掌握这几个Excel打印小技巧,帮你快速提高工作效率解决打印问题
相信大家在平时打印Excel表格时或多或少都会遇到这样或者那样的问题,今天就跟大家分享几个Excel打印小技巧,帮你解决工作中常见的打印问题,希望对大家有所帮助。
一、为要打印的Excel表格添加页码
1、打开要打印的Excel表格,点击阅览,我们可以看到默认是没有页码的,如下图
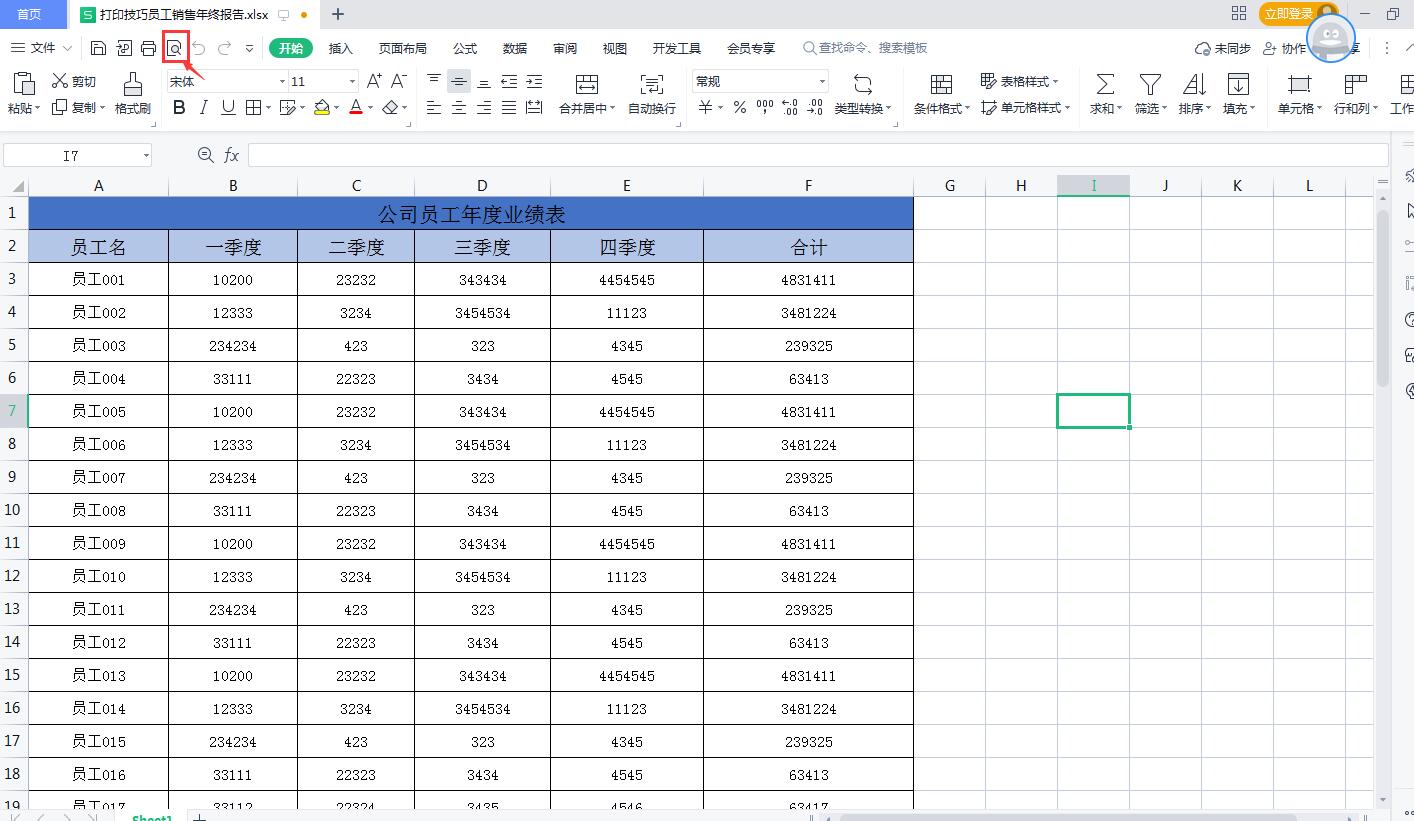
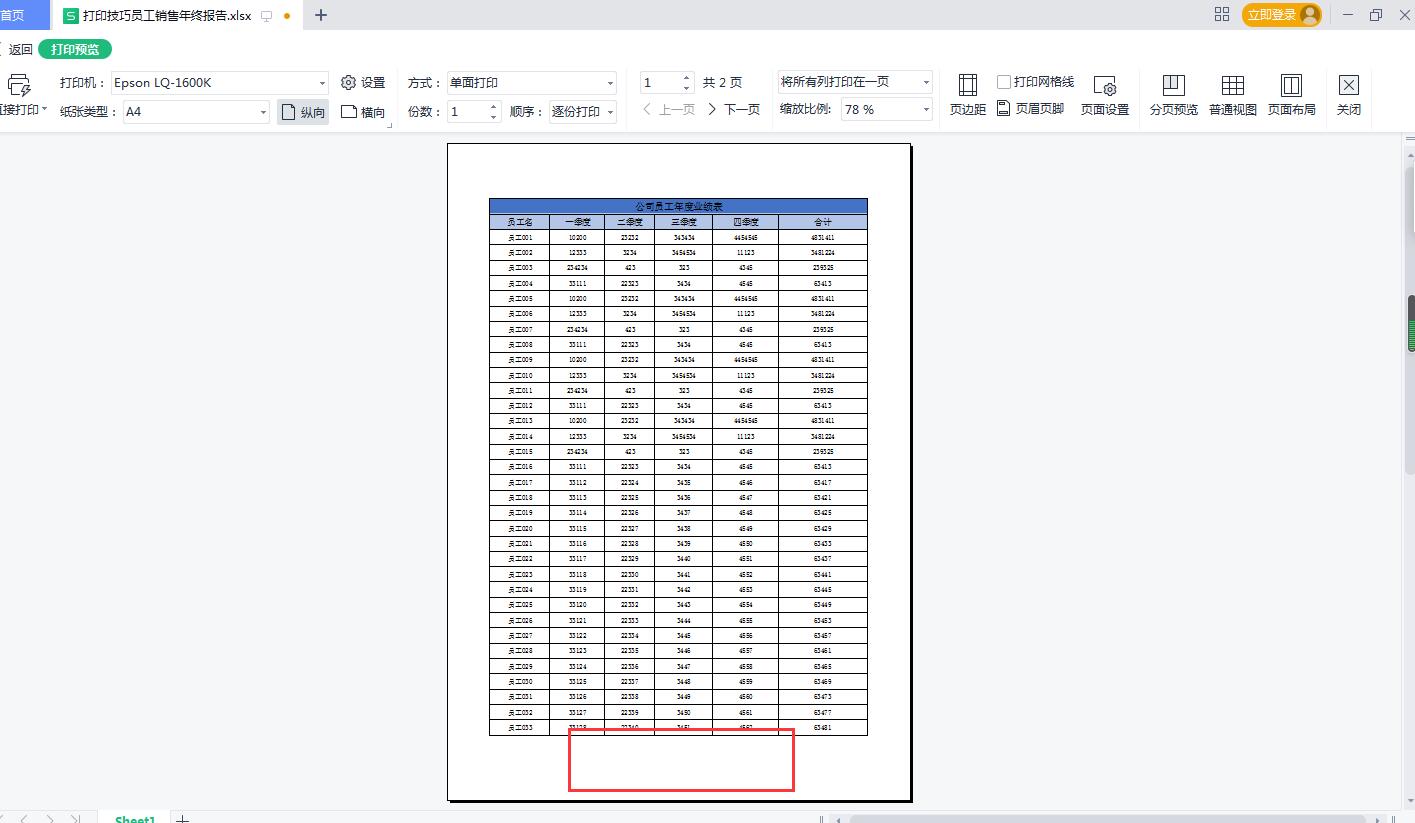
2、通过点击【打印预览】-【页眉页脚】或者通过点击【页面布局】-【页眉页脚】这两种方法的任何一种,弹出【页眉页脚】对话框,如下图
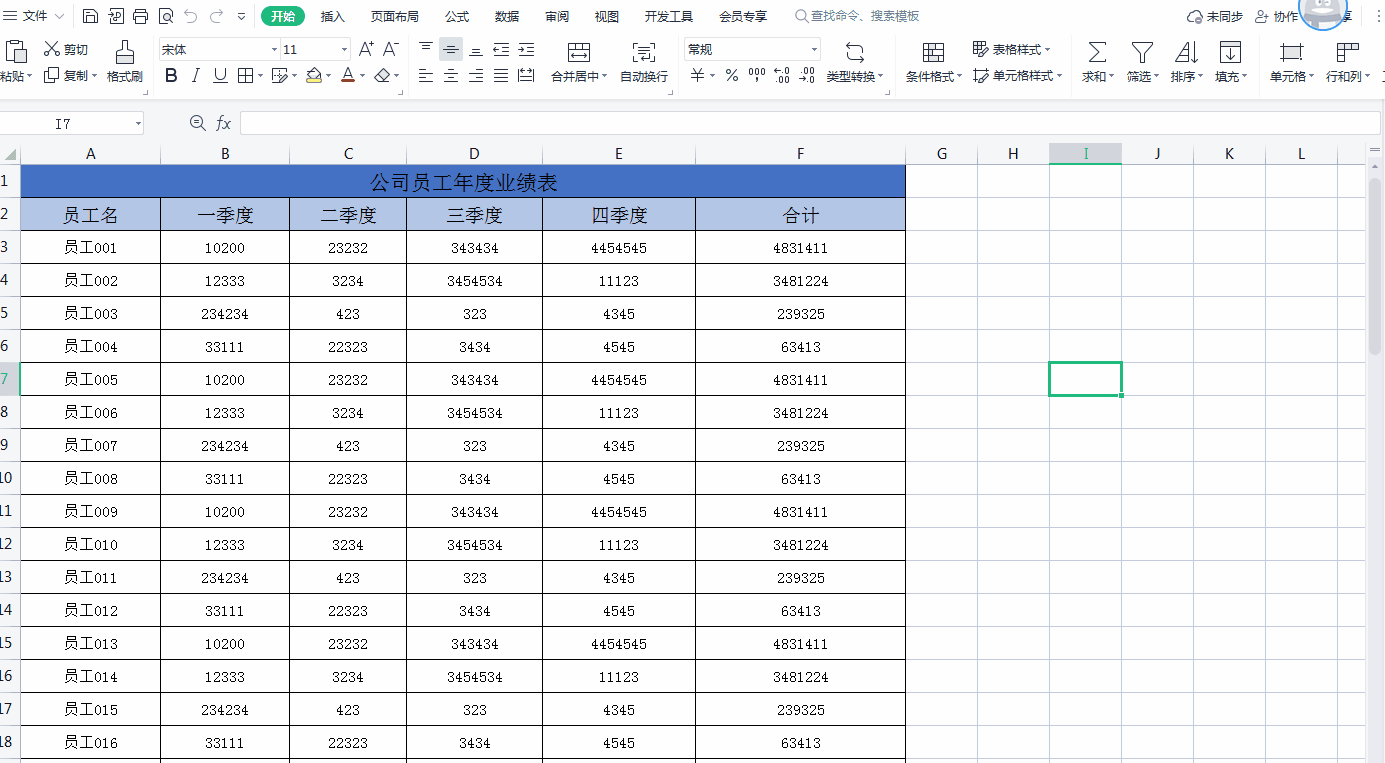
3、我们可以在页眉或者页脚位置添加页码,笔者就以在页脚位置添加页眉为例,点击“页脚”位置下拉箭头,选择对应的页码样式即可,如下图所示
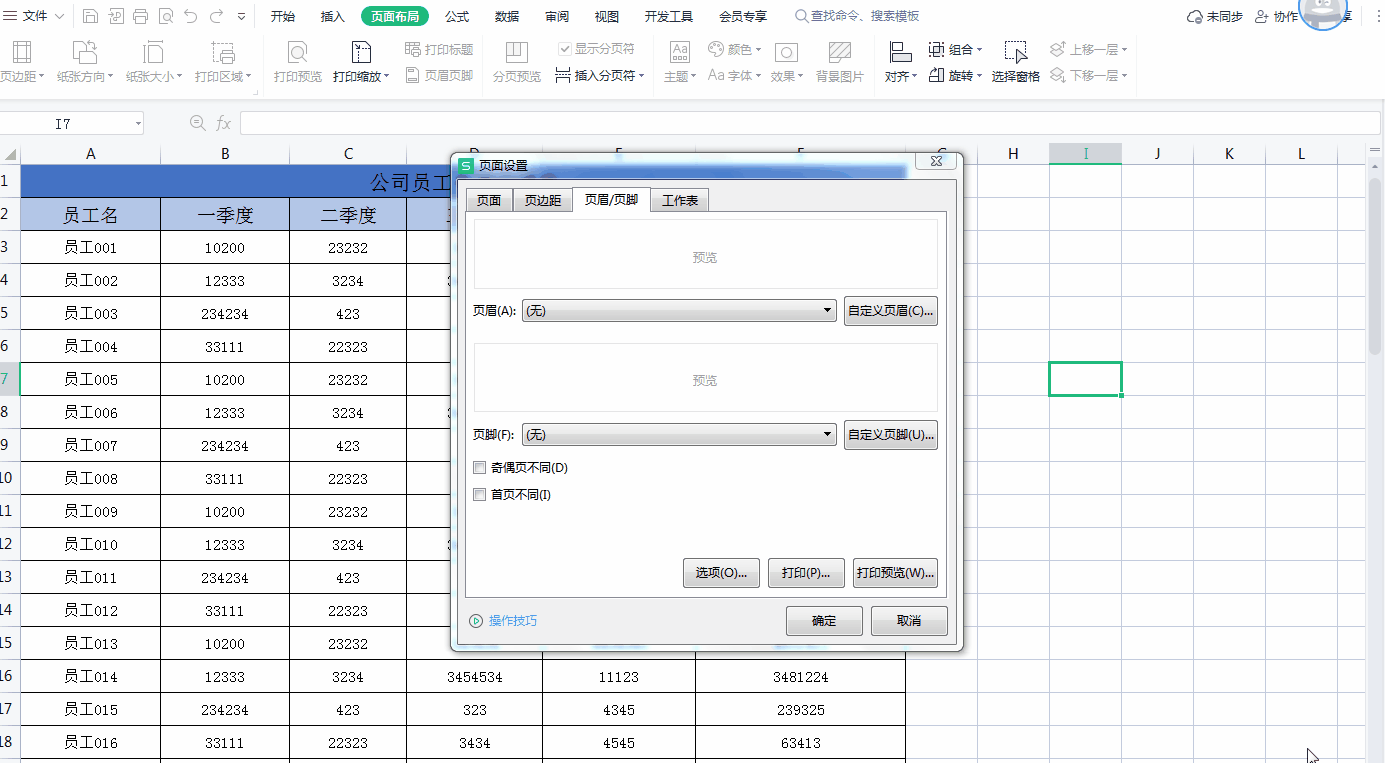
二、设置Excel表格标题行在打印的每页都显示
1、打开要打印的Excel表格,点击阅览,我们可以看到默认是除了第一页外,其它页都是默认没有标题的,如下图
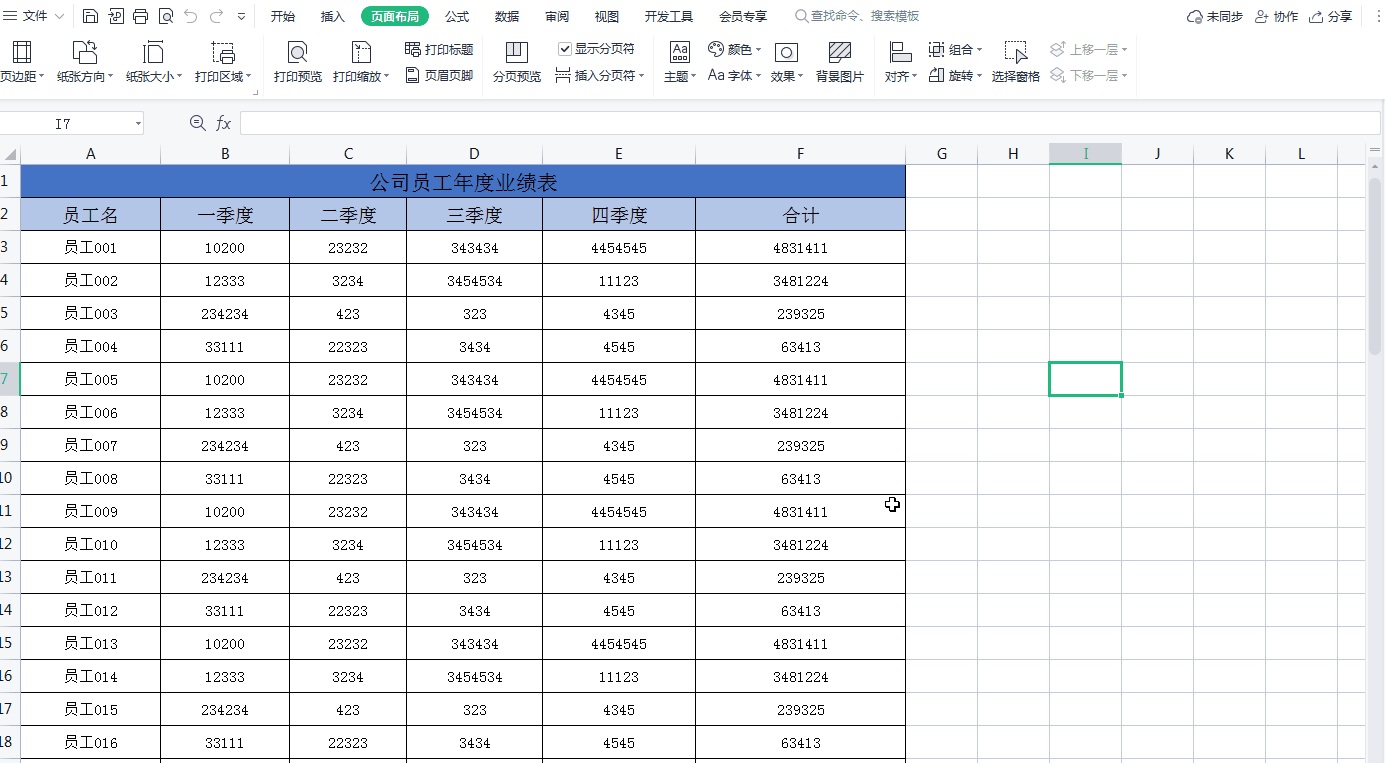
2、点击【页面布局】-【打印标题】,在弹出的“页面设置”对话框中“顶端标题行”,选中要打印的标题行,最后点击确认即可,如下图
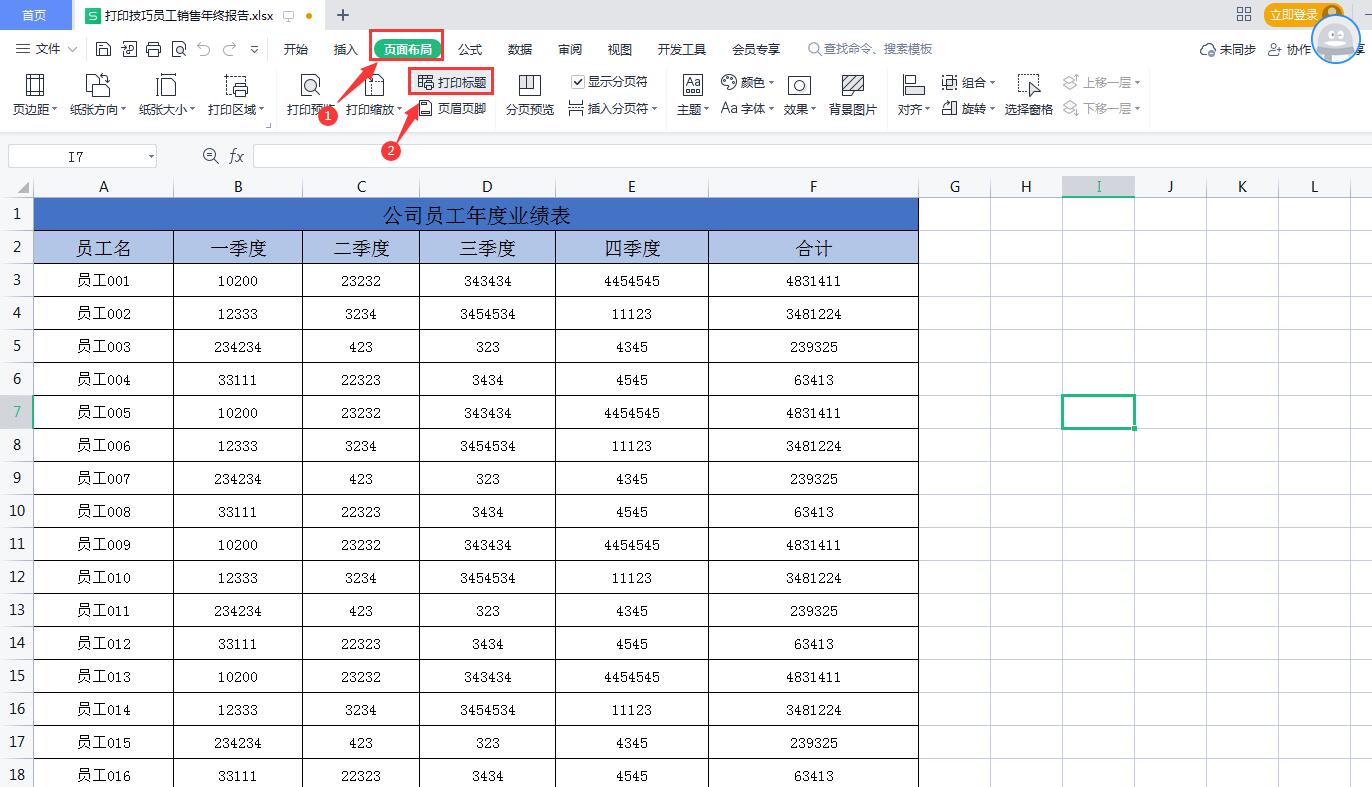
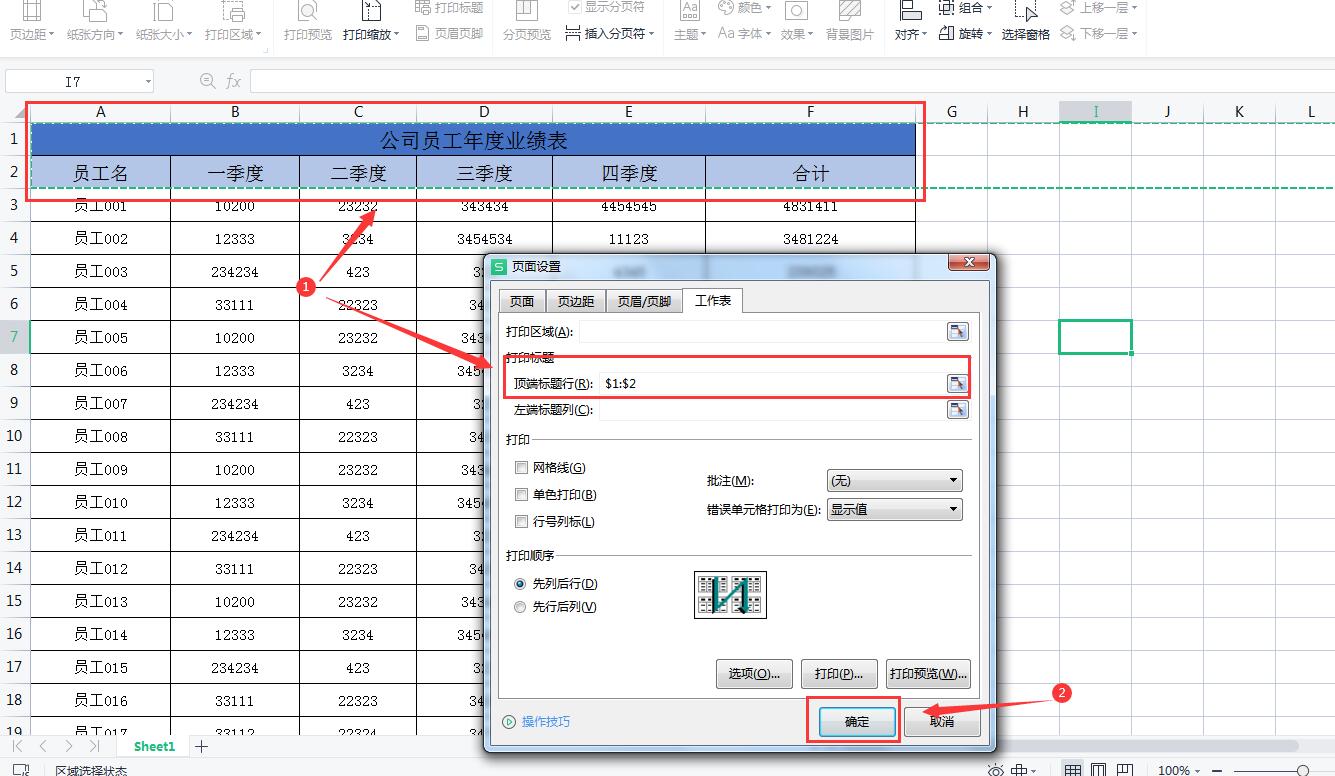
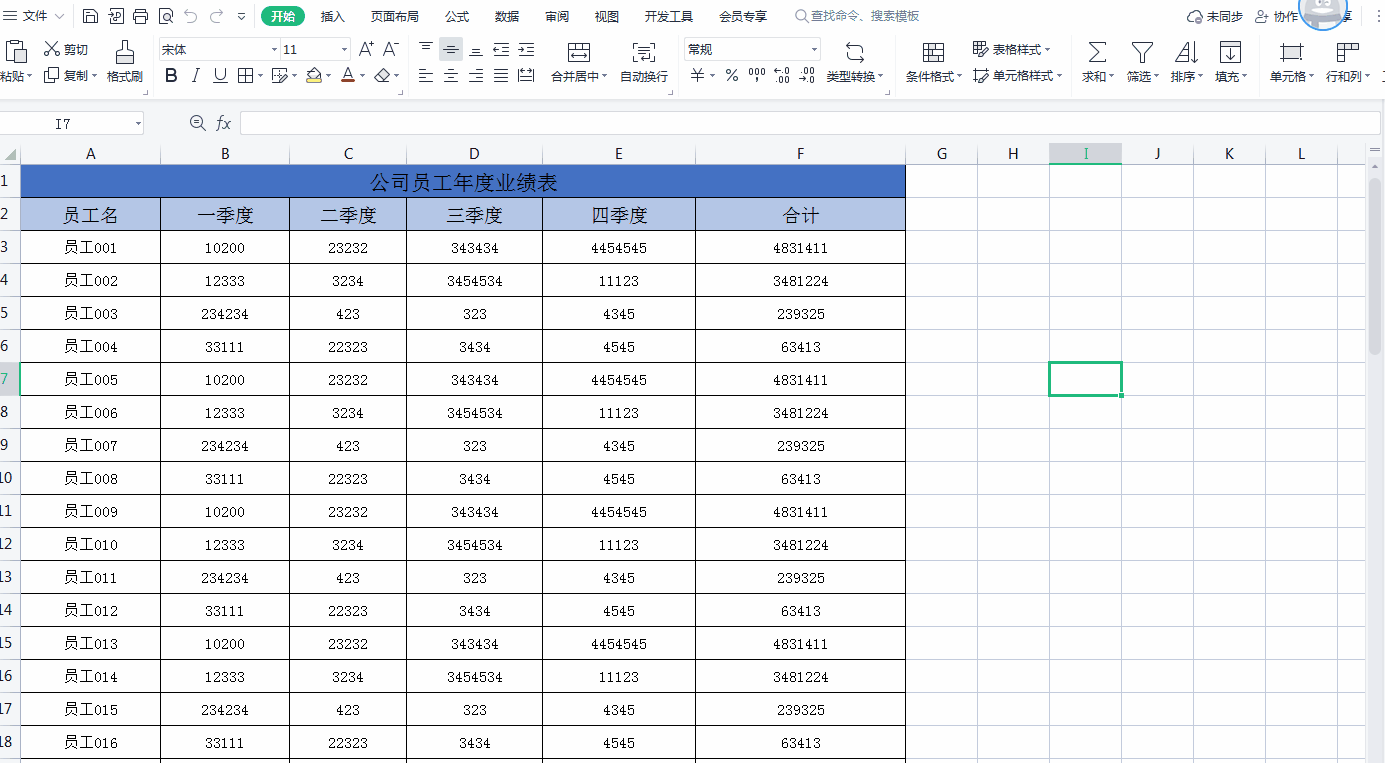
三、不打印Excel表格中的颜色(字体颜色,背景色或者填充色)
1、首先打开表格,默认表头是有填充色的,下面的单元格也是有填充色的,我们打印时要去掉这些颜色,如下图
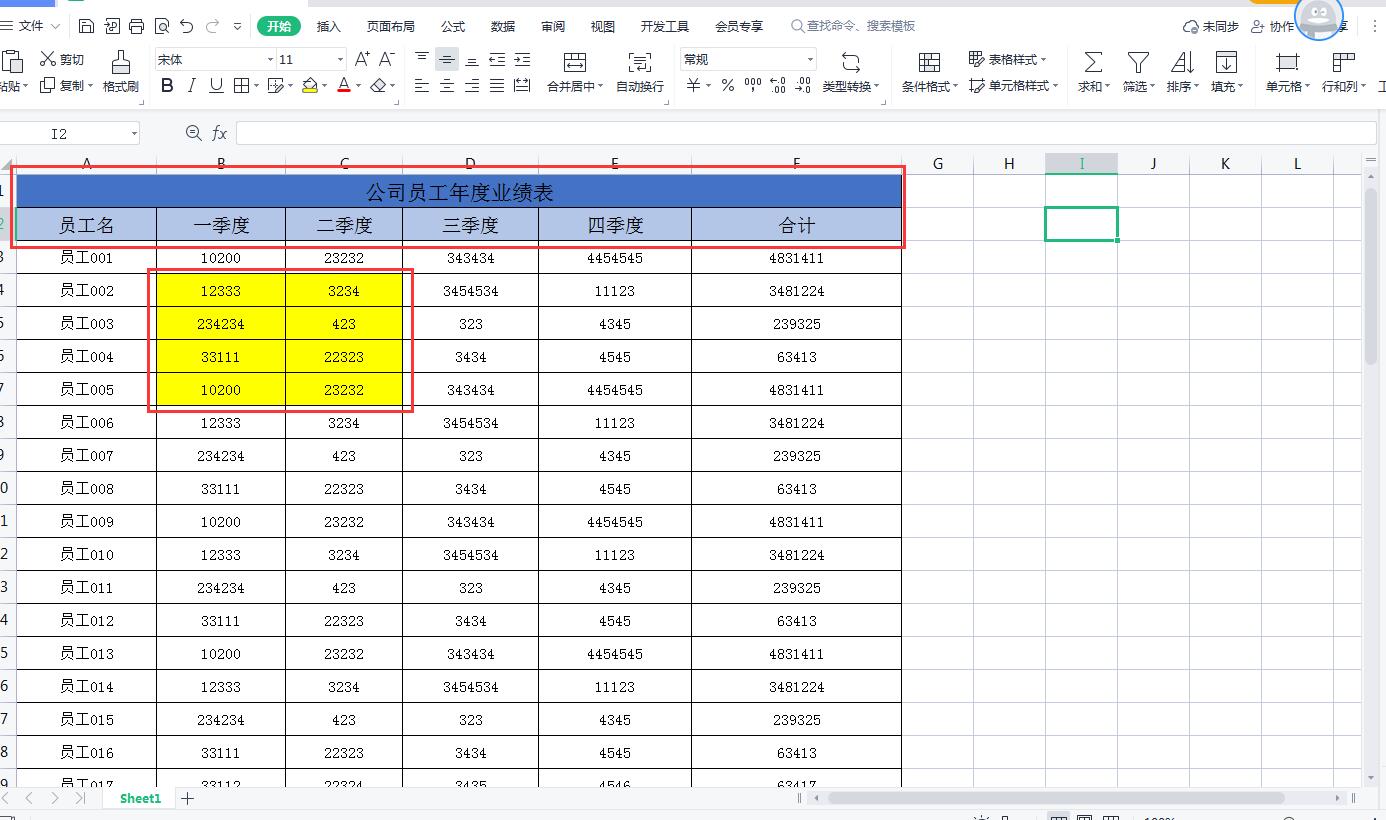
2、点击【打印预览】-【页面设置】,在弹出的“页面设置”对话框中,点击“工作表”选项,在【打印】位置选择“单色打印”,最后点击确认即可,如下图
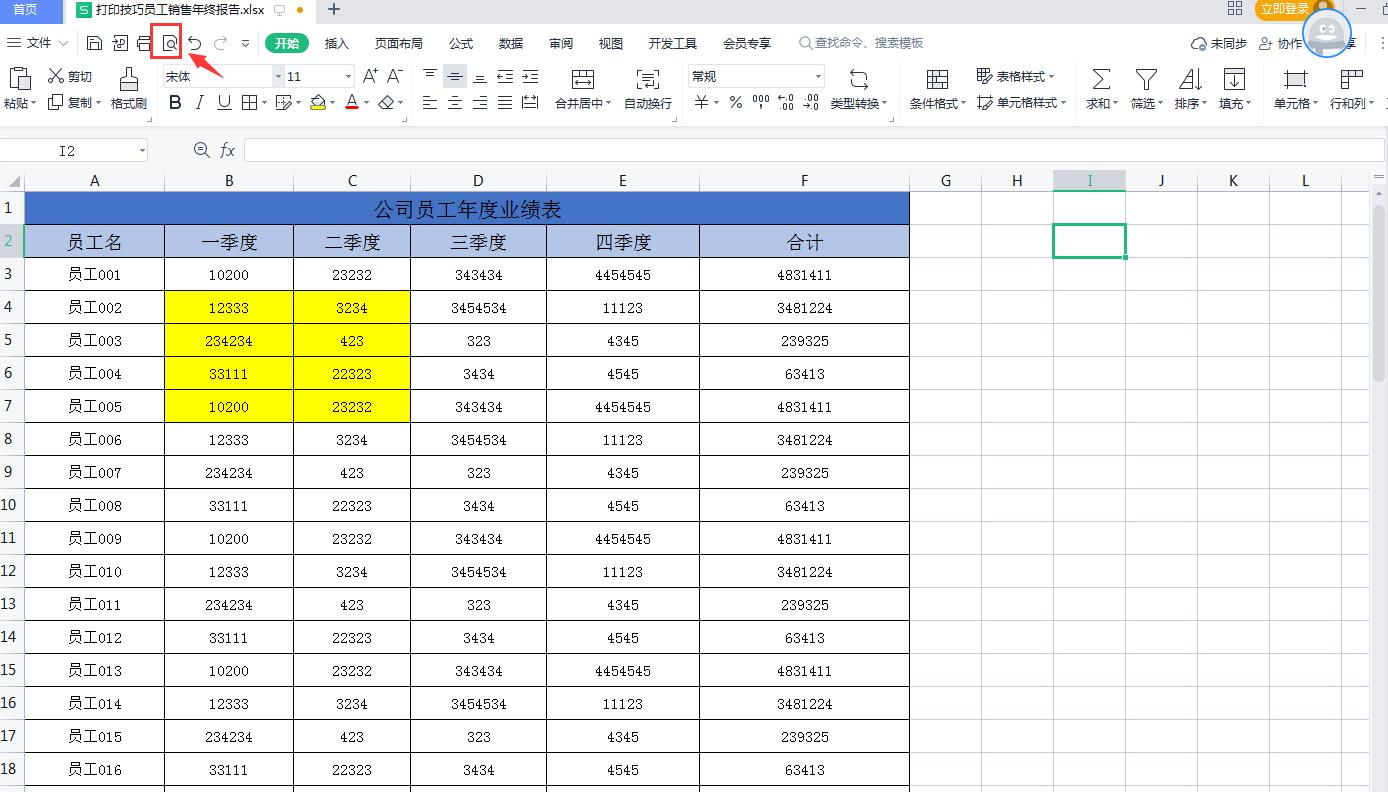
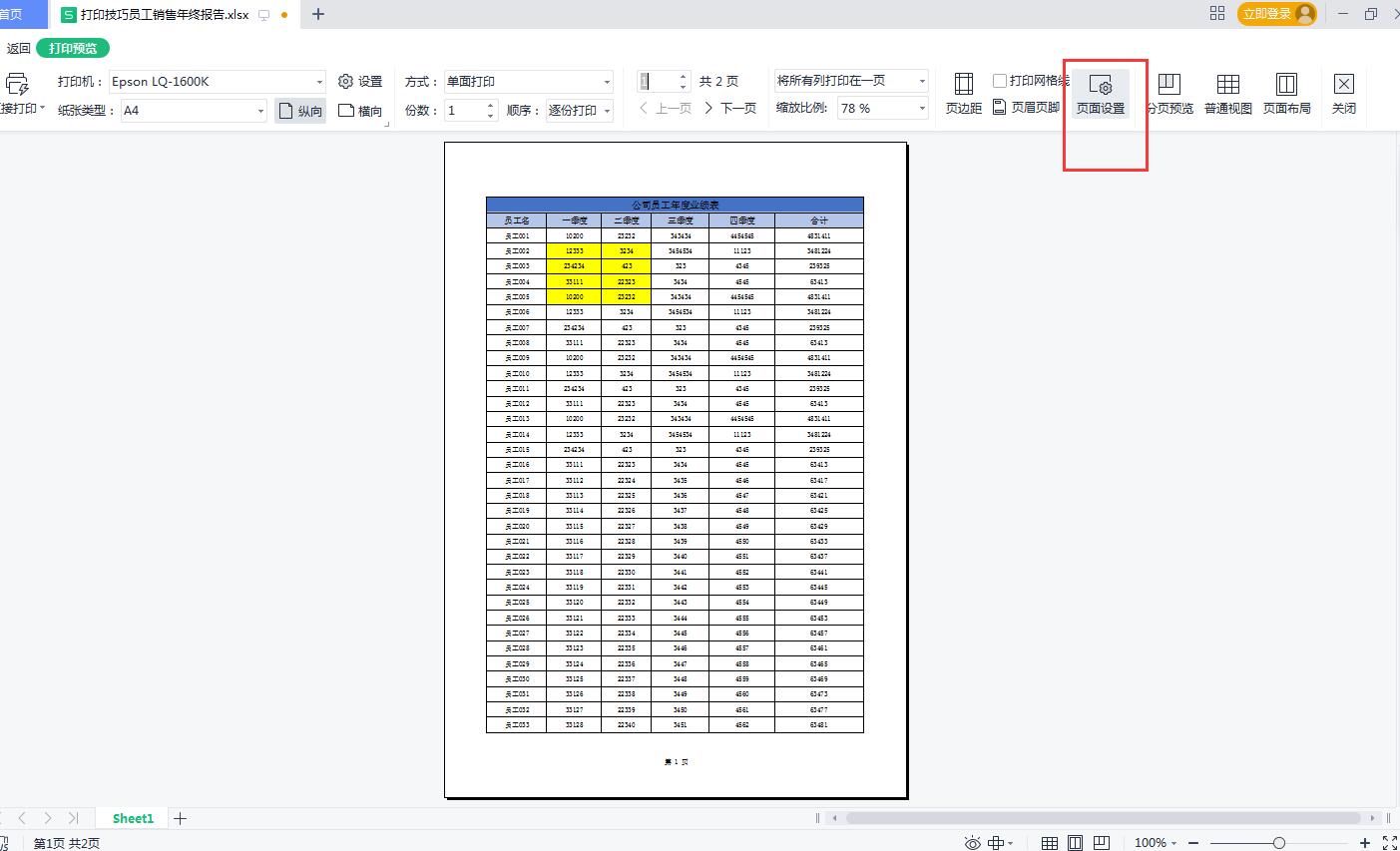
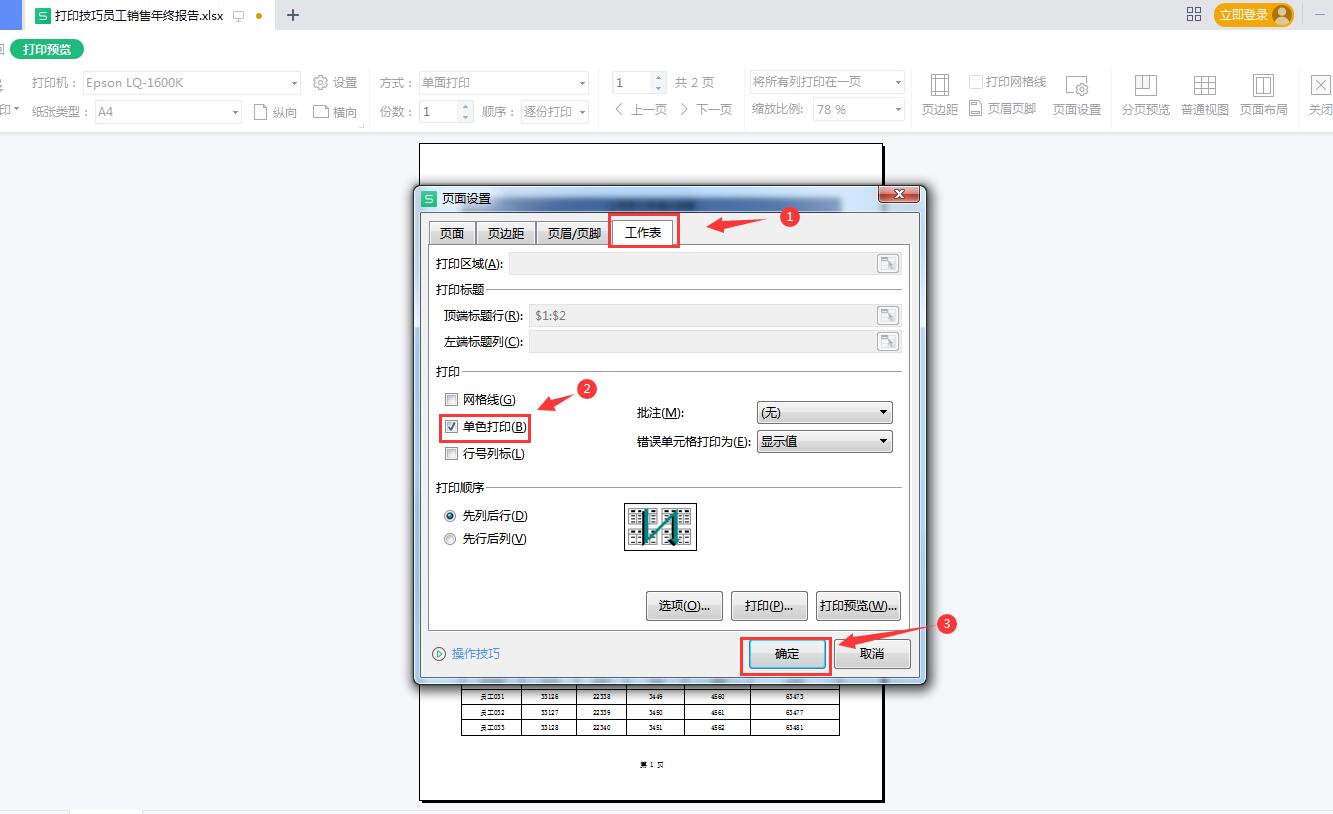
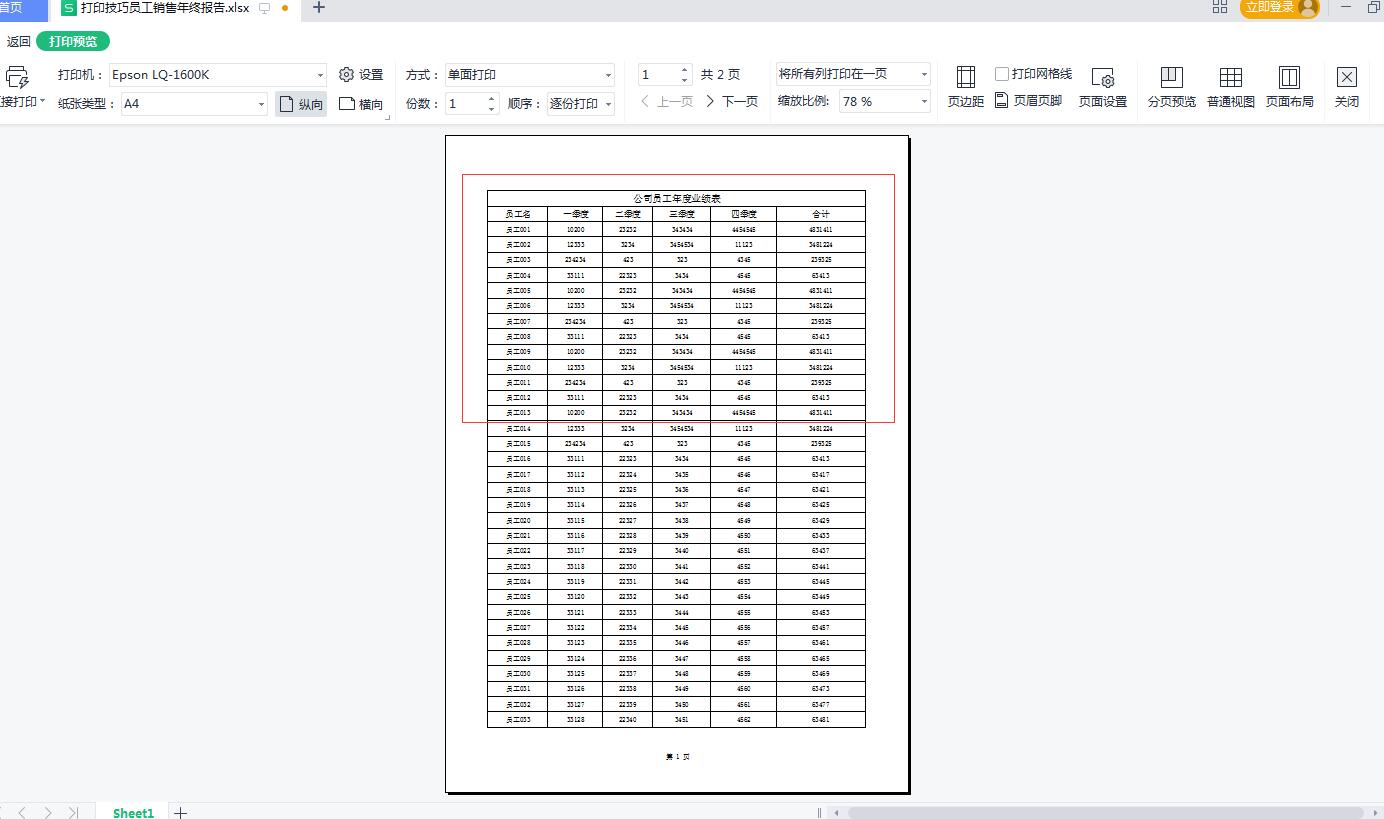
四、在要打印的Excel表格下方添加签字区
有些Excel表格后期需要在底部添加签字区,比如制表人,填报人,审核人这样的形式,我们可以利用Excel表格的页脚添加签字区。
1、打开Excel表格,通过点击【打印预览】-【页眉页脚】或者通过点击【页面布局】-【页眉页脚】这两种方法的任何一种,弹出【页眉页脚】对话框,如下图
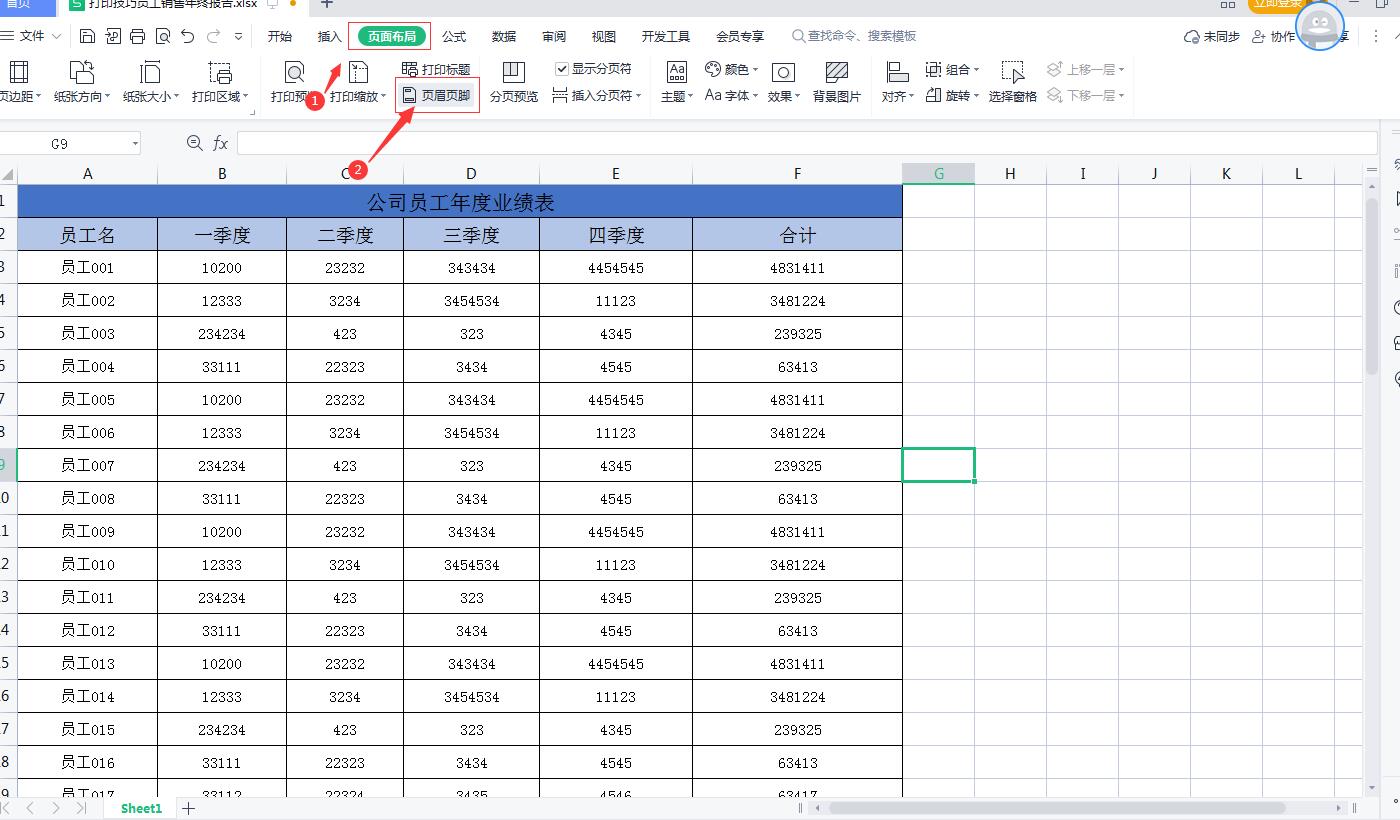
2、在【页眉页脚】对话框的“页脚”位置,点击【自定义页脚】,在弹出的对话框左、中、右三个位置分别填写签字类别,最后点击确认即可,如下图
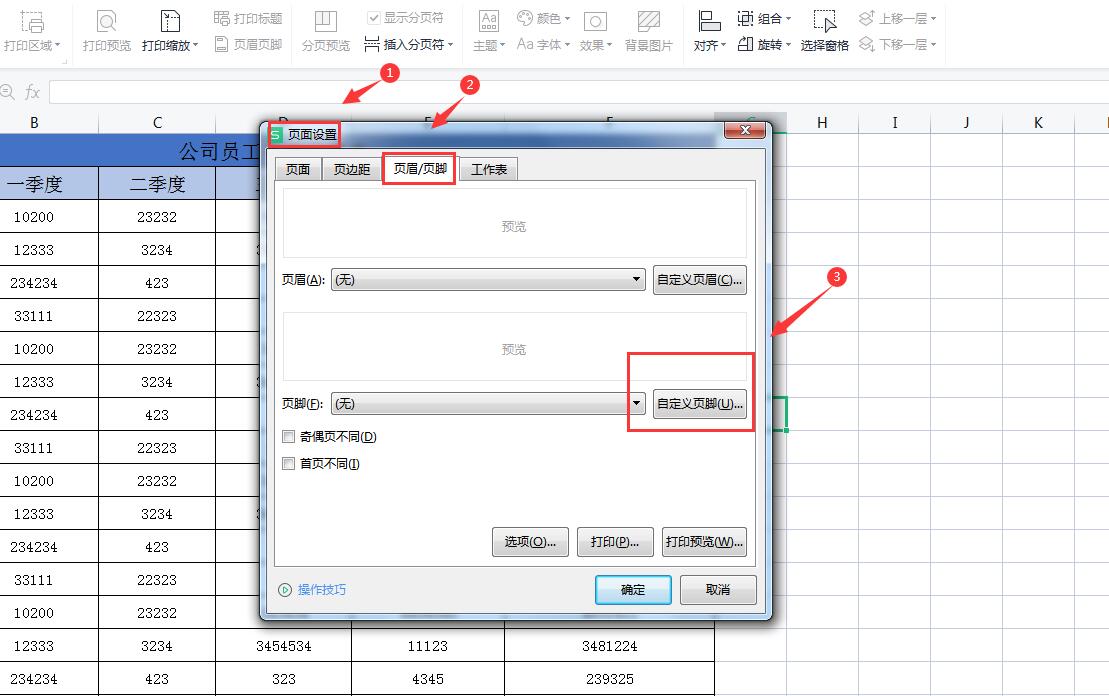
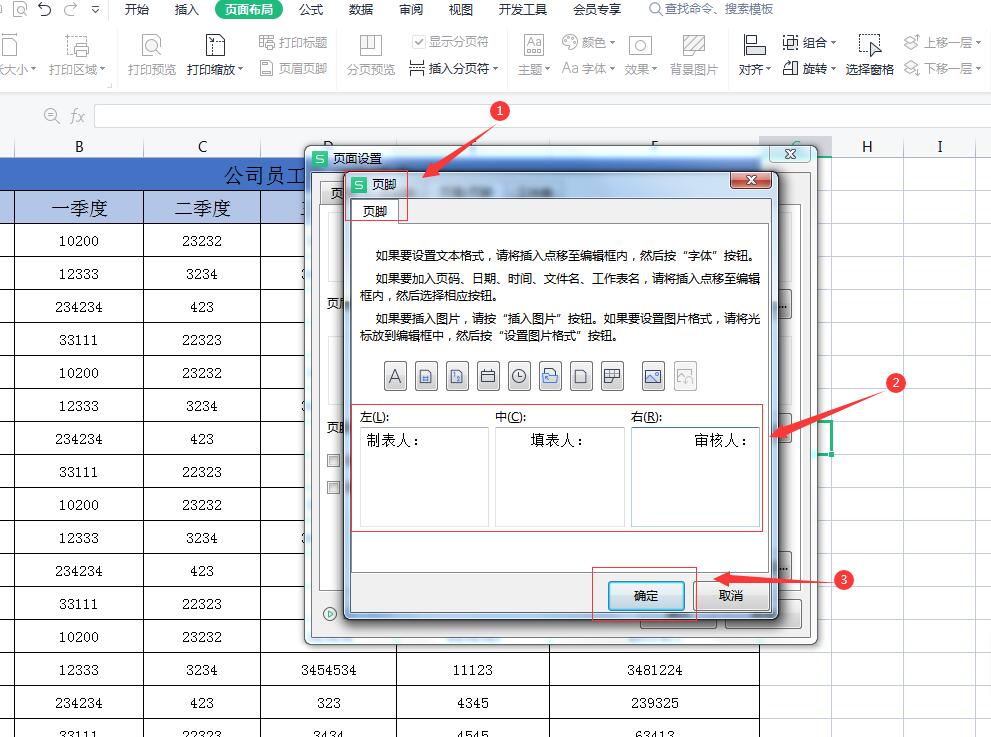
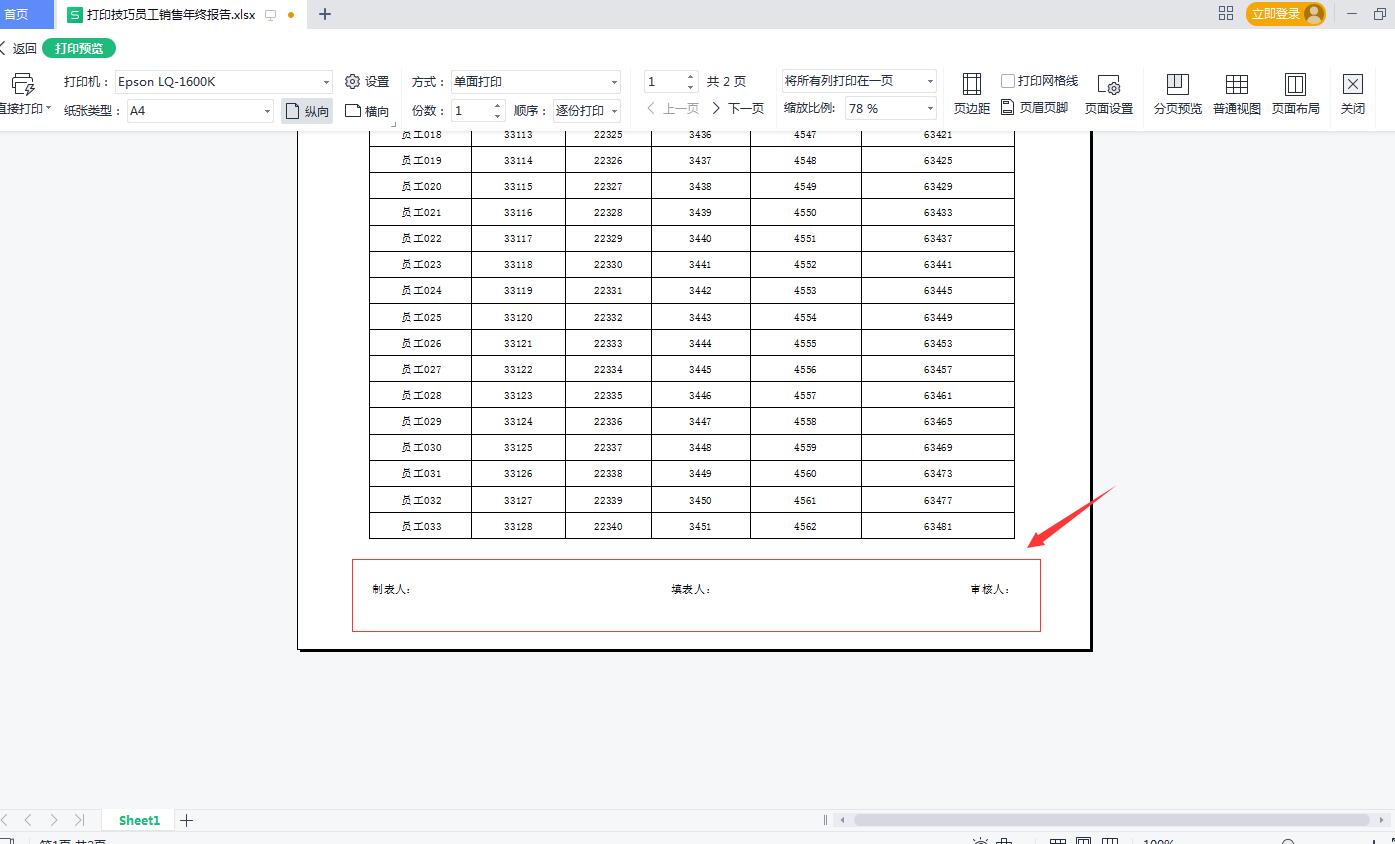
五、打印的Excel表格居中显示
有时我们打印的表格不是居中显示,这时我们可以通过点击【打印预览】-【页面设置】-【页边距】,居中方式选择“水平”即可,如下图
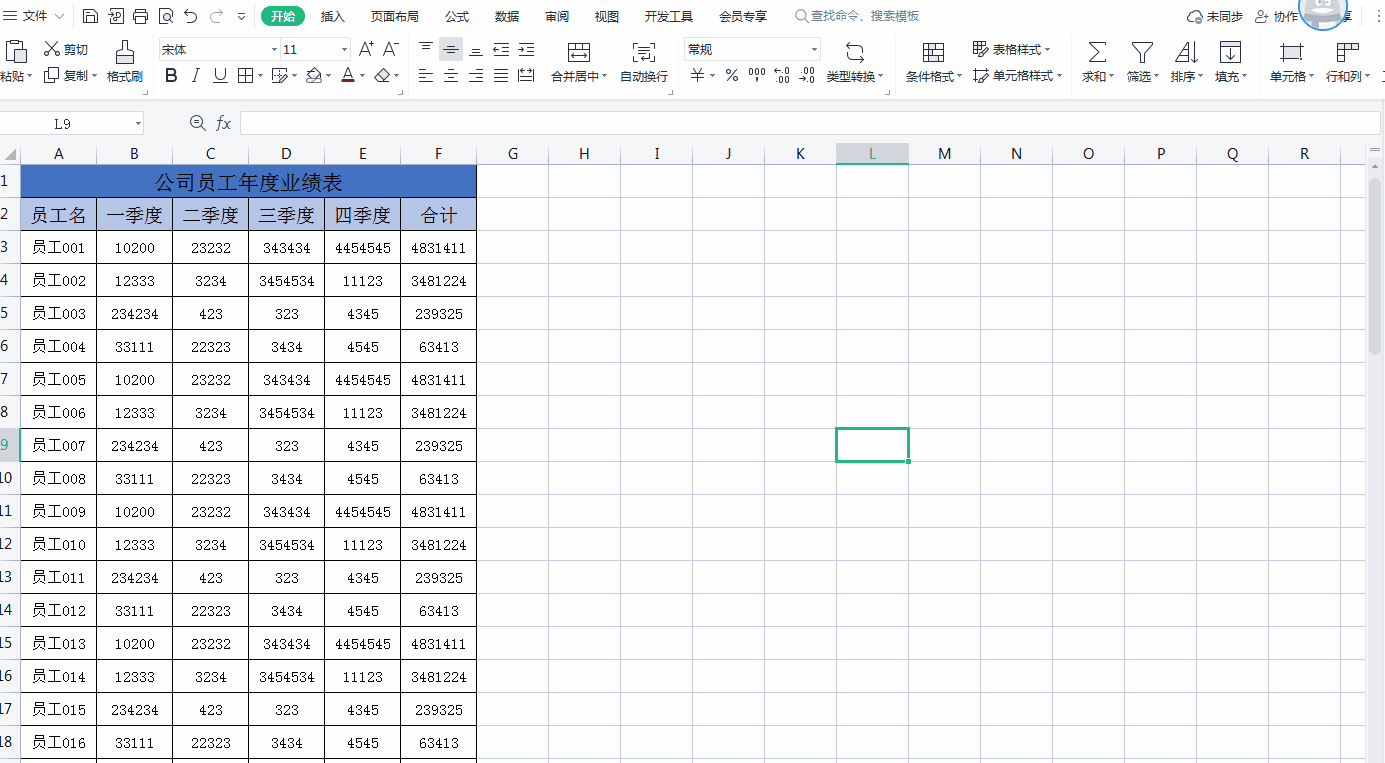
今天分享的5个Excel打印小技巧,你学会了吗?掌握以上几个小技巧帮你解决工作中常见的打印问题,快速提高工作效率!











