原来使用Excel也能制作这么酷的智能待办任务清单,简单又实用
我们在日常的办公中每天也许会有很多任务要完成,为了记录待完成的任务和已完成的任务,我们往往需要制作一个任务清单。很多朋友可能就是用word或者手写把任务罗列出来,其实我们完全可以使用WPS的Excel表格制作出又酷又简单实用直观高效的智能待办任务清单,今天就跟大家分享一下具体制作方法。
首先看一下在WPS中用Excel表格制作的智能待办任务清单效果,如下图
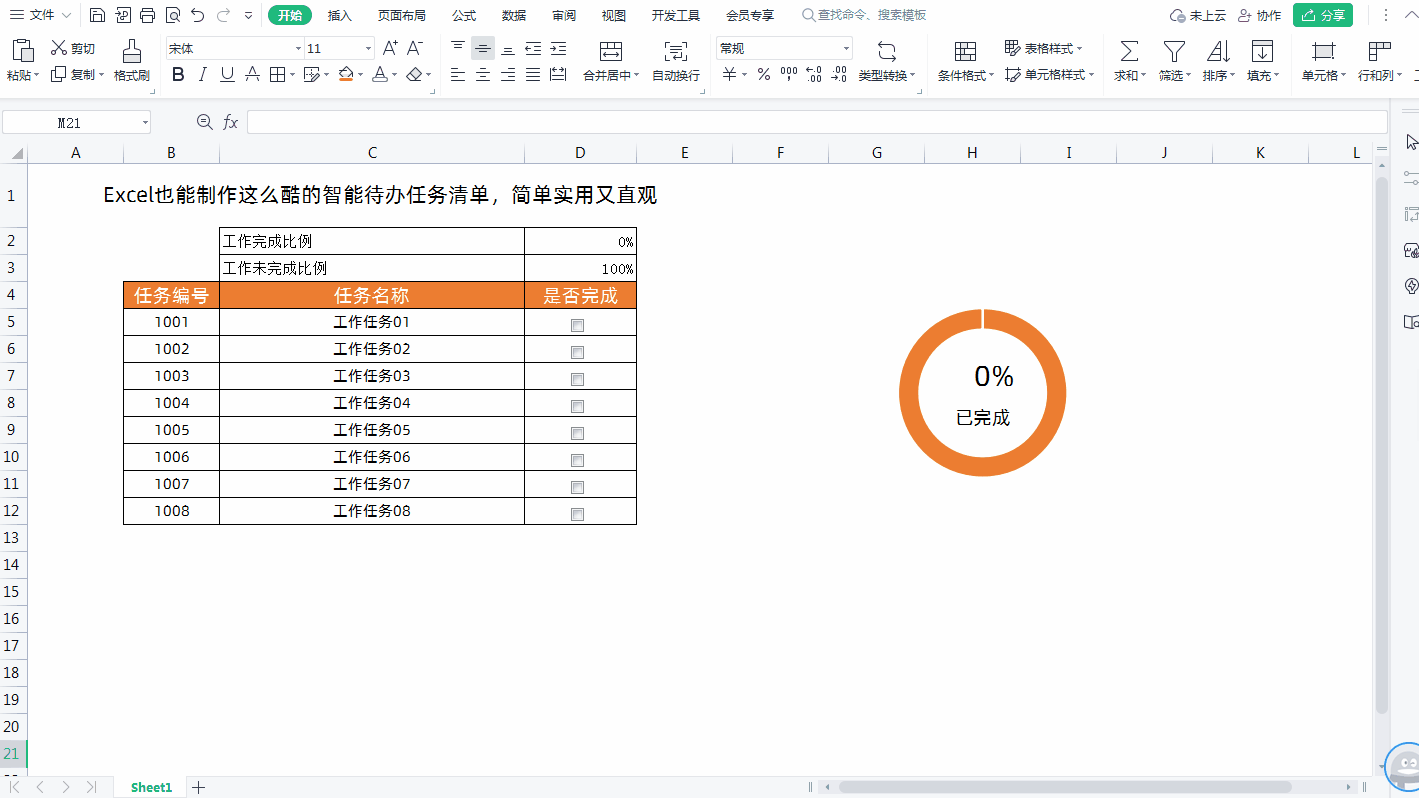
具体制作步骤
一、首先制作一个如下图的任务清单表格,这个表格样式可以根据自己实际情况制作
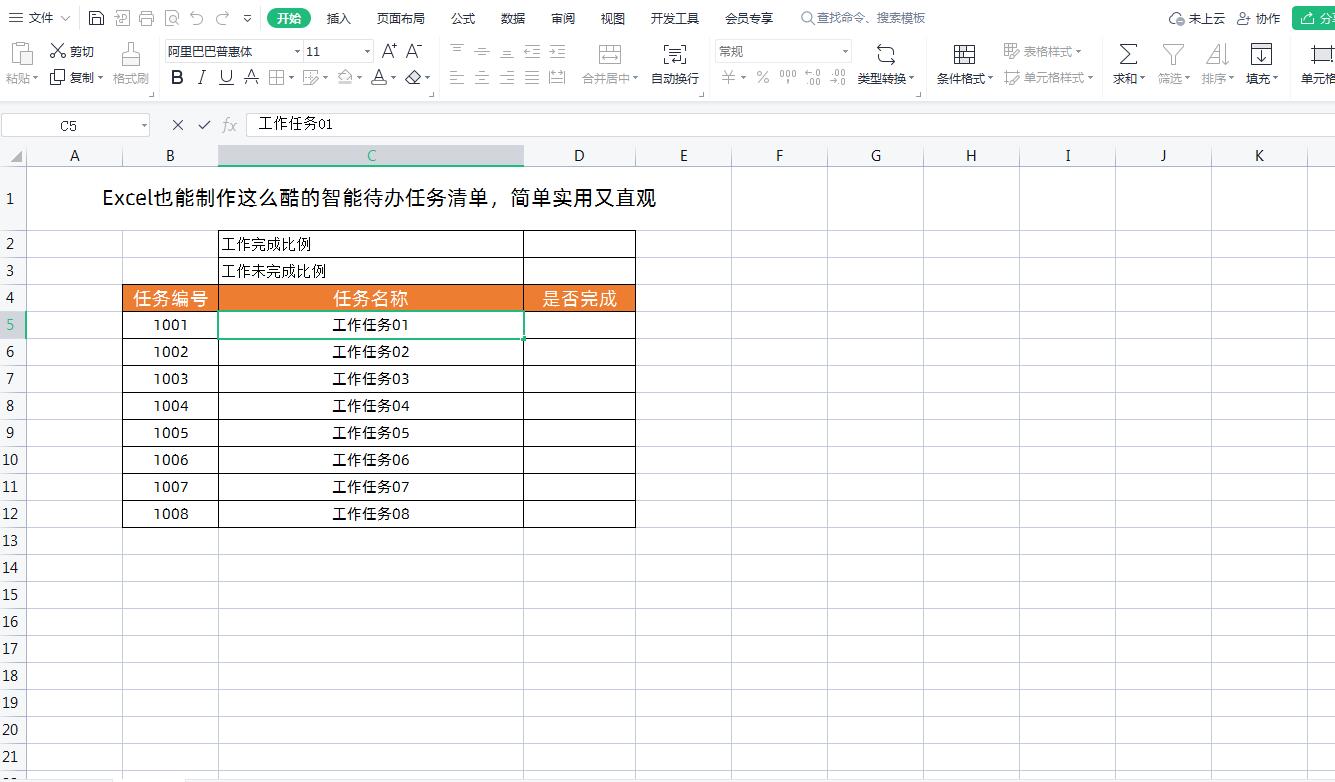
二、添加复选框
①在“是否完成”单元格添加复选框,点击【插入】-【窗体】-【复选框】,然后在对应单元格中添加上复选框,如下图
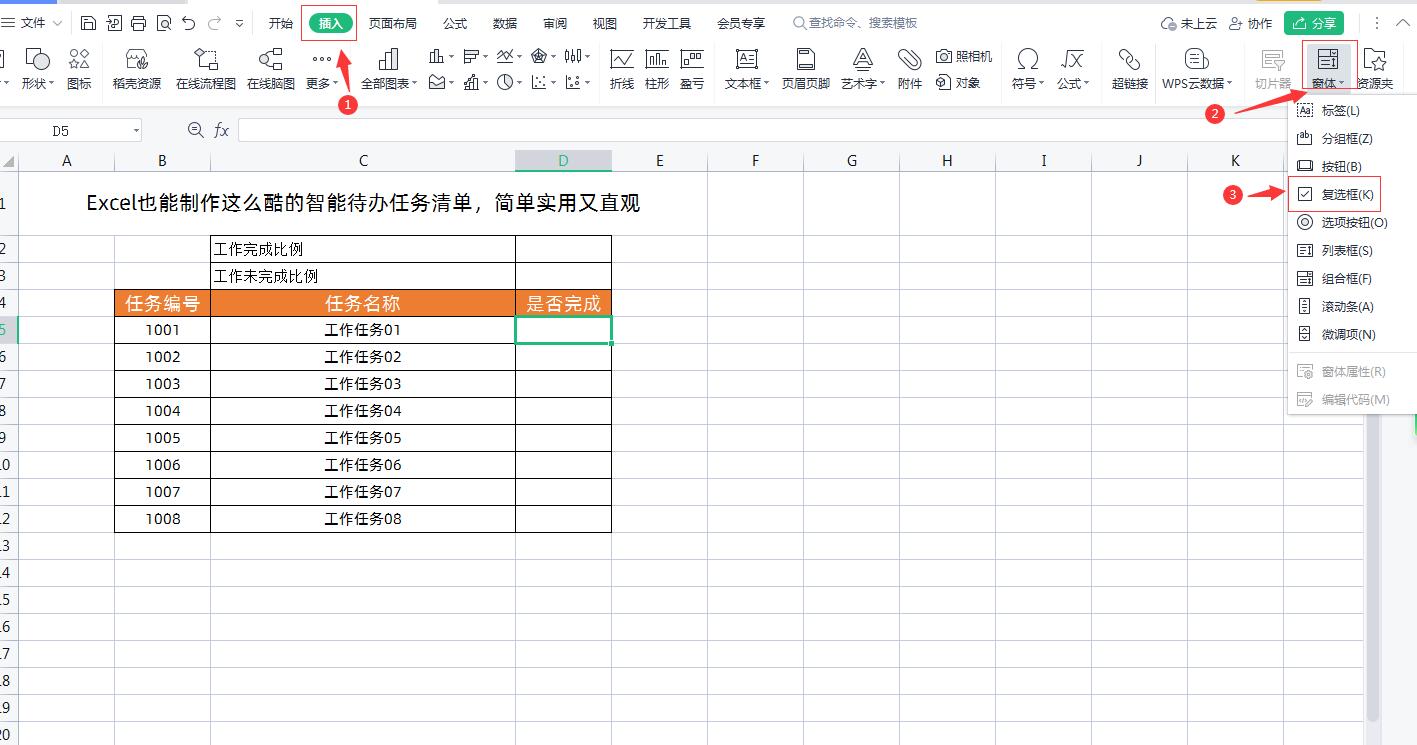
②删除复选框中的文字,如下图
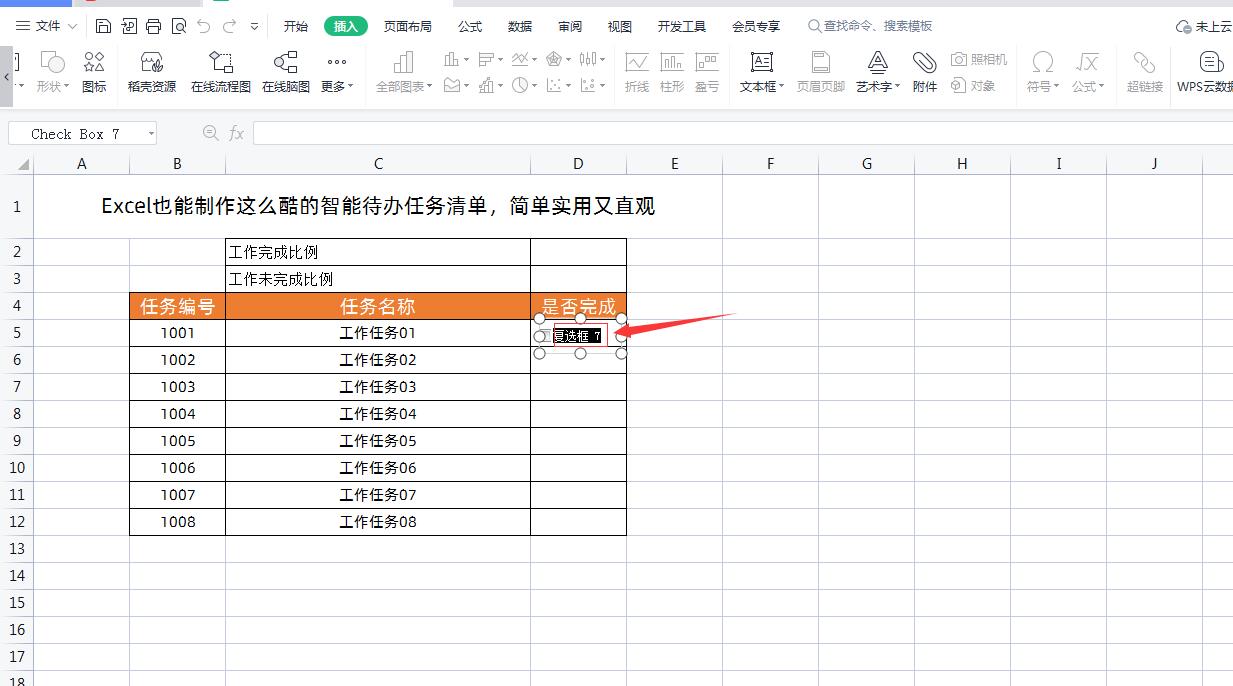
③把复选框选择的结果关联到对应单元格,把鼠标放到复选框上,点击右键选中【设置对象格式】-【控制】-【单元格链接】选中对应的单元格,最后点击确定,如下图所示
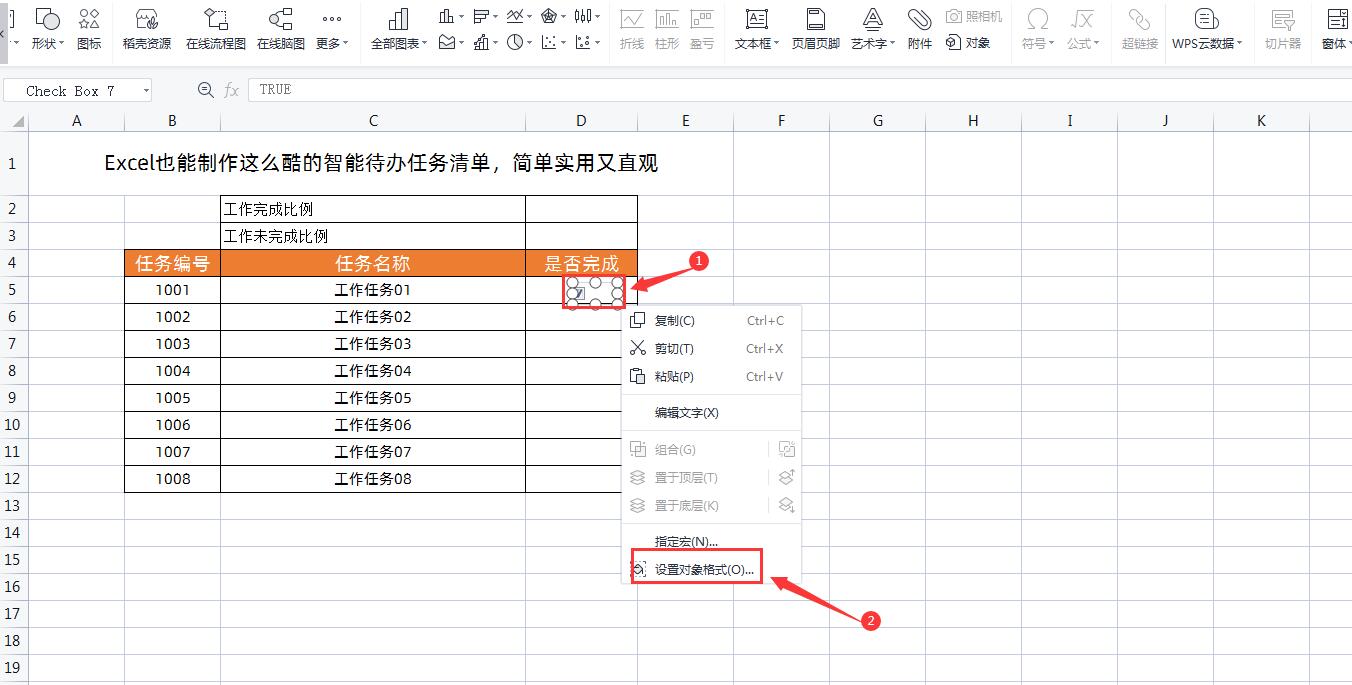
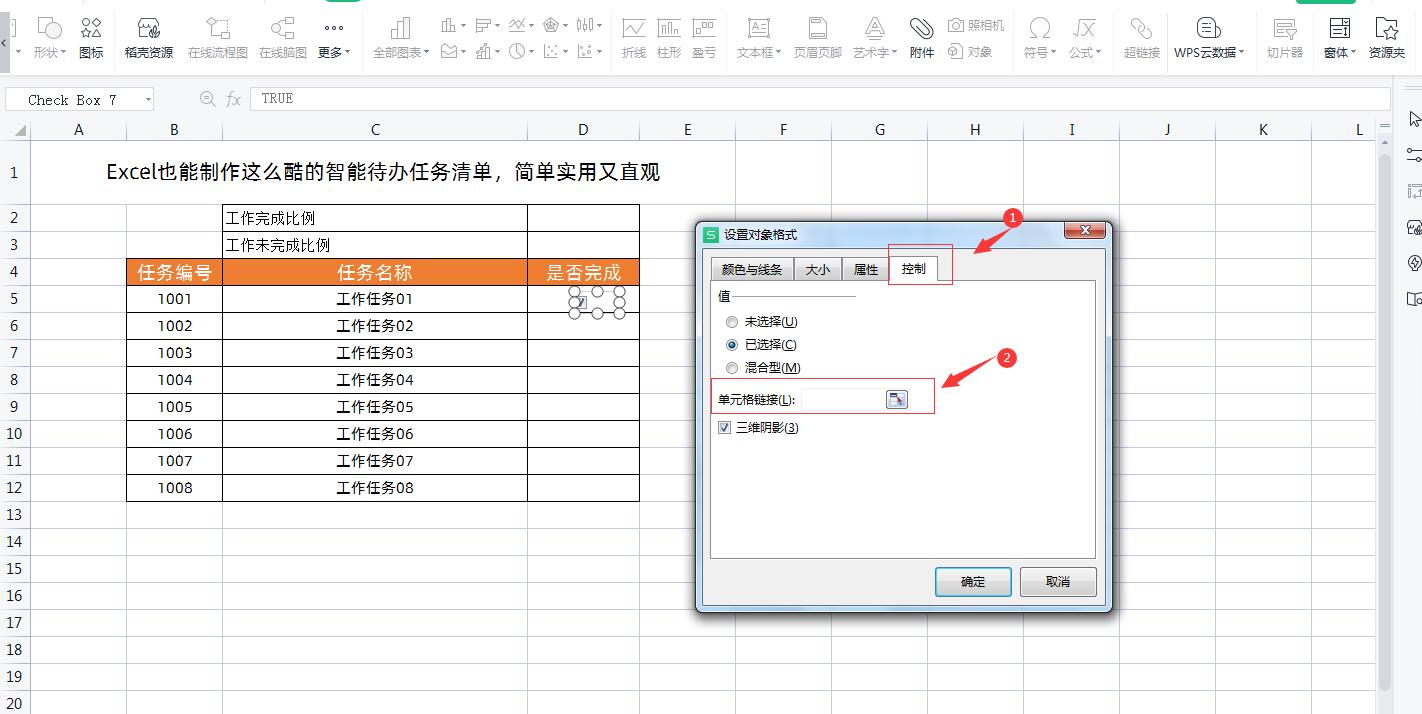
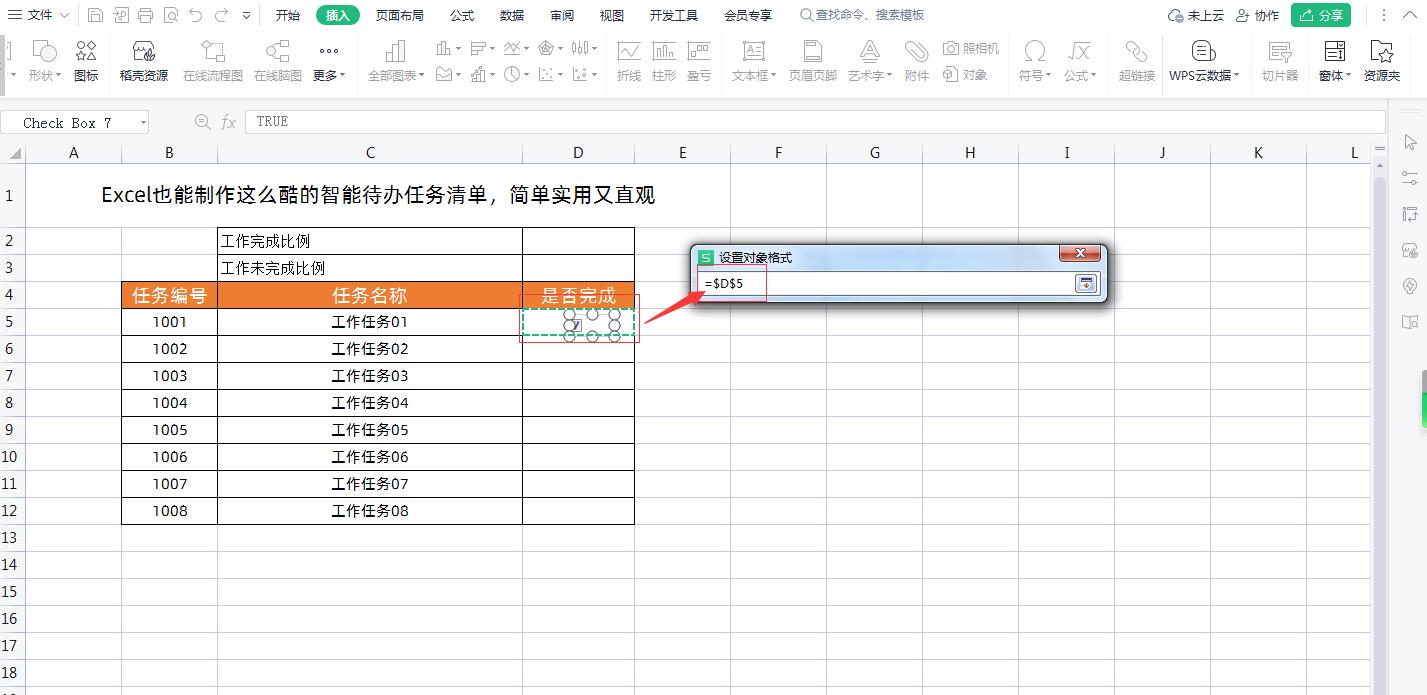
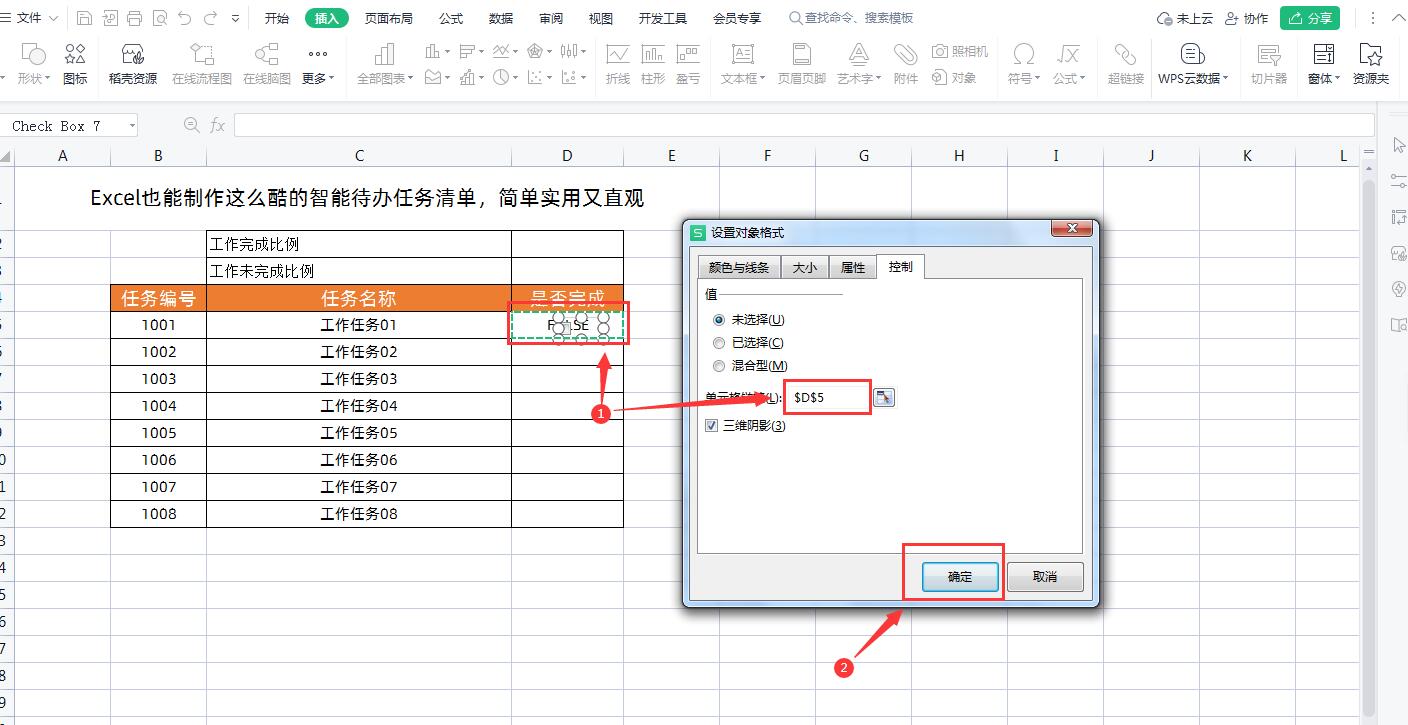
④这时我们会发现选中复选框后,单元格里面会显示True和False,我们需要把它们隐藏。在office中可以通过单元格格式,自定义输入三个;;;号隐藏,但是在wps中这样不起作用。我们可以通过把鼠标放到对应单元格上,点击【右键】-【设置单元格格式】-【字体】,把字体【颜色】设置成跟单元格背景色一样的颜色,这样就可以隐藏文字了,图下图
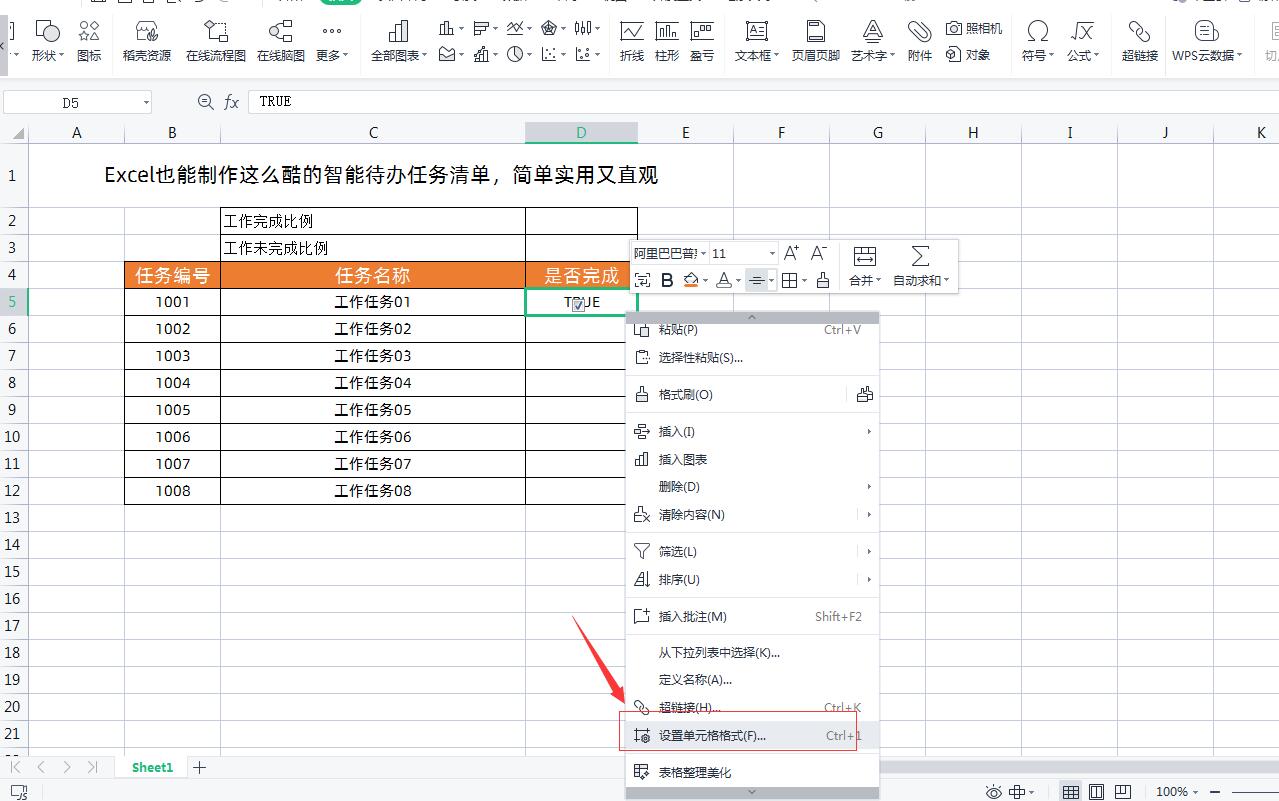
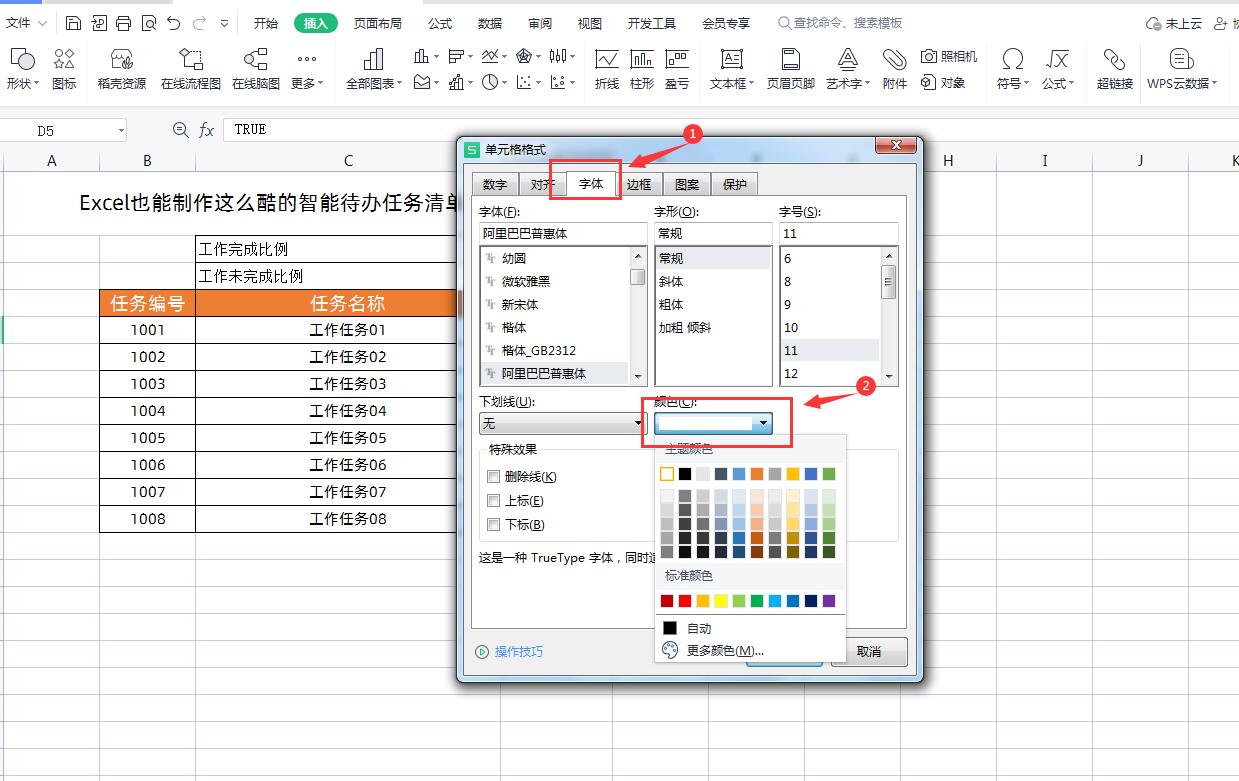
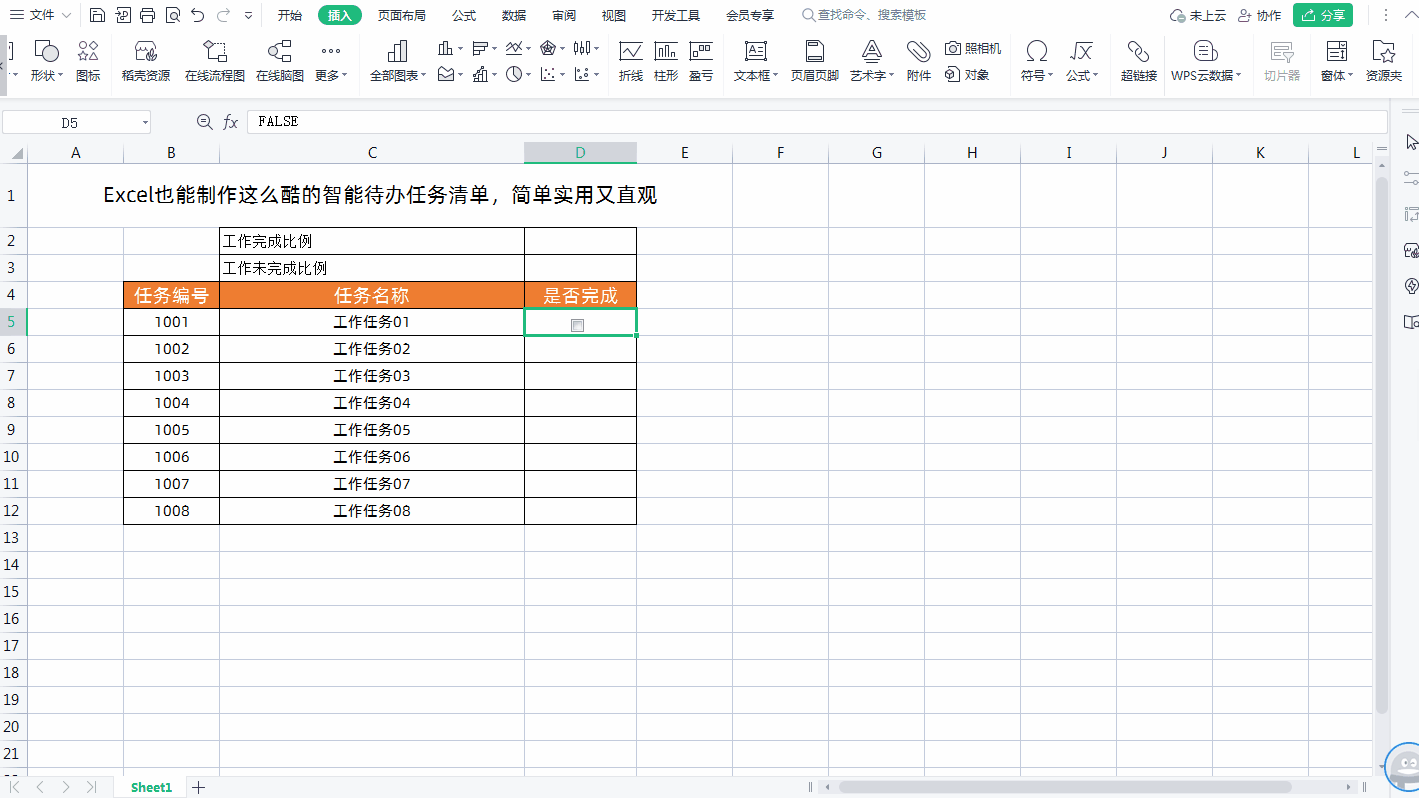
⑤同样的方法,为其它单元格添加上复选框。当然可以把第一个已经做好的选项框,分别复制到剩下的单元格中,然后把复选框选择的结果重新关联到自己对应的单元格即可
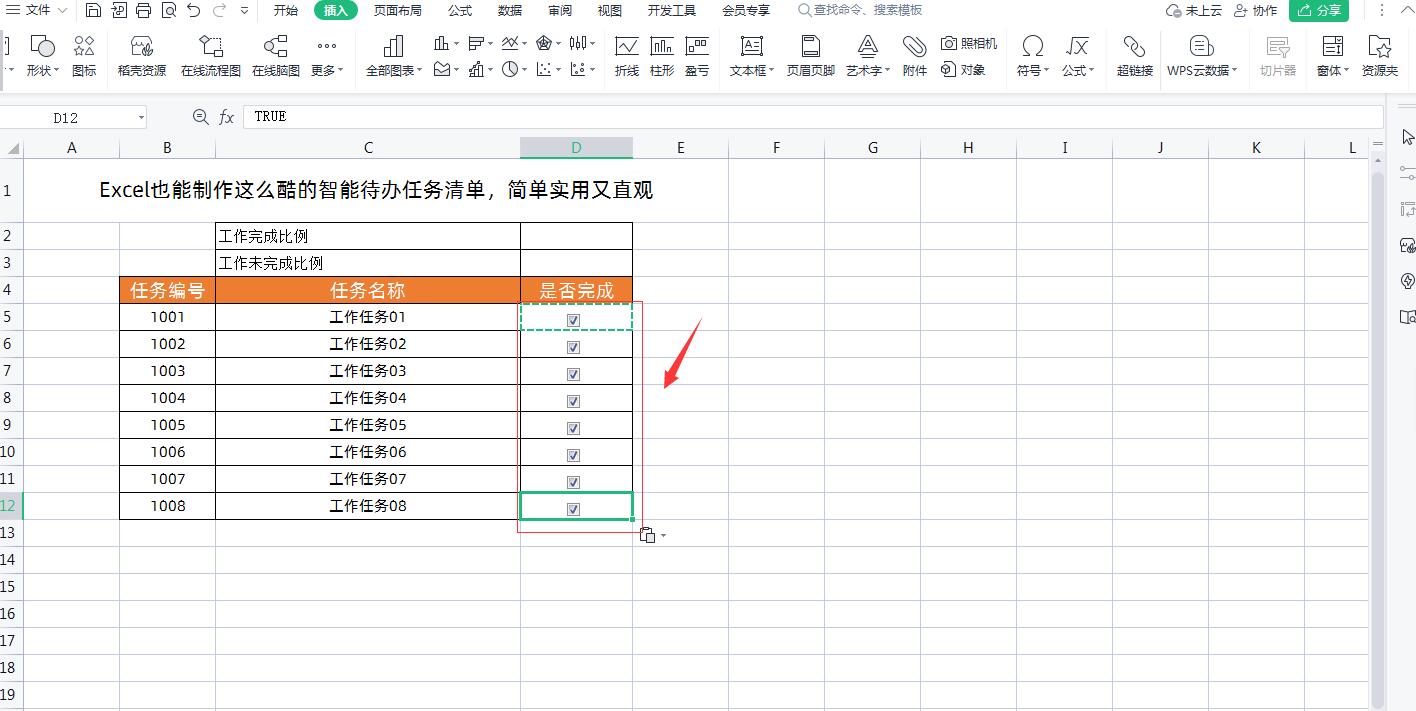
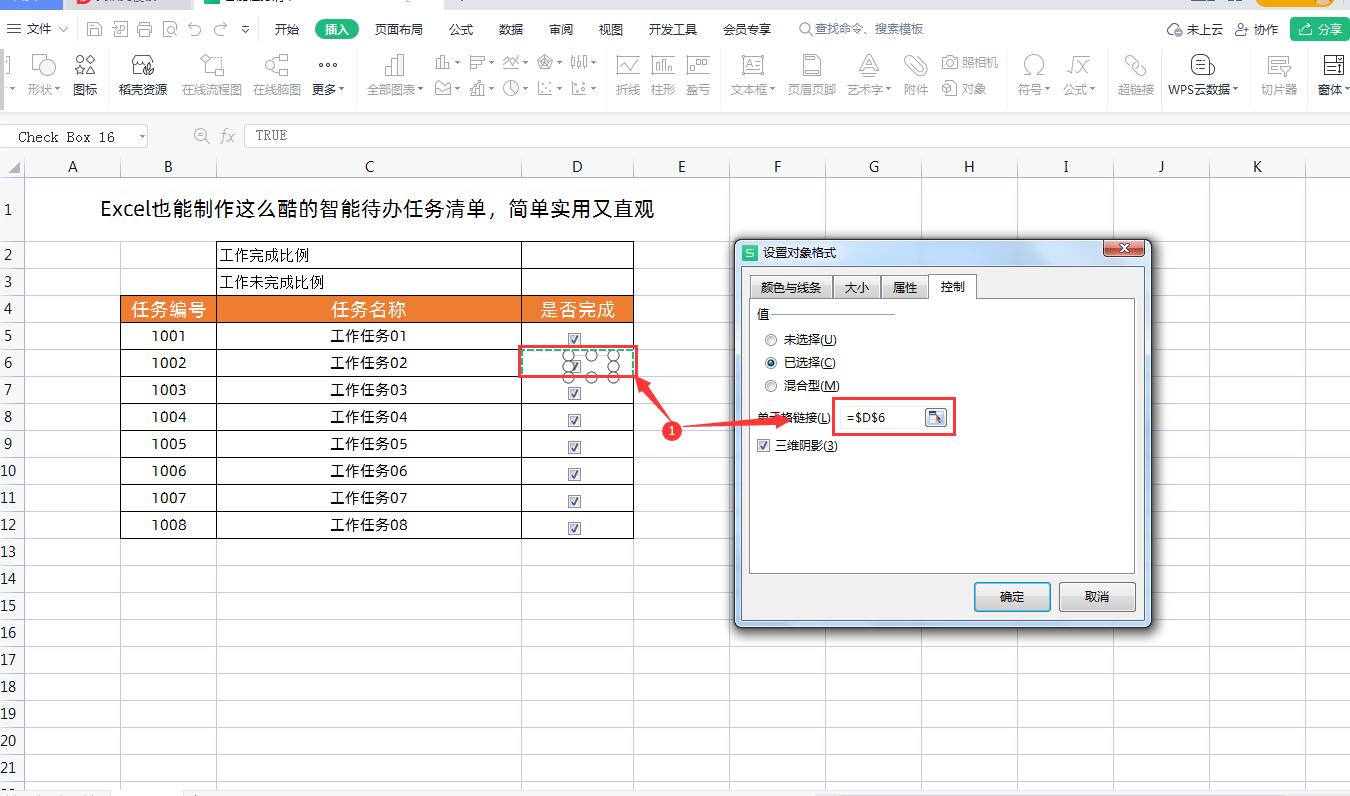
三、用公式计算工作完成比例
公式:=COUNTIF(D5:D12,TRUE)/COUNT(B5:B12)
公式解释:COUNTIF(D5:D12,TRUE)就是计算所有被复选框选中的数据数量,COUNT(B5:B12)就是统计一共有多少任务。这样用选中数量除以总的任务数量就是已经完成的比例。
①鼠标放到工作完成比例后面的单元格,输入公式=COUNTIF(D5:D12,TRUE)/COUNT(B5:B12),如下图
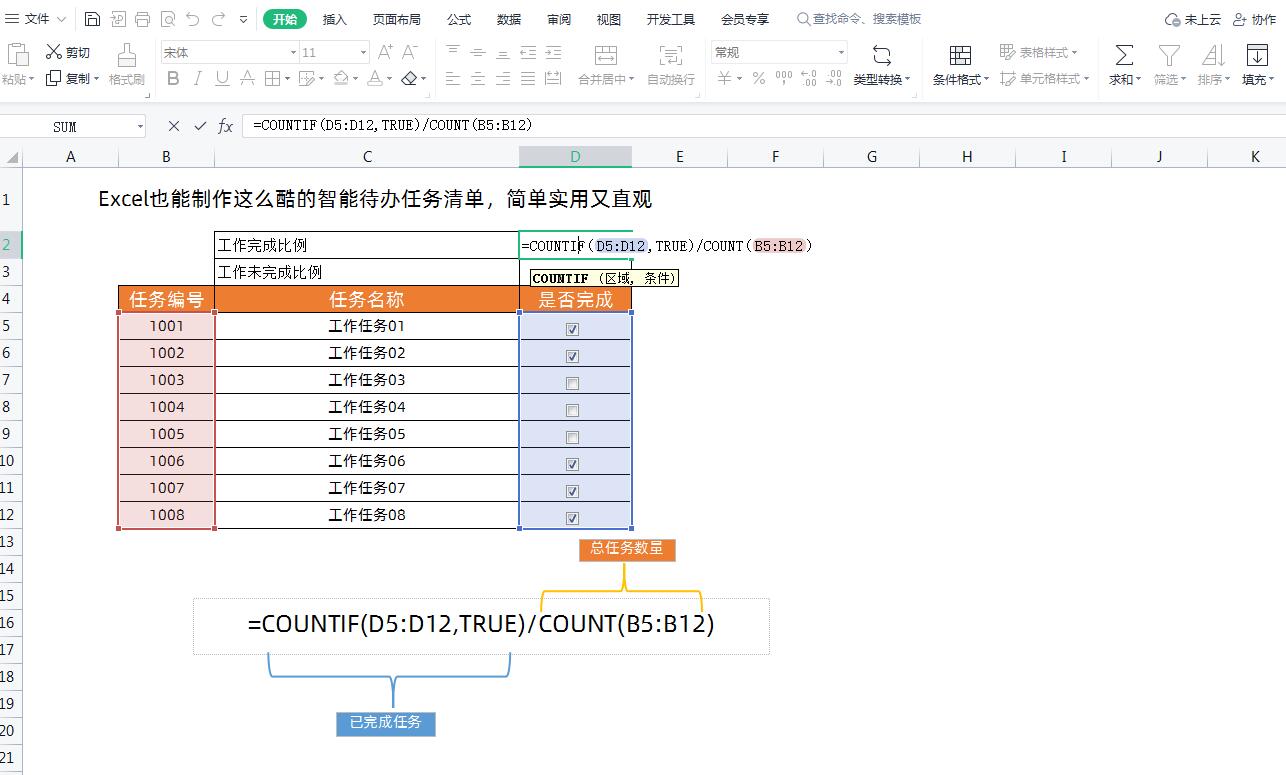
②设置单元格格式为百分比,因为默认常规显示是小数形式,如下图所示
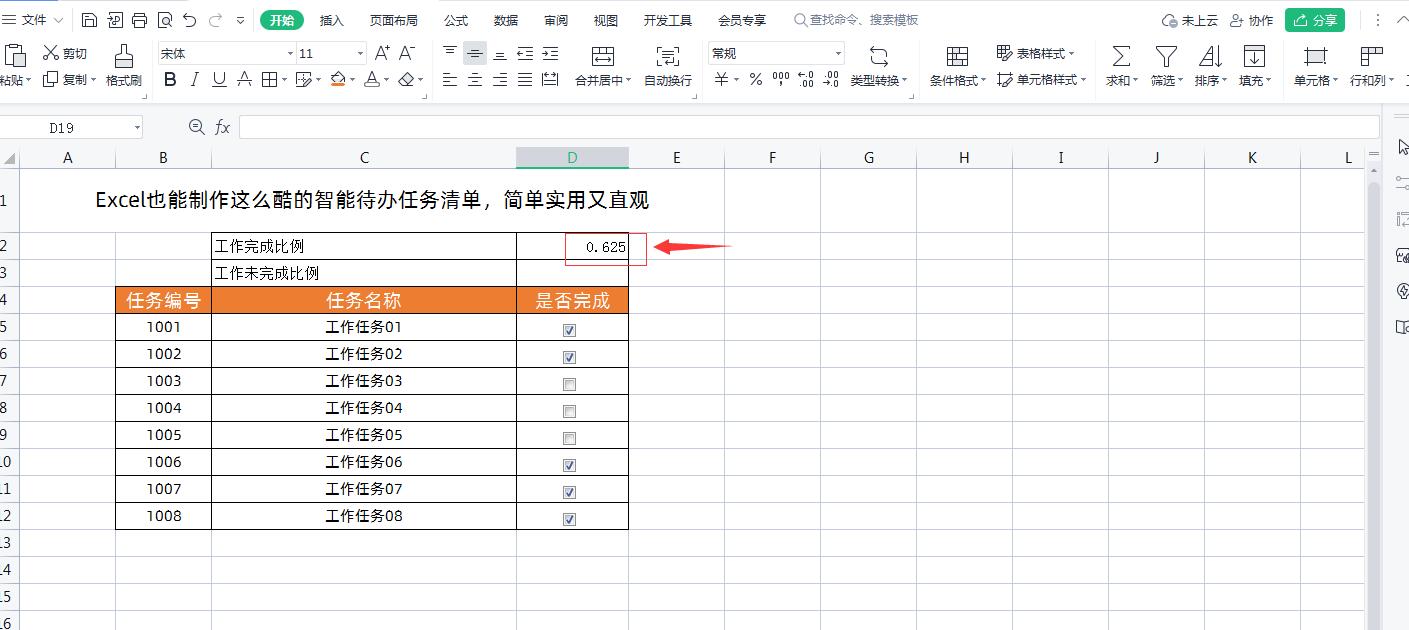
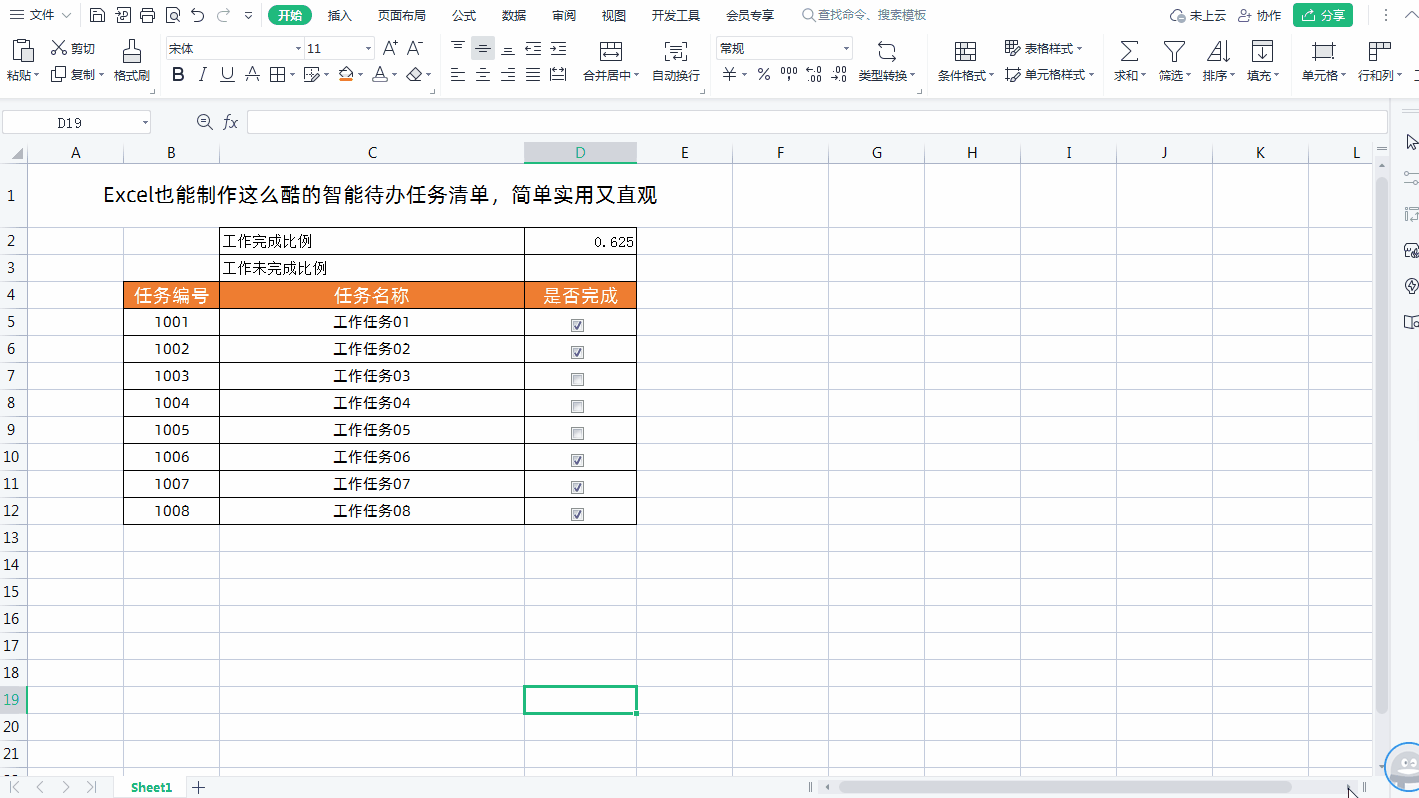
③设置为工作未完成比例,公式:=1-D2 就是1减去已经完成的比例,然后同样的要设置单元格格式为百分比,如下图
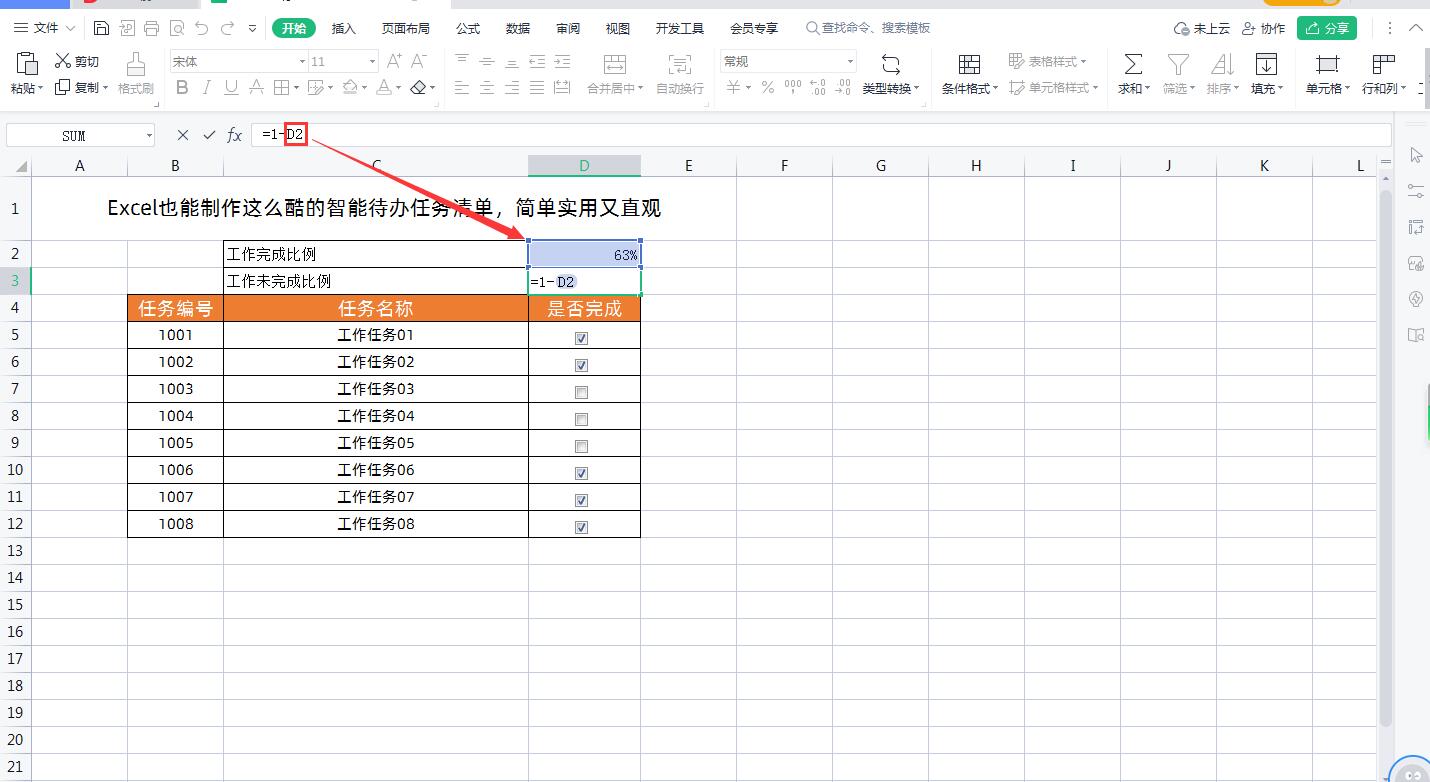
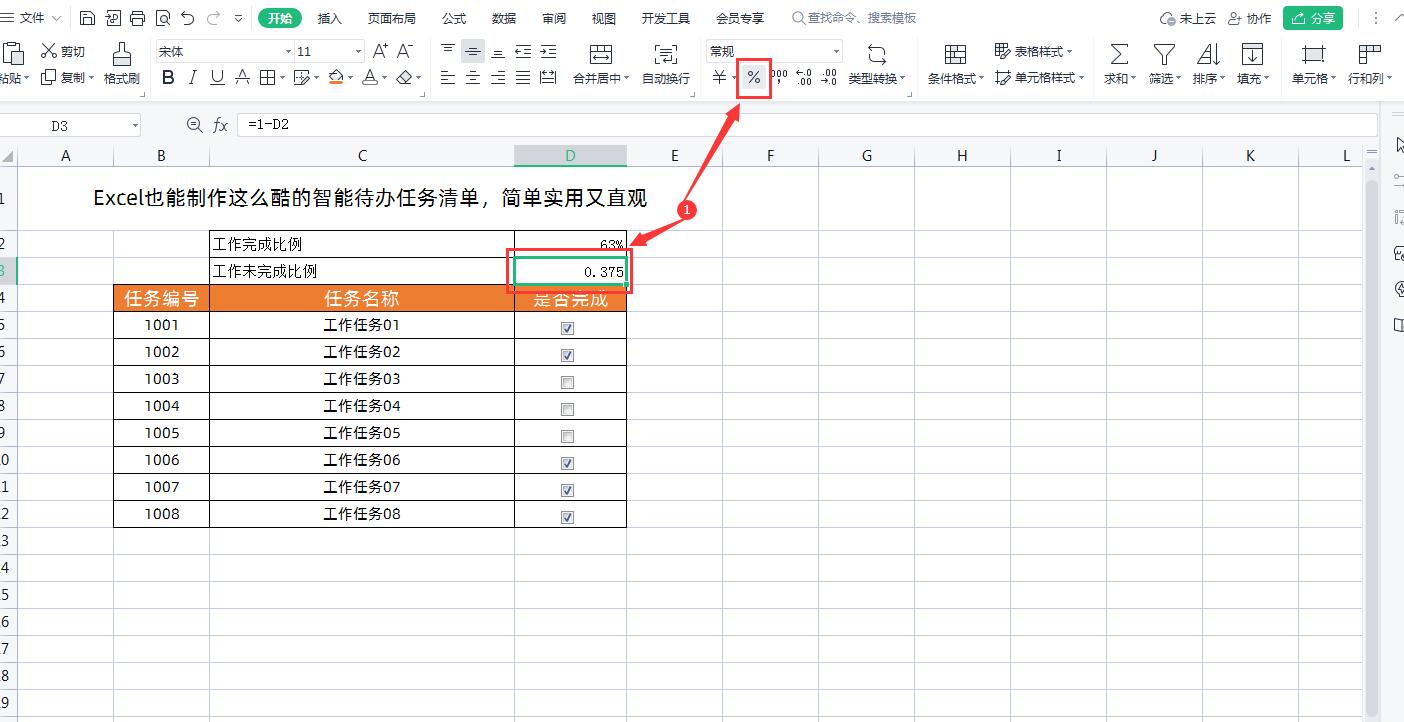
四、添加圆形图
①在要插上圆形图的位置,找一个合适为位置单元格,这个单元格的值取值为“工作完成比例”,这样用来显示圆形图中间的完成比例的,因为WPS免费版在文本框中引入单元格数据是灰色的,无法引入
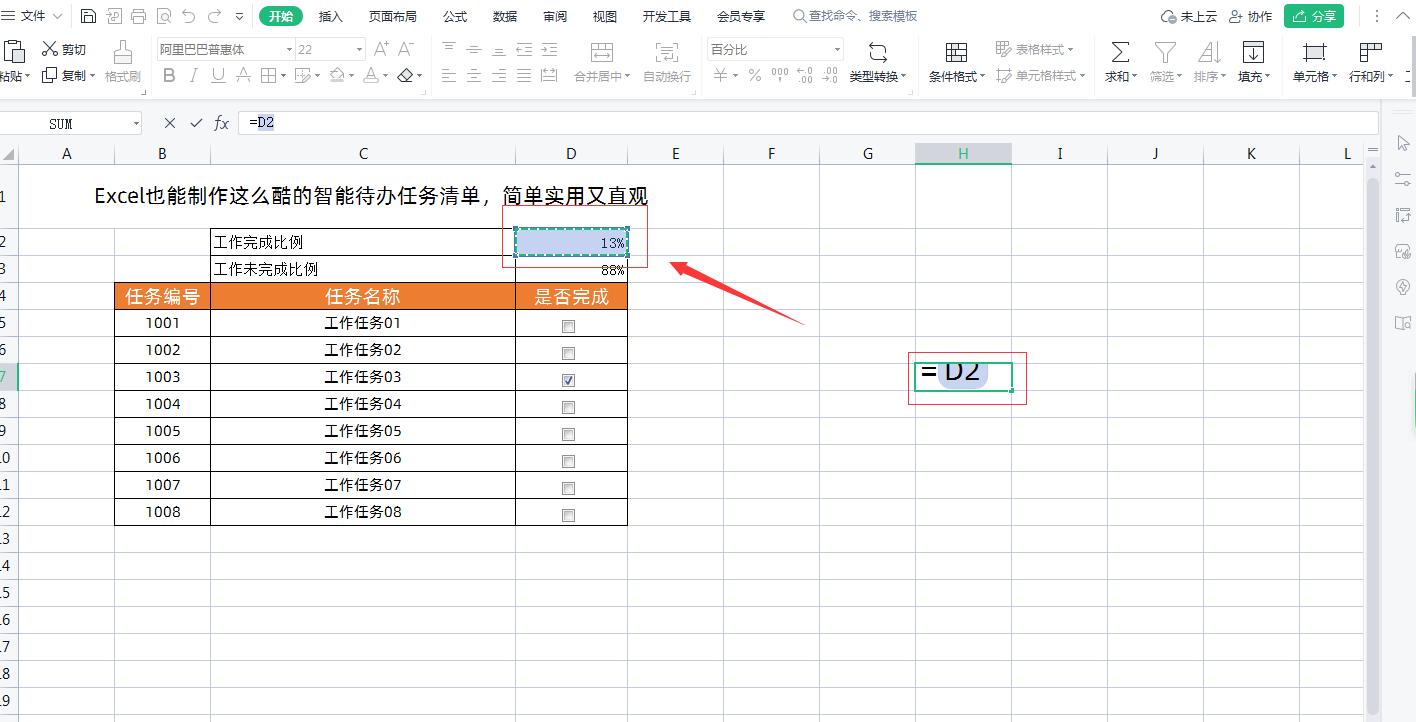
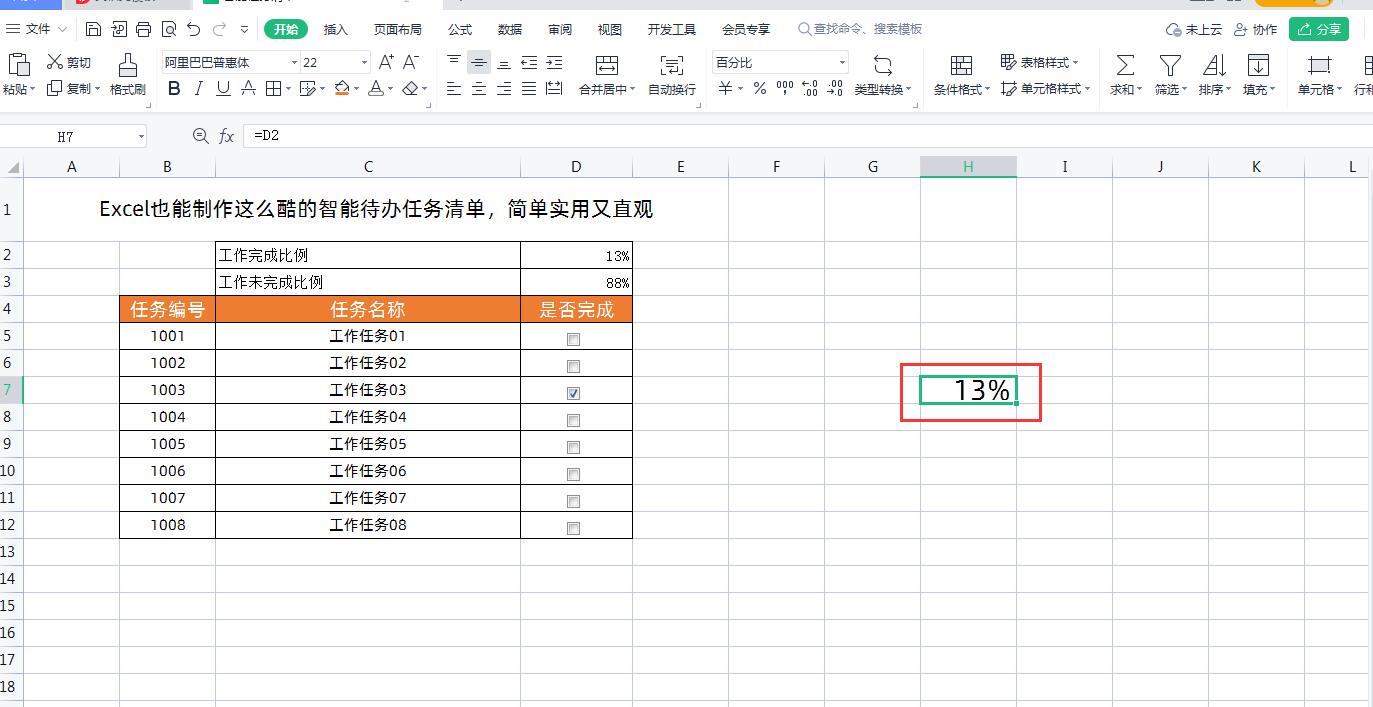
②首先选中工作完成比例和工作未完成比例数据,然后点击【插入】-【插入饼图或圆形图】中的圆形图,如下图
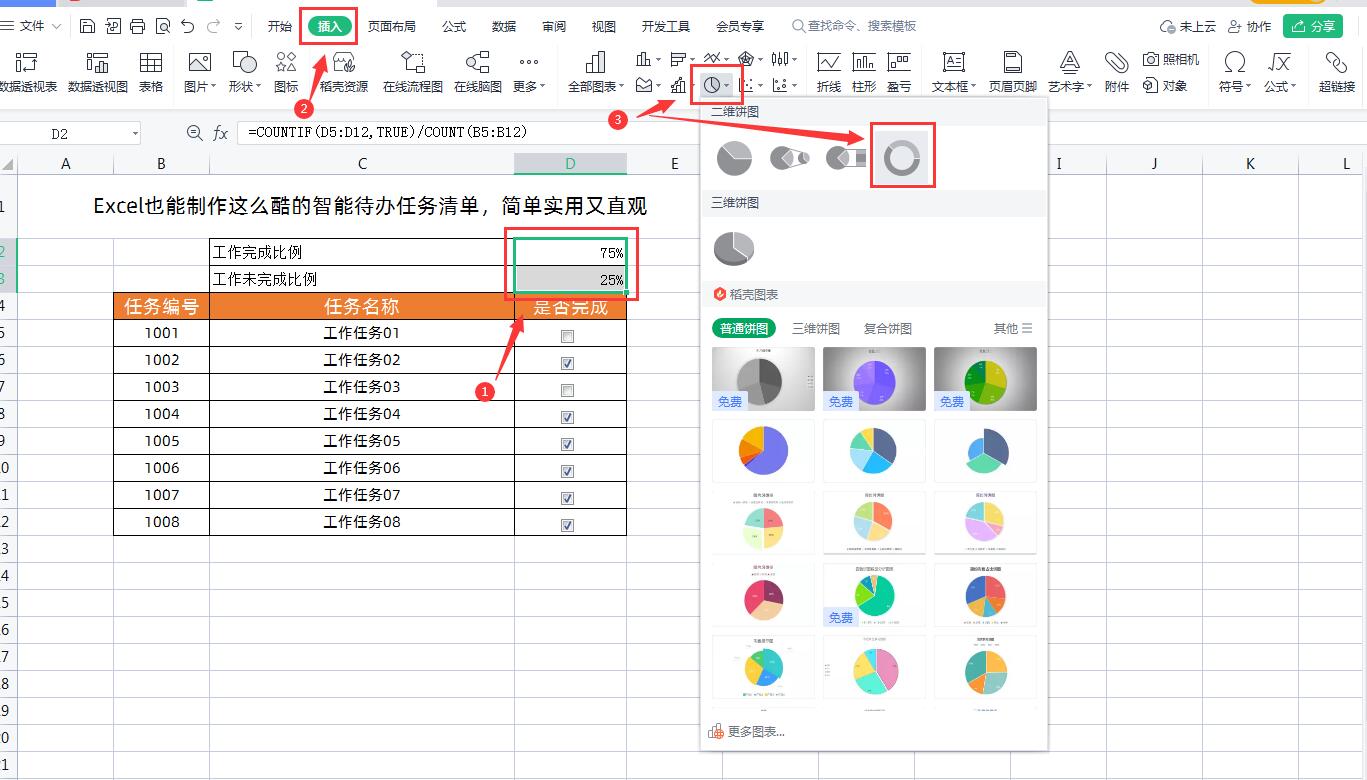
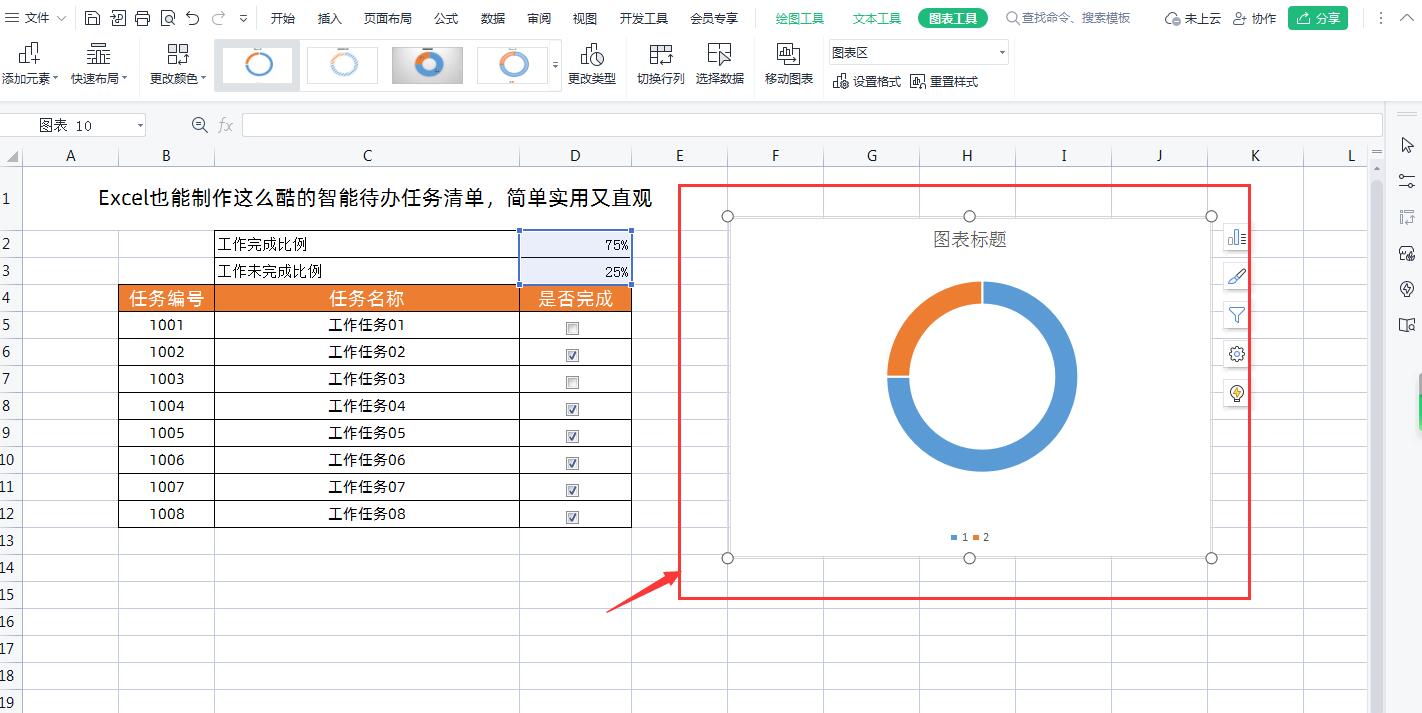
③删除圆形图多余的文字,把圆形图填充设置为【无填充】,线条为【无线条】,然后在圆形图中插入在插入一个文本框,显示“已完成”,如下图
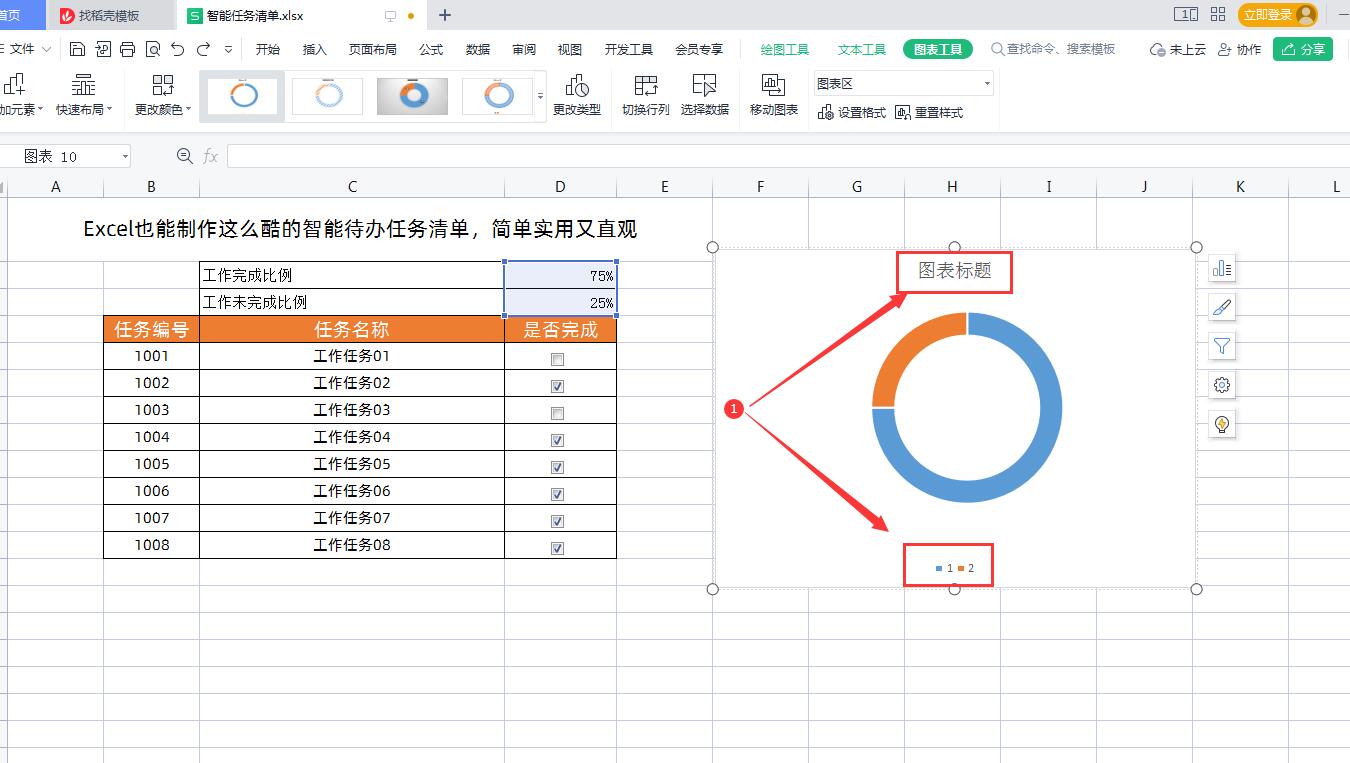
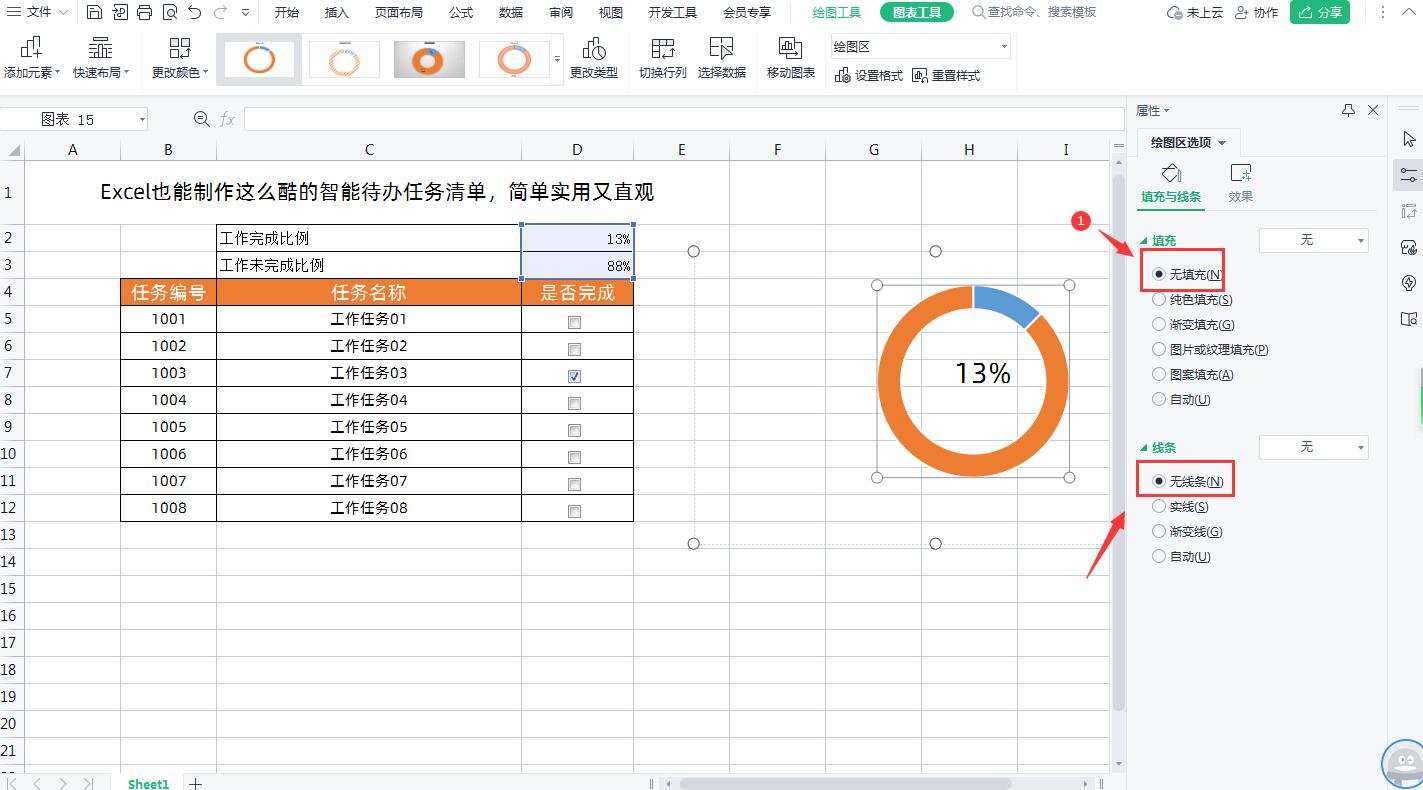
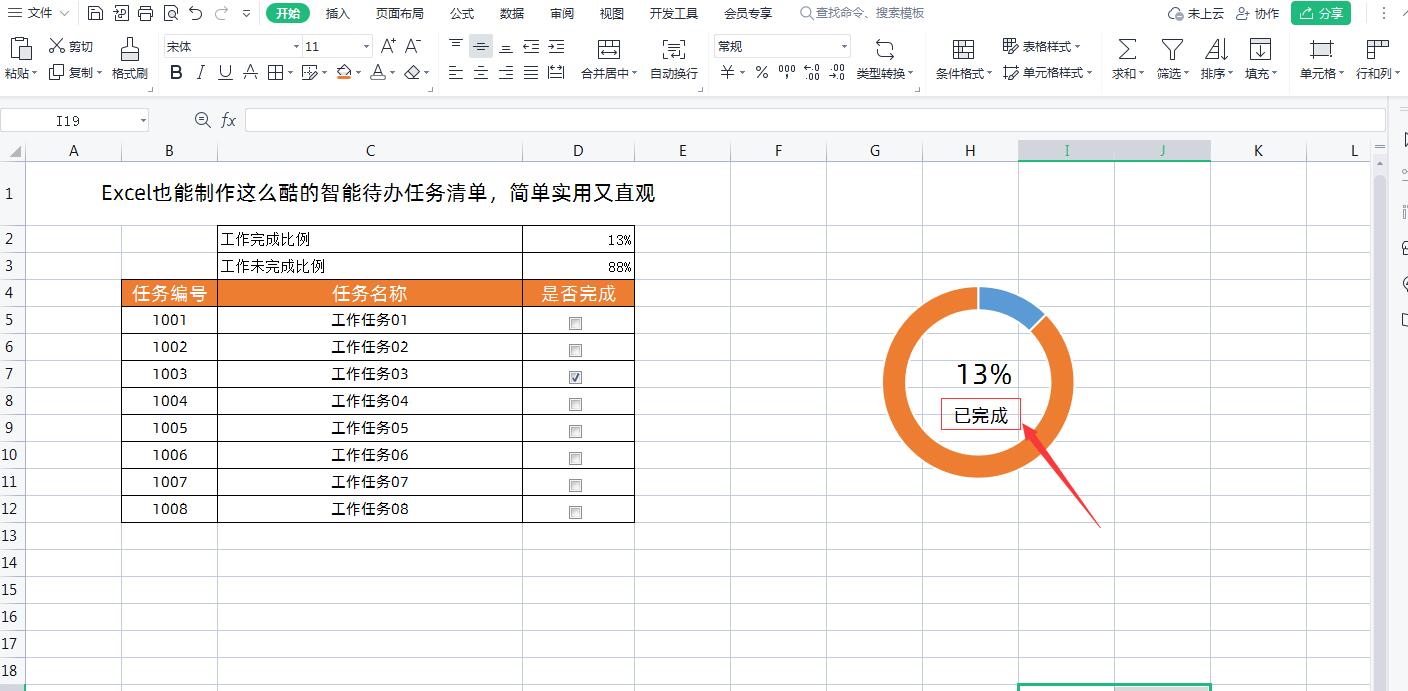
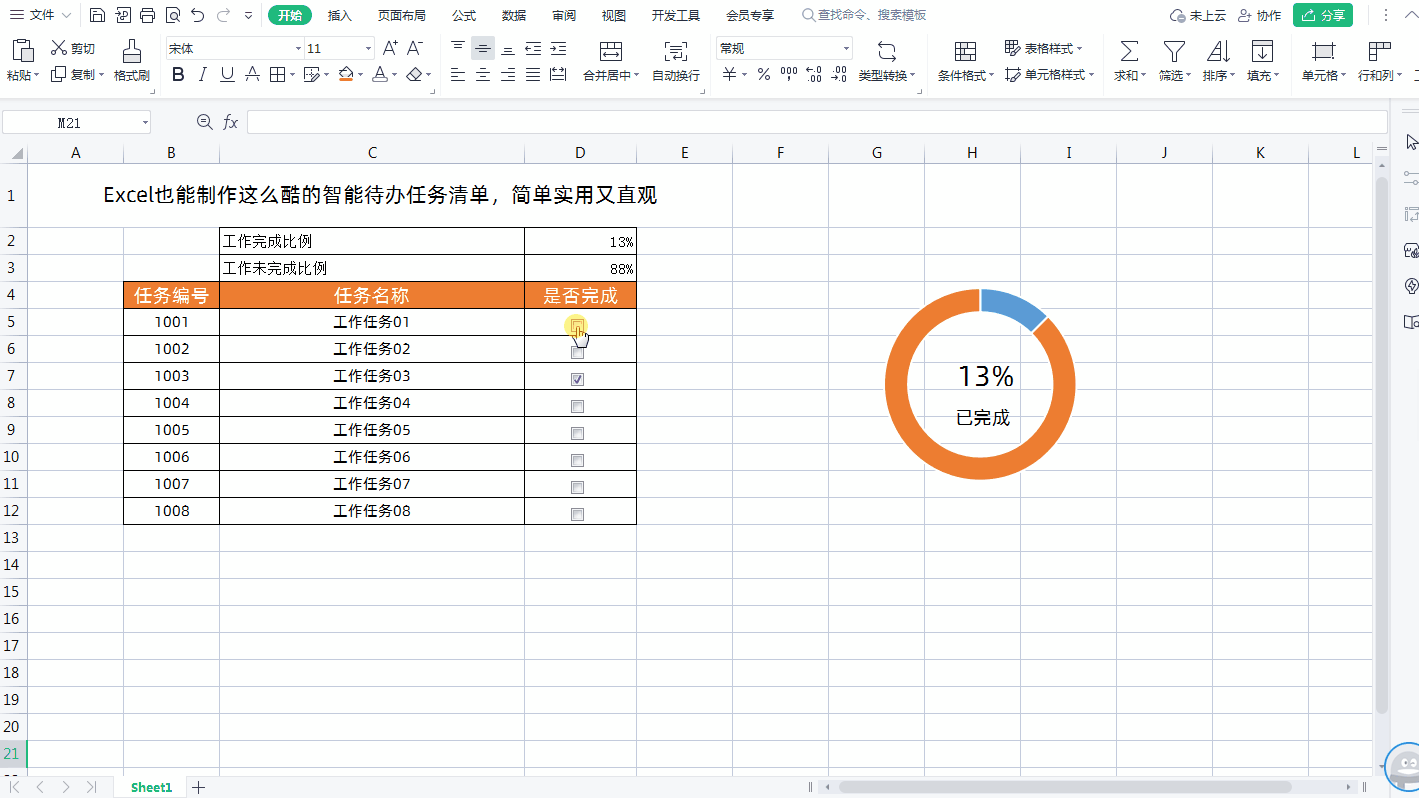
五、选中复选框后,前面的任务名称变成红色,并且加上删除线效果
①选中任务名称数据,然后点击【开始】-【条件格式】-【新建规则】,在新建格式规则对话框中,规则类型选择【使用公式确定要设置格式的单元格】,规则条件是=$D5=TRUE,就是复选框为选中状态,格式选中红色加粗加下划线,如下图所示
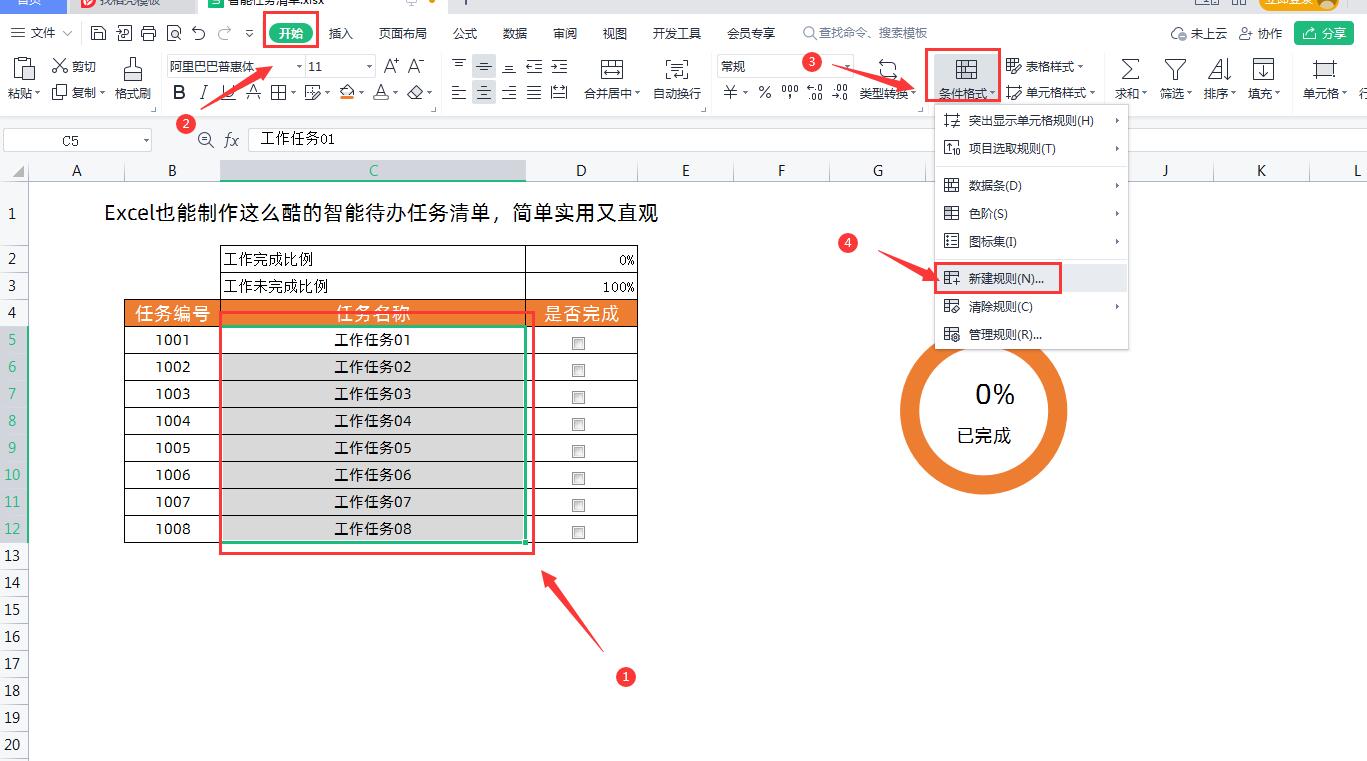
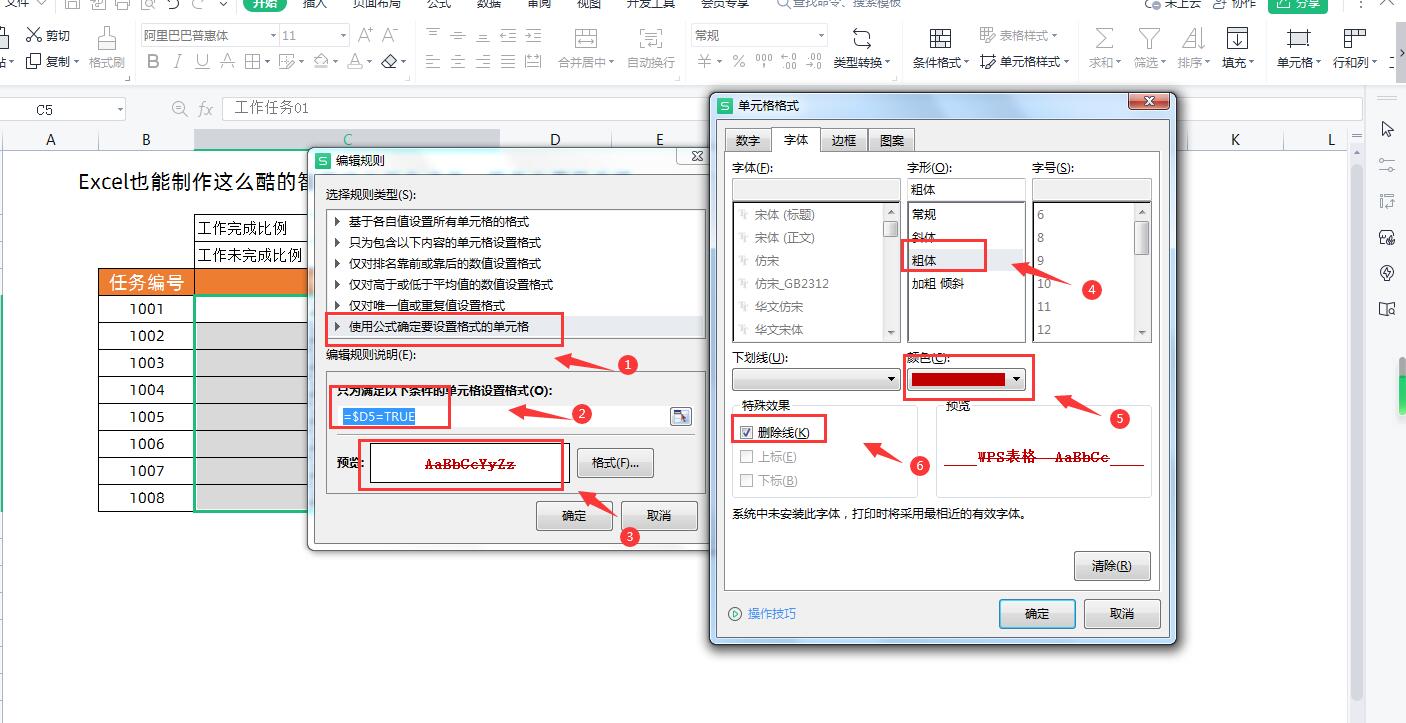
②最后点击确定,就可以了。
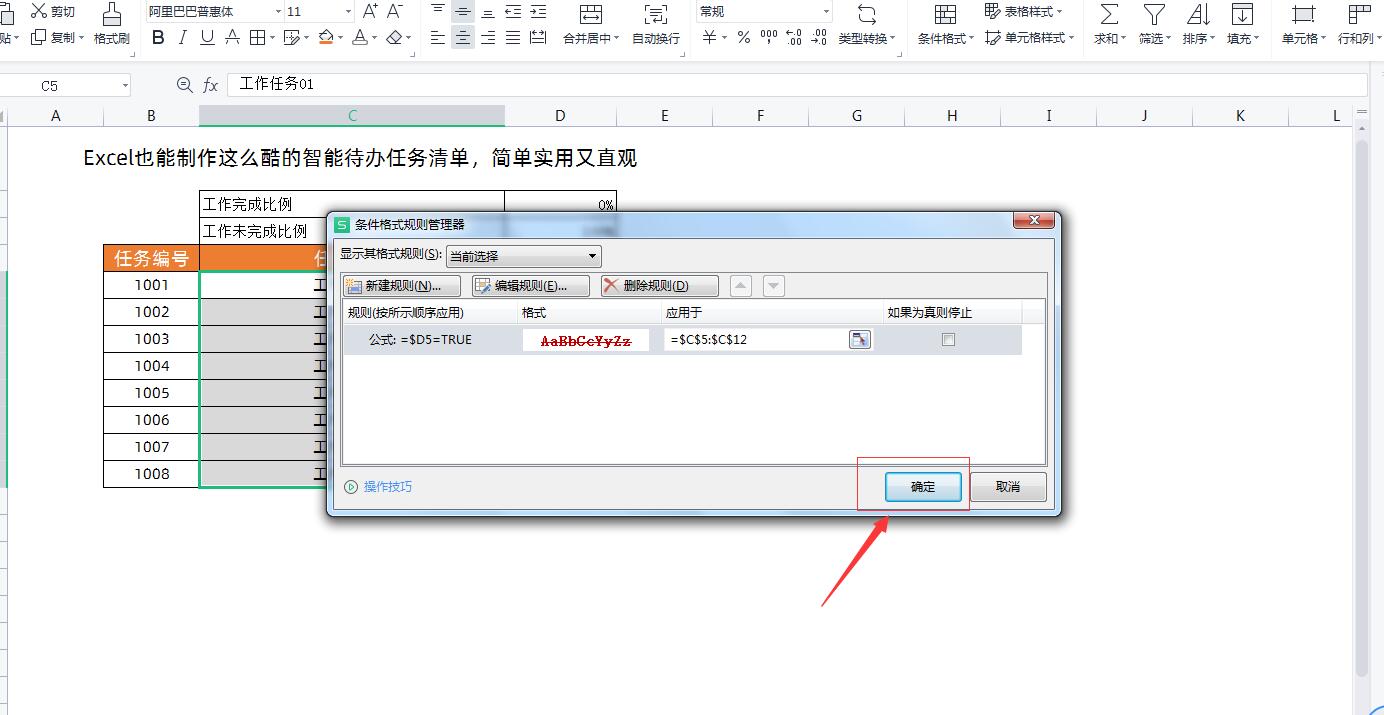
这样使用Excel也能制作智能待办任务清单的方法就分享完了,跟着制作一下吧,简单实用又直观,想获取实例,请留言。











