Excel考勤表在表头位置自动获取年份月份,简单几步轻松搞定!
今天跟大家分享一下如何在WPS中使用Excel制作一个考勤表表头年份和月份自动获取,这样以后每次我们只需要选择年份和月份表头就会自动修改了。如果不想自己制作的话文末有获取方法,下面就具体说一下如何制作这样的考勤表格,下面制作好的效果如下图
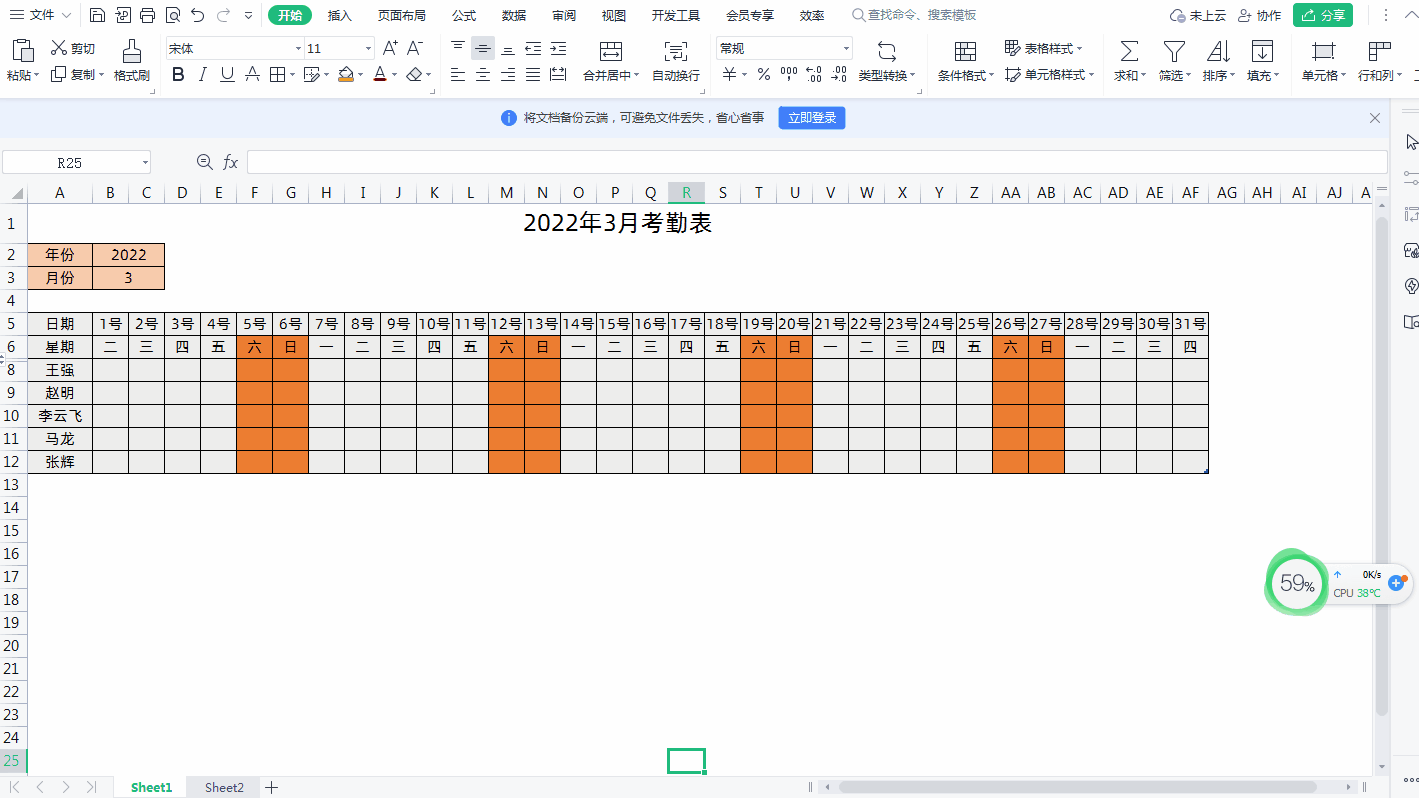
直接上干货使用公式:=B2&"年"&B3&"月"&"考勤表"
B2就是表格下面手动输入的年份,B3就是表格下面手动输入的月份,中间有&符号连接文字。
具体操作方法:
1、把鼠标放到表头位置A1单元格,然后输入公式=B2&"年"&B3&"月"&"考勤表",然后回车,如下图所示
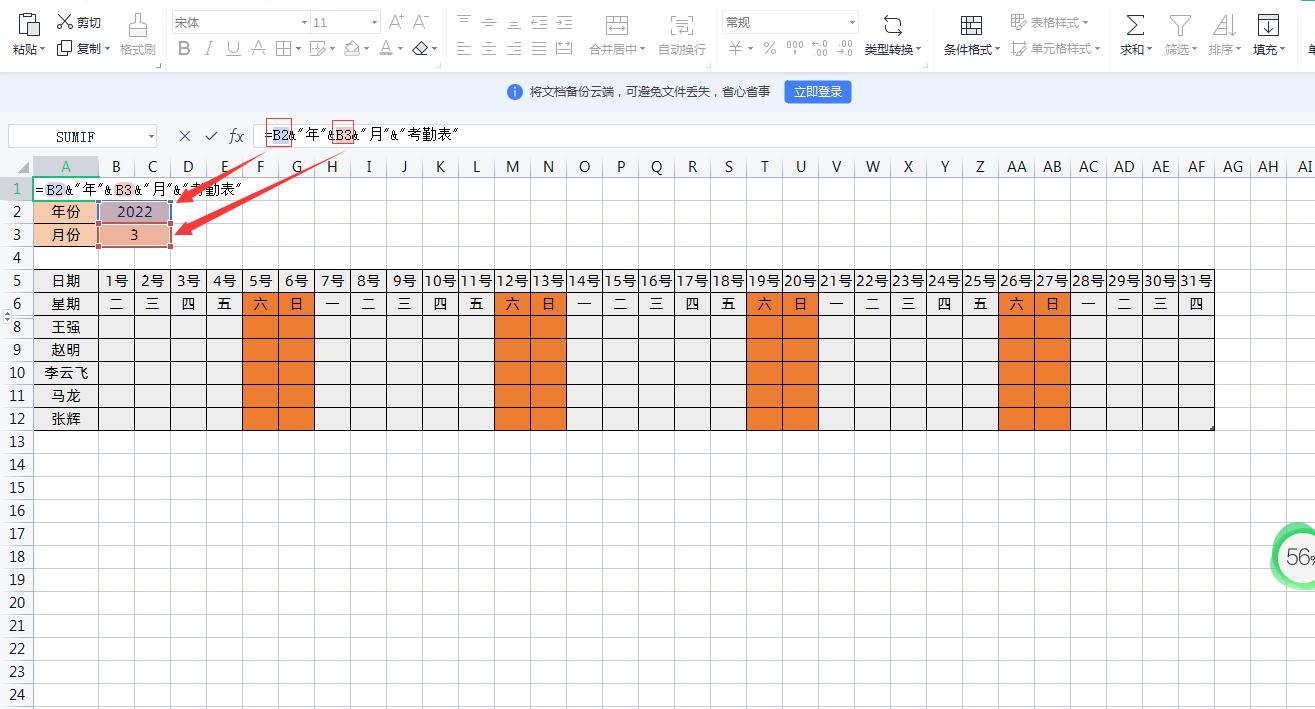
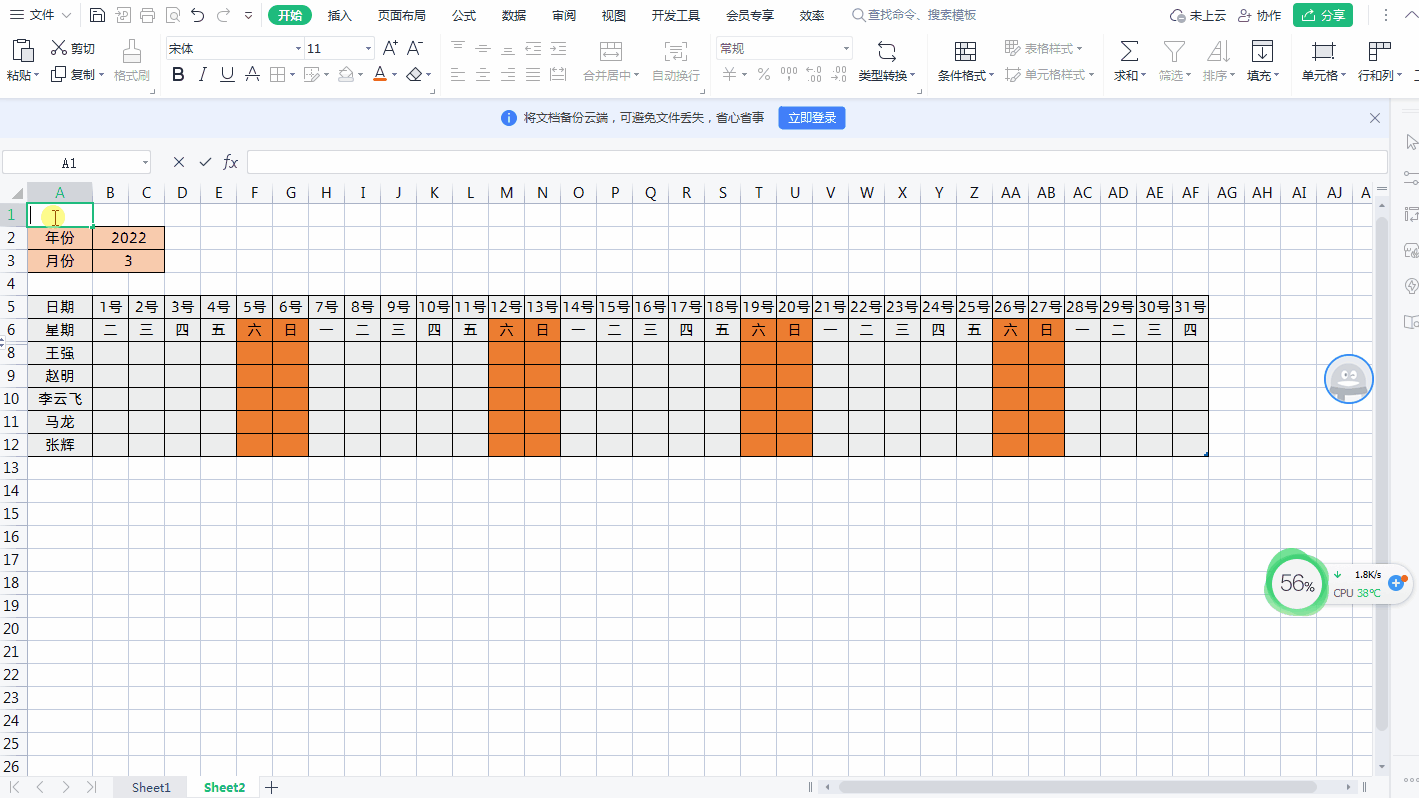
2、然后调整表头样式,可以合并居中单元格,选中第一行31个单元格,然后点击【合并居中】,如下图所示
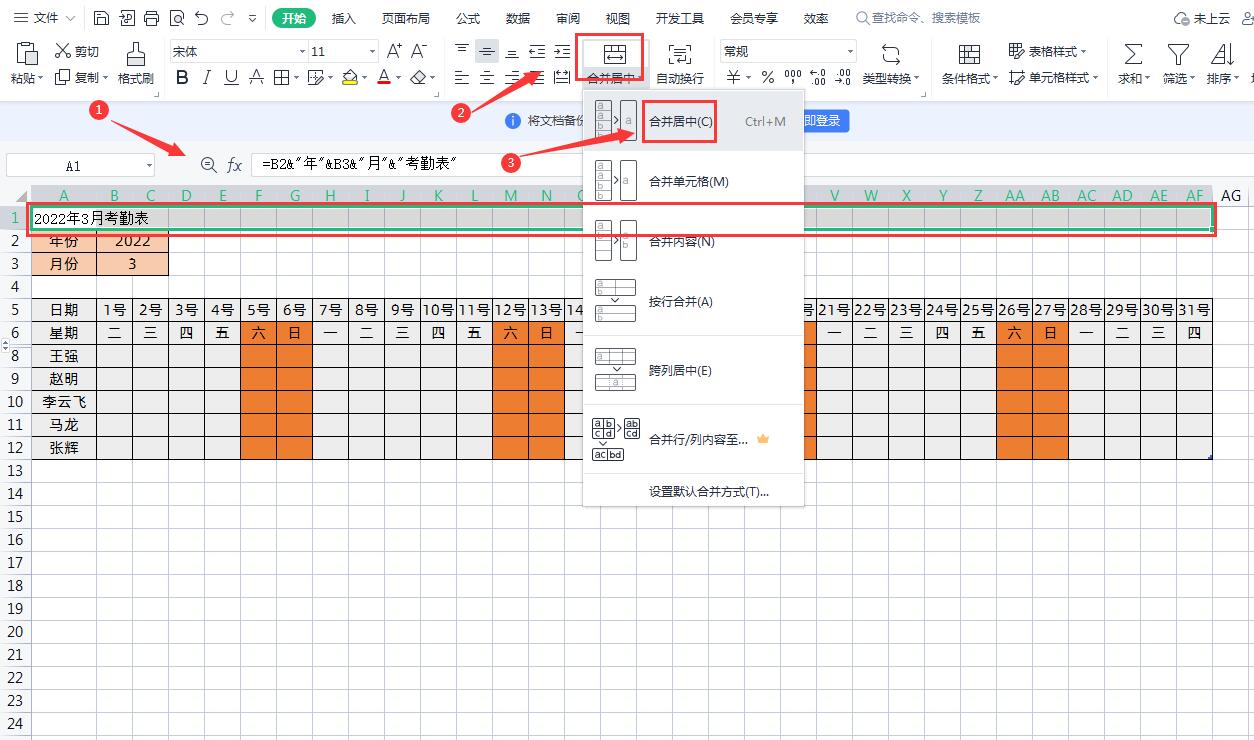
3、最后调整一下表头字体和样式即可,这样考勤表表头年份和月份就可以自动获取表格下面输入的年份和月份了,如下图所示
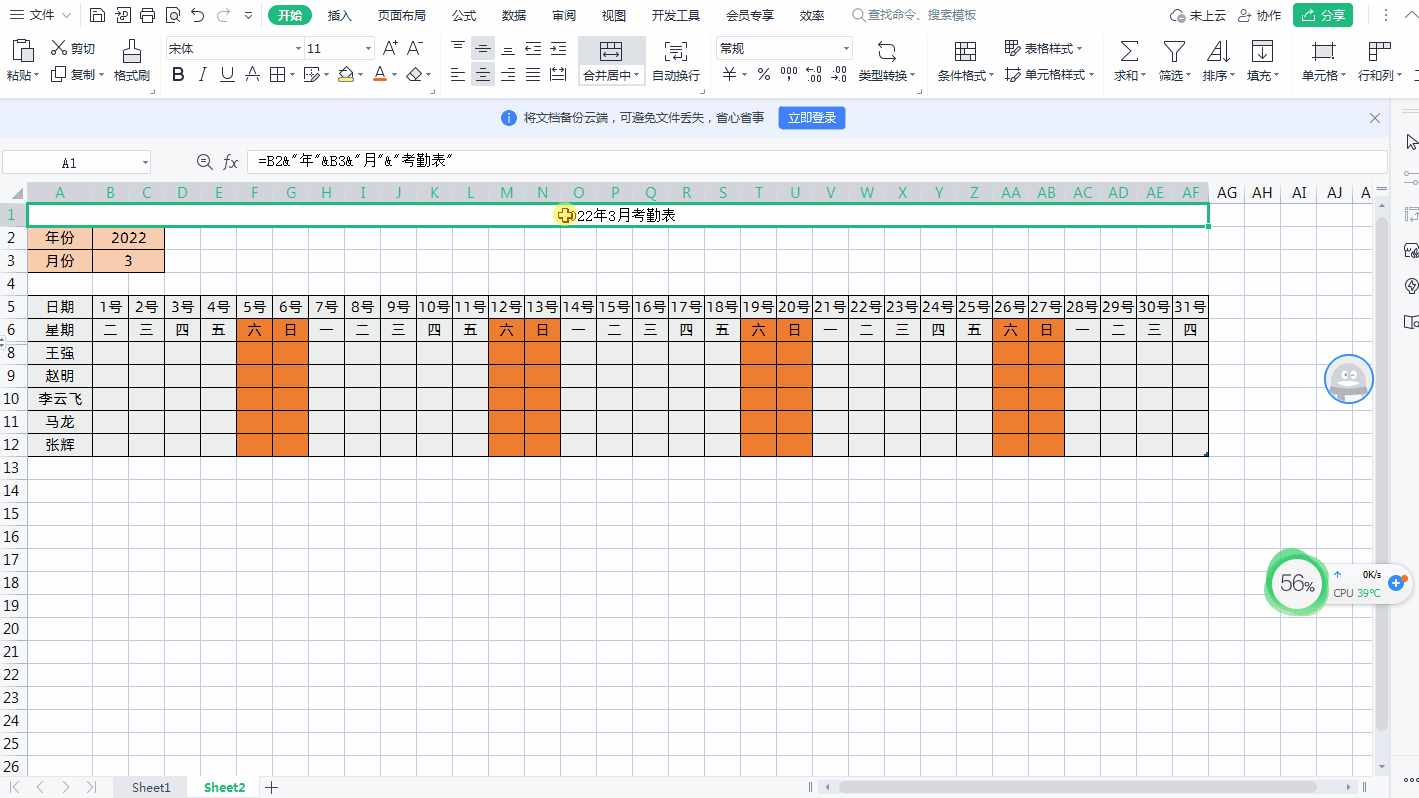
以上就是今天跟大家分享的Excel考勤表在表头位置自动获取年份月份的方法和技巧,是不是很简单,想获取模板直接使用,请留言。











