Excel按条件多列求和,Vlookup函数高级用法真牛!
昨天有个粉丝朋友问了个问题:“在Excel中如何根据条件进行多列求和?”,其实这个问题在大家工作中也是经常遇到。比如说以下图为例,左侧是销售产品数量信息表,右侧表格是根据名称统计出“笔记本”和“台式机”销售总和,其实就是以“姓名”为条件,进行“笔记本”列和“台式机”列这两列的求和。遇到这种问题大家可能很快会想到使用SUMIF函数,需要几列求和就用几个SUMIF函数,最后结果相加就行了。今天就跟大家分享一个新的解决方法就是使用Vlookup函数+SUM函数快速解决条件多列求和。
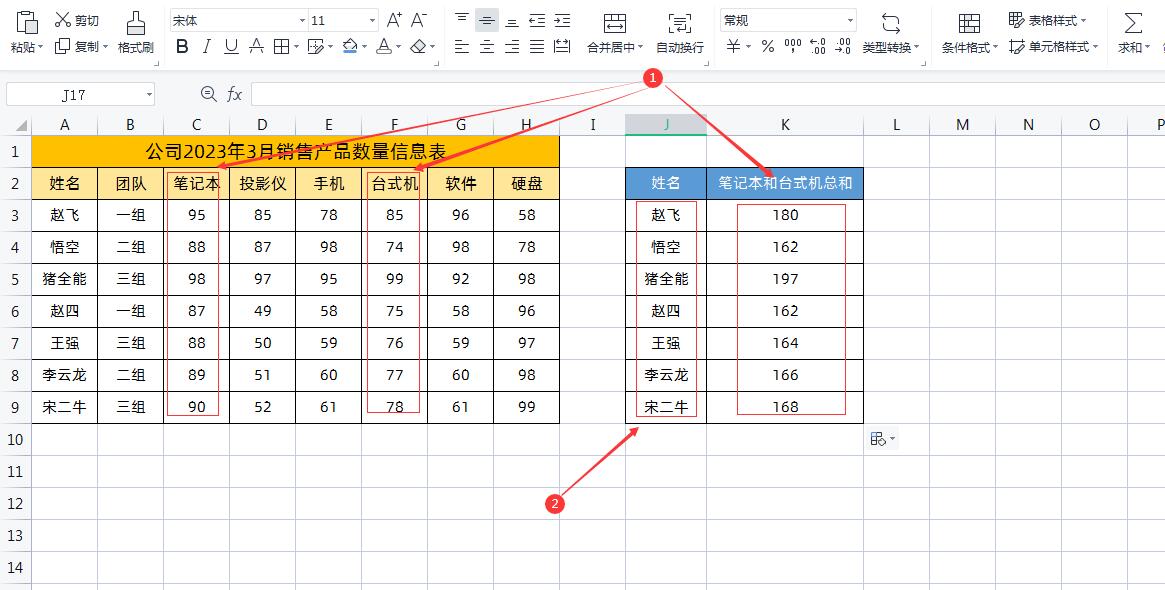
具体方法步骤:
1、首先,我们在右侧求和单元格输入函数=VLOOKUP(),VLOOKUP函数用四个参数分别是:查找值(查询条件)、数据表(查找数据的数据表)、列序数(查找数据的数据列序号)、匹配条件。
目前公式=VLOOKUP()
如下图所示
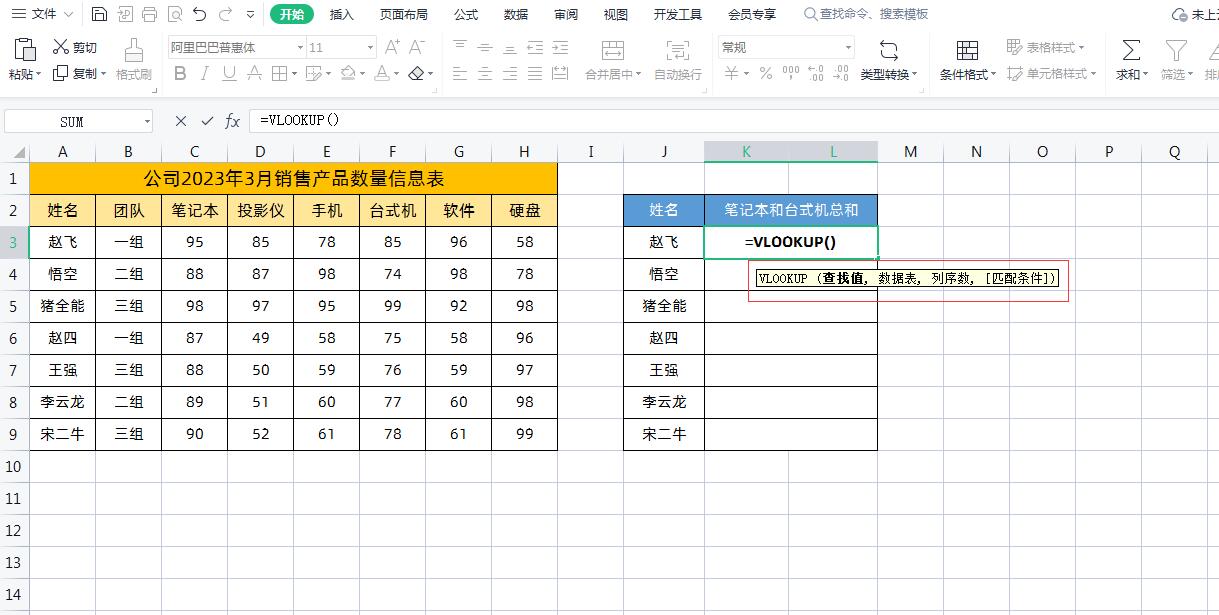
2、然后第一个参考【查找值】选择前面的姓名就可以,
目前公式=VLOOKUP(J3)
如下图所示
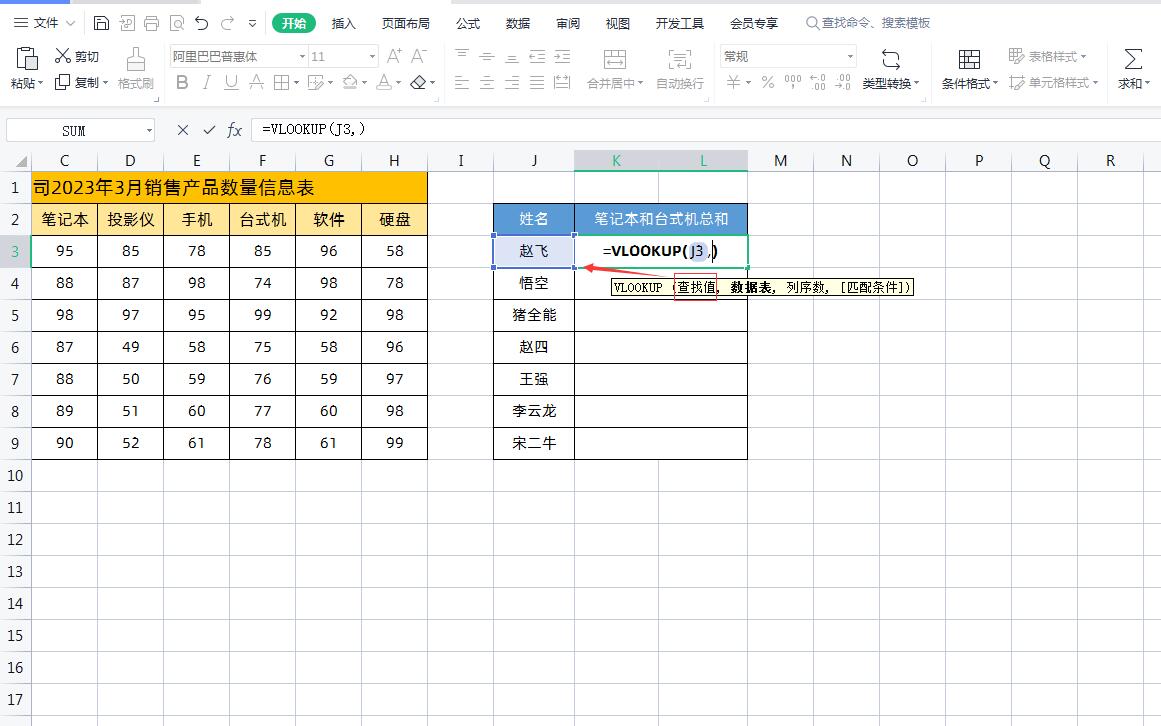
3、第二个参数【数据表】选择左侧整个数据表,然后按一次F4键,选择绝对引用,
目前公式=VLOOKUP(J3,$A$1:$H$9)
如下图所示
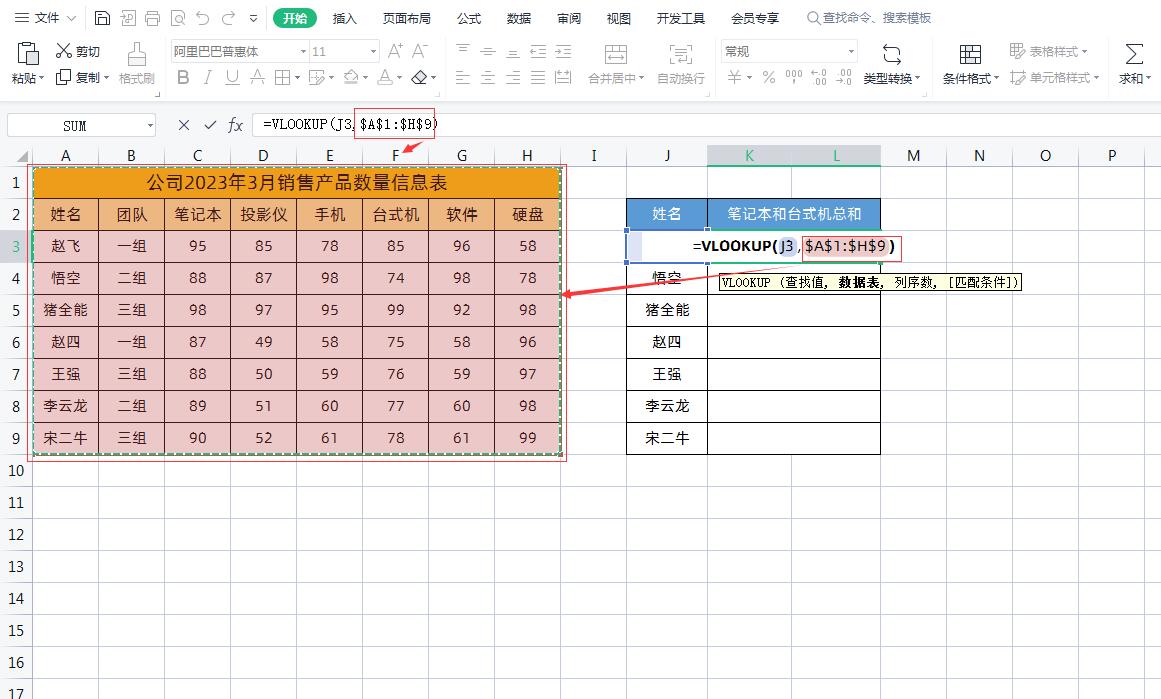
4、第三个参数【列序数】首先我们要在英文状态下输入一组大括号{},然后在大括号里面输入数字3和6,中间用英文状态下的逗号隔开。之所以输入3和6数字是因为“笔记本”这一列在第三列,“台式机”这一列在第六列,使用大括号其实就是数组公式,需要对哪些列求和就把对应列序号添加上就可以。
目前公式=VLOOKUP(J3,$A$1:$H$9,{3,6})
如下图所示
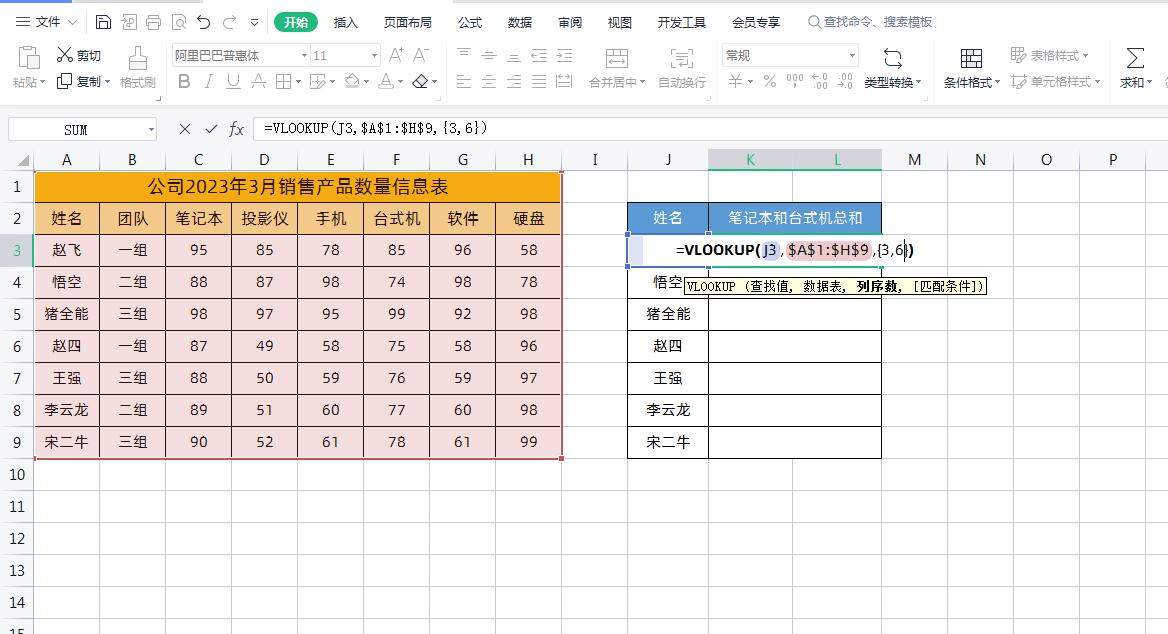
5、第四个参数【匹配条件】,我们选择FALSE精准匹配,
目前公式=VLOOKUP(J3,$A$1:$H$9,{3,6},FALSE)
如下图所示
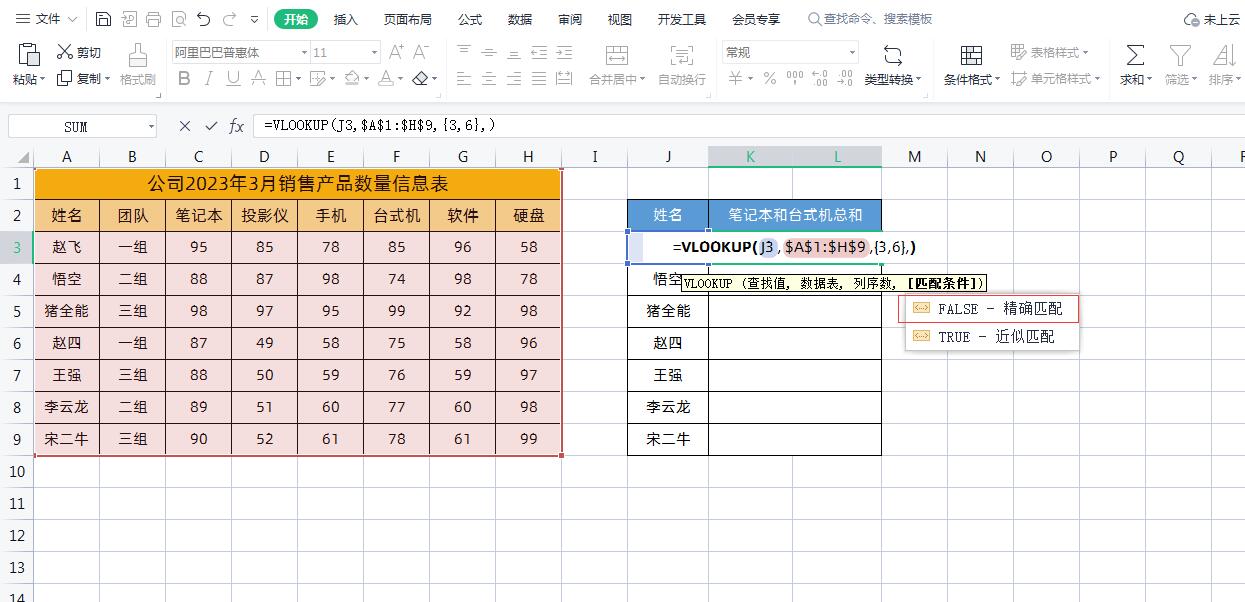
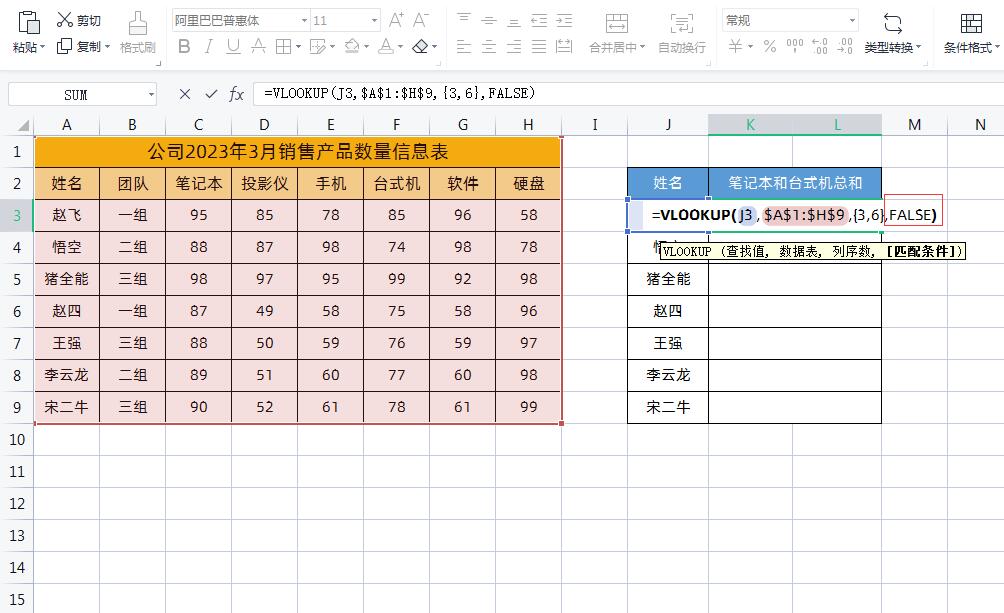
6、需要对上面第五步查询返回的两列数据求和,这是需要使用SUM函数,就是在VLOOKUP函数前面添加上SUM函数,
最终公式=SUM(VLOOKUP(J3,$A$1:$H$9,{3,6},FALSE))
如下图所示
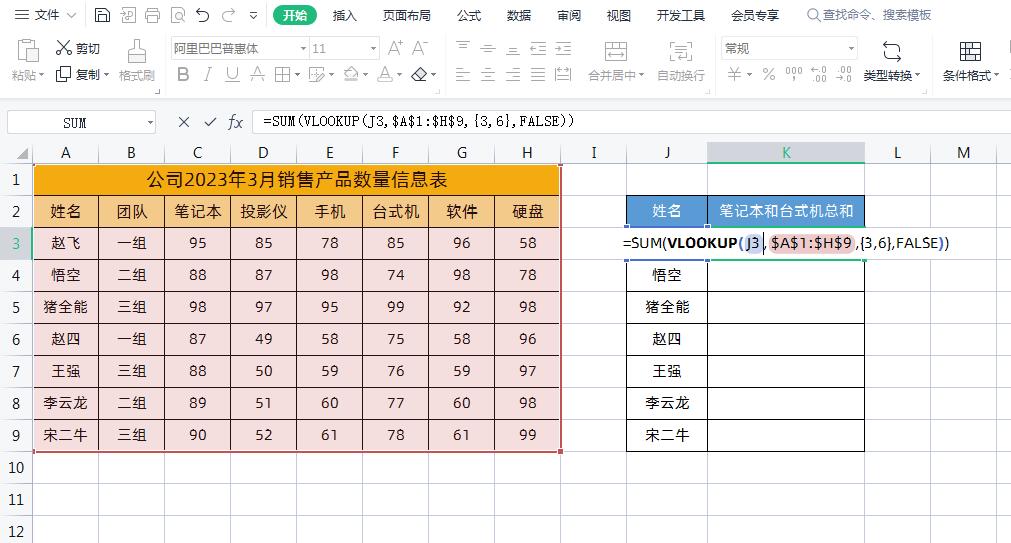
7、然后,需要使用按Ctrl+Shift+Enter三个组合键结束,因为在VLOOKUP函数第三个参数【列序数】使用了数组公式,如果只按Enter键的话只会返回一列数据。最后下拉填充下面的数据即可,如下图所示
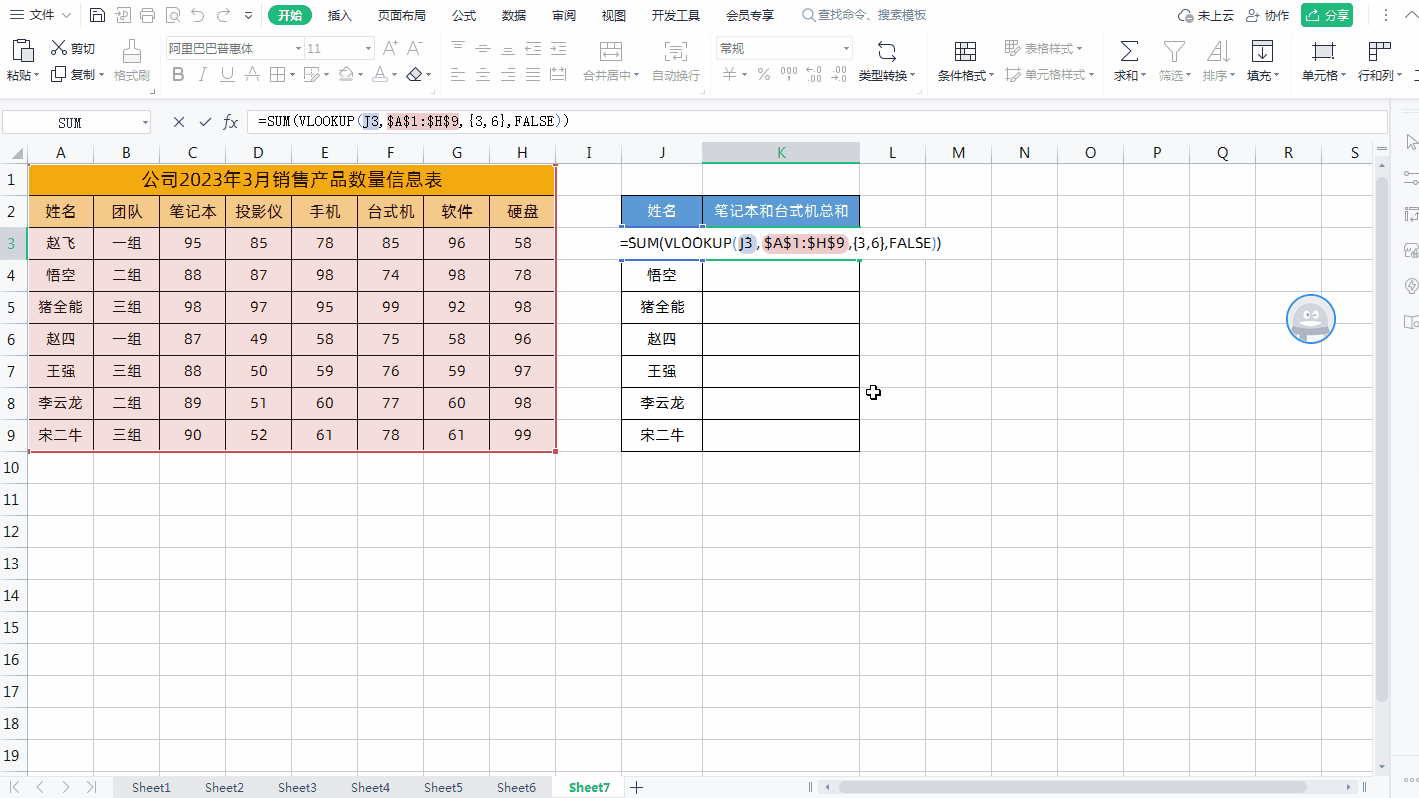
使用Vlookup函数高级用法,进行条件多列求和是不是很简单,可以直接套用公式=SUM(VLOOKUP(J3,$A$1:$H$9,{3,6},FALSE)),然后改成自己的数据就可以。











