8个Excel实用技巧立马让你办公效率翻倍,你会几个?
在平时的工作中使用WPS处理Excel数据是经常要做的事,今天就跟大家分享9个Excel实用技巧立马让你办公效率翻倍,告别加班,看看你会几个?
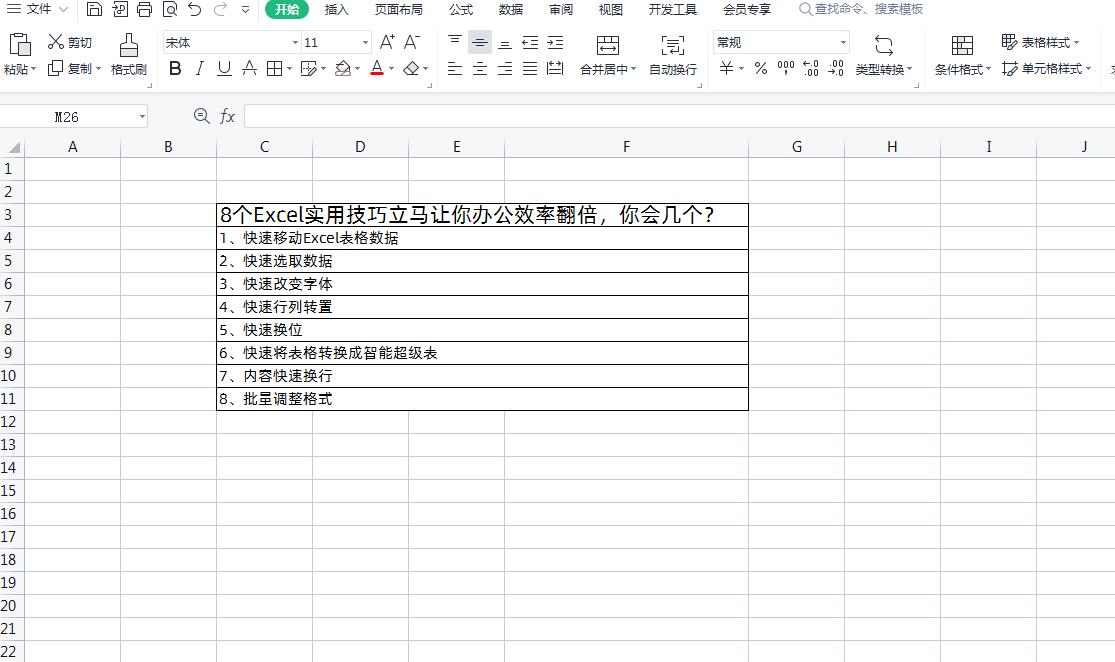
1、快速移动Excel表格数据
如果我们的Excel表格数据特别多,我们想快速到达表格底部或者表格右侧怎么办呢?
方法:先选中表格中任一单元格,按下Ctrl +“相应的方向键或方向键组合
例如:按下“Ctrl +↓”即可到达选中列最下方的单
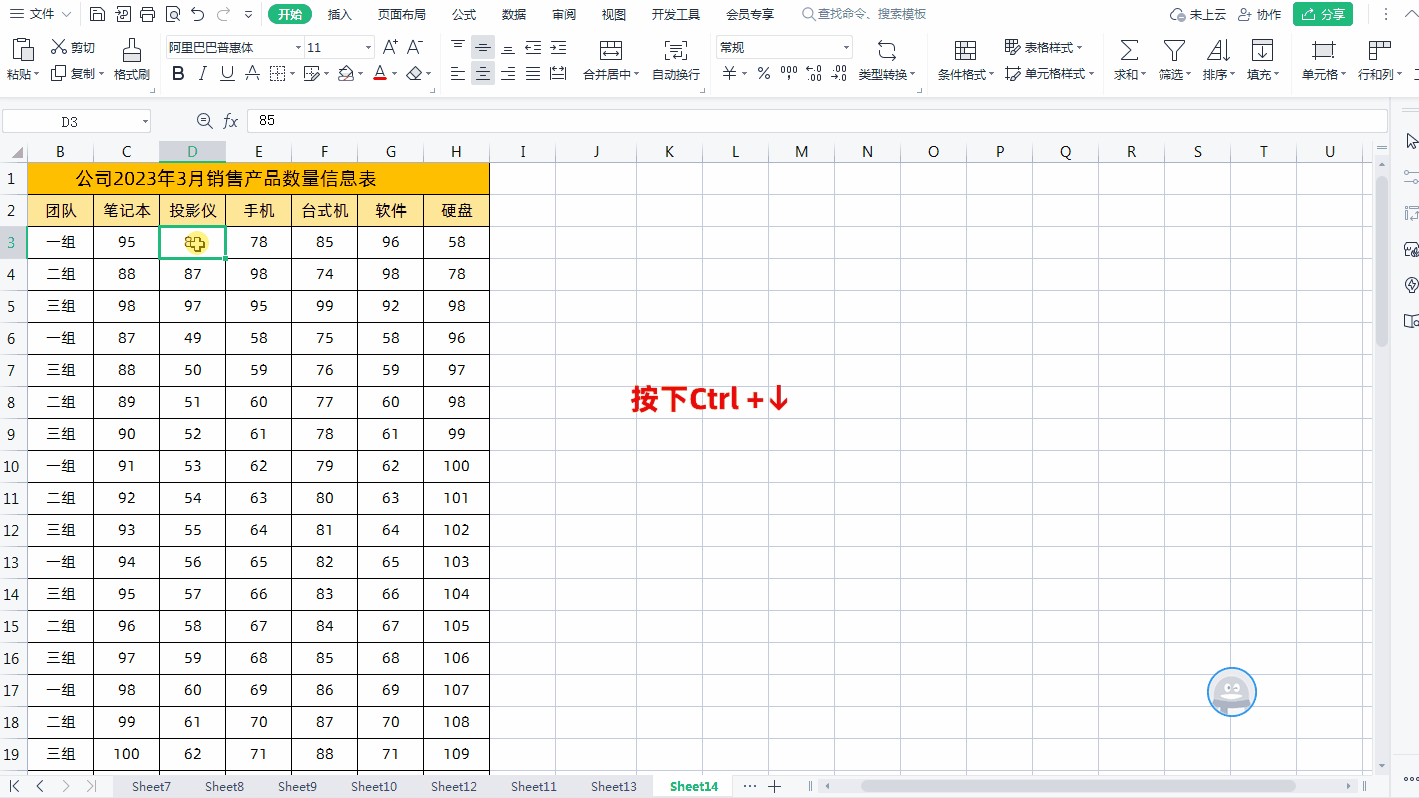
2、快速选取数据
方法:按下Ctrl +Shift +“相应的方向键或方向键组
例如:如果我们想选取所在单元格及以下的所有数据,只需按下Ctrl+ Shift+↓,再复制即可。

3、快速改变字体
方法:
CTRL+B,快速加粗字体
CTRL+I,字体变斜体
CTRL+4,字体下滑线
CTRL+5,添加删除线
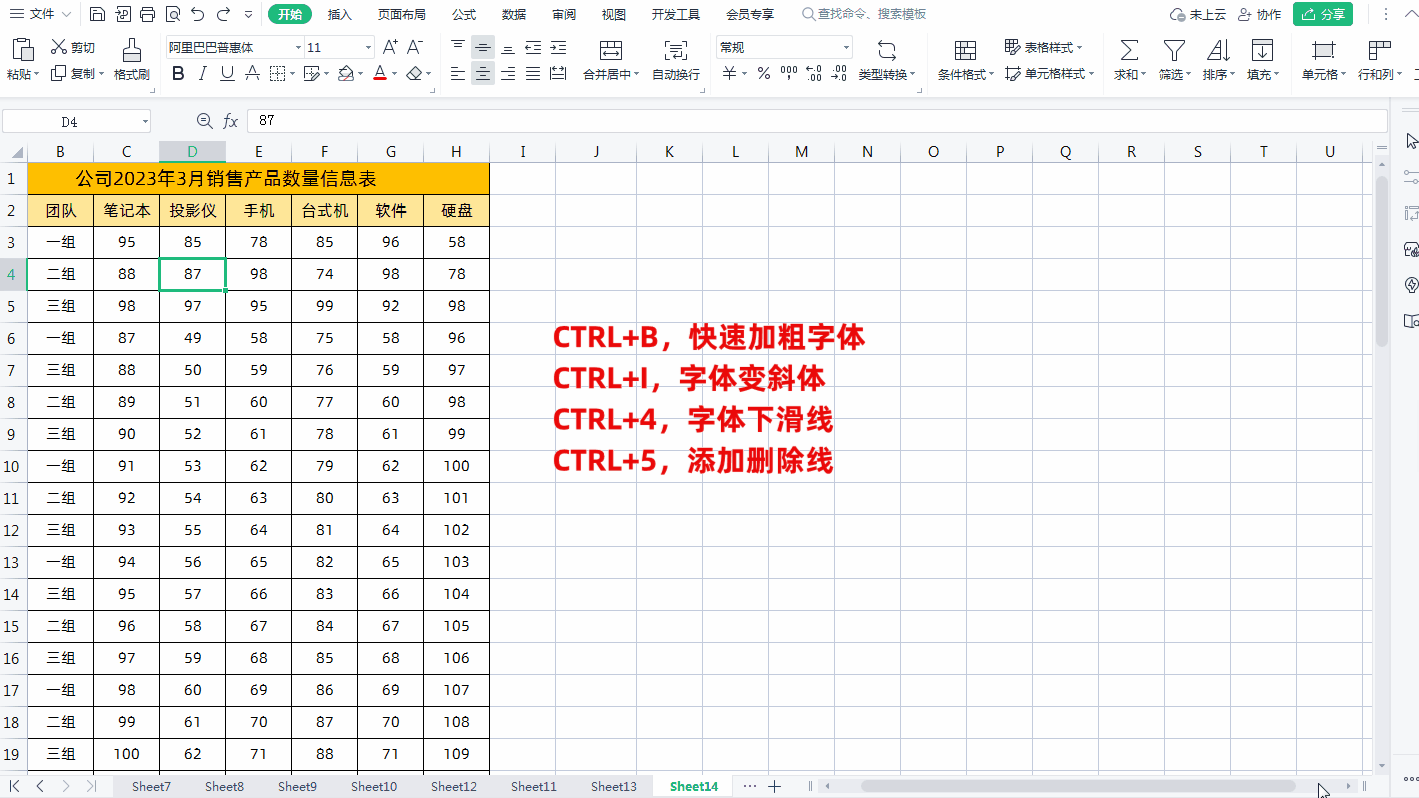
4、快速行列转置
方法:
①选择需要转置的数据,包括所有行或列标签,然后按下Ctrl+C。
②右键单击要在其中粘贴数据的区域的第一个单元格,然后单击“选择性粘贴”中的“转置”。
③转置成功后删除原始数据即可。
如下图所示

5、快速换位
方法:
①选中待调整列,将光标移至该列左右任意一侧边缘,等待光标呈四向箭头形状。
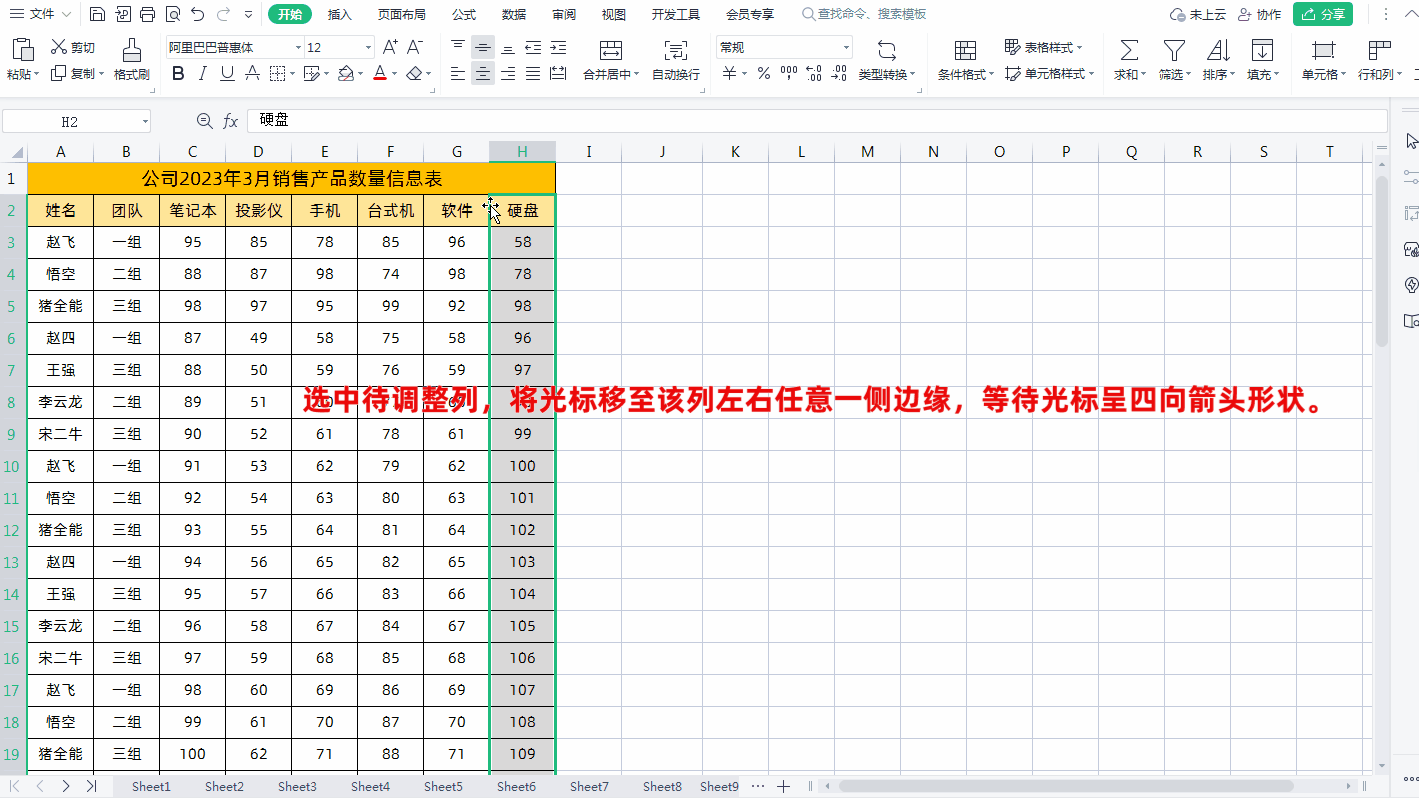
②按下Shift键不放,拖动鼠标至目标位置后松开即。
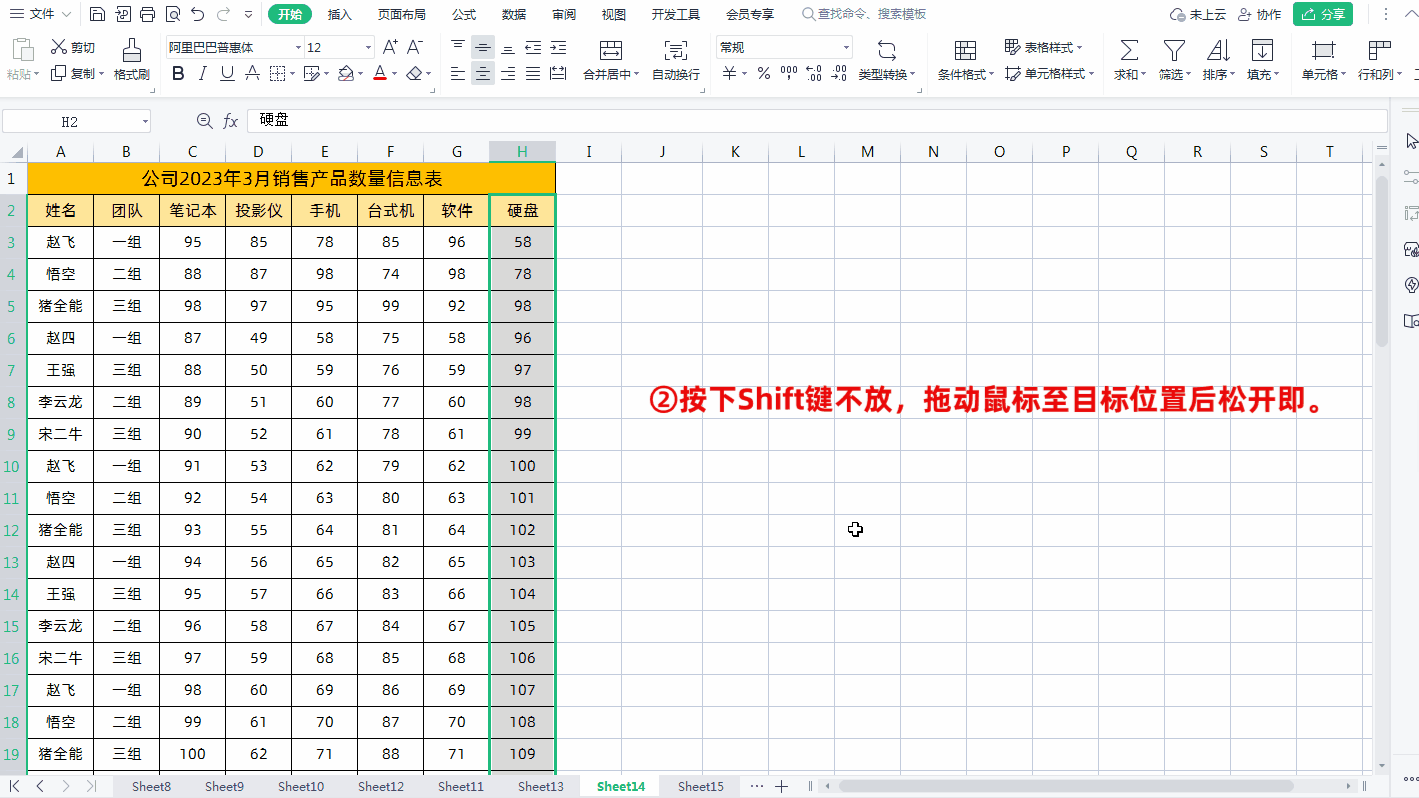
6、快速将表格转换成智能超级表
方法:当我们想将表格生成智能表,或快速美化表格时,我们可以选中数据区域,按CTRL+T,便可以转换成智能超级表
如下图所示
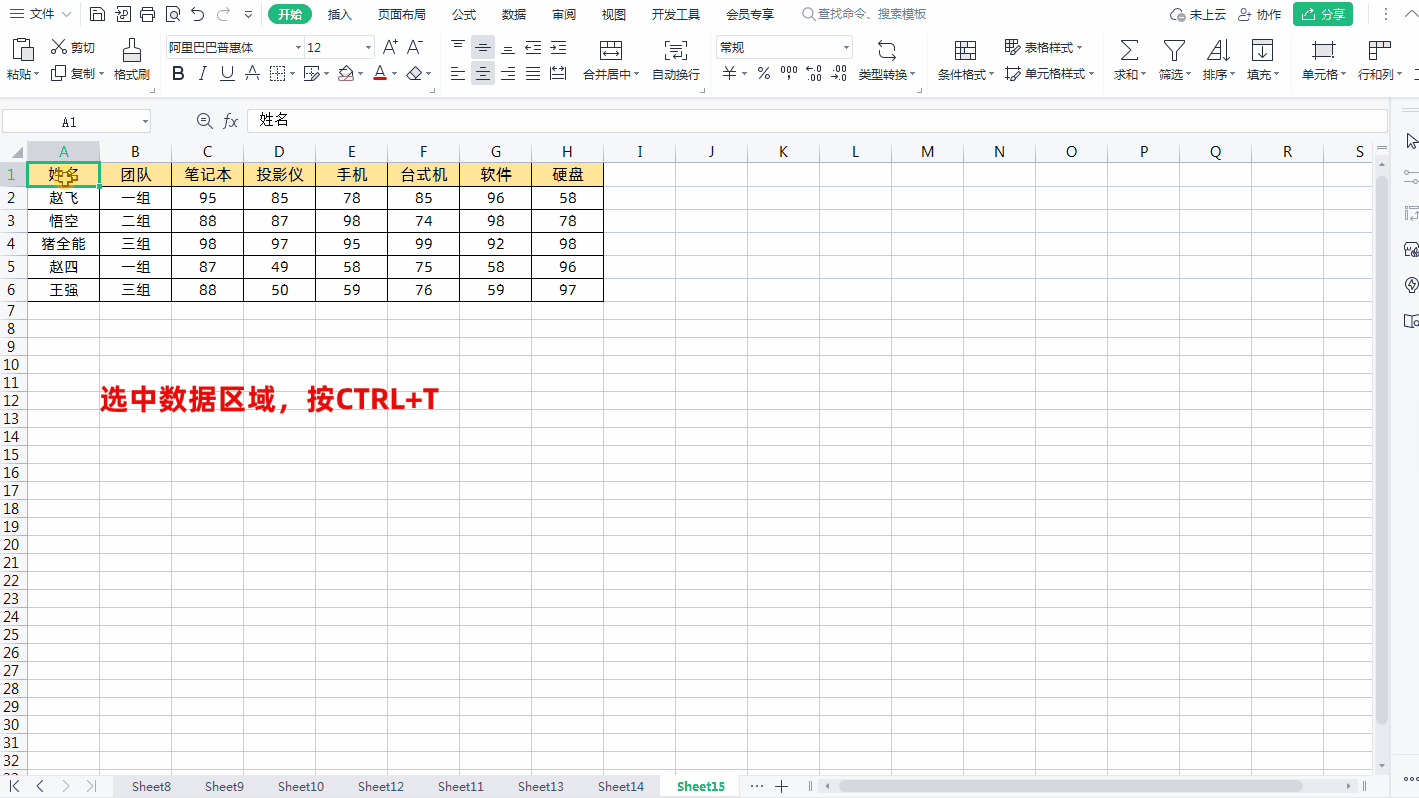
7、内容快速换行
有时一个单元格中的内容不能完全显示,这时可以通过Excel的 “自动换行”功能来多行显示长文本,以便查看所有内容。
方法:点击菜单栏“开始”-“自动换行”,单元格内容会根据列宽自动换行。

8、批量调整格式
方法:使用格式刷时,用双击而不是单击就可以多次使用,再单击一次格式刷结束。
如下图所示












