使用Xlookup函数或者Filter函数一次性查找多个值真是太牛了,简单又实用你会吗?
我们在日常工作中会经常遇到下面的场景,如下图所示,左侧是员工信息表,右侧是根据员工“姓名”一次性快速查找该员工的多个信息,也就是实现一次性查找多个值。处理这种问题其实也非常简单,今天就跟大家分享一下WPS中分别使用XLOOKUP函数和FILTER函数(备注:以上两个函数需更新至WPS Office最新版本使用)两种方法处理上述问题的方法和技巧。
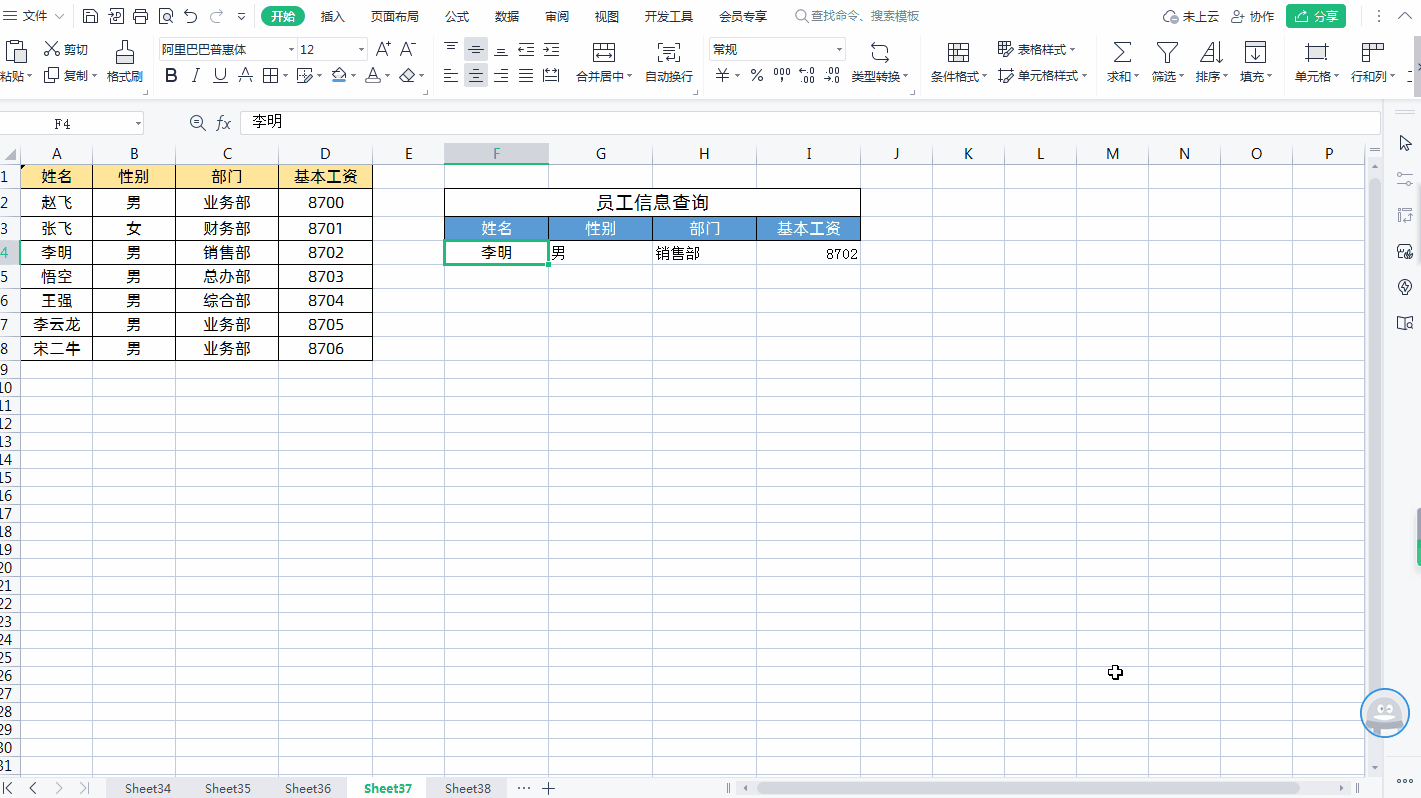
第一:使用Filter筛选公式
Filter是基于定义的条件筛选一系列数据的函数,它由数组,包括,空值三个参数所构成。
使用语法=filer(数组,包括,空值)
第一个参数【数组】:就是筛选区域
第二个参数【包括】:就是筛选列=筛选条件
第三个参数【空值】:可以忽略,这个参数就是如果出现错误值可以设置返回信息
具体操作方法:
1、首先在右侧的查询结果表格中,要先选中G4:I4这几列(因为在wps中没有溢出功能),也就是要返回的结果数据列,如下图所示
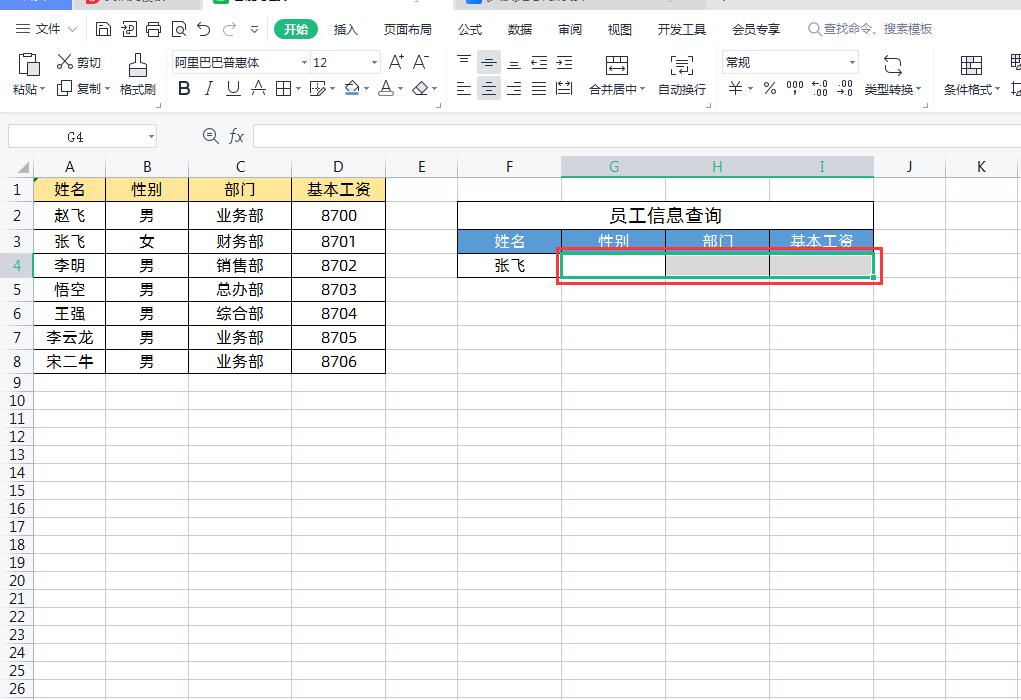
2、然后在上面的公式位置输入公式=FILTER(B:D,A:A=F4),输入完公式之后按「Ctrl+Shift+Enter」三键组合,获取所有的查询结果。如下图所示
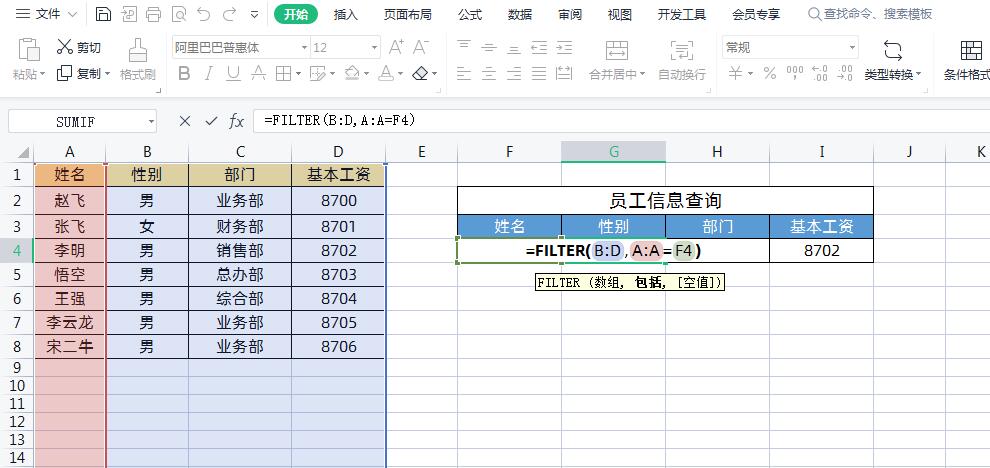
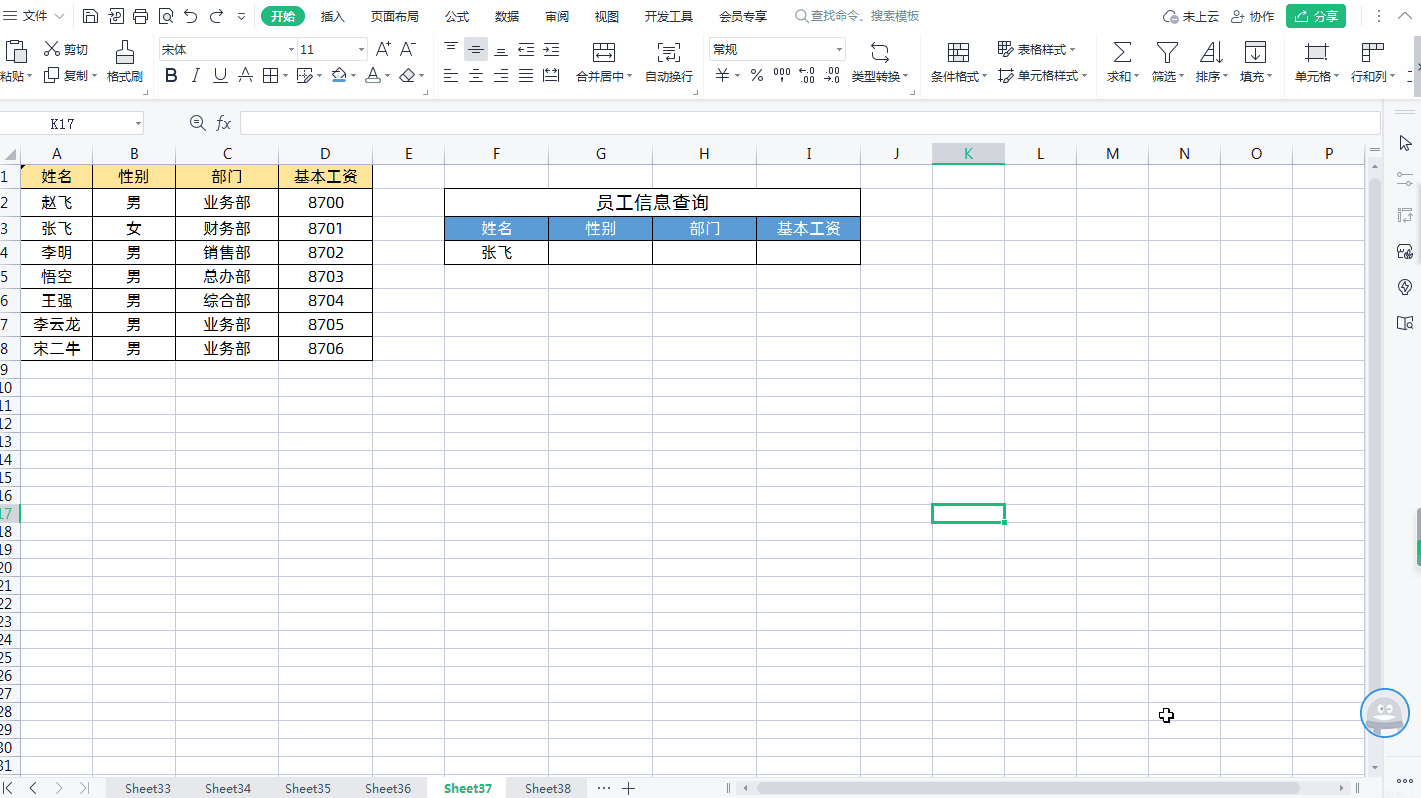
公式解释:
1、公式中B:D就是要返回的数据列,A:A=F4就是判断条件,查询表格中的姓名等于员工信息表中的A列姓名,然后返回查询数据。
2、需要注意,WPS Office暂不支持动态数组,故必须使用「Ctrl+Shift+Enter」键快捷设置为数组形式,其他方式均仅返回为单个数值。
第二:使用Xlookup公式
Xlookup函数介绍
函数功能:XLOOKUP函数是一个查找函数,在某个范围或数组中搜索匹配项,并通过第二个范围或数组返回相应的项,默认情况下使用精准匹配。
语法结构:=XLOOKUP(查找值,查找数组,返回数组,未找到值,匹配模式,搜索模式)。
语法解读:
第一参数:想要查找值,可以是单个值或者数组值
第二参数:想要在那个数据区域中查找
第三参数:要返回的数据区域
第四参数(可选):未找到值,就返回第四参数,省略它函数默认返回#N/A这个错误值
第五参数(可选):匹配模式,可填0、1、-1、2
参数为:0 ,精确匹配,找不到结果,返回 #N/A这个错误值,这是默认选项。参数为:-1,精确匹配或下一个较小的项。参数为:1,精确匹配,找不到结果,返回下一个较大的项。参数为:2 ,通配符匹配
第六参数(可选):指定匹配模式,可填1、-1、2、-2
参数为:1,从上到下进行数据查询, 这是默认选项。参数为:-1,从最后一项到第一项进行搜索。参数为:2,二分搜索(升序排序) 。 参数为:-2,二分搜索(降序排序)
以上就是XLOOKUP的所有参数,函数参数虽然比较多,但是第四、第五、第六参数都是可以省略的,我们在平时使用这个函数时一般只需设置前三个函数即可。
具体操作方法:
1、同样首先在右侧的查询结果表格中,要先选中G4:I4这几列(因为在wps中没有溢出功能),也就是要返回的结果数据列,如下图所示
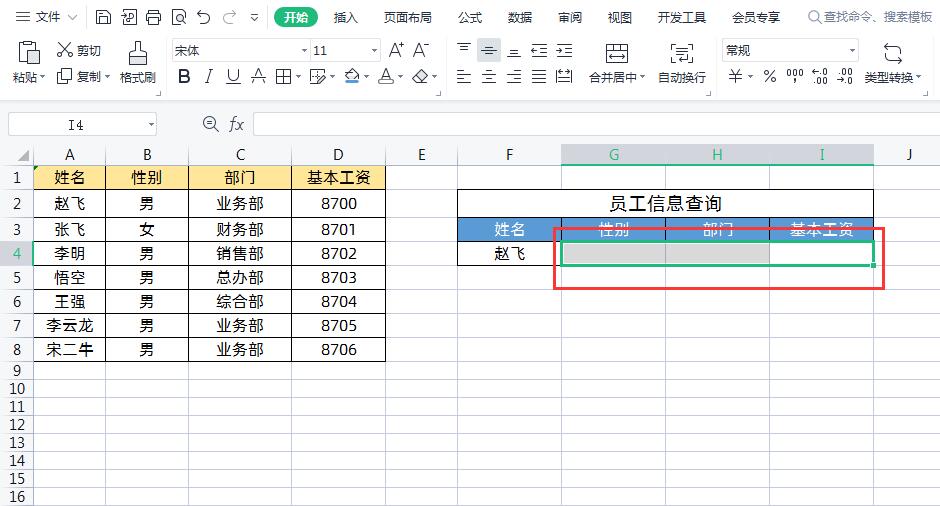
2、然后在上面的公式位置输入公式=XLOOKUP(F4,A:A,B:D),输入完公式之后按「Ctrl+Shift+Enter」三键组合,获取所有的查询结果。如下图所示
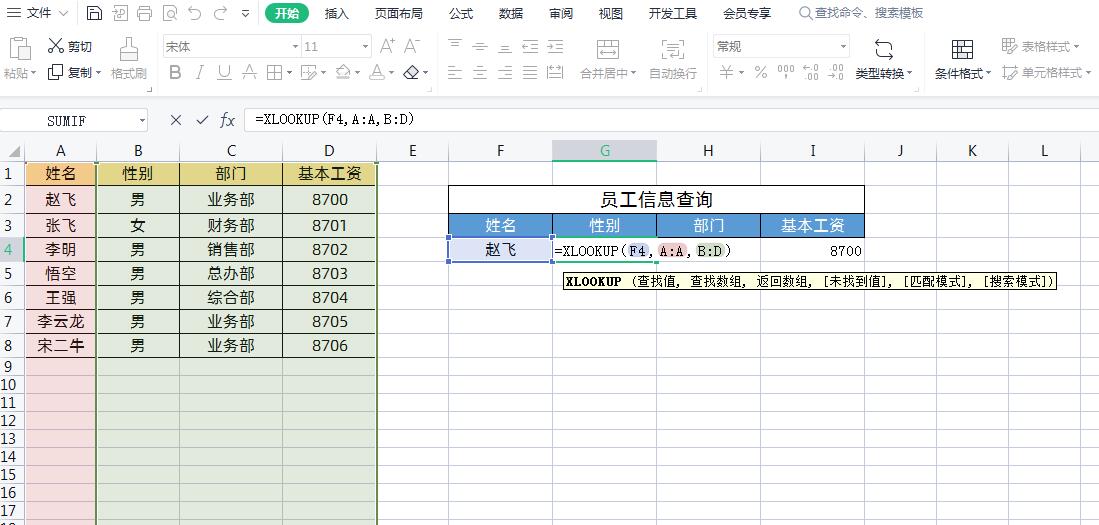
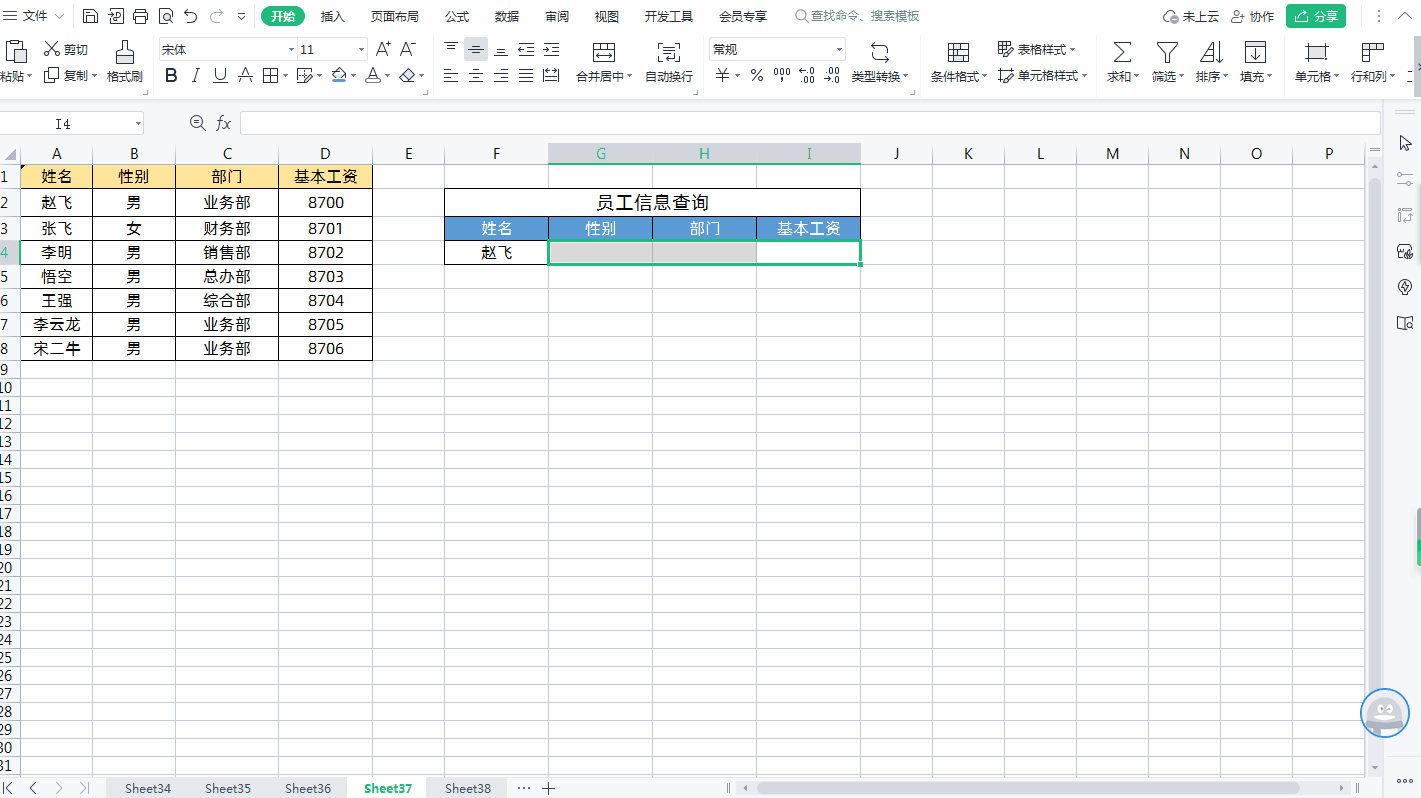
公式解释:
1、第一个参数【查找值】:F4;第二个参数【查找数组】:A:A;第三个参数【返回数组】:B:D
2、需要注意,输入公式后必须使用「Ctrl+Shift+Enter」三键组合才能获取查询结果。











