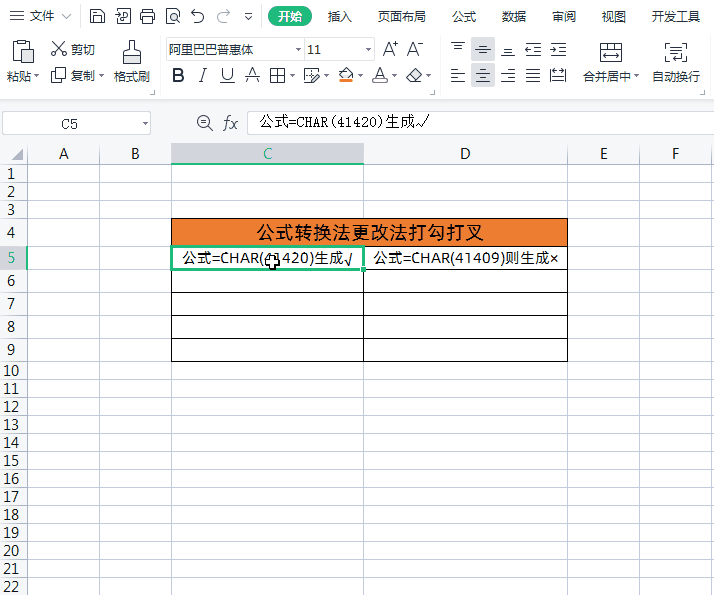Excel如何快速输入(勾)与(叉)并且自动标注颜色
在日常的工作中经常需要在Excel表格中输入✔(勾)与✖(叉),对于在表格中打勾打叉很多小伙伴不知道怎么输入,尤其是要在表格中需要多次输入时就更加迷茫了。今天就跟大家分享一下在WPS中如何快速为Excel输入✔(勾)与✖(叉)并且自动标注颜色,以及另外4种Excel快速打勾打叉的方法技巧。
一、Excel快速输入✔(勾)与✖(叉)并且自动标注颜色
如下图所示,这个表格是一个物品领用统计表,领用后输入红色✔(勾),未领用输入绿色✖(叉),具体操作如下:
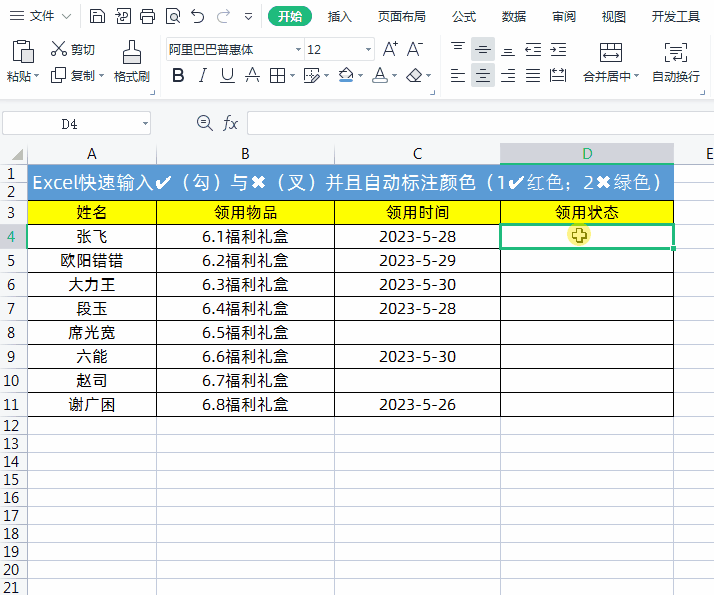
1、首先选中“领用状态”这一列下面的单元格,如下图所示
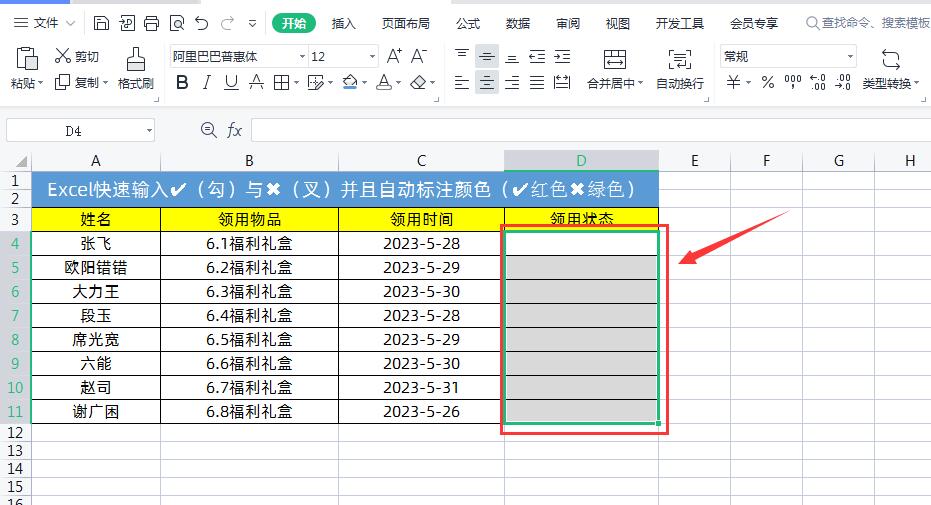
2、按快捷键【Ctrl+1】,调出“单元格格式”对话框,选中【自定义】,如下图所示
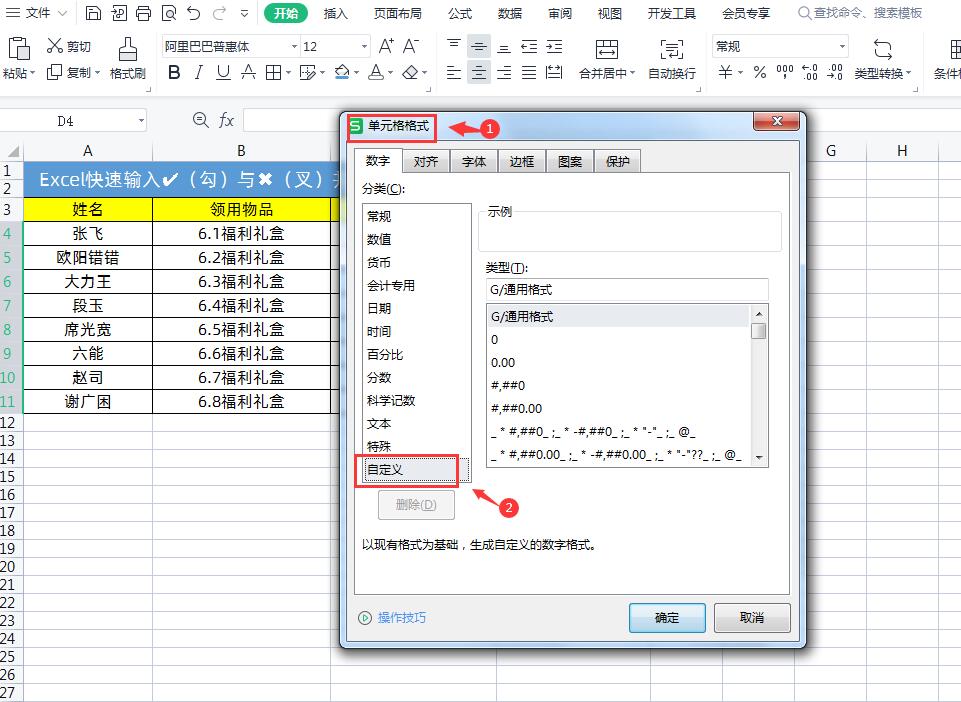
3、在【自定义】右侧的【类型】直接输入:[红色][=1]"✔";[绿色][=2]"✖" 最后点击确认,如下图所示
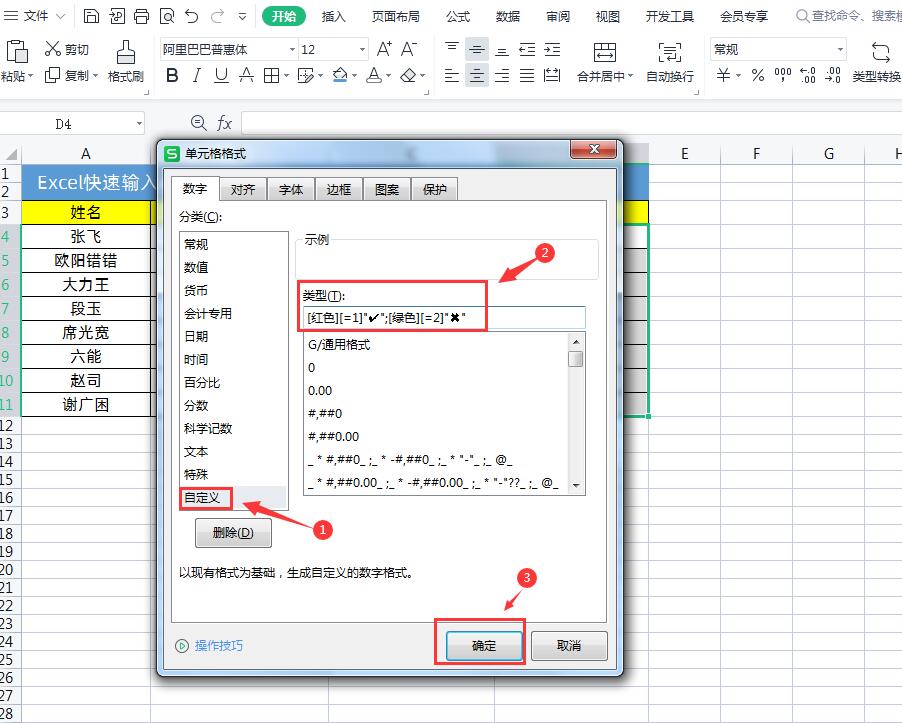
4、这样在“领用状态”这一列下面的单元格,输入1就会自动输入红色的"✔",输入2就会自动输入绿色的"✖"了,是不是很简单方便
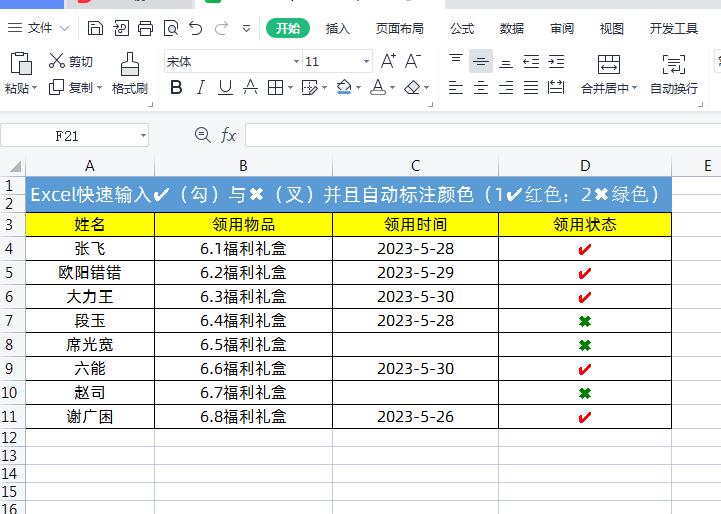
二、另外4种Excel快速打勾打叉的方法技巧
1、通过快捷键快速打勾打叉
我们在Excel中需要打勾打叉时可以使用快捷键,打勾快捷键:ALT+41420;打叉快捷键:ALT+41409,就是在要输入勾或者叉的单元格内,我们常按快捷键ALT,然后再输入对应的数字,最后再松开ALT键,这样就会自动的输入勾或者叉了。如下图所示
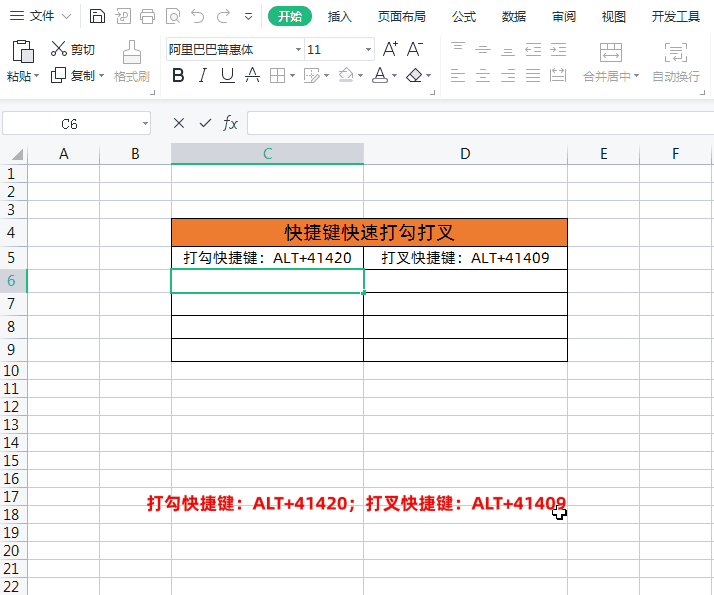
2、使用插入符号法快速打勾打叉
可以通过点击【插入】-【符号】,然后在弹出的“符号”对话框中找到勾和叉了,如下图所示


3、使用拼音输入法快速打勾打叉
通过输入拼音dui或cuo便可打出√、×。如下图所示
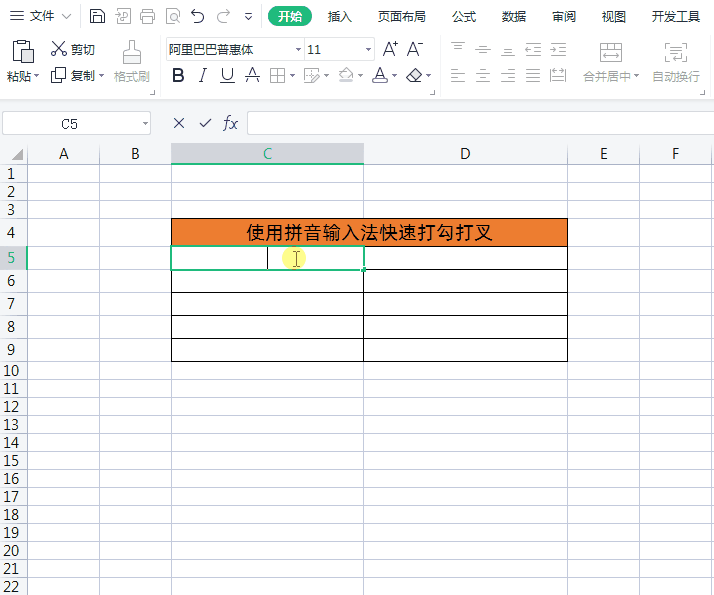
4、公式转换法更改法
公式转换法快速打勾打叉其实与快捷键有些类似,在单元格中输入公式=CHAR(41420)生成√,输入公式=CHAR(41409)则生成×。如下图所示