WPS巧用FILTER+XLOOKUP新函数搭档,轻松实现从二维表中查询数据
在日常工作中,我们经常会遇到对Excel二维表格数据进行查询的场景。对二维表格数据查询大家可能会相对使用Vlookup+Match函数或者Index+Match函数组合,其实以上两种方法都可以实现数据的二维查询。但是,今天跟大家分享的是WPS中巧用FILTER+XLOOKUP新函数搭档,轻松实现从二维表中查询数据,个人觉着这个组合更简单一些。(备注:FILTER和XLOOKUP两个函数需更新至WPS Office最新版本使用)
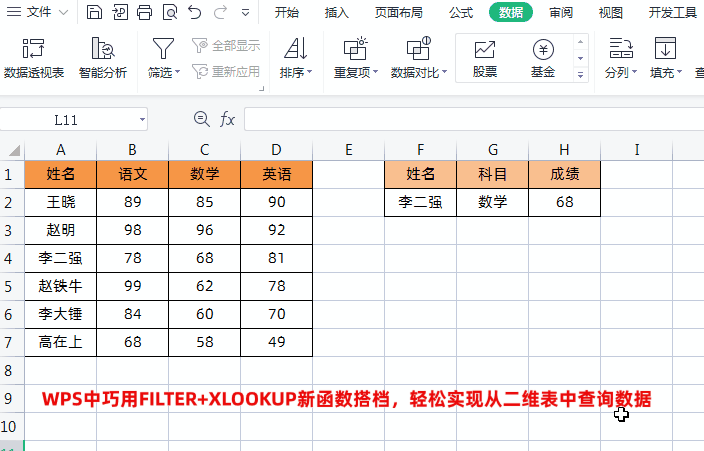
一、FILTER+XLOOKUP组合,轻松实现从二维表中查询数据
如下图所示,左侧是一个学生成绩表格,它是一个二维表数据,右侧我们根据“姓名”和“科目”查询对应的成绩。
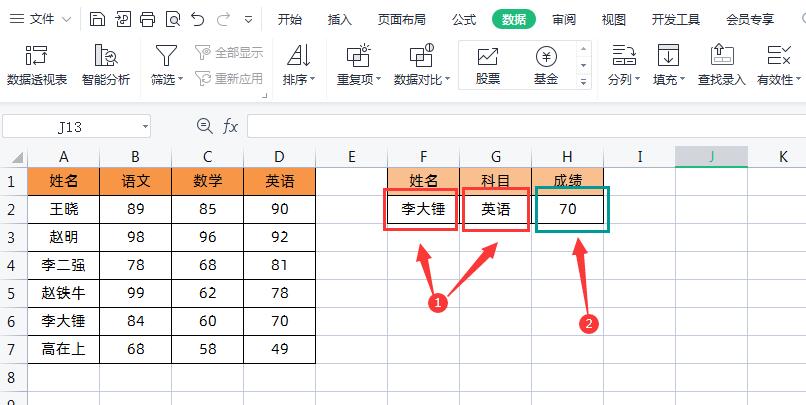
具体操作如下:
1、首先我把右侧“姓名”和“科目”做成了下拉菜单。方法也很简单,先选中要设置下拉菜单的单元格→点击【数据】→找到【有效性】点击【有效性】的下拉菜单再次找到【有效性】→点击【有效性】,如下图所示
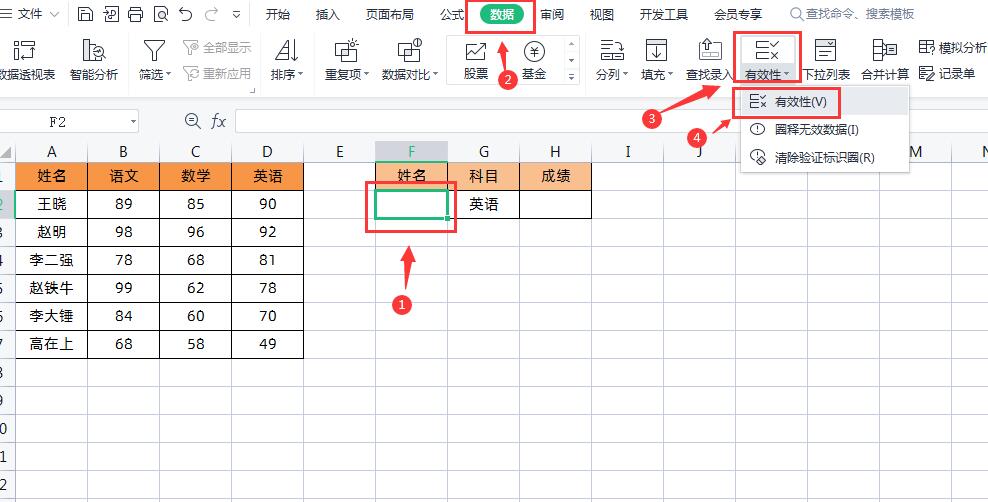
然后在在弹出的【数据有效性】窗口,在【设置】选项卡,有效性条件的【允许】下拉菜单中选择【序列】,在【序列】后面的【来源】选中左侧“姓名”这一列数据,最后点击【确定】即可,如下图所示
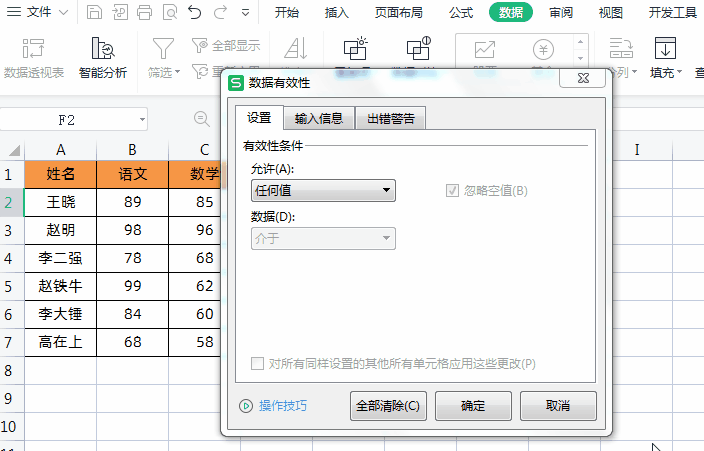
2、在右侧“成绩”下面的空白单元格内输入公式=FILTER(XLOOKUP(G2,B1:D1,B2:D7),A2:A7=F2),点击回车,如下图所示
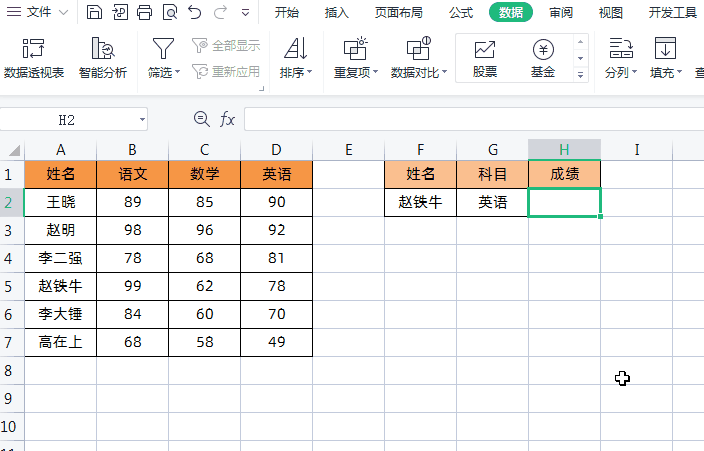
公式解释:
公式=FILTER(XLOOKUP(G2,B1:D1,B2:D7),A2:A7=F2)
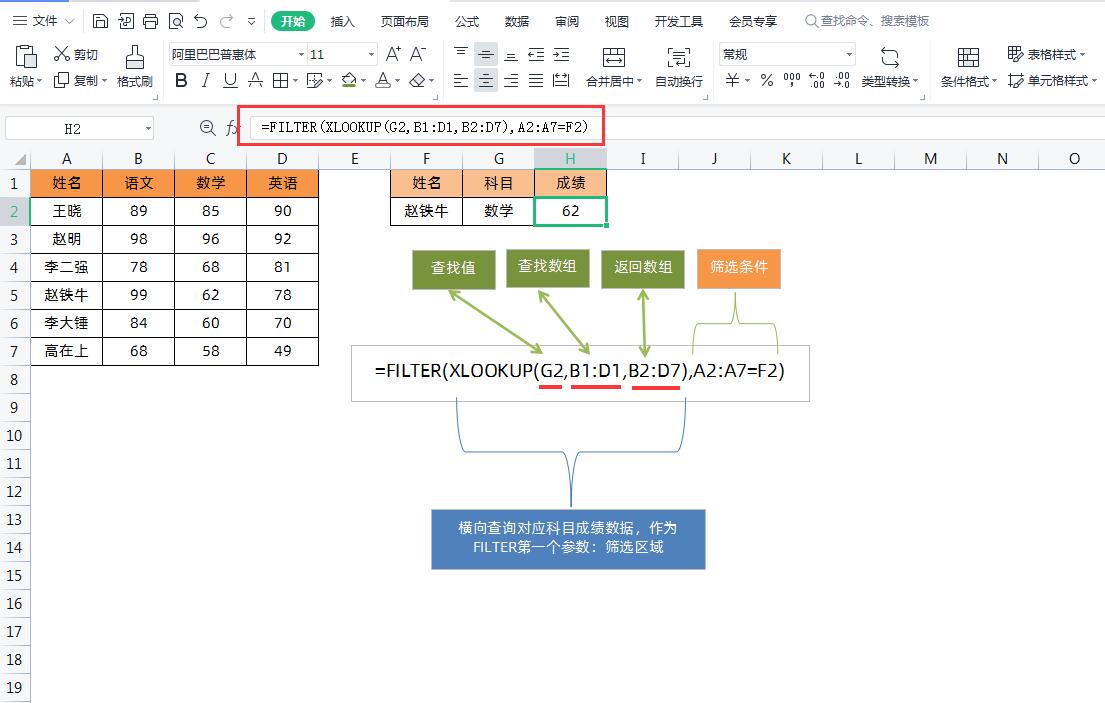
1、首先使用XLOOKUP(G2,B1:D1,B2:D7)横向查询对应科目成绩数据。
G2就是查找值:科目名称;
B1:D1就是查找数组:所有的科目类别名称;
B2:D7就是返回数组:就是要返回的数组区域
2、然后将XLOOKUP公式返回的指定科目成绩数据,作为FILTER函数的第1参数,从中筛选出A2:A7=F2就是具体姓名对应的成绩数据。
简单介绍一下FILTER+XLOOKUP这对新函数
1、XLOOKUP函数介绍
函数功能:XLOOKUP函数是一个查找函数,在某个范围或数组中搜索匹配项,并通过第二个范围或数组返回相应的项,默认情况下使用精准匹配。
语法结构:=XLOOKUP(查找值,查找数组,返回数组,未找到值,匹配模式,搜索模式)。
XLOOKUP函数参数虽然比较多,但是我们在平时使用这个函数时一般只需设置前三个参数即可,第四、第五、第六参数都是可以省略的。
2、FILTER函数介绍
FILTER是基于定义的条件筛选一系列数据的函数,它由数组,包括,空值三个参数所构成。
使用语法=FILTER(数组,包括,空值)
第一个参数【数组】:就是筛选区域
第二个参数【包括】:就是筛选列=筛选条件
第三个参数【空值】:可以忽略,这个参数就是如果出现错误值可以设置返回信息











