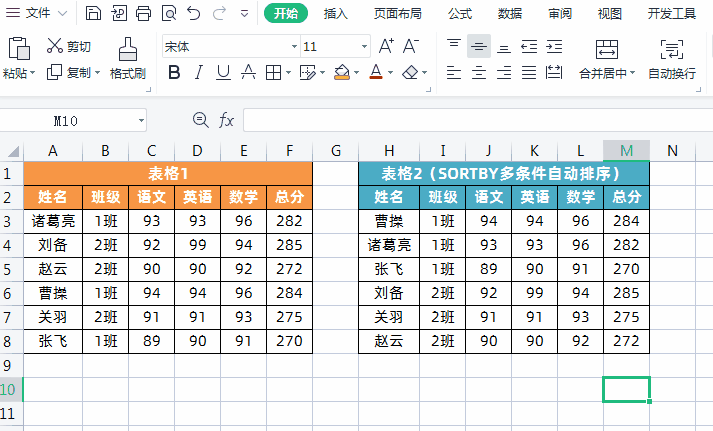Excel表格数据多条件自动排序,一个SORTBY函数就够了!
日常工作中,对Excel表格数据进行排序操作是我们需要掌握的基本技能。今天就跟大家分享一个WPS中特别实用的SORTBY函数,可以轻松实现多条件自动排序,并且使用这个函数后期随着表格数据的变更排序是可以自动更新的。(备注:需要特别注意的是此函数需更新至WPS Office最新版本使用)
一、SORTBY函数功能介绍
SORTBY函数可以根据相应范围或值,对单元格内容进行排序。
语法=SORTBY(数组,排序依据数组1,排序顺序1,排序依据数组2,排序顺序3...)
第一参数数组:指的是要排序的区域或者数组
第二参数排序依据数组:为以某数组为依据进行排序
第三参数排序顺序:指的是所需的排序顺序,1表示升序排序,-1表示降序排序
后面的排序依据数组和排序顺序依次类推,SORTBY函数最多支持126组「排序依据数组」与「排序顺序」。当遇到多条件排序的时候,只需要继续填写「排序依据数组」和「排序顺序」就可以了。
特别提醒:
1、SORTBY函数不能用于当前表格数据自动排序,需要制作一个新的表格用来生成一份自动排序后的表格数据。
2、原表格数据修改后,通过SORTBY函数生产的排序表格数据会重新自动排序
3、在WPS中输入SORTBY函数公式完成后,需要用快捷键组合键【Ctrl+Shift+Enter】将公式以数组的形式填充到表格中。
二、多条件自动排序实例
如下图所示,左侧表格1是学生考试成绩表格,我们想对左侧表格1数据以【班级】和【总分】进行排序,按照班级从低到高,总分从高到低排序。具体操作如下:
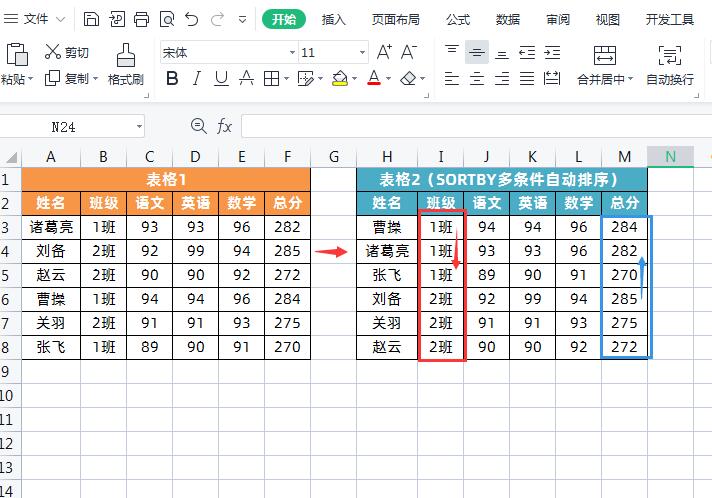
1、首先选中右侧表格2单元格A3:F8,区域,然后在编辑栏输入公式=SORTBY(),如下图所示
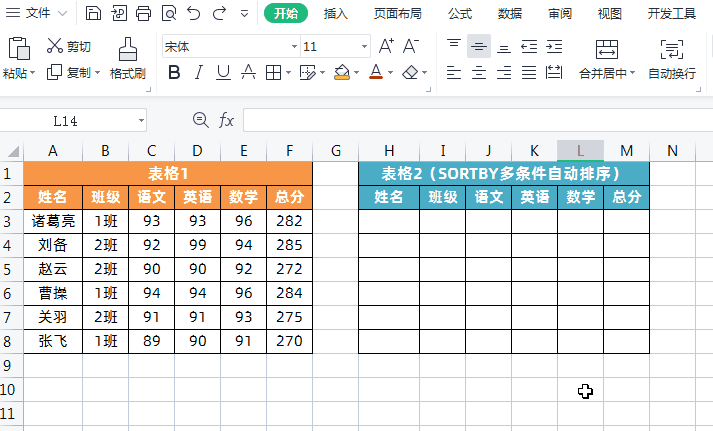
2、因为我们是依据【班级】升序1和【总分】降序-1,这两个条件来进行排序,所以第二参数选中“班级”这一组数据B3:B8,第三参数升序填写1;第四个参数选中“总分”这一组数据F3:F8,第五参数降序填写-1。如下图所示
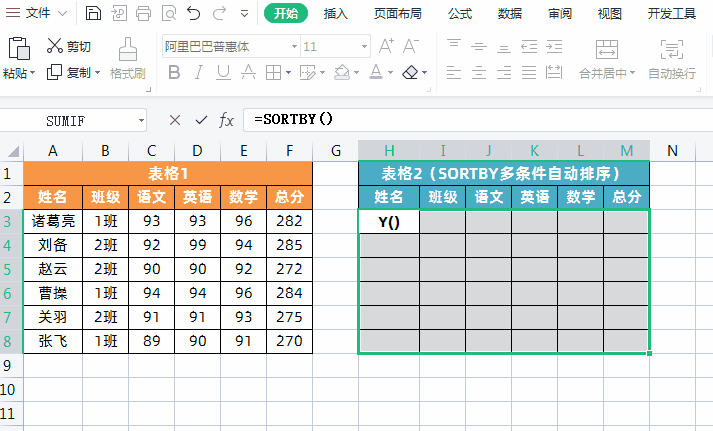
3、最终公式=SORTBY(A3:F8,B3:B8,1,F3:F8,-1)
最后按快捷键组合键【Ctrl+Shift+Enter】将公式以数组的形式填充到表格2中。
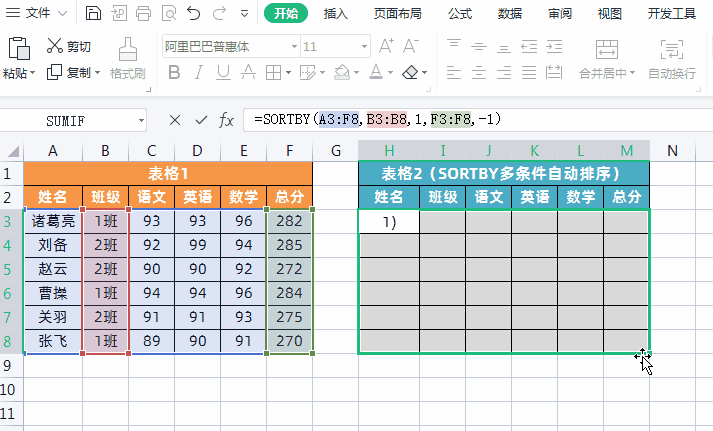
4、如果我们对表格1数据进行修改,表格2数据会自动重新排序,这样以后就不用每次重新设置排序了,是不是很方便。