Excel中按合并单元格的内容进行条件求和,你会吗?
最近,有个小伙伴私信问了一个问题:“Excel表格中如何按合并单元格的内容进行条件求和?”。其实,这个问题确定是我们经常遇到的场景,因为日常工作中为了排版好看,我们往往有合并单元格的习惯,今天就跟大家分享一种对新手朋友来说比较容易理解的解决方法,尤其是对WPS的函数公式不太熟悉的朋友来说比较实用。
我们就以下面的表格为例,左侧是是产品销售业绩表,然后根据产品名称求和获取总销量,产品名称是合并单元格。
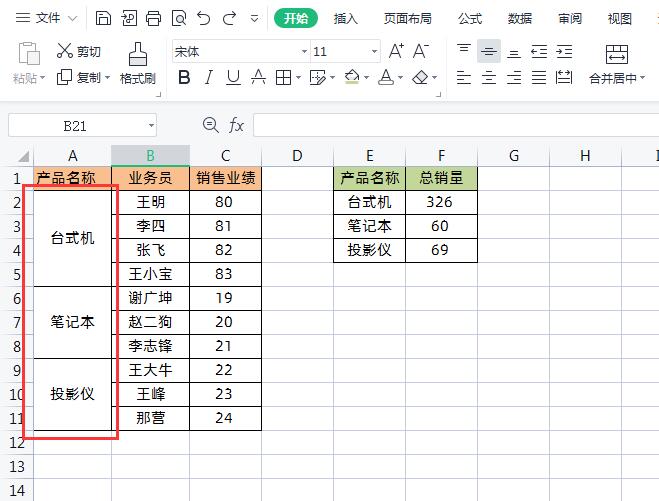
合并后的单元格,其实只在第一个单元格里有内容,其它的是为空,所以导致无法正常使用求和函数,如下图

1、首先,在合并单元格的A列右侧增加一列空白,如下图所示

2、然后把A列数据复制到B列中,接着选中B列的数据区域,点击【开始】-【合并居中】下拉菜单下的【合并居中】,其实就是取消合并居中,如下图所示

3、选中B列下面的数据区域,然后通过快捷键【Ctrl+G】打开“定位”对话框→选择[空值]→输入公式=B2→最后按组合键【Ctrl+Enter】,这批量填充数据,如下图所示
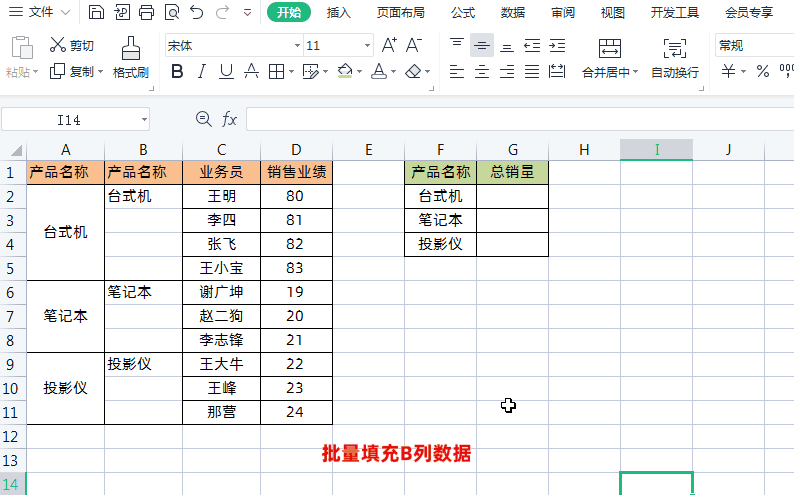
4、然后选中A列后,点击一下【格式刷】,接着刷一下B列,这样B列数据就变成跟A列一样的格式了,如下图所示

5、现在B列数据格式虽然看着跟A列一样,但是我们取消B列合并单元格后会发现B列其它所有单元格都是有数据的,这时我们只需删除A列数据,保留B列数据即可,如下图所示

6、最后,只需使用平常的条件求和公式即可
使用公式=SUMIF(A2:A11,E2,C2:C11)
然后填充其它数据区域即可
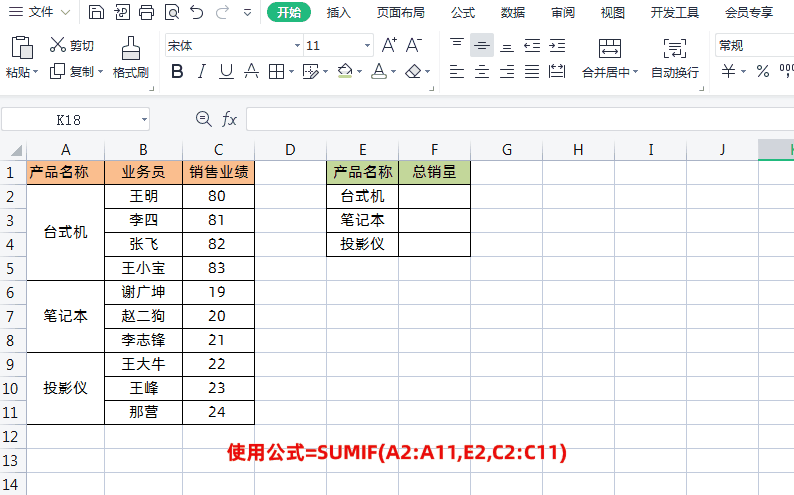
当然,按合并单元格的内容进行条件求和也可以直接使用公式,就是多个函数组合。
使用公式
=SUM((LOOKUP(ROW($A$2:$A$11),IF($A$2:$A$11<>"",ROW($A$2:$A$11),""),$A$2:$A$11)=E2)*$C$2:$C$11)
然后通过快捷键三键组合【Ctrl+Shift+Enter】获取数据信息,下拉填充其它区域即可。

上面的公式可能不太容易理解,今天因为时间原因,对上面的公式就不逐步解释了,下次有时间再跟大家详细介绍一下这个公式含义。











