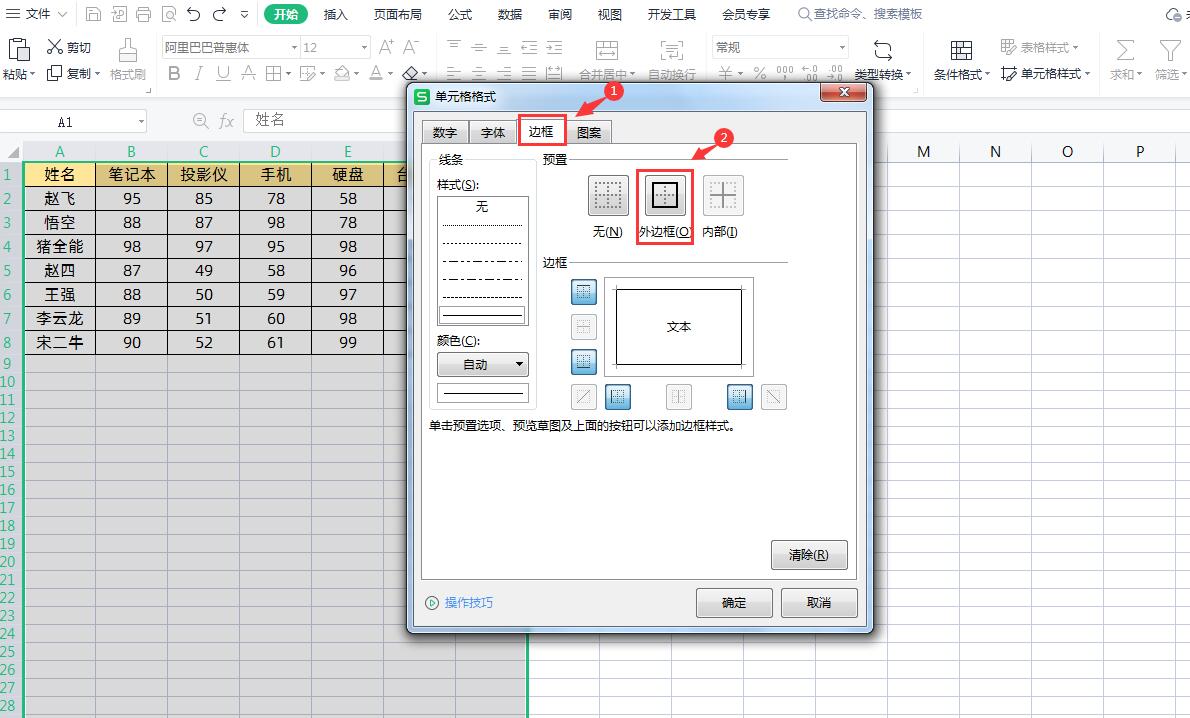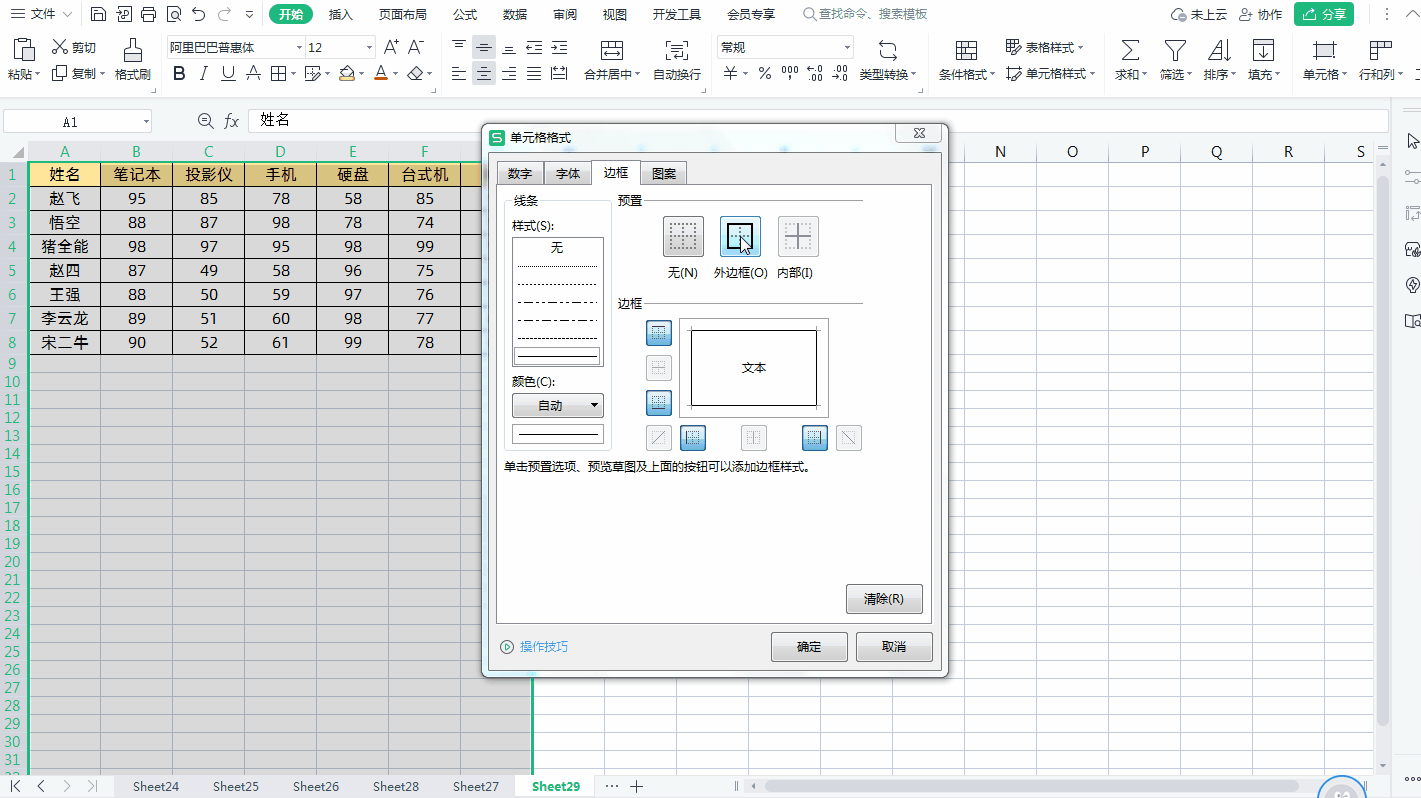Excel中7种条件格式的经典用法,简单实用,一学就会!
大家都知道Excel表格中的条件格式是一个非常强大实用的功能,正确使用可以快速提高工作效率。今天就跟大家分享7种条件格式的经典用法,简单实用,一学就会!
用法一:通过条件格式设置Excel到期自动销毁
有时我们把Excel表格发给别人,想让Excel表格数据到期后自动消失。其实我们可以通过先对数据设置条件格式(备注:并不是删除数据,而是无法看到),然后对工作表设置保护,防止数据到期后还能继续使用。
操作方法:
1、选择要设置的数据区域→然后然后点击【开始】-【条件格式】-【新建规则】,如下图所示
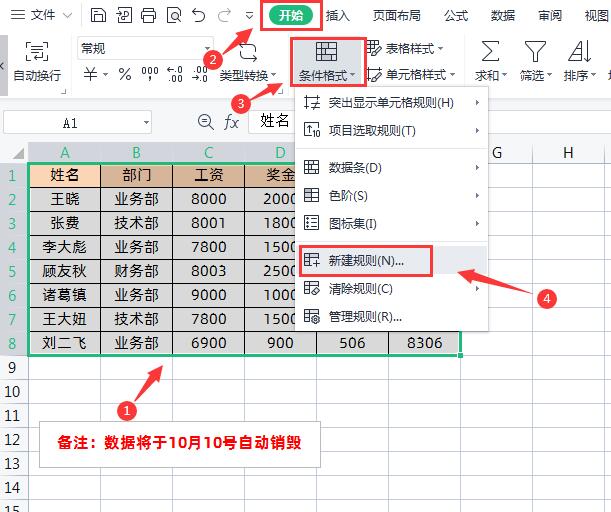
2、在弹出的“新建格式规则”对话框中,规则类型选择【使用公式确定要设置格式的单元格】,在设置格式里面输入公式:=TODAY()>45209,然后点击【格式】在【数字】中找到【自定义】将类型设置为;;;(备注:3个分号,需要在英文输入法下输入),如下图所示
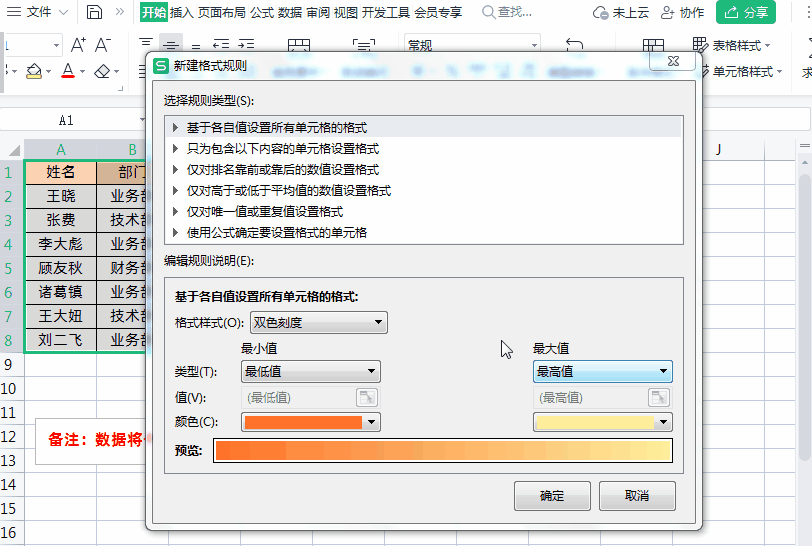
解析:
①公式=TODAY()>45209中的TODAY函数是获取当天日期,45209就是2023-10-10对应的数字。就是说当日期大于2023-10-10时,运行我们自定义的格式。
②我们将设置设置成了3个分号,当条件成立时单元格就会不显示任何内容。但是这些数据其实还是存在的,当我们点击表格中的数据单元格时,在编辑栏是可以看到数据的,所以下一步我们需要对工作表设置保护。
如下图所示,我们设置成自动销毁日期是2023-9-24,数值对应为45193,设置后数据就不显示了,但是点击表格数据单元格后依然可以看到数据。
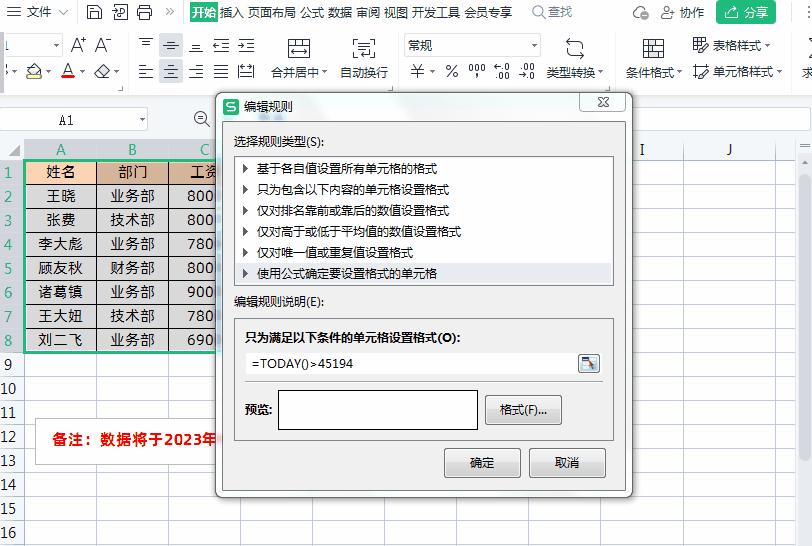
3、设置工作表保护
首先点击【审阅】→点击【工作表保护】→在弹出的“保护工作表”窗口中,将【选定锁定单元格】与【选定未锁定单元格】的对勾去掉→最后设置一个密码即可。这样的话就无法选中单元格,同样也无法查看复制数据了。
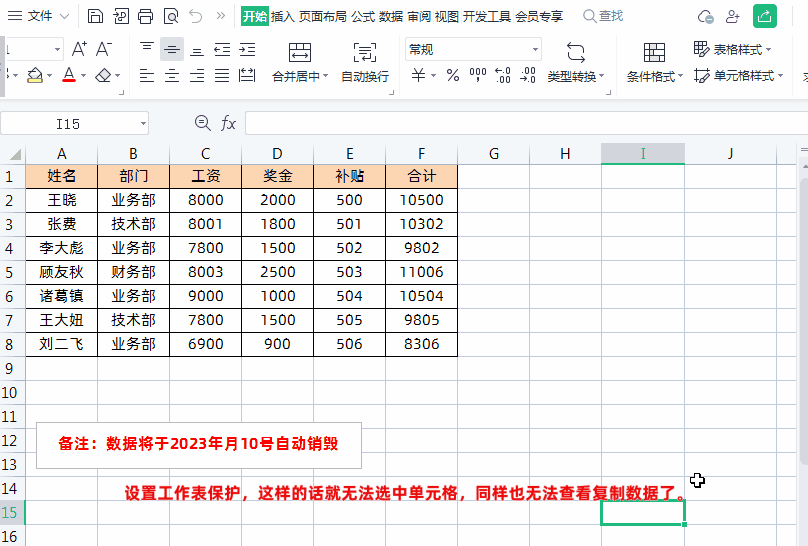
二、隔行自动标记
如下图所示,我们想让表格数据隔行显示不同的样式,偶数行显示浅绿色,否则显示默认的白色。
操作方法:
1、选择要设置的数据区域→然后然后点击【开始】-【条件格式】-【新建规则】,如下图所示
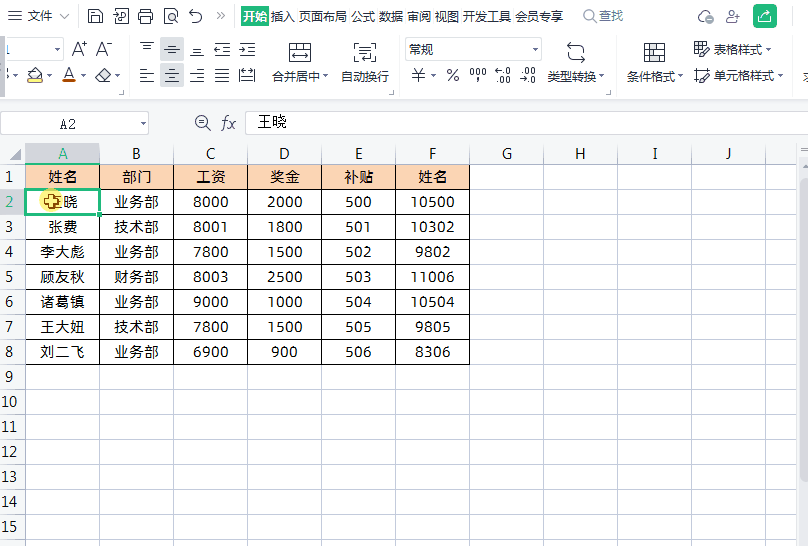
2、在弹出的“新建格式规则”对话框中,规则类型选择【使用公式确定要设置格式的单元格】,在设置格式里面输入公式:=MOD(ROW(A2),2)=0,然后点击【格式】在【图案】中设置成想要的颜色即可,如下图所示
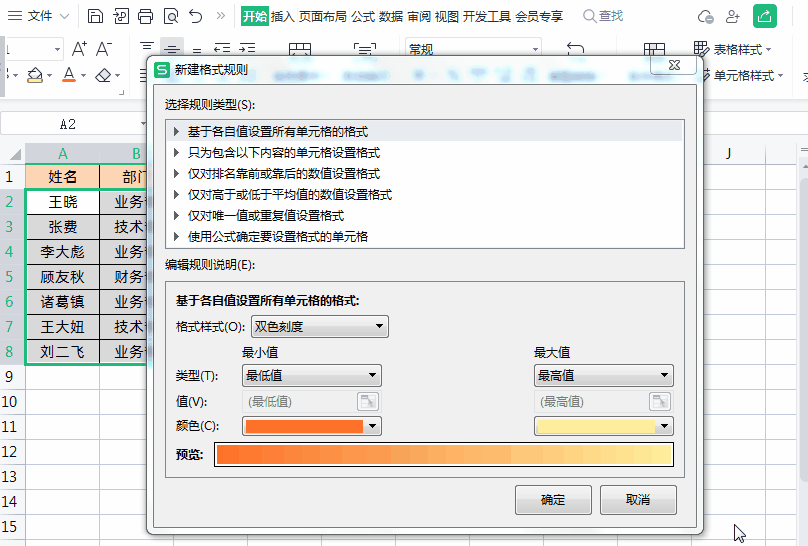
三、美化表格:数据条、色阶、图标集
常见的美化表格有3种显示样式:数据条、色阶、图标集
操作方法:
先选中目标数据区域,点击【开始】-【条件格式】,然后选择数据条、色阶、图标集需要的对应显示样式即可,如下图所示
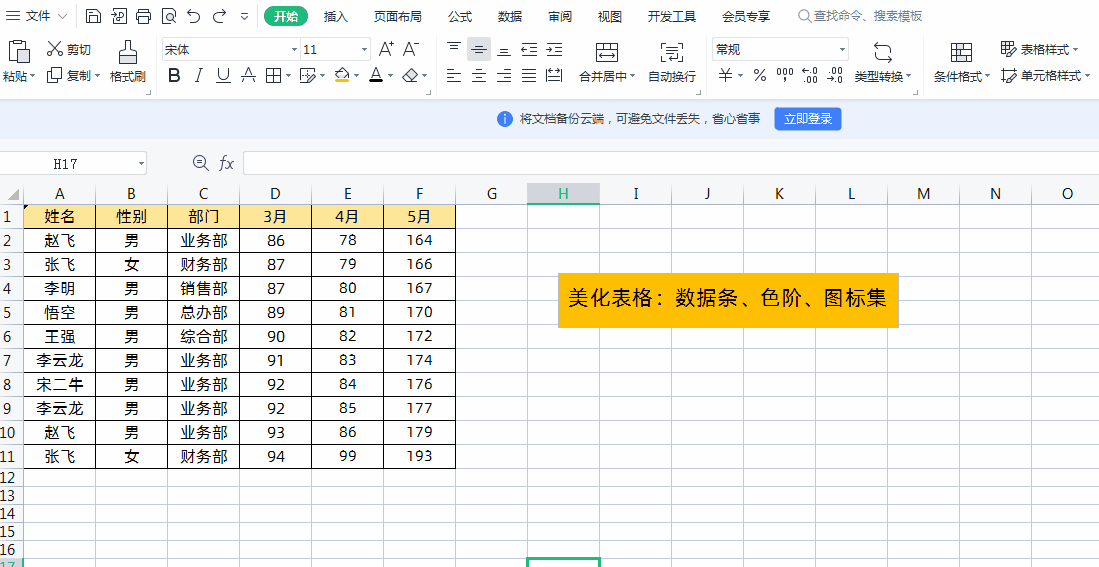
四、快速突出显示重复值
操作方法:
先选择需要突出显示重复值的数据区域,点击【开始】-【条件格式】-【突出显示规则】-【重复值】,最后在右侧的选项中设置需要标记的颜色点击确定即可。如下图所示
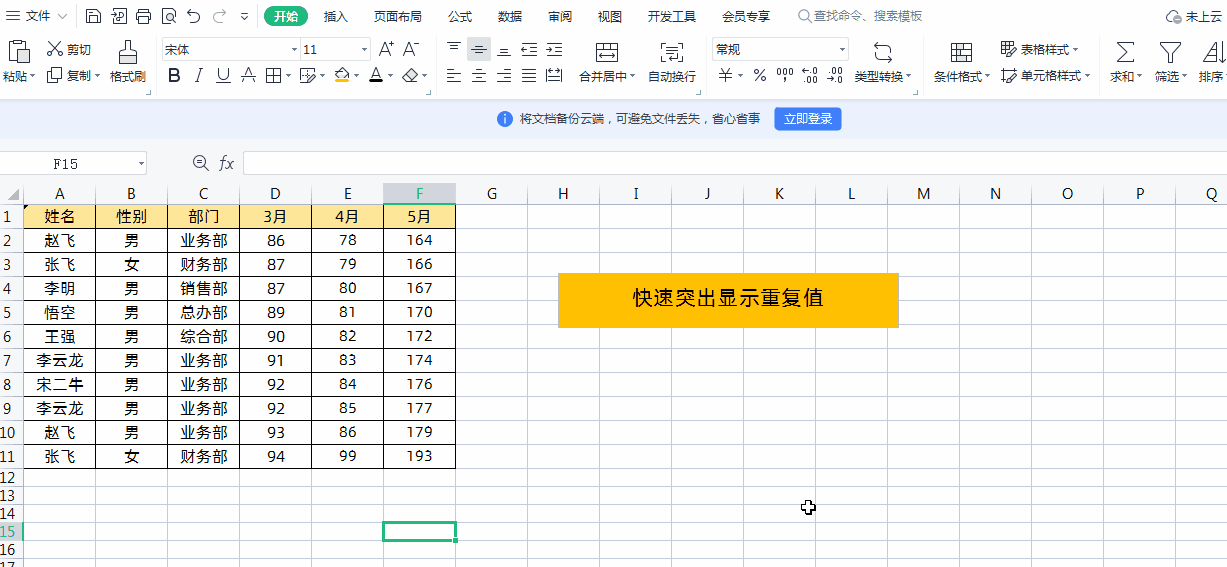
当然我们可以突出显示重复值之外,还可以突出显示大于目标值、小于目标值、介于目标值、等于目标值、文本包含目标值、发生日期等功能,可以根据自己实际情况设置。需要知道的是突出显示的数据颜色与行数列数无关,只与选择数据区域有关。
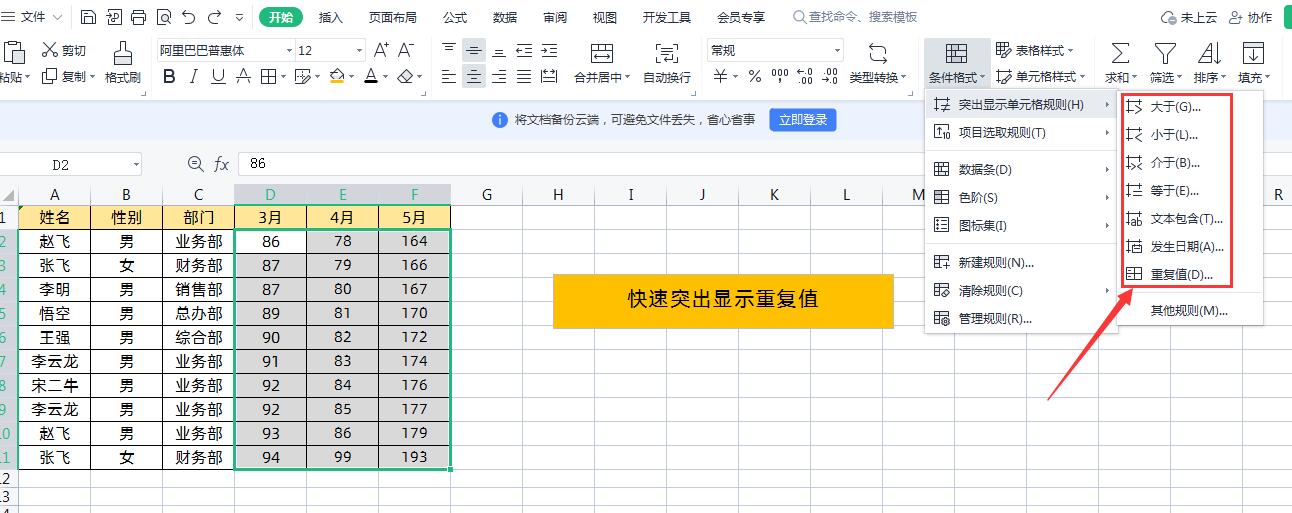
五、标记空单元格
如下图所示,有时我们在统计销售业绩时会有空值,我们可以通过标记空单元格的方式,突出显示出来。
操作方法:
1、先选择需要突出标记空单元格的数据区域,如下图所示
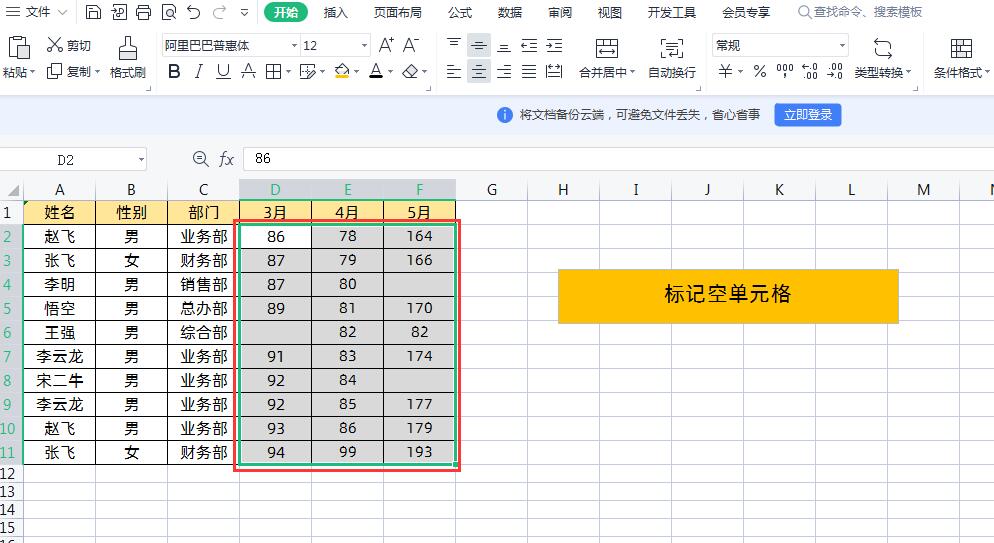
2、然后点击【开始】-【条件格式】-【新建规则】
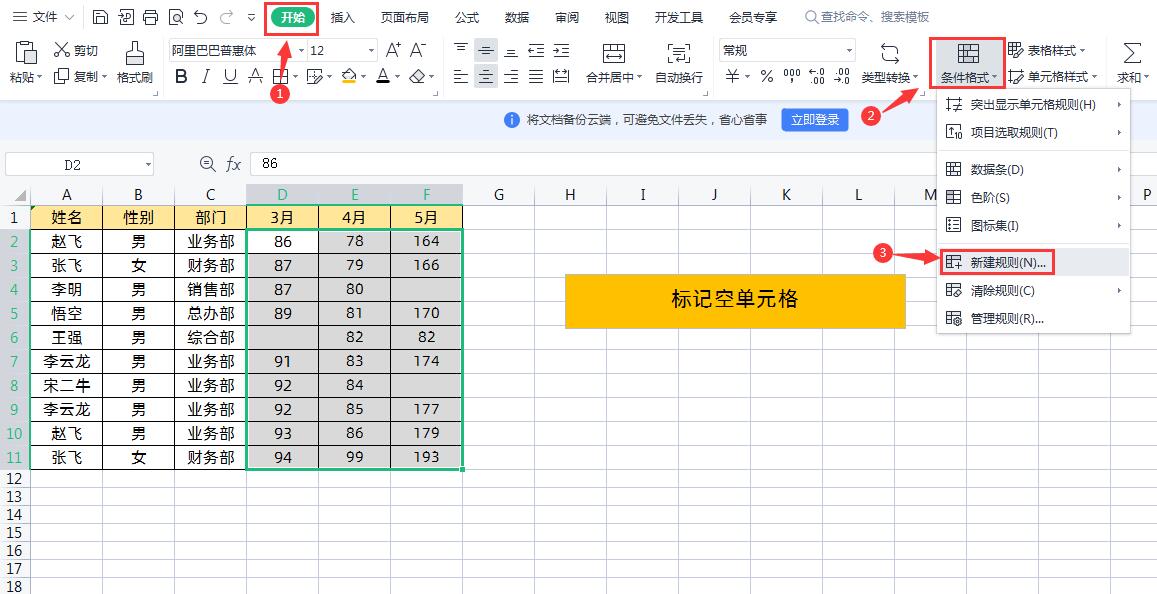
3、在弹出的“新建格式规则”对话框中,规则类型选择【只为包含以下内容的单元格设置格式】,下方选择“空值”,接着点击格式,在弹出的对话框中选择“图案”,选择红色,点击确定即可,如下图所示
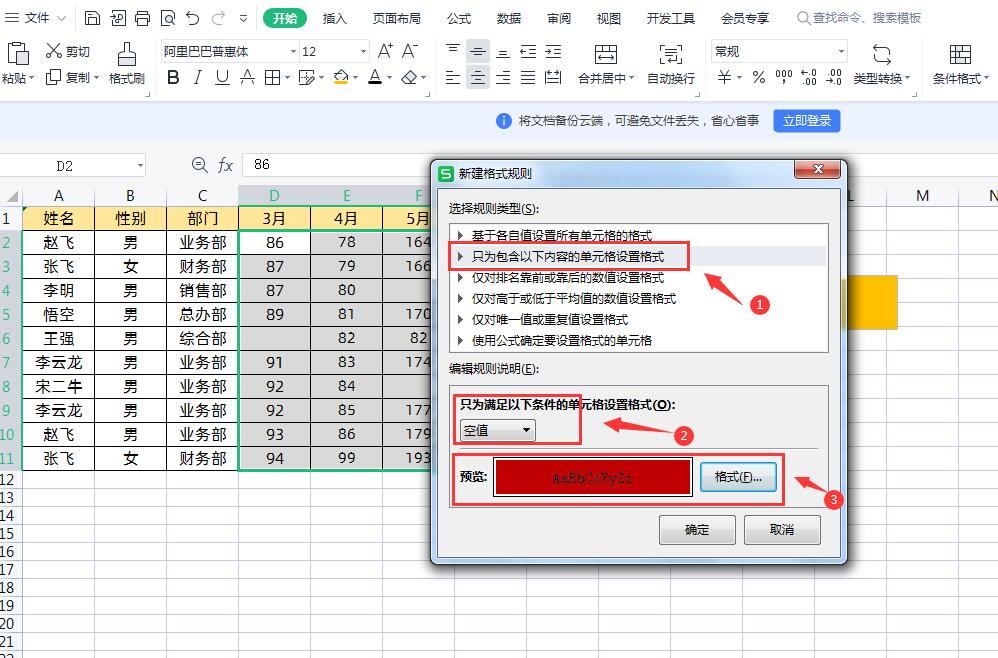
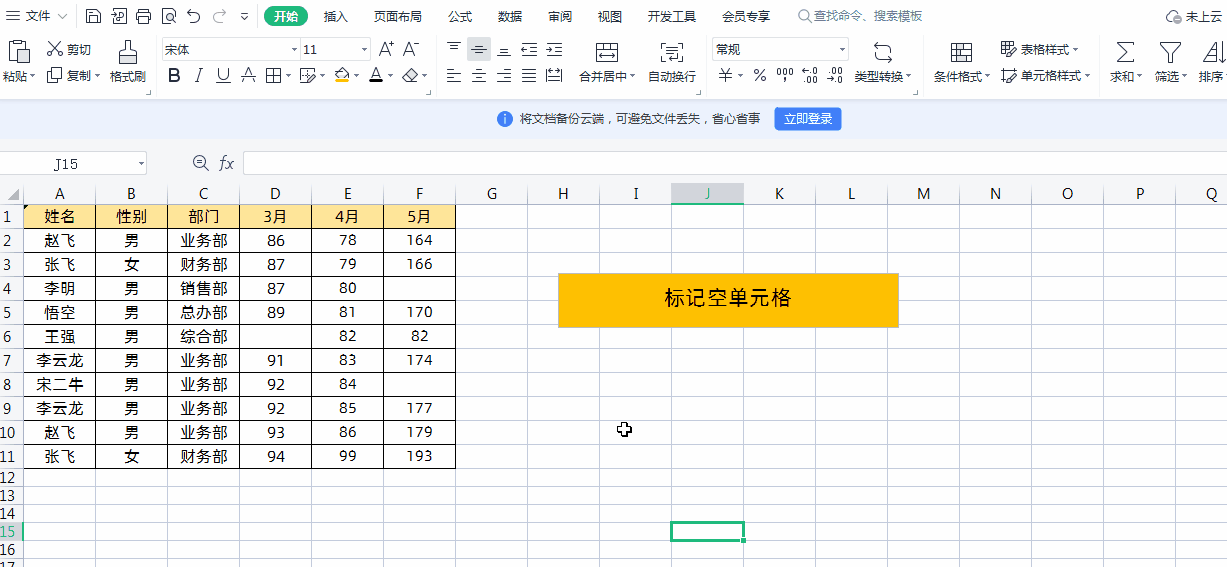
六、突出显示前N名单元格数值
如下图所示,我们想对学生总成绩前5名的数据突出显示。
操作方法:
1、先选择需要突出标记空单元格的数据区域,如下图所示
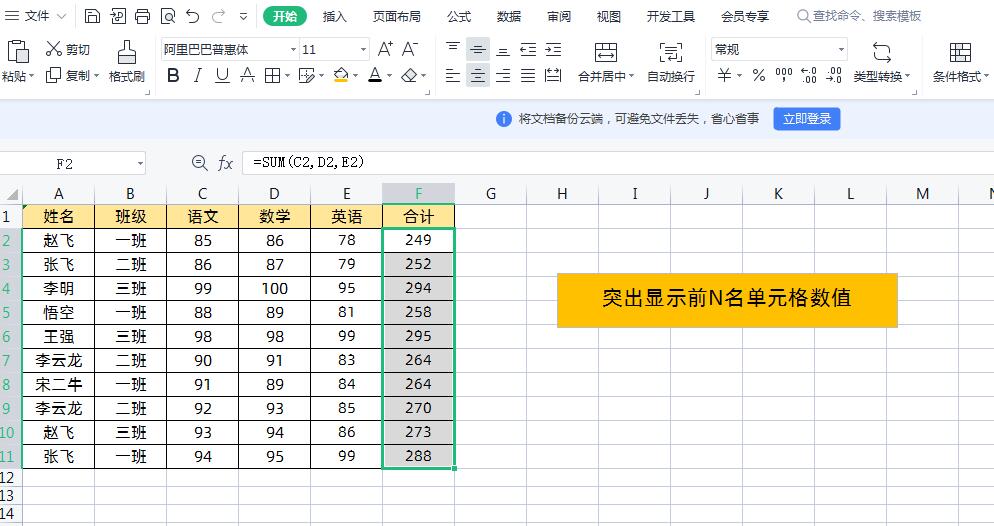
2、然后点击【开始】-【条件格式】-【新建规则】
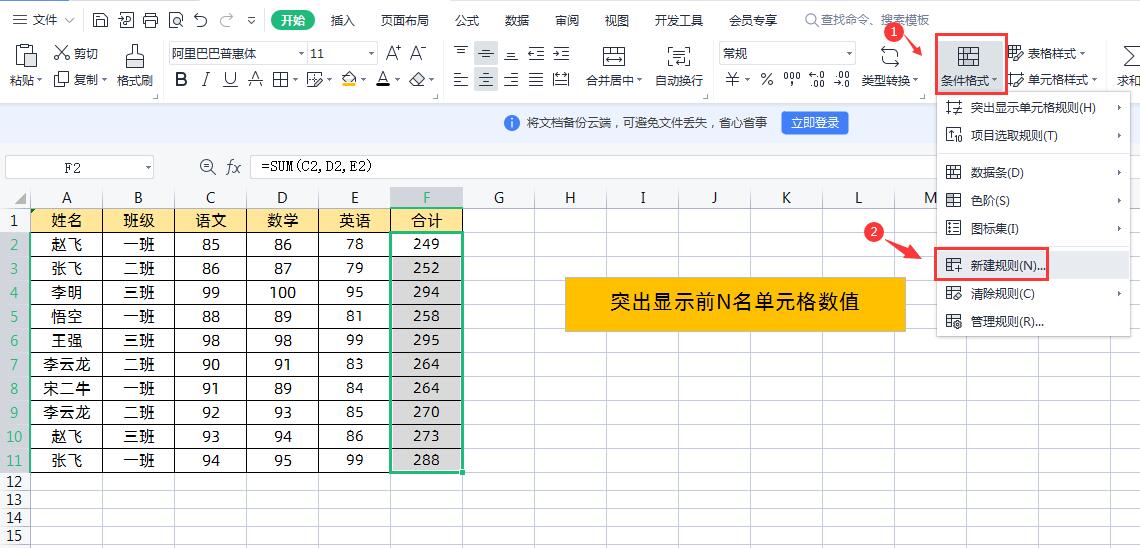
3、在弹出的“新建格式规则”对话框中,规则类型选择【仅对排名靠前或靠后的数值设置格式】,选择“前”,在后面的输入框中输入“5”,接着点击格式,在弹出的对话框中选择“图案”,选择红色,点击确定即可,如下图所示
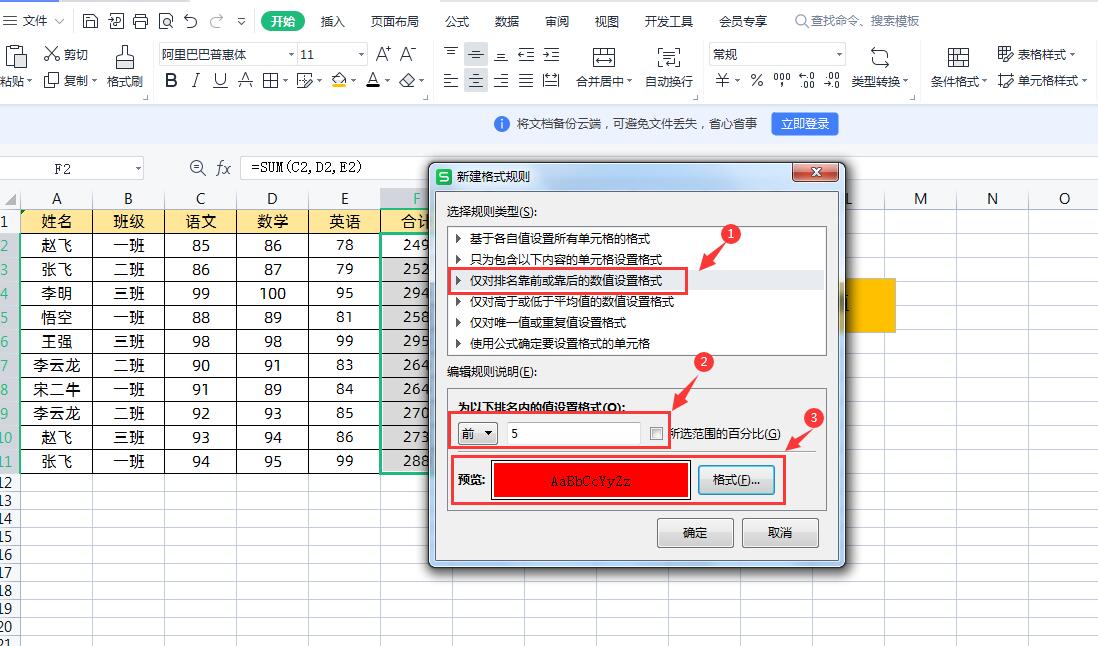
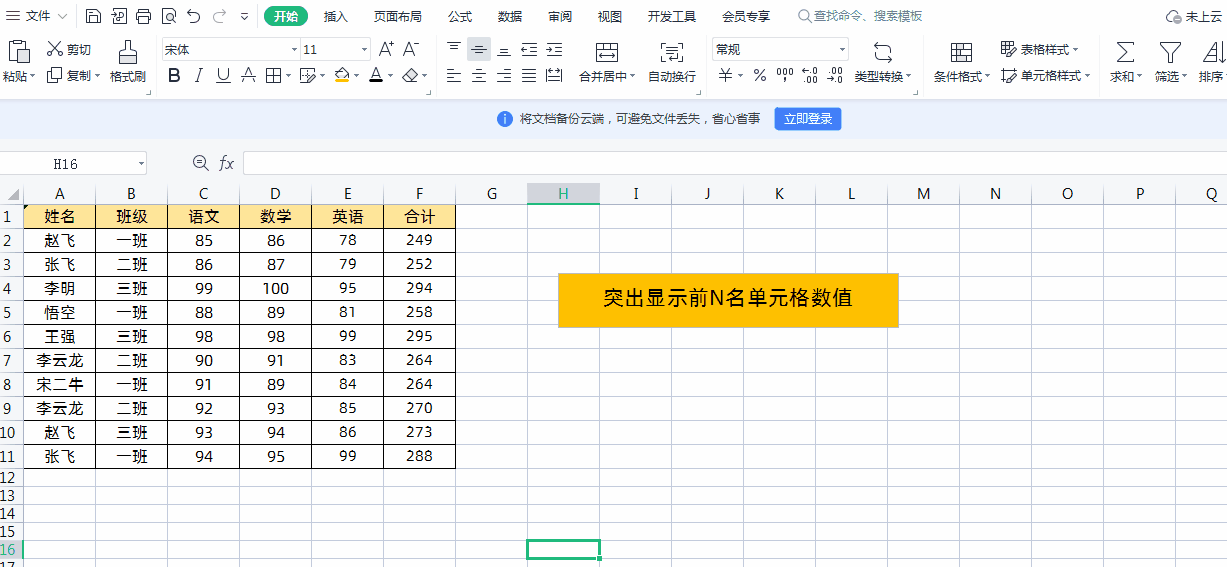
七、表格添加新内容后自动添加边框
操作方法:
1、首先我们选中表格的数据列,这里是A:G列(表格有多少列就选中多少列),然后点击【开始】-【条件格式】-【新建规则】,如下图所示
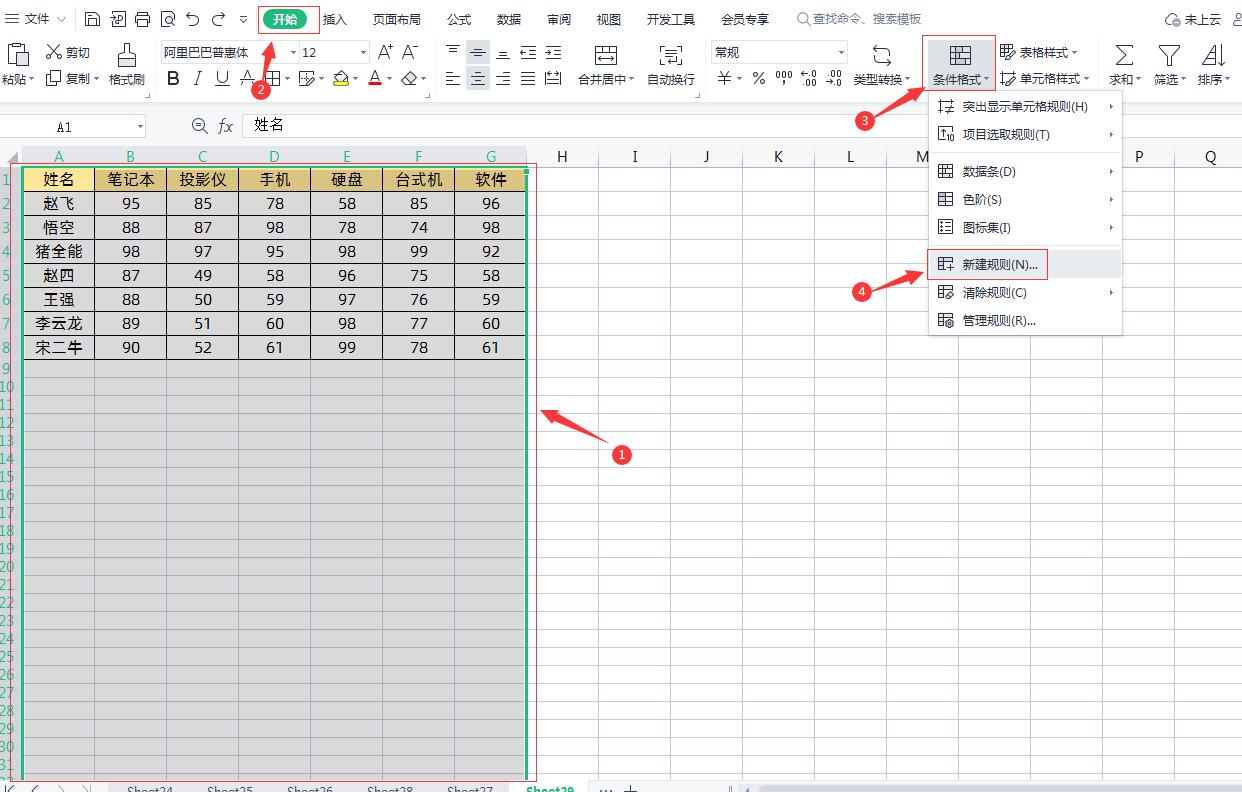
2、在弹出的“新建格式规则”对话框中,规则类型选择【使用公式确定要设置格式的单元格】,在设置格式里面输入公式:=$A1<>"",A列要加固定引用,就是选中A1单元格后按两次F4键,表示当A列的数据不为空时,就符合我们的条件。如下图所示
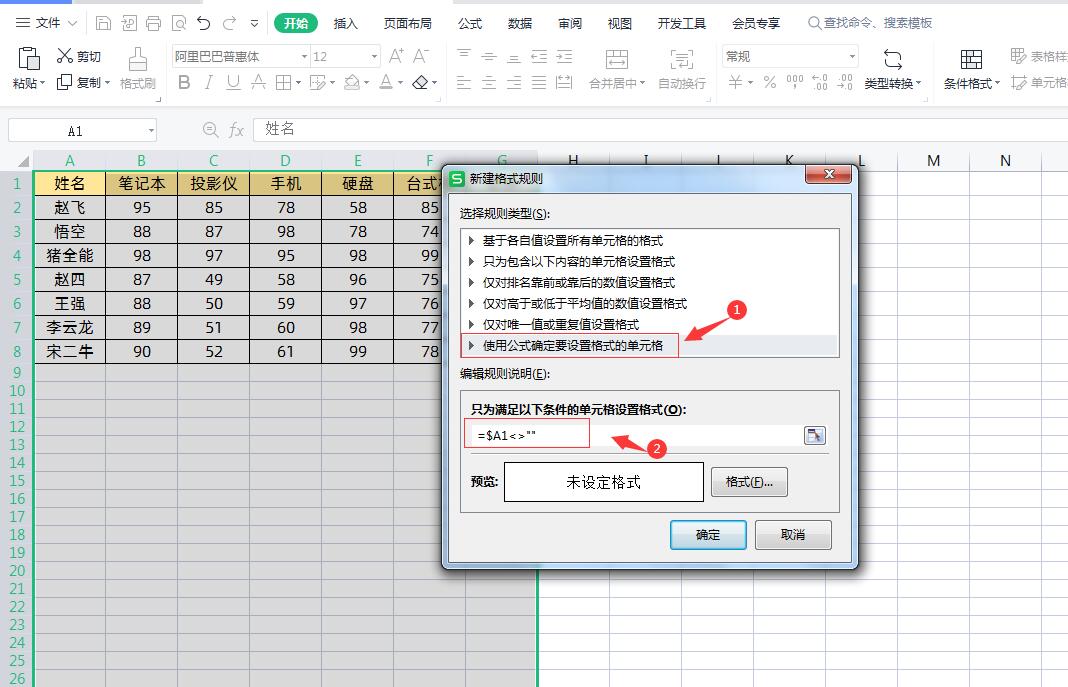
3、最后,点击对话框中的【格式】,设置符合条件的格式,我们直接加上外边框就可以了,这样设置完之后,当我们为A列填写完新的数据之后,整列的区域都会加上边框了。如下图所示