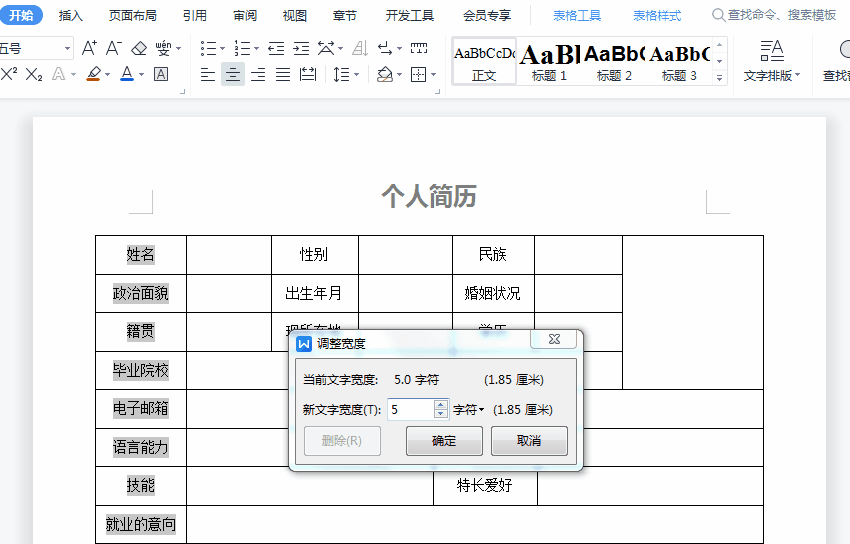Word文档中设置表格中文字左右对齐,你还再一个一个敲空格吗!
前两天跟大家分享了一篇“Excel表格设置不同字数的文字左右对齐,你还不会吗?”的文章,有小伙伴看过后私信问了问题:“Word文档中如何设置表格中文字左右对齐?”。其实,在Word文档中设置表格中文字左右对齐也非常简单,很多新手小伙伴可能还不会。
如下图所示,我们想把“个人简历”表格中第一列文字左右对齐,很多小伙伴可能首先想到的是敲空格键,其实,这种方法不但效率低,而且有时也无法完全对齐。
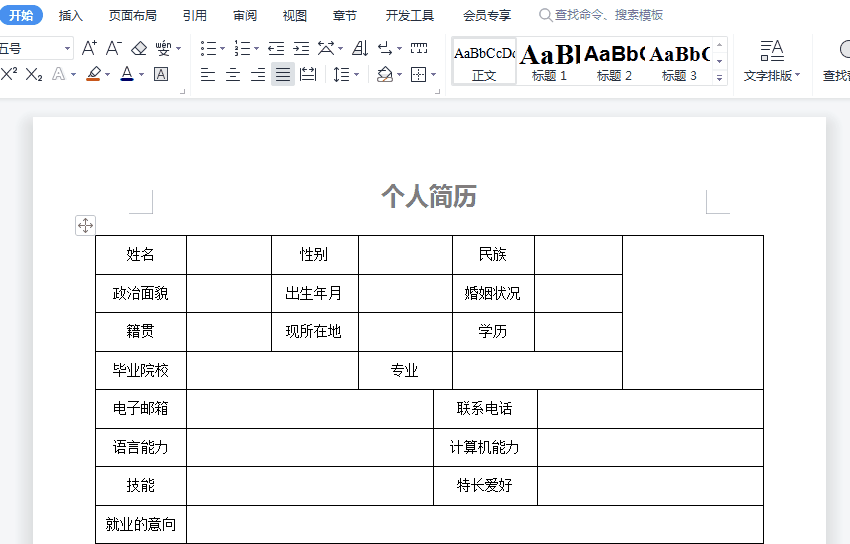
正确方法:
1、首先选中第一个单元格中的文字→然后长按【Ctrl】键,再选中剩下单元格中的文字(备注:是选中单元格中的文字,不是选中单元格),如下图所示
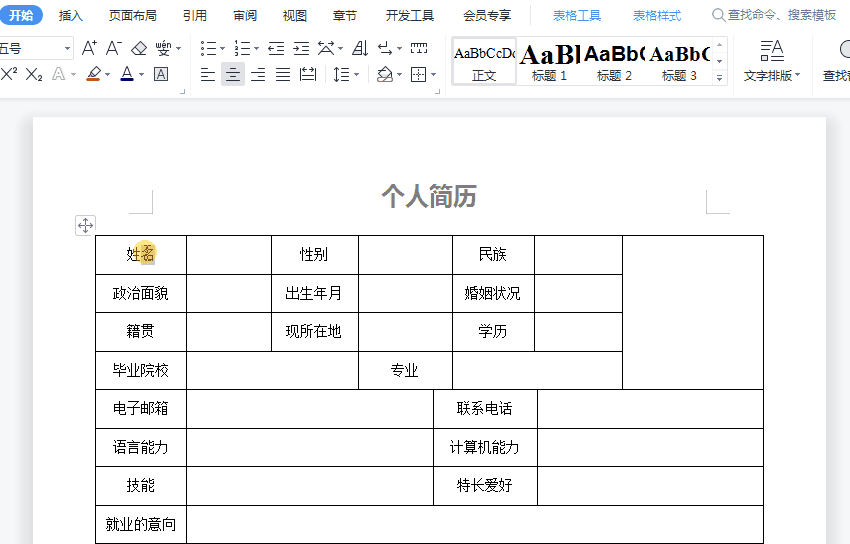
2、然后点击【开始】→【中文版式】下拉菜单下的【调整宽度】,如下图所示
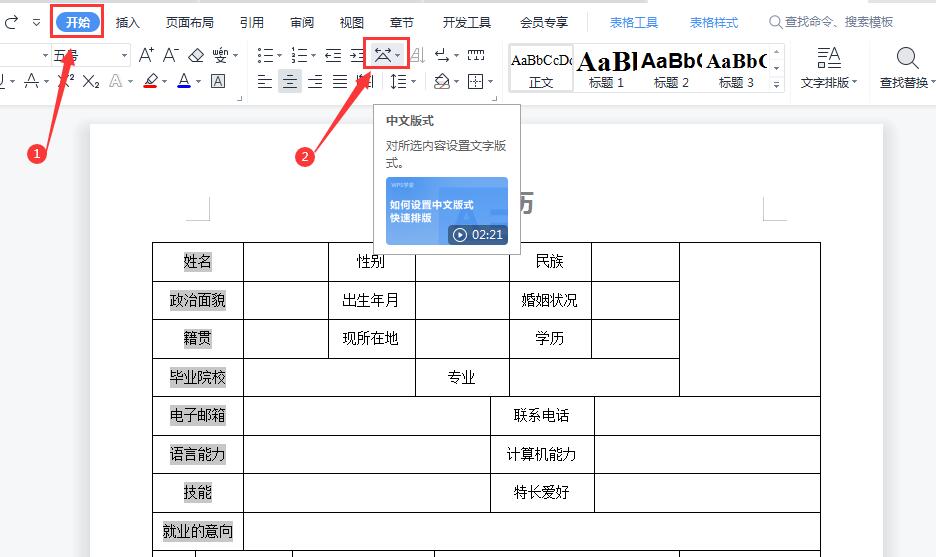
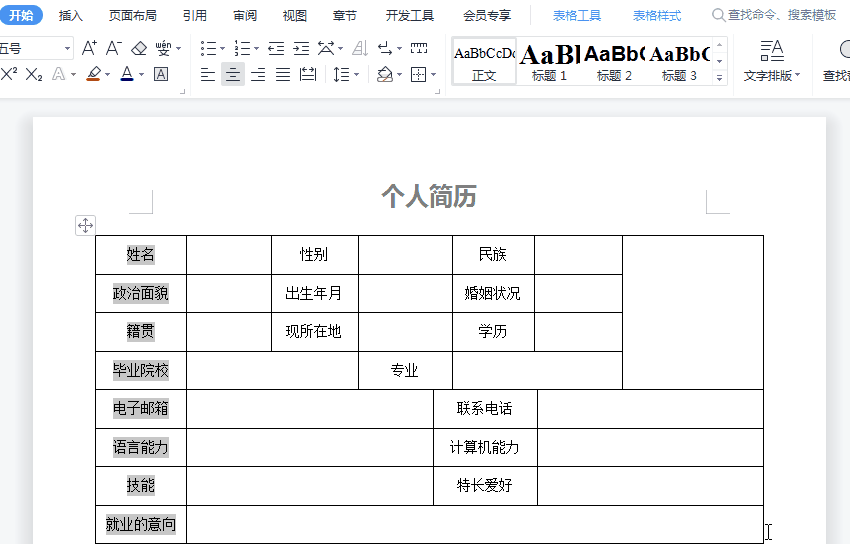
3、我们可以看下要左右对齐的文字最多有几个字,然后在弹出的“调整宽度”窗口中的【新文字宽度】就填写几。我们设置的文字最多是5个字,所以填写5,最后确定即可。