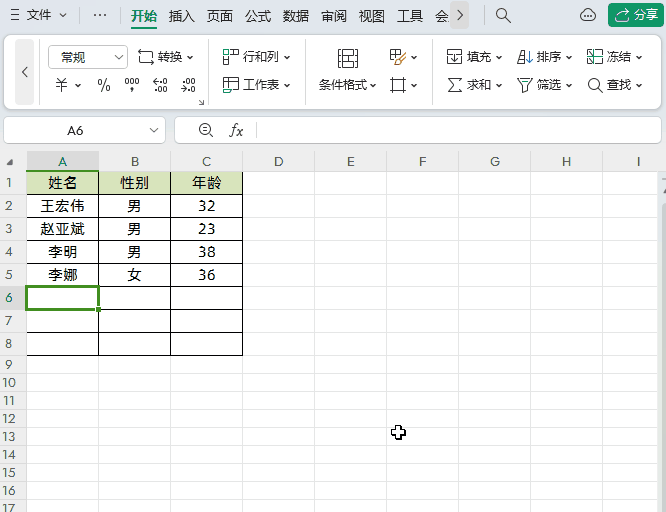Excel中禁止录入重复数据,这2种方法轻松搞定!
今天就跟大家分享2种禁止在Excel中录入重复数据的小技巧,这样可以有效规避Excel表格中重复数据的出现。
方法一:使用数据有效性,禁止重复数据录入
如下图所示,这是一个姓名信息表,我们录入数据时禁止重复姓名的录入。
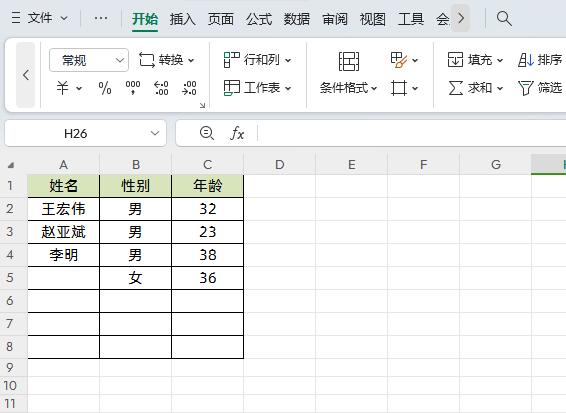
操作步骤:
1、首先需要选中要禁止录入重复数据的数据区域,我们这里选中姓名这一列数据即A:A,如下图所示
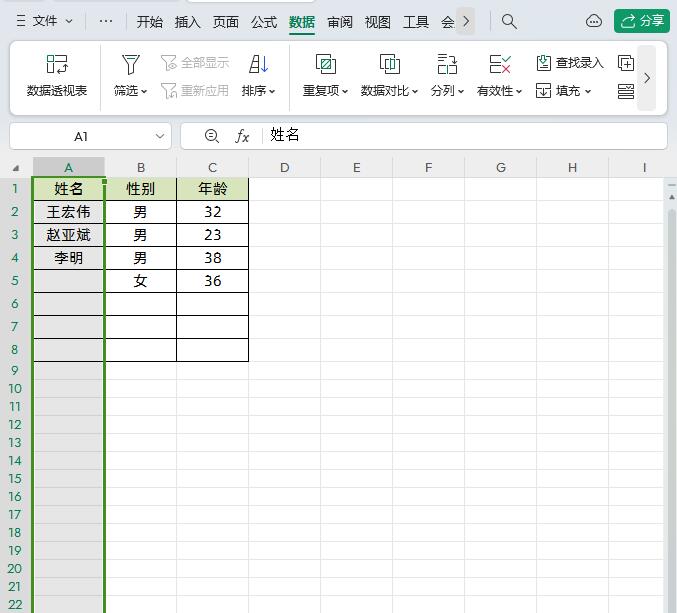
2、点击【数据】→【有效性】下拉菜单下的【有效性】,调出【数据有效性】窗口,如下图所示
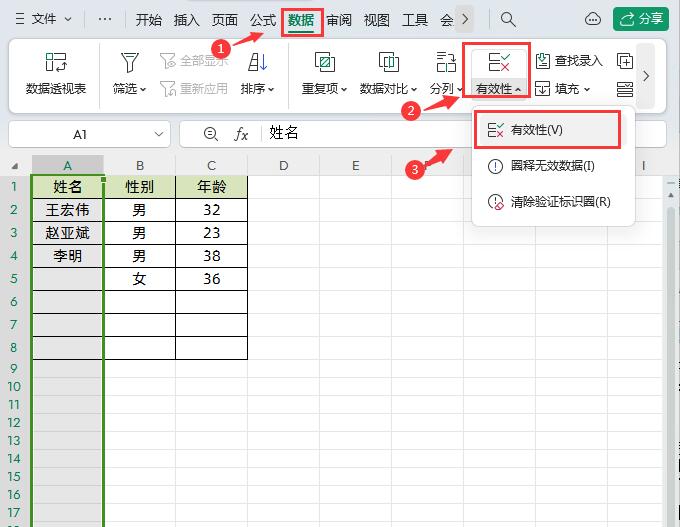
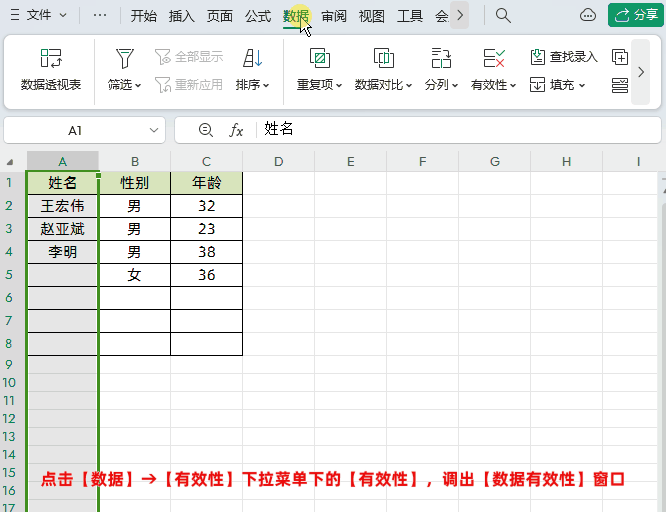
3、在【数据有效性】窗口中,有效性条件“允许”设置为【自定义】,然后公式位置输入:
=COUNTIF(A:A,A1)=1
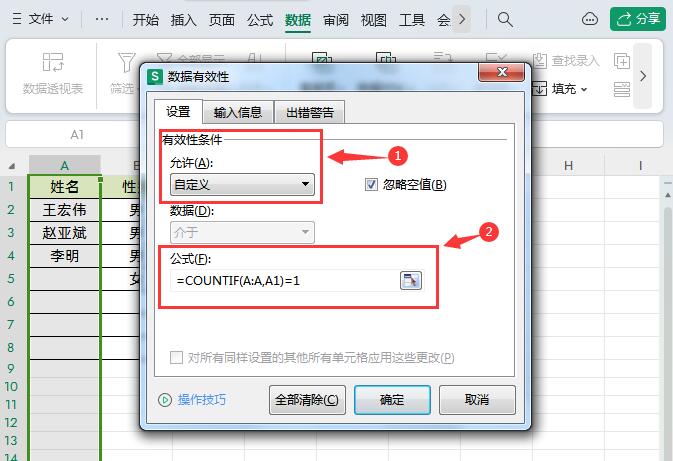
接着在“出错警告”将【标题】设置为“错误提醒”,然后在【错误信息】中输入“姓名禁止录入重复的数据!”,最后点击确定即可,如下图所示
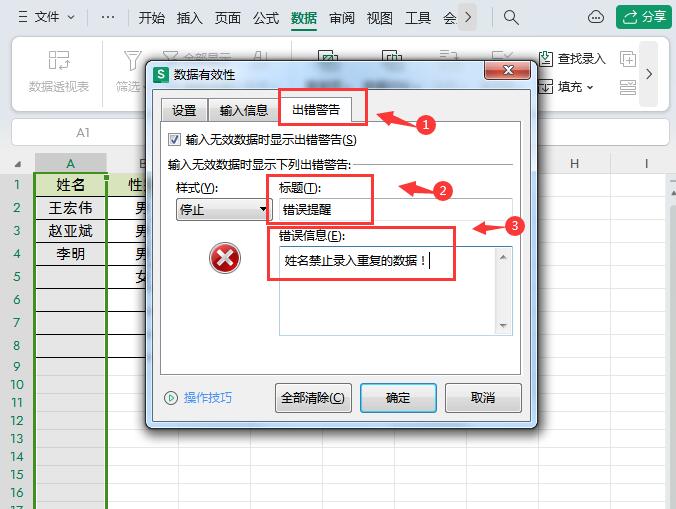
测试效果如下:
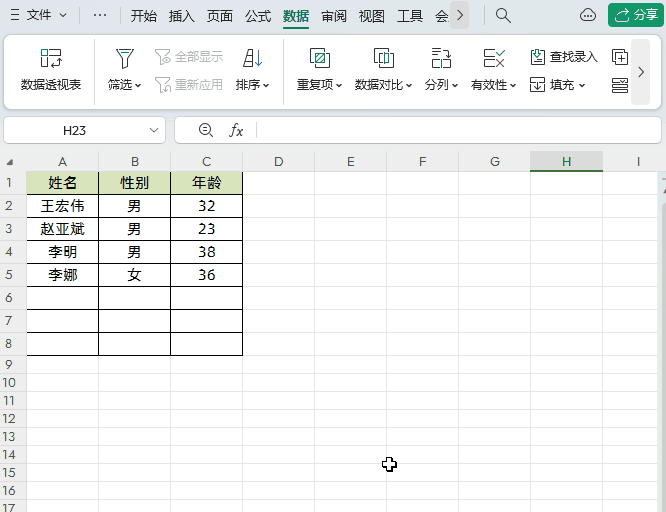
解读:
①我们主要是利用了数据有效性通过公式限制数据的录入,我们设置的限制条件公式是=COUNTIF(A:A,A1)=1;
②利用COUNTIF函数的条件计数功能,第一参数选中姓名所在的A列数据,第二参数选中A1,这样的话如果想在A列单元格录入数据就必须是出现一次才能录入。比如在A2录入“王宏伟”,COUNTIF函数的结果是1是满足条件的,可以输入;当在A2再出录入“王宏伟”,这时COUNTIF函数的结果是2,就不满足条件的,数据就无法录入了。
方法二:录入重复数据后标注颜色提醒
刚才使用的是数据有效性,当然我们也可以通过条件格式来标注重复值颜色来提醒。
还是使用上面的例子
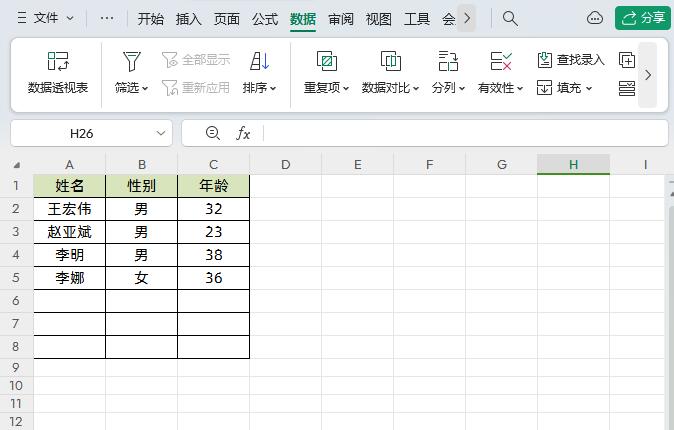
操作方法如下:
1、同样先选中“姓名”所在A列数据区域,如下图所示
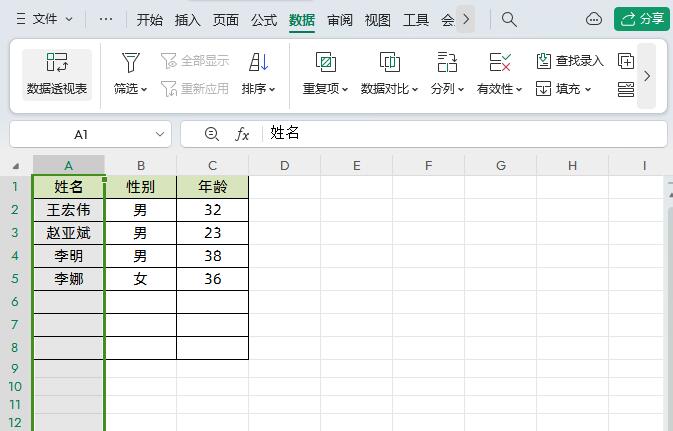
2、然后点击【开始】→【条件格式】下拉菜单→选择【突出显示单元格规则】→选择【重复值】→在弹出的设置重复值格式窗口时,选择需要的格式样式即可,如下图所示
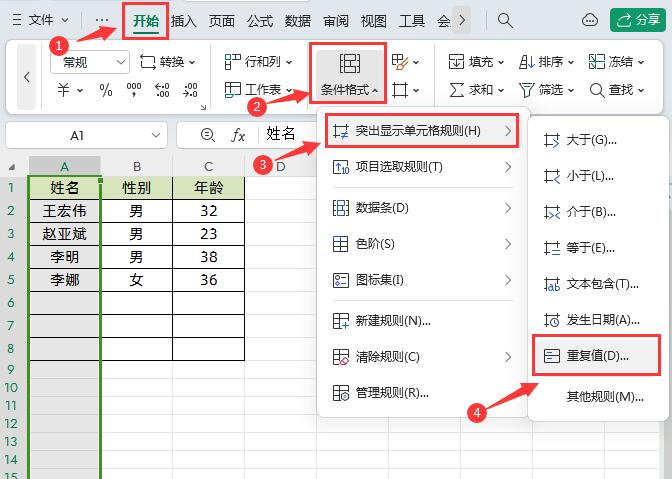
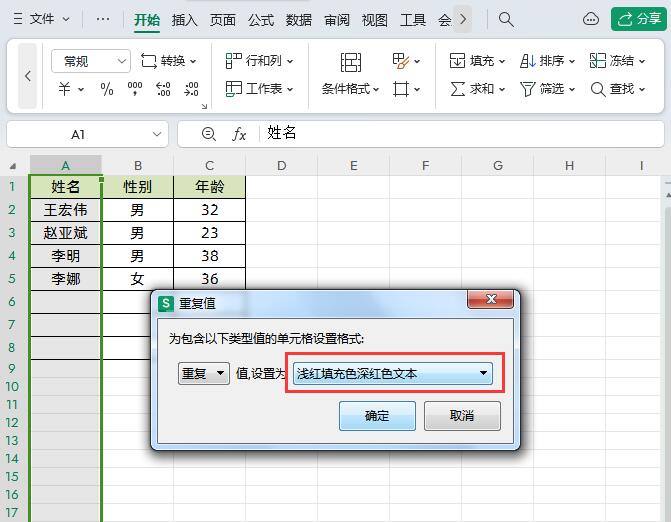
这样再录入数据时,如果有重复的姓名就会自动标注提示颜色了,如下图所示