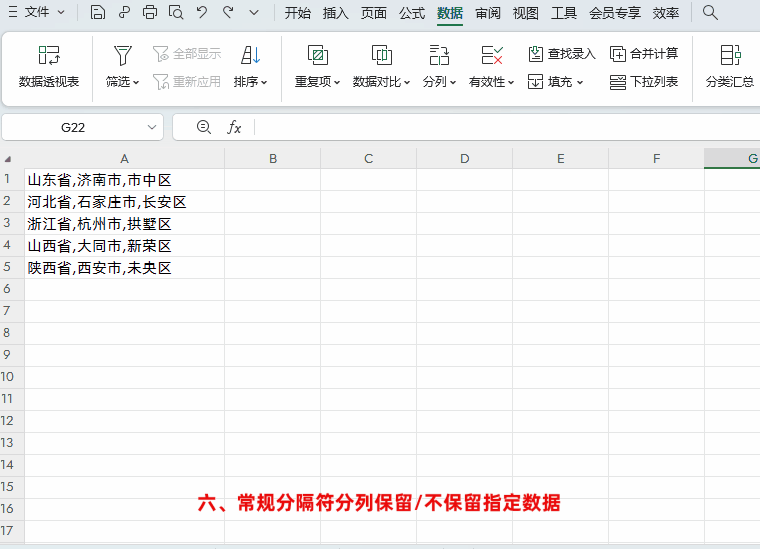6个Excel分列小技巧,太实用了,实例图解一学就会!
在WPS中数据分列是一个十分实用的小功能,很多小伙伴日常工作中应该也都用过。今天就跟大家分享6个Excel分列小技巧,简单实用又高效,实例图解一学就会!
特别注意事项:
①在进行数据分列之前,需要先选中要分列的数据,如果不选中或者选中一列空表列,表格会提示“未选定要分列的数据”,如下图所示
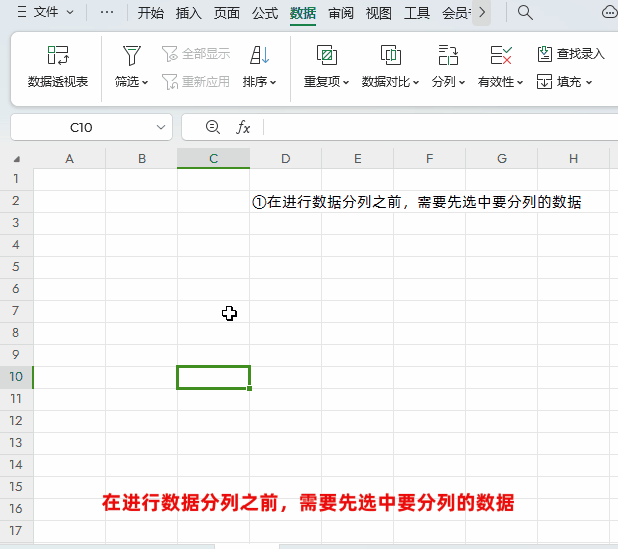
②每次选择要分列的数据是只能选中一列数据,如果一次选中多列数据的话,会报错,如下图所示
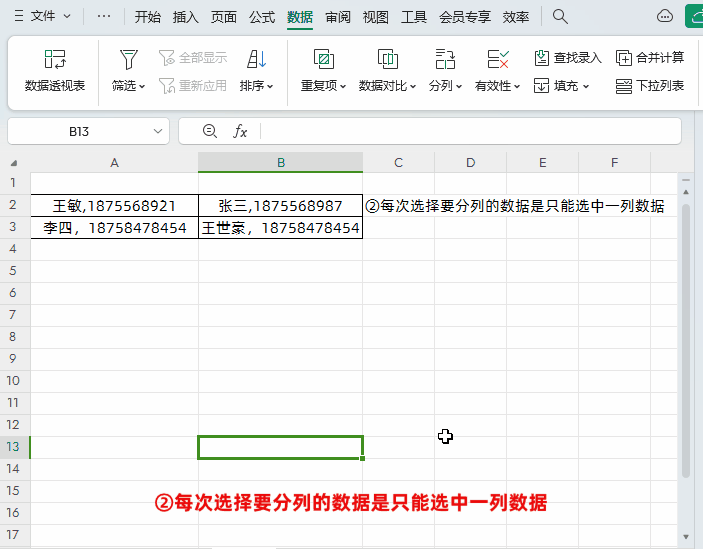
一、用分列按分隔符号拆分数据
如下图表格,表格数据是用英文下的逗号“,”分隔开的,现在我们想把姓名和手机号分成2列,使用分列可以轻松搞定!
操作步骤:
首先选中数据区域→然后点击【数据】-【分列】→在弹出的“文本分列向导”对话框中选中“文件类型”中的【分隔符号】,点击【下一步】在“分隔符号”中勾选【逗号】→最后一直点击【下一步】直至完成即可。
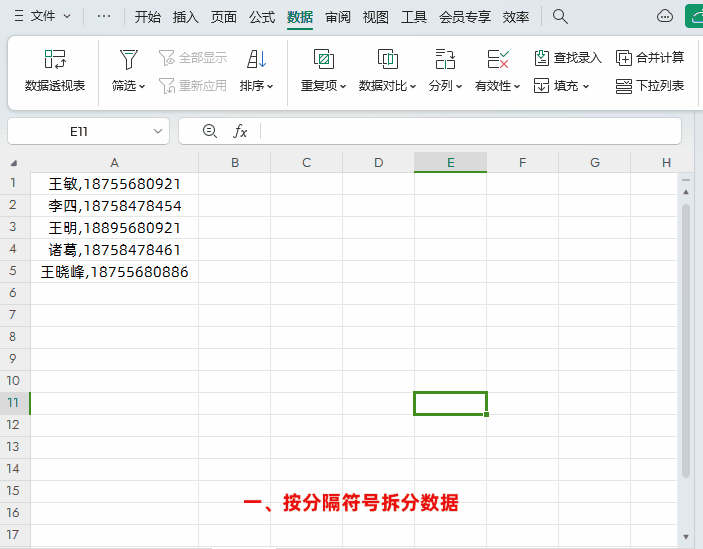
解读:
当然如果是其它符号比如说空格、横杠、顿号也是一样的道理操作即可。
二、用分列把文本数据转换成数值
有时候Excel表格数据数字左上角会显示一个绿色小三角,表示当前数值的格式为文本,文本的数值是无法进行求和运算。这个问题可以快速使用数据分列来解决。
操作步骤:
首先选中数据区域→然后点击【数据】-【分列】→在弹出的“文本分列向导”对话框中点击2次【下一步】,直至点击【完成】即可,这样可以快速把文本格式改成常规格式了。
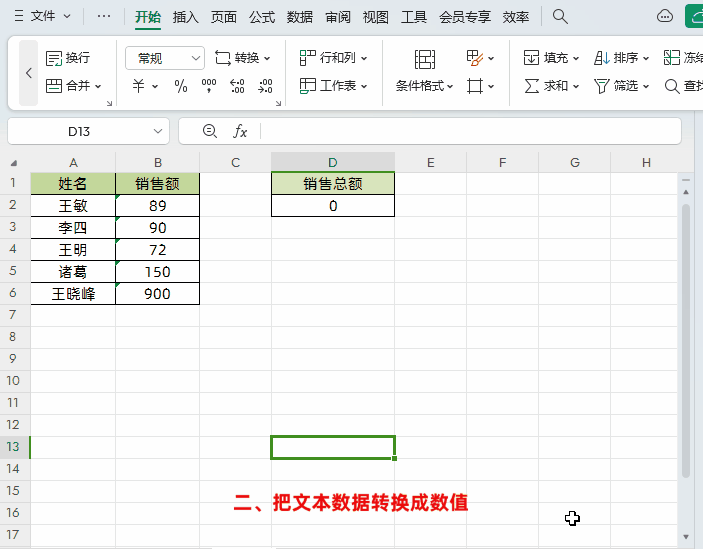
三、用分列纠正错误的日期格式
在Excel表格中我们经常会用到日期,但是日期格式只有【YYYY-MM-DD】与【YYYY/MM/DD】2种,其余的格式都是错误的,错误的日期格式是不能直接使用函数以及透视表来直接计算的,需要我们先转换成正确的日期格式。
操作方法:
首先选中错误日期格式数据区域→然后点击【数据】-【分列】→在弹出的“文本分列向导”对话框中点击2次【下一步】,在第三步中将格式设置为【日期】→最后直接点击【完成】即可,如下图所示
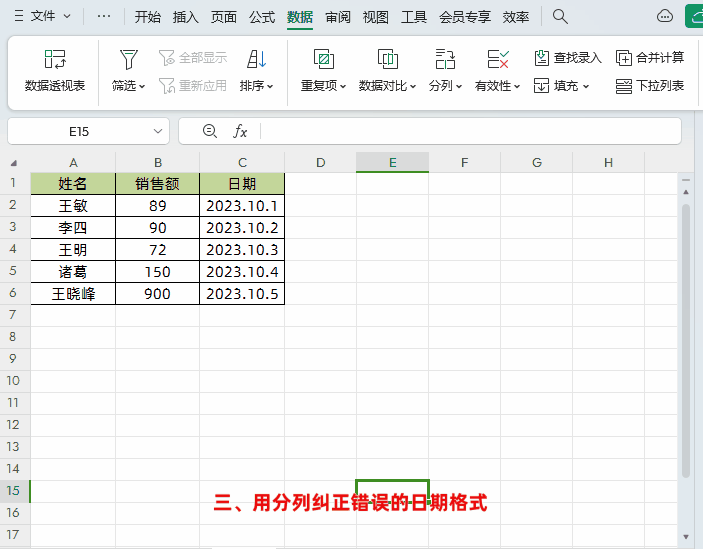
四、根据关键词对数据进行分列
上面讲到了用分列按分隔符号拆分数据,其实我们还可以根据关键词进行分列。
如下图所示,下图是仓库地址信息表,我们可以根据关键词“省”分成2列省份和城市。
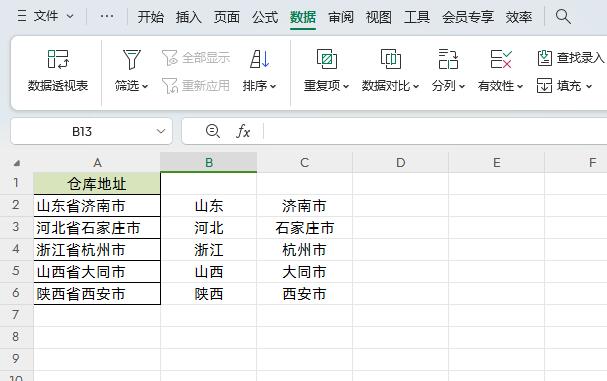
操作方法:
首先选中数据区域→然后点击【数据】-【分列】→在弹出的“文本分列向导”对话框中选中“文件类型”中的【分隔符号】,点击【下一步】在“分隔符号”中勾选【其它】,然后添加“省”→最后一直点击【下一步】直至完成即可。
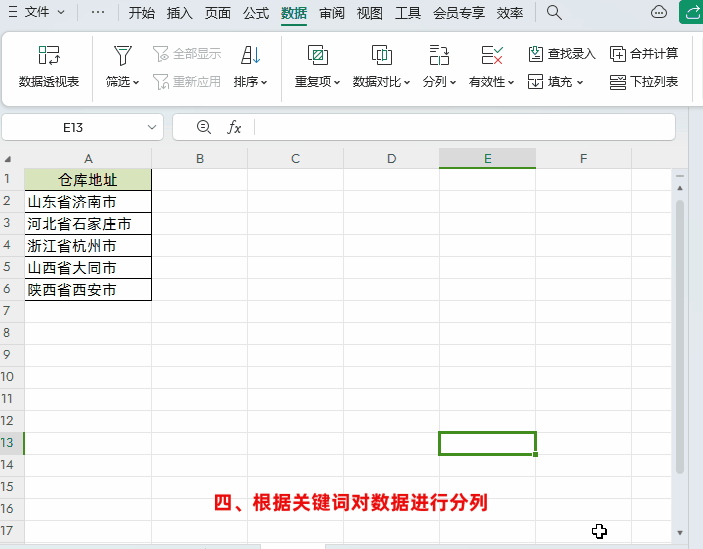
解读:
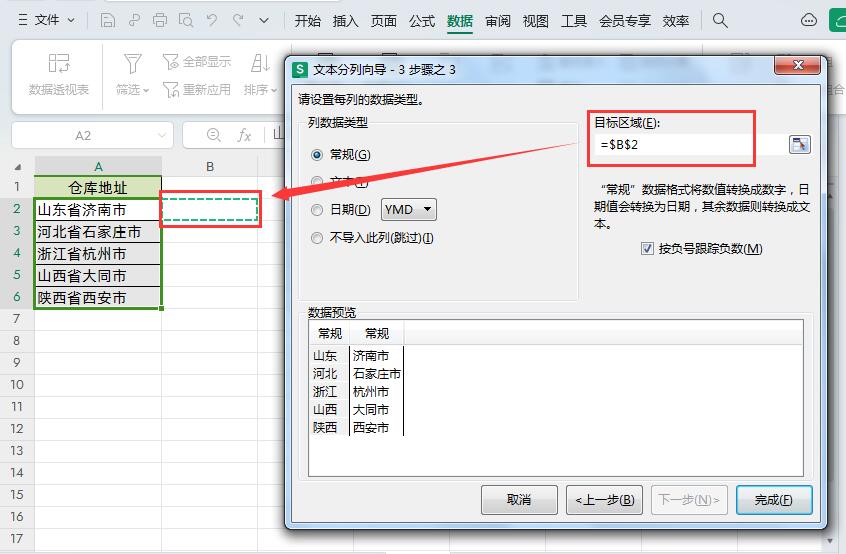
当然,我为了保留原来的仓库地址这列数据不变,把分列后的数据显示到了其它单元格。这里只需在【目标区域】选择其它单元格即可,这样原来的数据就会保留了。
五、按固定位置或者按固定宽度拆分数据
我们还是以下面的仓库地址表格为了,上面的按关键词拆分后会发现数据“省”没有了,我们想保留“省”怎么办呢?其实我们可以按固定宽度或者固定位置拆分,因为仓库地址中的省份长度都是一样的。
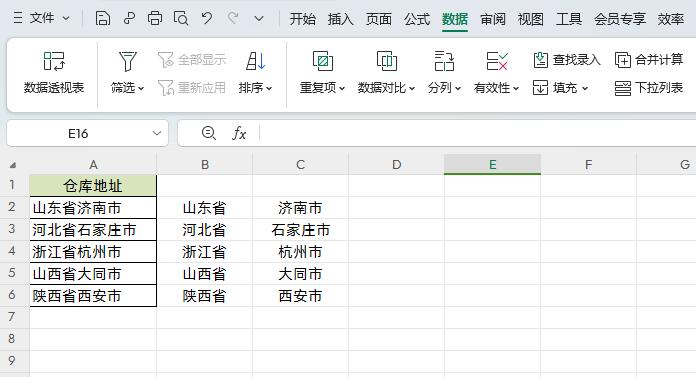
操作方法:
首先选中数据区域→然后点击【数据】-【分列】→在弹出的“文本分列向导”对话框中选中“文件类型”中的【固定宽度】,点击【下一步】在“数据预览”中设置截取字段宽度→最后一直点击【下一步】直至完成即可。
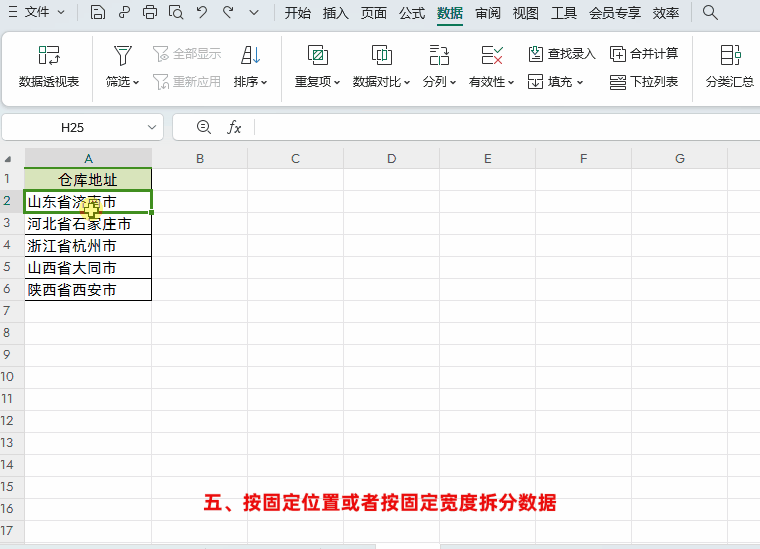
六、常规分隔符分列保留/不保留指定数据
如下图所示,下面是一个地址信息包含省、市、区三级,我们只想分列出省、市二级,区这一级不保留。
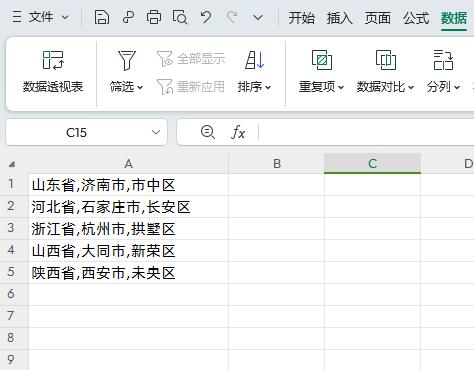
操作方法:
首先选中数据区域→然后点击【数据】-【分列】→在弹出的“文本分列向导”对话框中选中“文件类型”中的【分隔符号】,点击【下一步】在“分隔符号”中勾选【逗号】→在最后一步中选择其中的某一列后选中"不导入此列",点击【完成】即可,如下所示