4个Excel筛选查找函数公式,简单实用,职场必备!
日常工作中,我们经常需要对Excel数据进行查找匹配,今天就跟大家分享4个筛选查找函数公式,熟练使用可以轻松解决我们工作中的多种查找匹配问题。
一、VLOOKUP函数公式
VLOOKUP函数简介:
函数功能:在表格或数值数组的首列查找指定的数值,并由此返回表格或数组当前行中指定列处的数值。在新函数XLOOKUP没出来前,VLOOKUP可以说是WPS表格中使用频率最高的查找函数。
语法结构:=VLOOKUP(查找值,数据表(查找区域),列序数,[匹配条件])
基本用法:
如下图所示,左侧是员工考核成绩表,右侧根据员工“姓名”查找对应的“考核成绩”。
在目标单元格输入公式
=VLOOKUP(G3,B2:E10,2,FALSE)
然后点击回车键即可
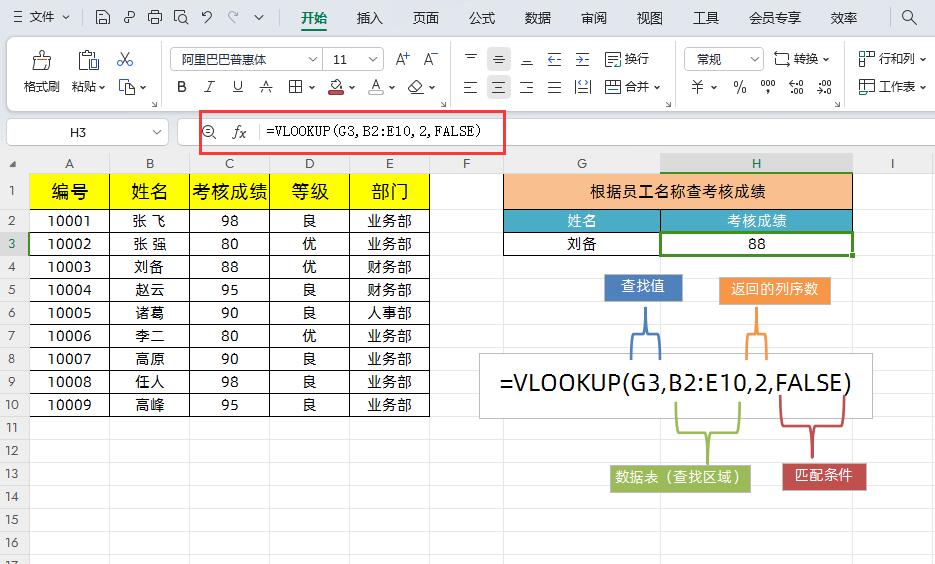
解读:
在新函数XLOOKUP没出来前,VLOOKUP可以说是WPS表格中使用频率最高的查找函数,当时在使用时需要注意以下2点:
①VLOOKUP函数只能从左向右查找,不能逆向查找。
②查找值必须在数据表(查找区域)的第一列这是VLOOKUP函数的特性,否则会报错。
二、INDEX+MATCH函数公式组合
INDEX+MATCH函数公式组合说明:
INDEX+MATCH函数公式组合可以说万能的筛选查找组合,这两个函组合的公式用法如下:
语法结构:=INDEX(数组结果列,MATCH(查找值,查找区域,0))
下面分别说一下这两个函数:
1、INDEX函数
函数语法=INDEX(数组,行序数,[列序数]可选)
如下图所示,我们在目标单元格中输入公式:
=INDEX(B2:B10,1)
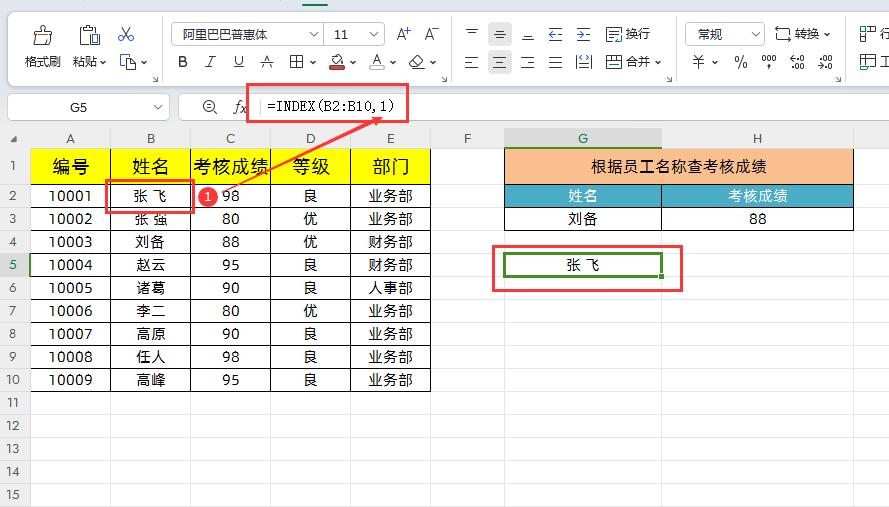
上面的公式表示,获取B2:B10这个数字第1个值,也就是说当第2个参数数字是几,就返回第几行的数据。
2、MATCH函数
函数语法=MATCH(查找值,查找区域,[匹配类型])
同样,如果我们在目标单元格中输入公式:
=MATCH(G3,B2:B10,0)
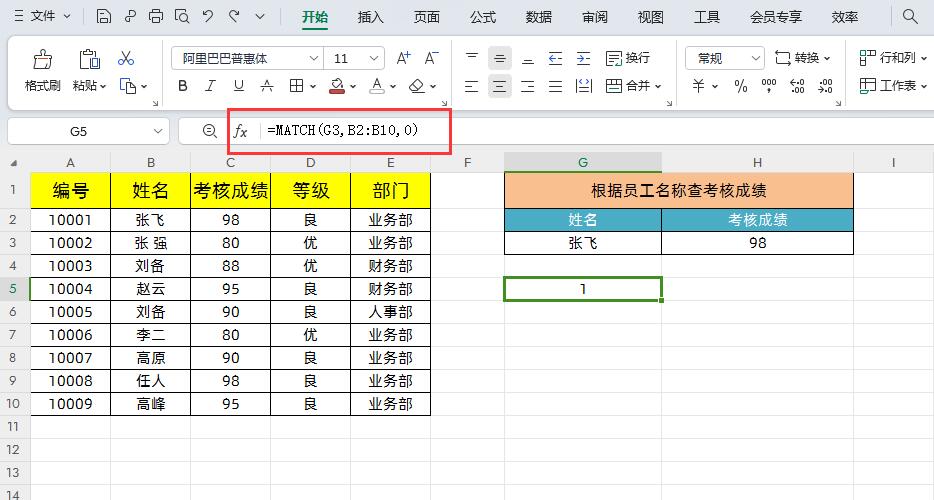
上面的公式表示,G3“张飞”在查找区域B2:B10里面去查找,数字0表示精确查找,它的结果1,也就是说G3“张飞”所在查找区域B2:B10是第一行。
所以,这两个函数组合就是通过MATCH函数查找出对应查找值所在行号,然后再通过嵌套INDEX公式,去数组结果列里面,找对应这个行的值,这就是查找匹配的原理。
实用案例:
如下图所示,左侧是员工考核成绩表,右侧根据员工“姓名”查找对应的“考核成绩”,下面我们用INDEX+MATCH函数公式进行查询。
在目标单元格中输入公式
=INDEX(C2:C10,MATCH(G3,B2:B10,0))
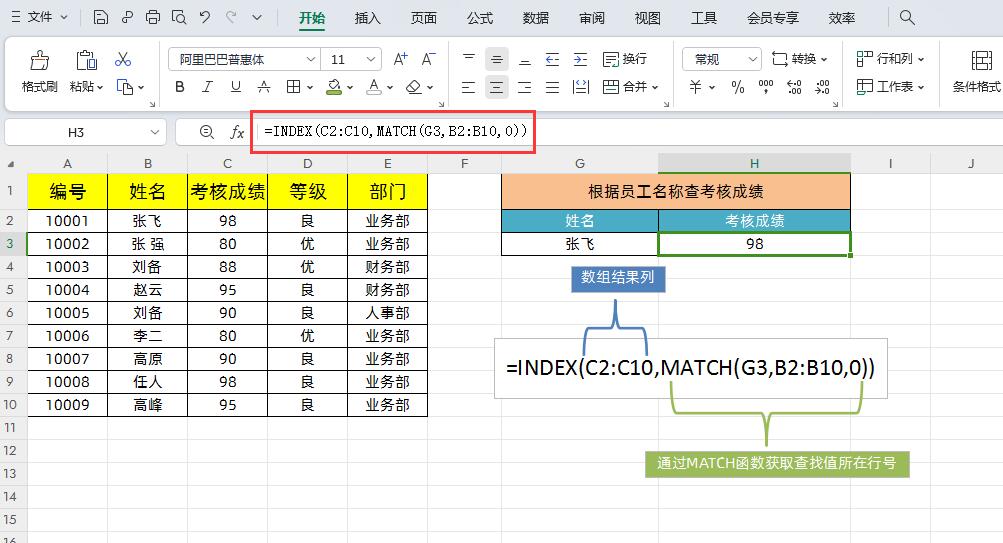
解读:
上面公式首先通过MATCH(G3,B2:B10,0)获取查询值所在行号,然后再通过INDEX函数去结果列里面,找对应这个行的值。
三、XLOOKUP函数
XLOOKUP函数介绍
函数功能:XLOOKUP函数是一个查找函数,在某个范围或数组中搜索匹配项,并通过第二个范围或数组返回相应的项,默认情况下使用精准匹配。
语法结构:=XLOOKUP(查找值,查找数组,返回数组,未找到值,匹配模式,搜索模式)。
XLOOKUP函数参数虽然比较多,但是第四、第五、第六参数都是可以省略的,我们在平时使用这个函数时一般只需设置前三个函数即可。要想使用XLOOKUP函数需要下载WPS新版本。
XLOOKUP函数基本用法:
如下图所示,我们想查询赵飞的基本工资,我们可以直接使用公式=XLOOKUP(G3,A2:A8,D2:D8),在这里我们可以把函数的第四、第五、第六参数都省略掉,我们在平时使用这个函数时一般只需设置前三个函数即可。
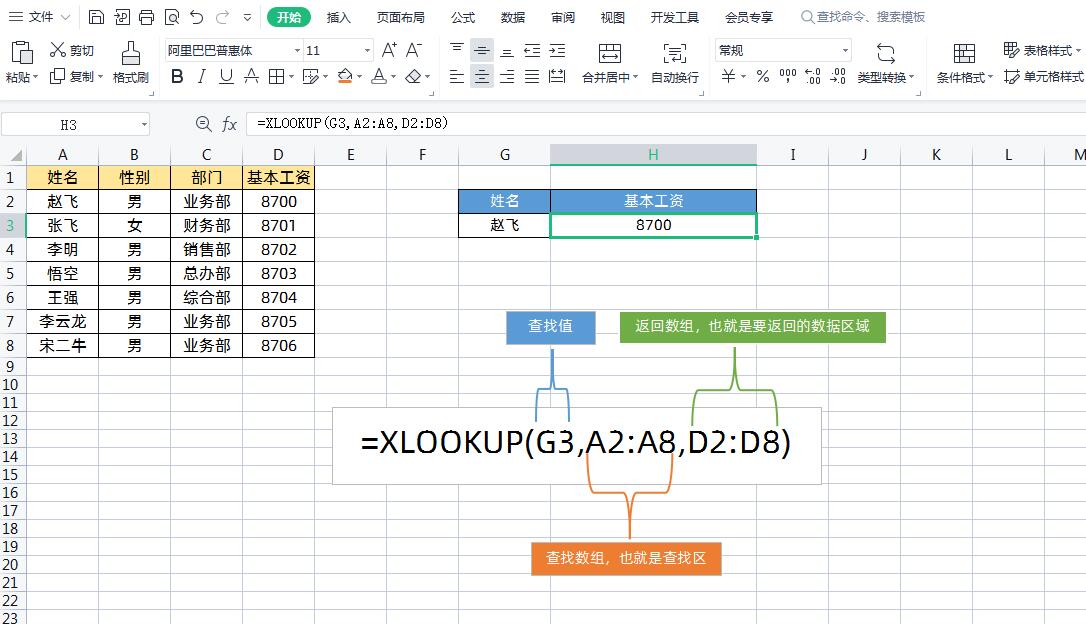
XLOOKUP函数多条件查询:
如下图所示,这是一个学生成绩表,需要根据姓名查询学生成绩,但是姓名有重复。为了避免有重复值我们需要通过【姓名】和【班级】这两个条件来查询成绩,如下图所示
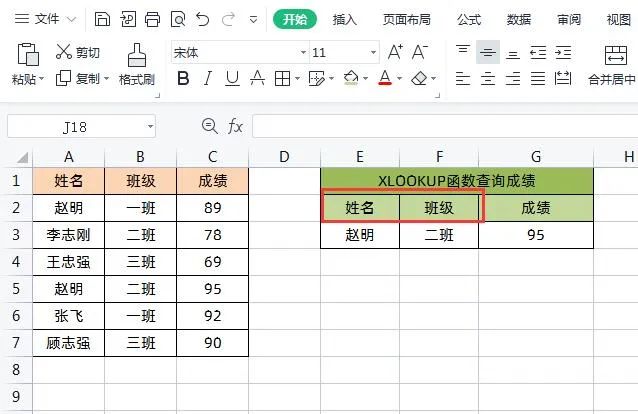
在目标单元格中输入公式:
=XLOOKUP(E3&F3,A2:A7&B2:B7,C2:C7)
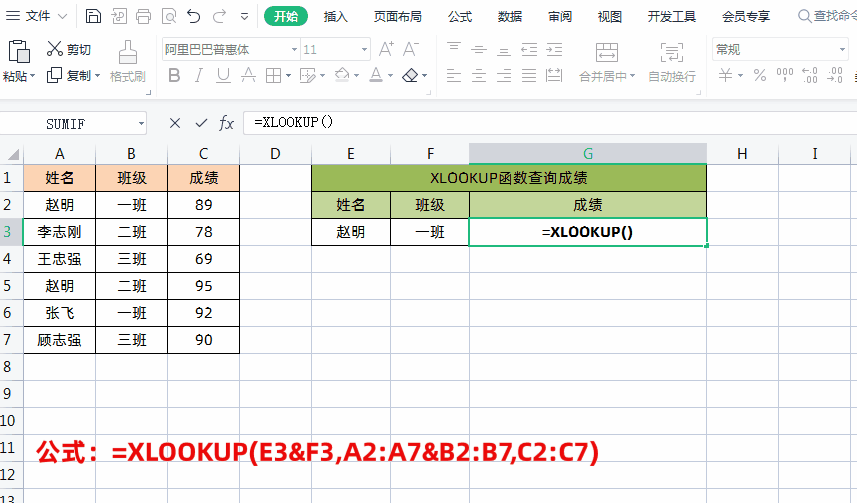
解读:
第一参数:想要查找值是E3和F3,所以中间用“&”符号链接即可,查找值就是E3&F3,也就是按右侧查询表格中的“姓名+班级”。
第二参数:要查询的数据区域,同样是左侧表格的“姓名”和“班级”两列,所以中间也是用“&”符号链接,即A3:A9&B3:B9,也就是左边数据源表格中的“姓名+班级”。
第三参数:要返回的数据区域就是学生的成绩这一列数据。
四、FILTER函数
FILTER函数介绍
FILTER是基于定义的条件筛选一系列数据的函数,它由数组,包括,空值三个参数所构成。
使用语法=FILTER(数组,包括,空值)
备注:FILTER函数需更新至WPS Office最新版本使用
FILTER函数基本用法:
如下图所示,左侧是员工考核信息表,右侧根据姓名查询出员工的信息,横向返回查询结果。
在目标单元格输入公式
=FILTER(B2:B10,A2:A10=F3)
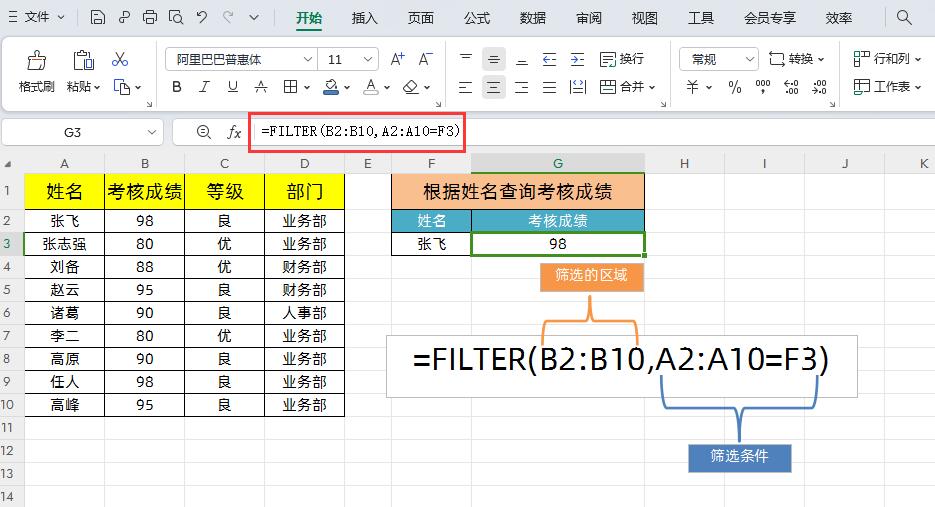
FILTER函数实现多对多查询:
如下图所示,还是用上面的实例,只是右侧查询表格是根据“姓名”和“部门”两个条件查询,横向返回查询结果。
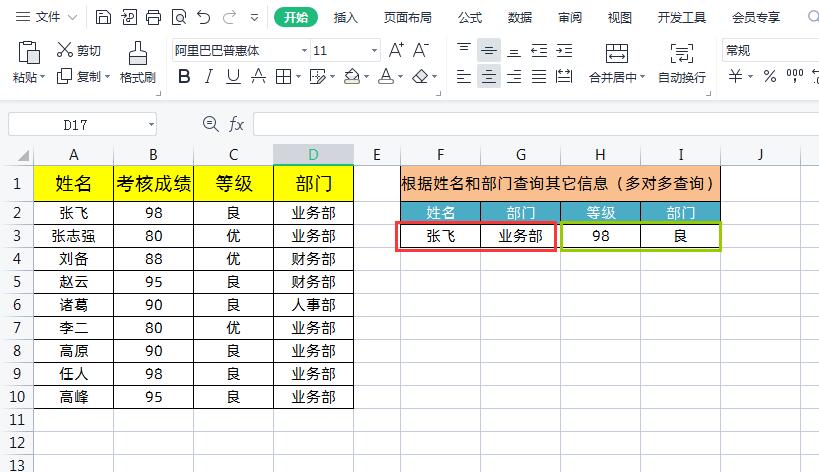
1、先在右侧的查询结果表格中,先选中H3:I3这几列(因为在WPS中暂时没有溢出功能),也就是说想要横向返回几列数据,就要先选择几列单元格,如下图所示
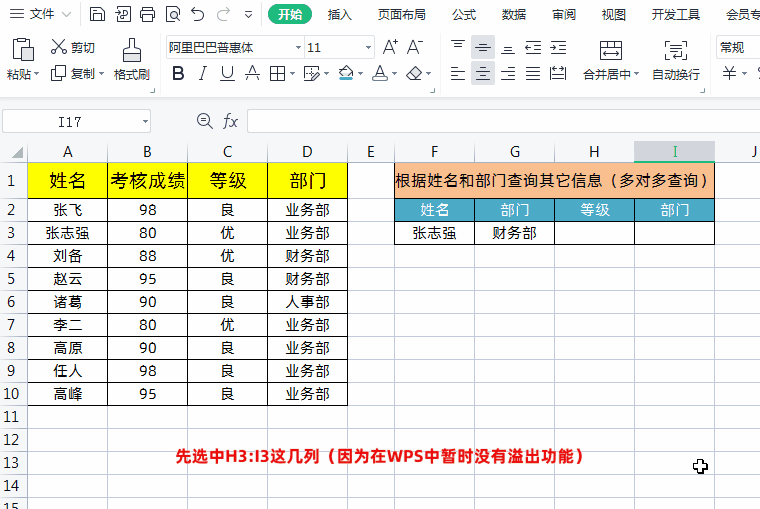
2、然后在上面的公式位置输入公式
=FILTER(B2:C10,(A2:A10=F3)*(D2:D10=G3),"无数据")
输入完公式之后按「Ctrl+Shift+Enter」三键组合,获取所有的查询结果,如下图所示
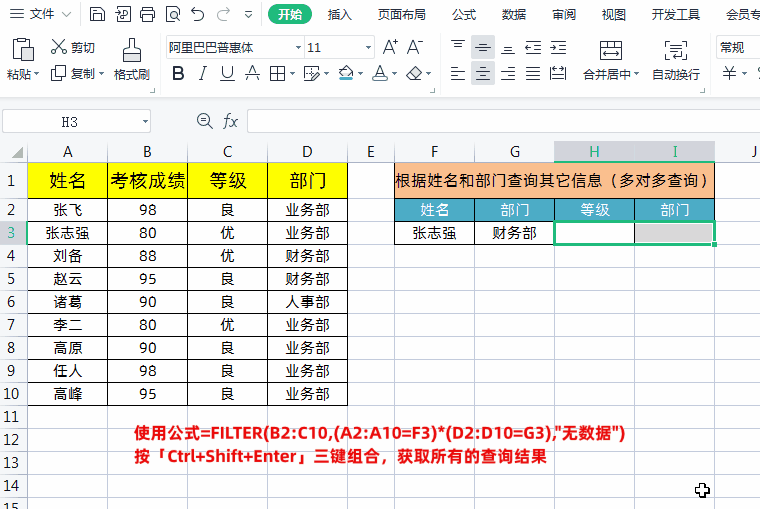
解释:
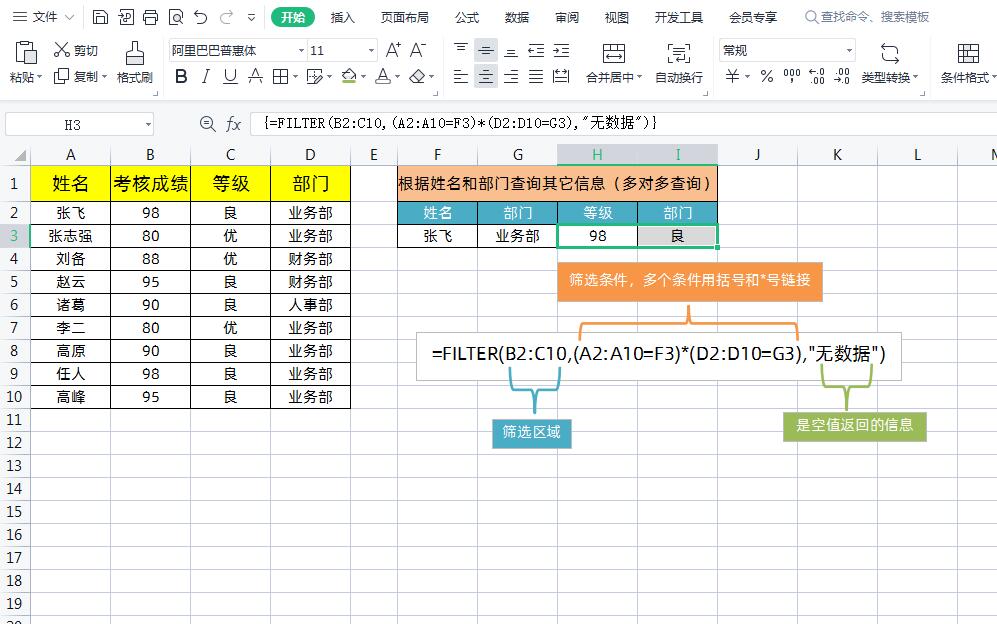
①公式中第二参数:多条件筛选使用的是(A2:A10=F3)*(D2:D10=G3),有几个条件就用括号()和星号*链接,星号*的意思就是AND且的意义,会筛选出同时满足这几个条件的查询结果。如果查询的空值就返回第三参数:"无数据"。
②需要注意,WPS Office暂不支持动态数组(据说今年会支持动态数组),故必须使用「Ctrl+Shift+Enter」键快捷设置为数组形式,其他方式均仅返回为单个数值。











