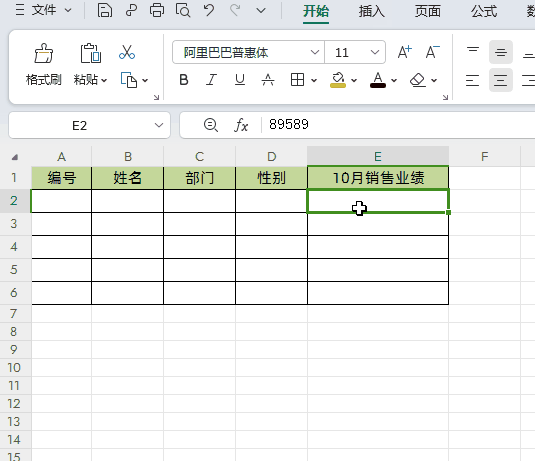这6个Excel自定义格式小技巧,太实用了,职场必备!
今天就跟大家分享WPS中6个Excel自定义格式小技巧,真是太实用了,熟练掌握快速提高工作效率,职场必备!
一、表格数据对比分析时显示上升下降箭头
如下图所示,这是两个数据对比的环比和同比增长率,要让这些百分比数据显示上升下降箭头
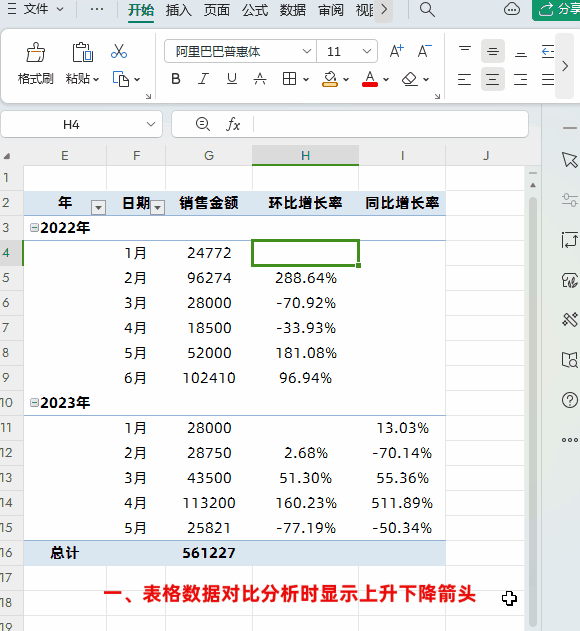
方法:
①首先选择目标单元格区域,然后通过快捷键【Ctrl+1】调出【单元格格式】窗口。
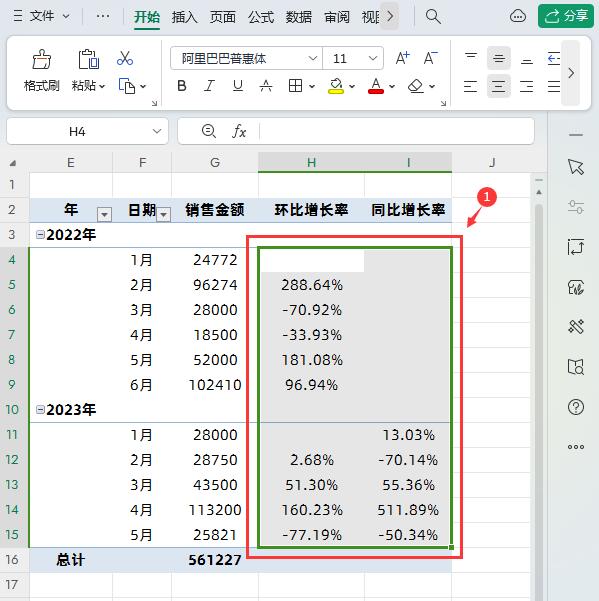
②点击【数字】选项卡【分类】中的【自定义】,在【类型】文本框中输入:[红色]↑0.0%;[绿色]↓0.0%;0.0%
最后,【确定】即可
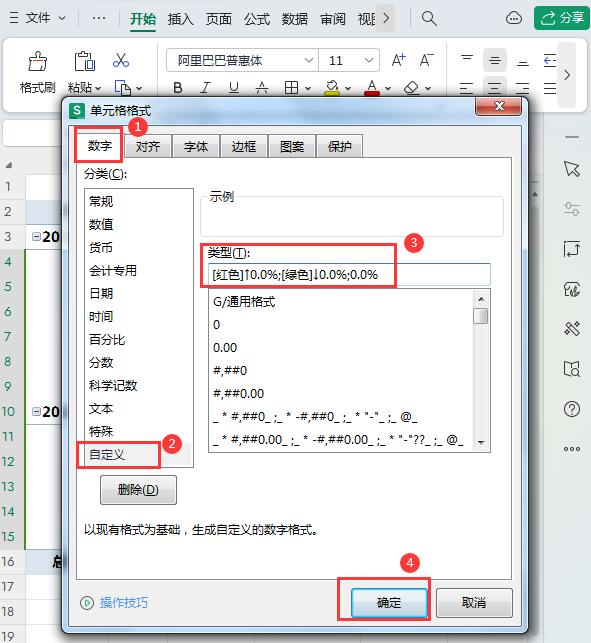
二、快速输入性别
如下图所示,在单元格内只需录入数字1就可以显示男,录入数字2显示女。
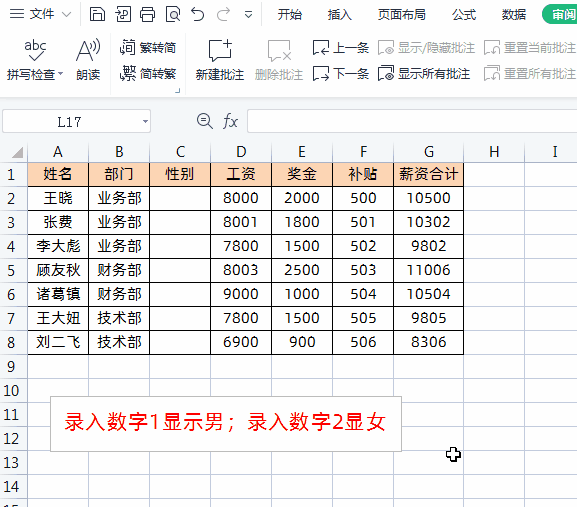
方法:
①首先选中要录入性别的数据区域,如下图所示
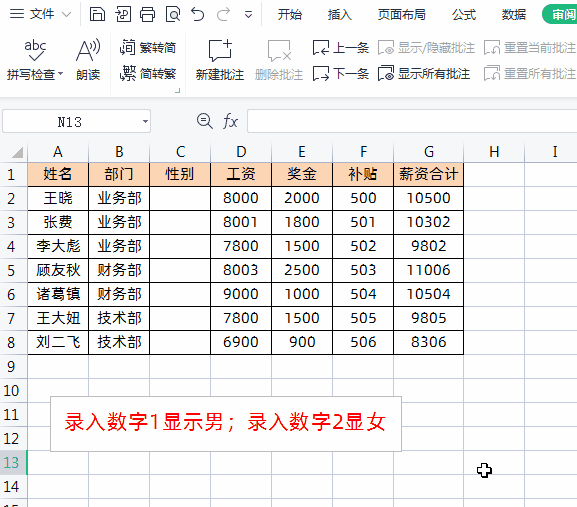
②按快捷键【Ctrl+1】,调出“单元格格式”窗口→然后点击【数字】选项卡【分类】中的【自定义】→在【类型】文本框中输入:[=1]"男";[=2]"女"
最后,点击【确定】,这样只需要输入1或2就可以快速录入性别了
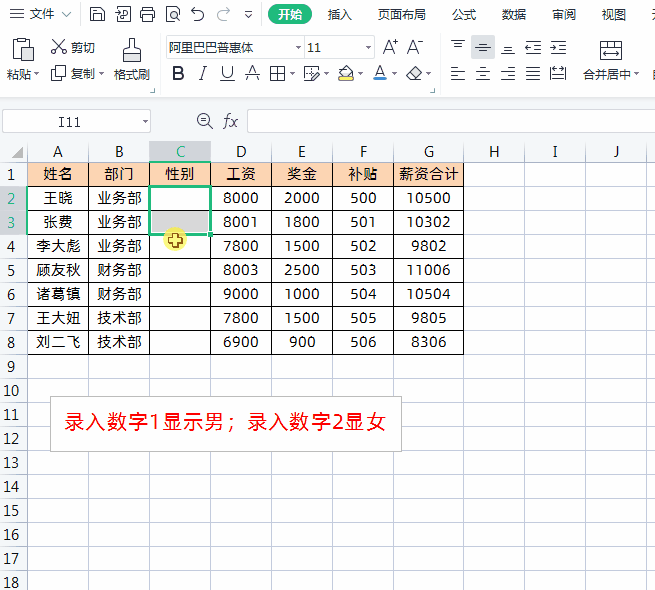
三、录入日期时自动填写星期
如下图所示,我们在录入日期后,日期后面会自动填写对应的星期
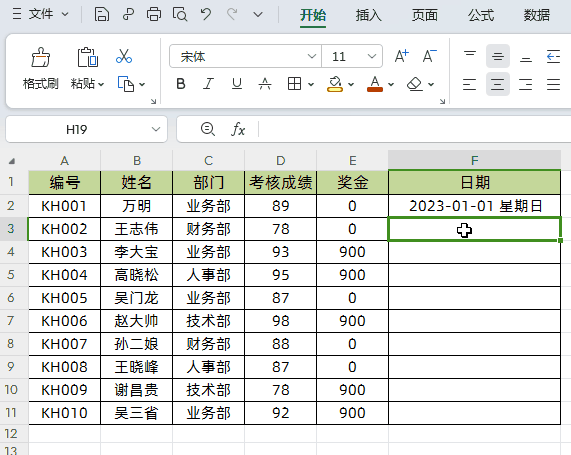
方法:
①首先选中目标区域单元格,按快捷键【Ctrl+1】,调出“单元格格式”窗口
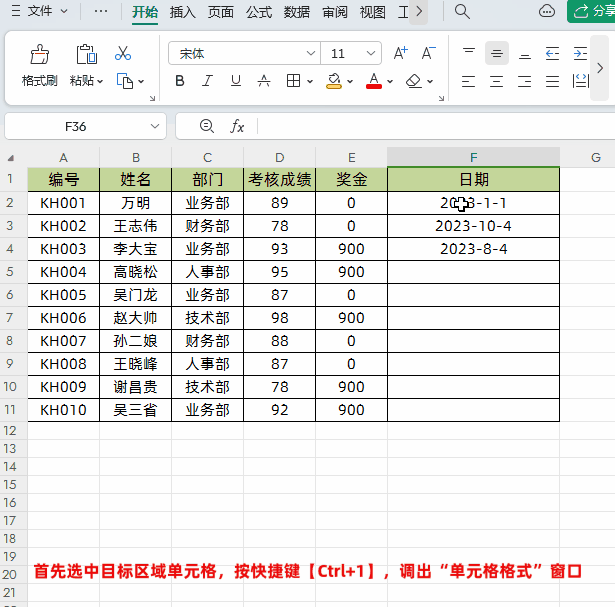
②点击【数字】选项卡【分类】中的【自定义】,在【类型】文本框中输入:yyyy-mm-dd aaaa
最后,【确定】即可
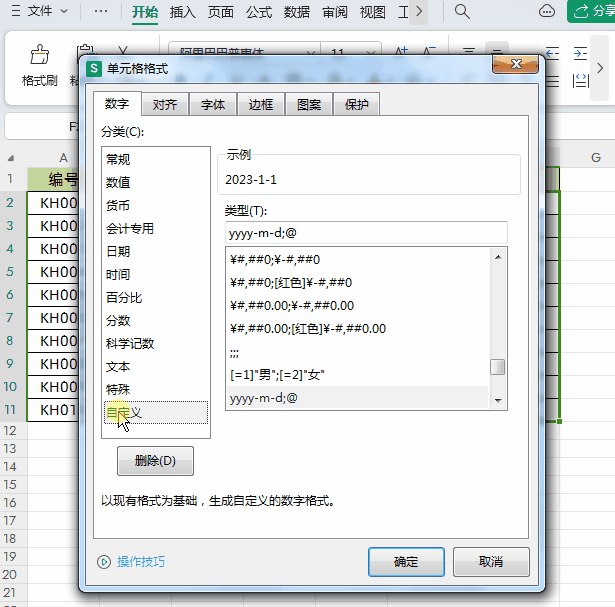
四、条件判断
如下图所示,这是一个员工考核成绩表格,当考核成绩>=85 "优秀";>=60 "及格;否则是 "不及格"
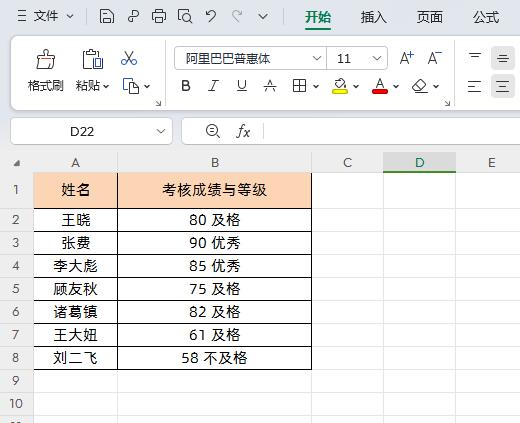
方法:
①首先选中目标区域单元格,按快捷键【Ctrl+1】,调出“单元格格式”窗口
②点击【数字】选项卡【分类】中的【自定义】,在【类型】文本框中输入:[>=85]0 "优秀";[>=60]0 "及格";0 "不及格"
最后,【确定】即可
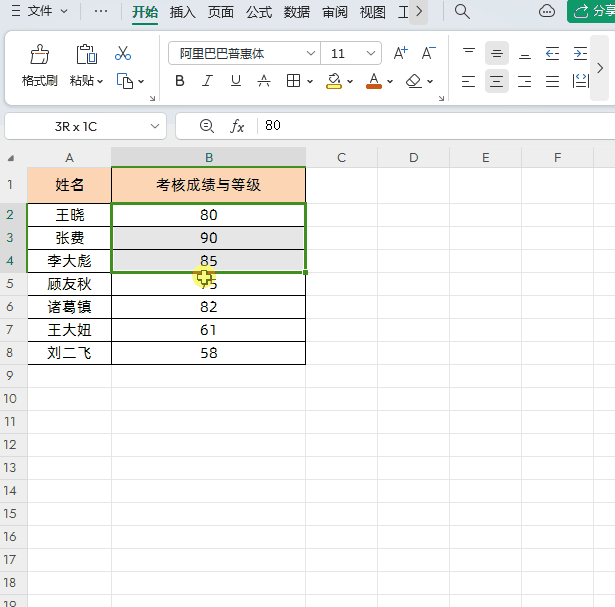
特别提醒:
此方法划分等次时只能划分三级,再多就行了。
五、按万元显示数据
如下图所示,把原来表格销售业绩换成按万元显示
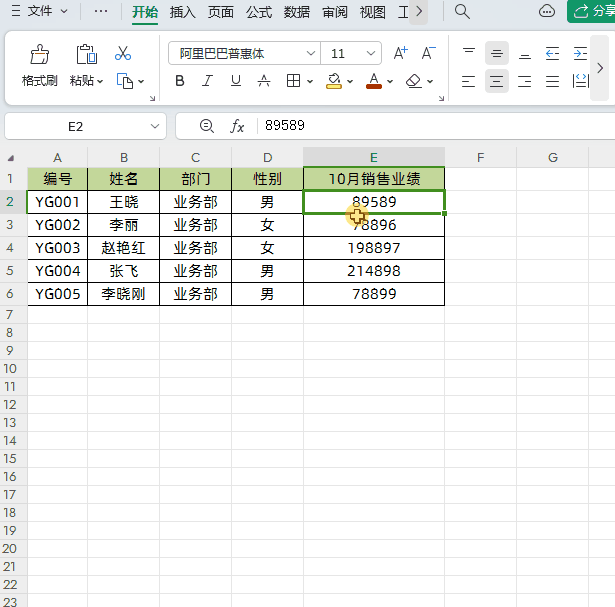
方法:
①首先选中目标区域单元格,按快捷键【Ctrl+1】,调出“单元格格式”窗口
②点击【数字】选项卡【分类】中的【自定义】,在【类型】文本框中输入:0!.0,万
最后,【确定】即可
特别提醒:
用此方法设置为万元显示,有一个缺点,仅仅只能保留1位小数。
六、实现表格数据隐藏功能
如下图所示,我们把表格内容隐藏不显示
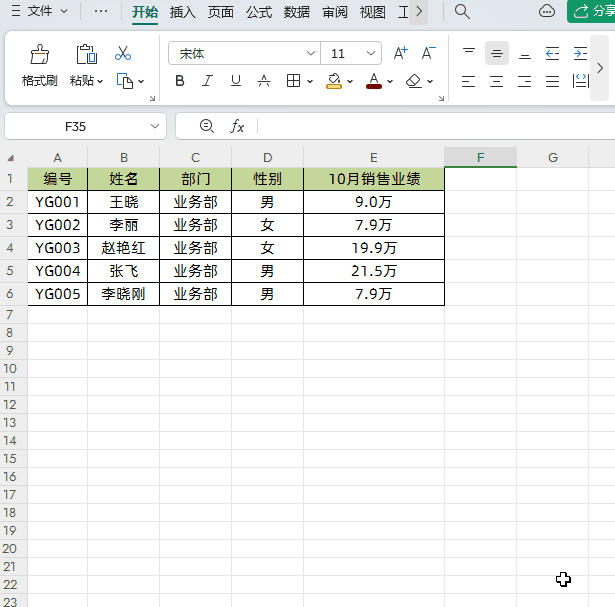
方法:
①首先选中目标区域单元格,按快捷键【Ctrl+1】,调出“单元格格式”窗口
②点击【数字】选项卡【分类】中的【自定义】,在【类型】文本框中输入:;;;(备注:3个分号,需要在英文输入法下输入)
最后,【确定】即可
特别提醒:
用这种方式隐藏数据并不是真正隐藏,只是无法正常显示而已。如果我们点击表格中的具体单元格,就会显示对应单元格中的数据,如下图所示