Excel中不重复计数原来如此简单,2种方法任你选!
我是【桃大喵学习记】,欢迎大家关注我的公众号哟~,每天为你分享职场办公软件使用技巧干货!
日常办公中,我们经常需要对Excel表格数据进行统计不重复值的个数,也就是多数据进行不重复计数。今天就跟大家分享WPS中2种快速实现不重复计数的方法,希望对大家有所帮助。
在介绍不重复计数的方法之前,我们需要先学习COUNTIF函数,这个函数是我们进行不重复计数的关键函数。
COUNTIF函数介绍
作用:计算区域中满足给定条件的单元格的个数
语法:=COUNTIF(区域,条件)
基本用法示例:分段统计人数,如下图所示,统计考试成绩是85分以上的人数
使用公式=COUNTIF(B2:B7,">85")
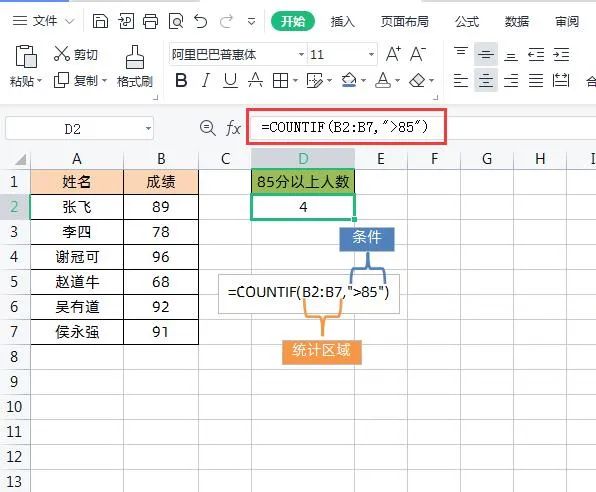
方法一、COUNTIF函数+SUMPRODUCT函数实现不重复计数
如下图所示,这是一个拟邀请名单信息表,名单中可能有重复值,所以我们要不重复值的实际人数。
在目标单元格输入公式:
=SUMPRODUCT(1/COUNTIF(A2:A10,A2:A10))
然后点击回车即可。
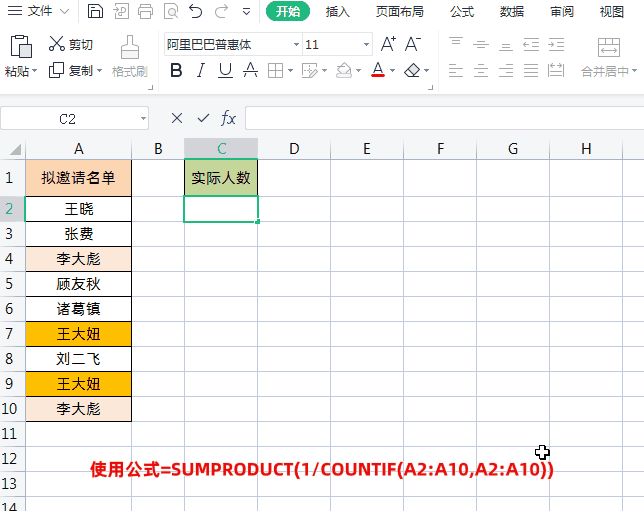
解读:
公式=SUMPRODUCT(1/COUNTIF(A2:A10,A2:A10))
我们先对上面公式进行逐步分解解析
①第1步先输入公式=COUNTIF(A2:A10,A2:A10),
然后按F9键,我们可以看到获得是一个数组{1;1;2;1;1;2;1;2;2},这个数组公式就是统计姓名出现的次数。

②第2步
使用公式=1/COUNTIF(A2:A10,A2:A10)
这个公式实际获得的数组是{1;1;0.5;1;1;0.5;1;0.5;0.5}
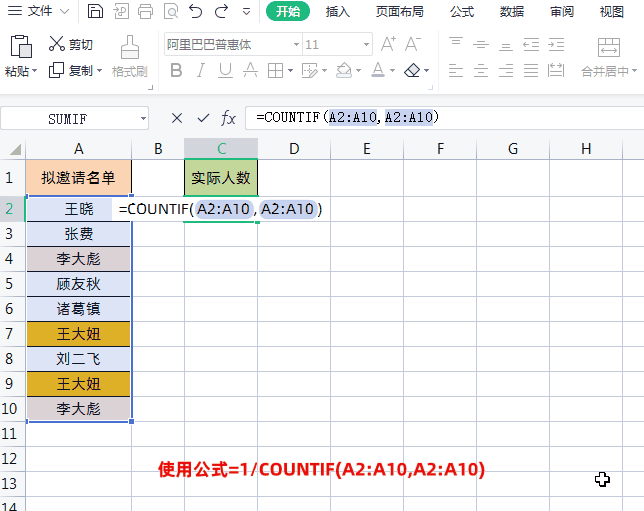
如果姓名出现1次,那我们就计数为1;
如果姓名出现2次,那我们就计数为1/2+1/2=1;
如果员工出现3次,那我们就计数为1/3+1/3+1/3=1,这样依此类推
③第3步,我们只需将获得的数组数字进行求和,就能统计出不重复计数的次数了。
最终使用公式
=SUMPRODUCT(1/COUNTIF(A2:A10,A2:A10))
方法二:使用数据透视表
有很多小伙伴习惯使用数据透视表,但是WPS中数据透视表暂时没有非重复计数功能。如果要使用数据透视表的话需要添加一个辅助列才可以。
操作方法:
1、首先添加一个“计数”辅助列,然后输入公式:
=1/COUNTIF(A:A,A:A)
统计名称出现的次数,原理跟方法一一样,就不再做解读。
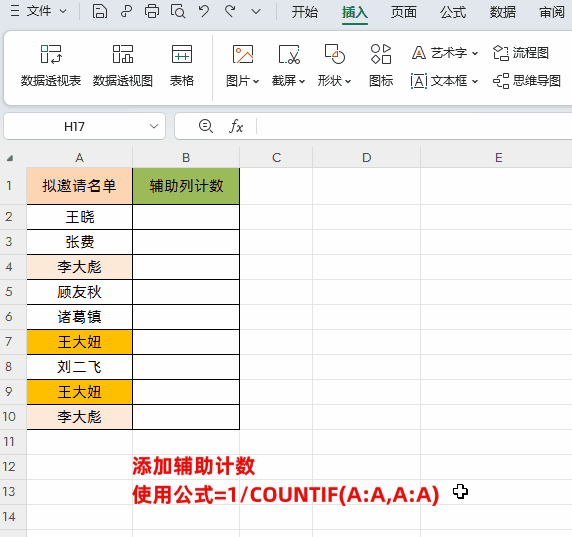
2、插入数据透视表
点击数据表格中任意单元格→然后单击【插入】-【数据透视表】→在弹出的【创建数据透视表】对话框中“请选择单元格区域”不用动,“放置数据透视表的位置”选中【现有工作表】并且选择放置的单元格→最后点击确定即可,如下图所示
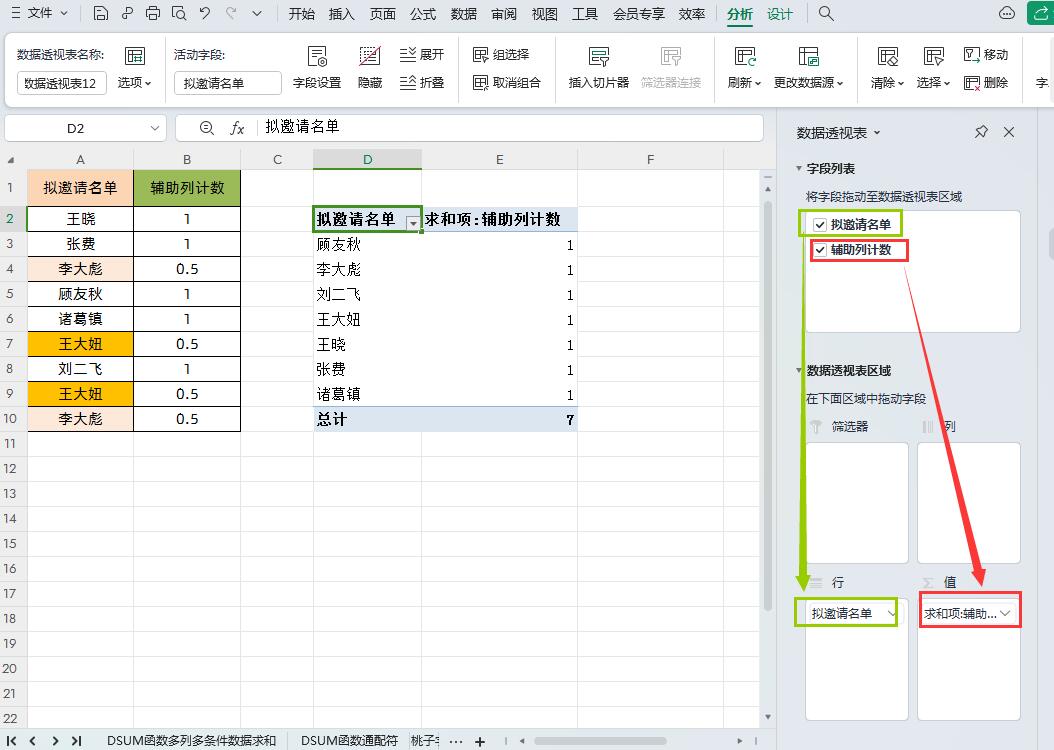
3、对数据透视表进行数据设置
点击“数据透视表”任一区域(备注:因为如果我们点击了透视表其它数据区域后,右侧的【字段列表】栏和【数据透视表区域】位置会消失),在右侧的数据透视表中把【字段列表】中的“拟邀请名单”字段拖到【数据透视表区域】的【行】位置,最后再把“辅助列计数”字段拖到【值】位置即可,如下图所示
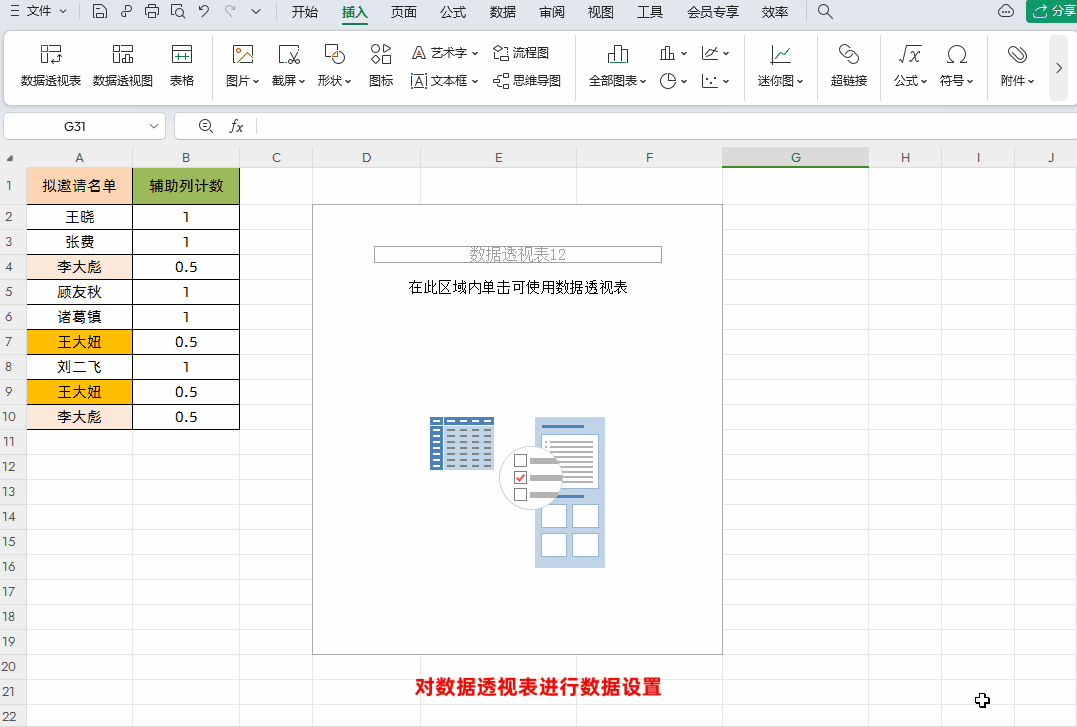
以上是【桃大喵学习记】今天的干货分享~觉得内容对你有帮助,记得顺手点个赞哟~。我会经常分享职场办公软件使用技巧干货!大家有什么问题欢迎留言关注!











