这4个Excel数据分析处理技巧,太实用了,职场必备!
我是【桃大喵学习记】,欢迎大家关注我的公众号哟~,每天为你分享职场办公软件使用技巧干货!
日常工作中,我们经常需要对Excel表格数据进行分析处理。今天就跟大家分享4个Excel数据分析处理技巧,简单实用,职场必备,快速提高Excel数据分析效率。
技巧一:数据清洗
大家都知道,要想数据分析处理的结果准确率到达100%,必须要有良好的数据源,只有“好”的数据,才有好的结果!所以,要想做好数据分析处理,对数据清洗必不可少。今天跟大家分享的数据清洗方法就是使用数据分列。
1、用分列把文本数据转换成数值
有时候Excel表格数据数字左上角会显示一个绿色小三角,表示当前数值的格式为文本,文本的数值是无法进行求和运算。这个问题可以快速使用数据分列来解决。
方法:
首先选中数据区域→然后点击【数据】-【分列】→在弹出的“文本分列向导”对话框中点击2次【下一步】,直至点击【完成】即可,这样可以快速把文本格式改成常规格式了。
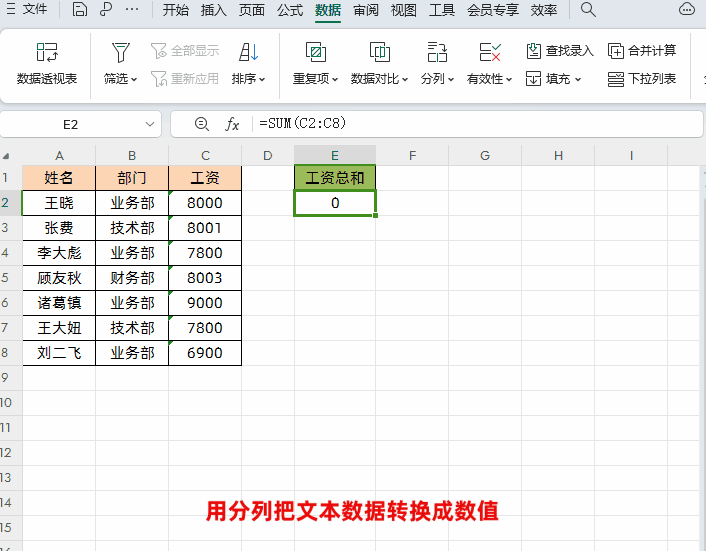
2、用分列纠正错误的日期格式
在Excel表格中我们经常会用到日期,但是日期格式只有【YYYY-MM-DD】与【YYYY/MM/DD】2种,其余的格式都是错误的,错误的日期格式是不能直接使用函数以及透视表来直接计算的,需要我们先转换成正确的日期格式。
方法:
首先选中错误日期格式数据区域→然后点击【数据】-【分列】→在弹出的“文本分列向导”对话框中点击2次【下一步】,在第三步中将格式设置为【日期】→最后直接点击【完成】即可。
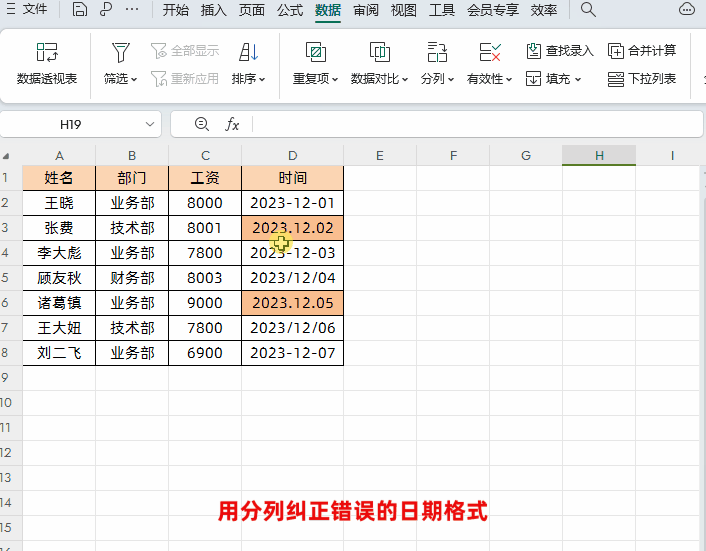
特别提醒:
①在进行数据分列之前,需要先选中要分列的数据,如果不选中或者选中一列空表列,表格会提示“未选定要分列的数据”,如下图所示
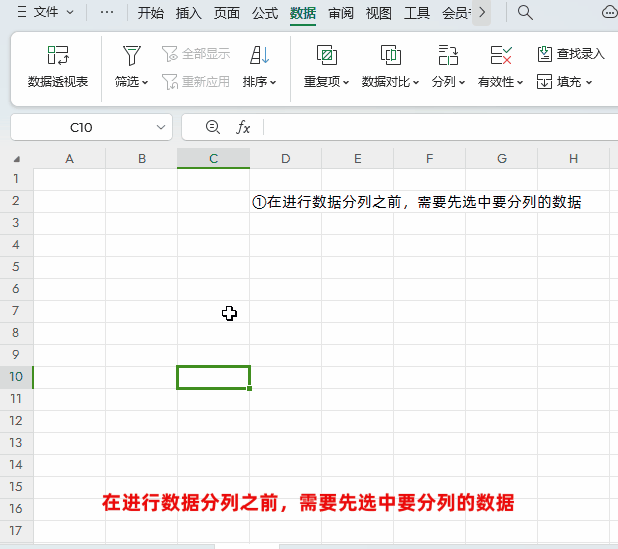
②每次选择要分列的数据是只能选中一列数据,如果一次选中多列数据的话,会报错,如下图所示
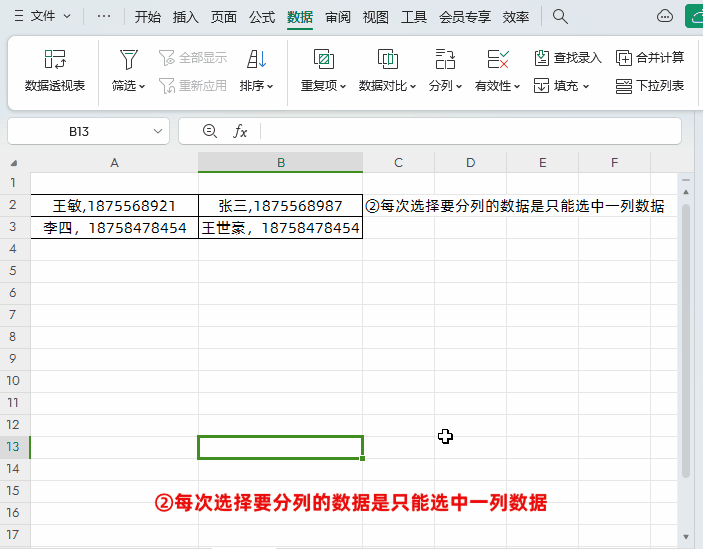
技巧二:使用条件格式,数据大小一秒看穿
在进行Excel表格数据分析时,如果数据量比较大,只能看见满眼的数字。我们可以使用使用条件格式中的数据条、色阶、图标集,这样可以让数据大小一秒看穿。
方法:
先选中目标数据区域,点击【开始】-【条件格式】,然后选择数据条、色阶、图标集需要的对应显示样式即可,如下图所示
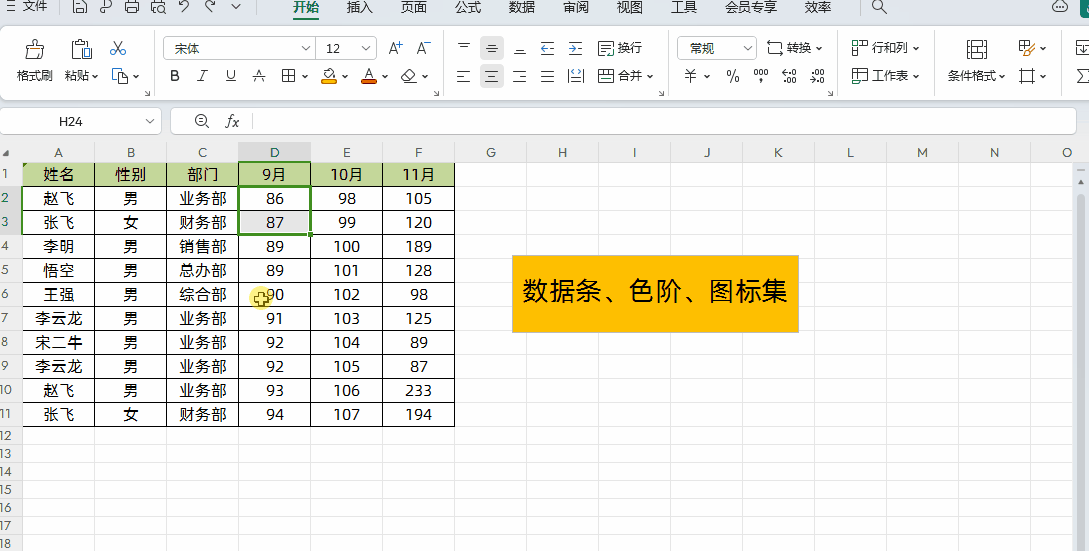
三、数据核对
日常工作中,我们经常需要把Excel表格发给同事进行确认或者修改。当我们回收Excel表格后,如果一个一核对哪些数据被修改了,不仅效率低也有可能不太准确。今天就跟大家分享一种高效的数据核对方法。
方法:
1、我们就以下图表格为例,这个表格是一份原始的工资数据表。首先在把原始的工资表数据发给通知前先复制一下这个工作表,鼠标放置工作表名称“工资表”位置,点击鼠标右键选中【创建副本】即可
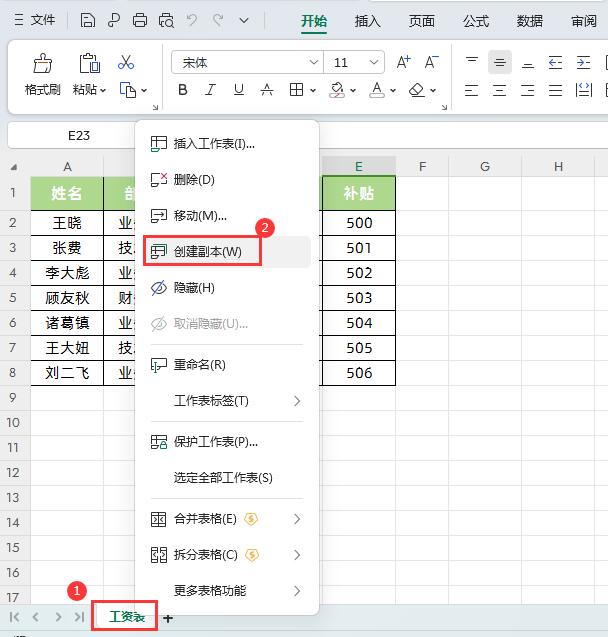
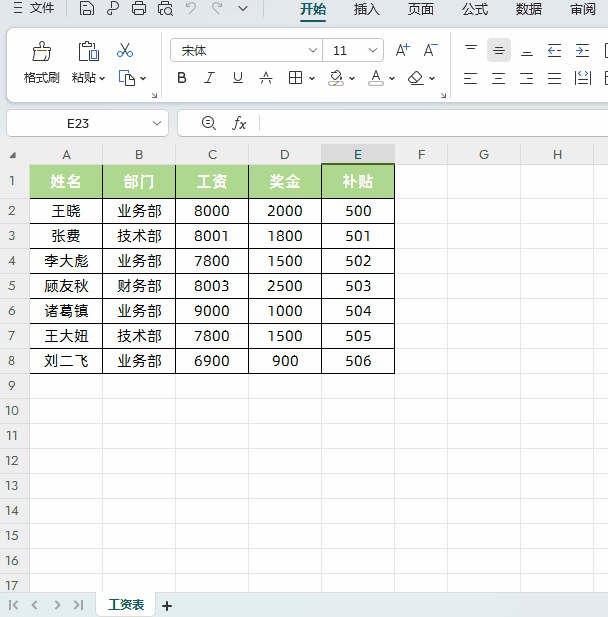
2、然后把刚复制的表格隐藏,鼠标放置工作表名称“工资表 (2)”位置,点击鼠标右键-选中【隐藏】,如下图所示
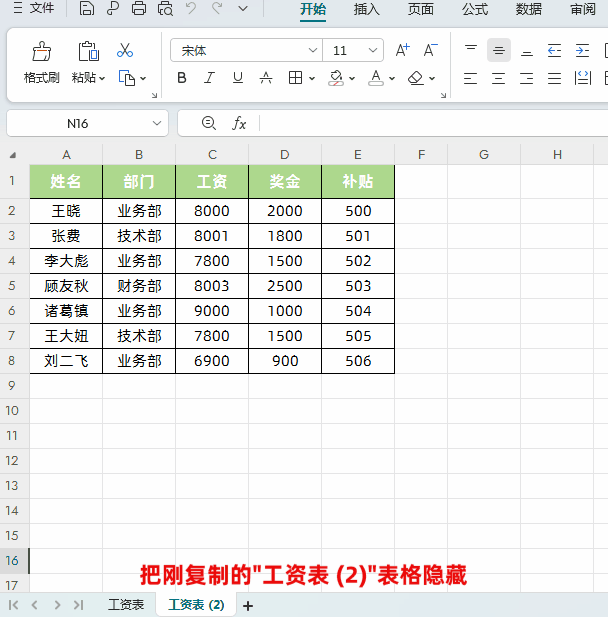
3、完成以上操作后就可以把表格发给同事了,当回收表格后我们全选表格,然后【开始】选项卡下-【条件格式】-【新建规则】,如下图所示
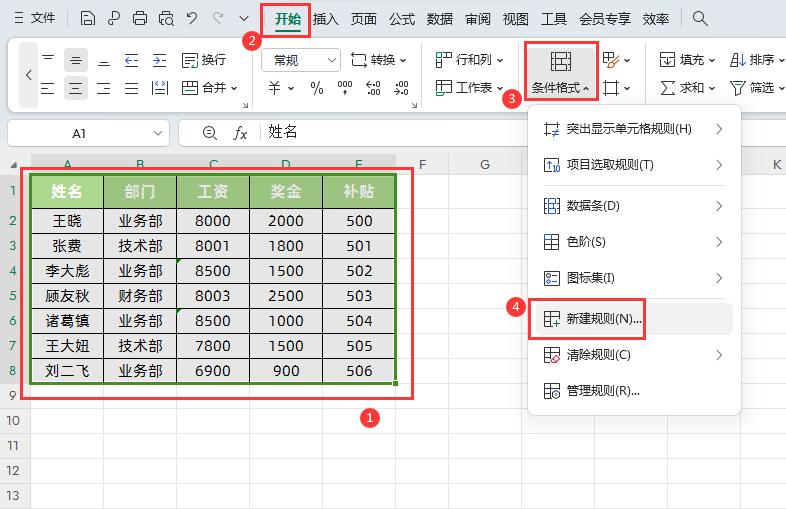
4、在弹出的“新建格式规则”对话框中,“选择规则类型”选择【使用公式确定要设置格式的单元格】,然后输入公式:
=A1<>'工资表(2)'!A1
接着在格式里面,设置成红色,如下图所示
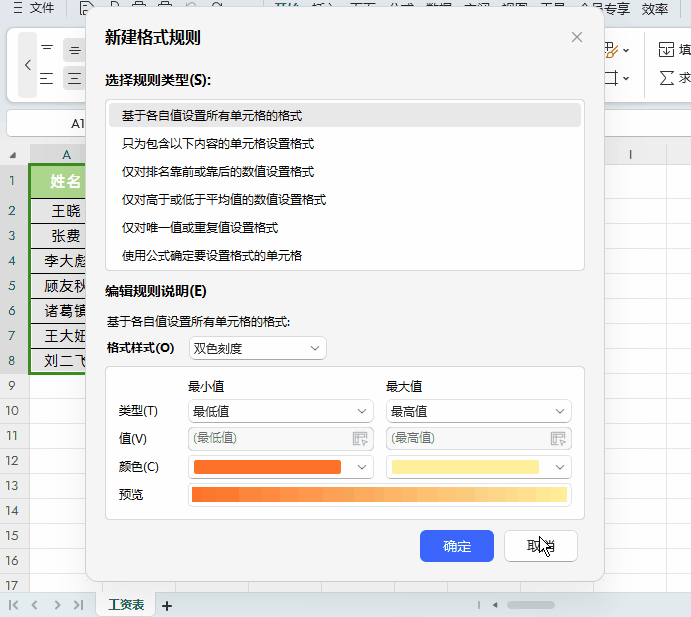
5、这样就可以快速确定被修改的数据了,当然我们可以恢复显示隐藏的表格,看看是不是标记的数据被修改了。
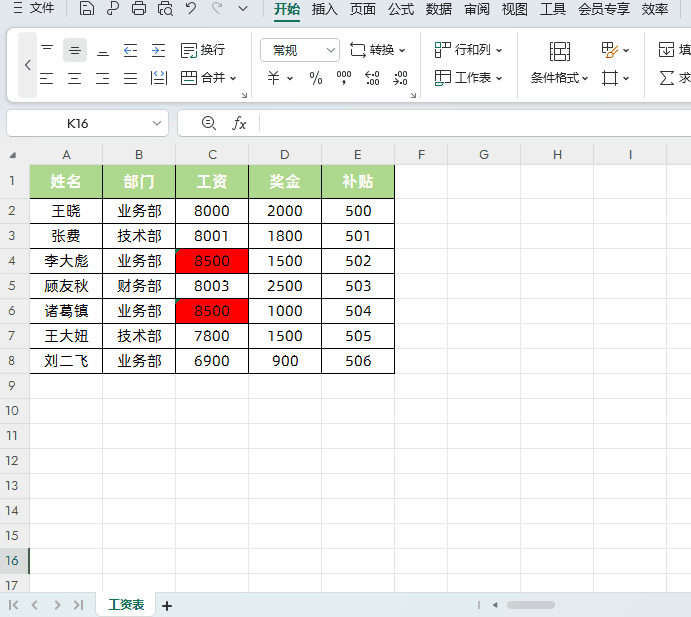
解读:
公式=A1<>'工资表(2)'!A1
这个公式的意思就是如果两个工作簿同一位置的内容不同时,则填充颜色。
需要注意以下两点:
①公式中A1表示表格的第一个单元格,如果你表格第一个单元格是其它的位置比如说C3,那么填写的公式要做相应调整,就要调整为=C3<>'工资表(2)'!C3
②公式中的'工资表(2)'这个表格就是复制后的原始数据表格名称,具体名称根据自己实际情况填写。
四、Excel数据分析利器-数据透视表
Excel的数据透视表强大之处在于其仅靠鼠标移动字段位置,或者设置字段汇总方式,即可变换出各种类型的报表,以多种不同方式展示数据的特征。数据透视表也是大家经常使用,功能比较齐全的Excel数据分析工具之一。
方法:
如下图所示,这是一份产品销售明细表,我们需要统计每种产品的销售总金额
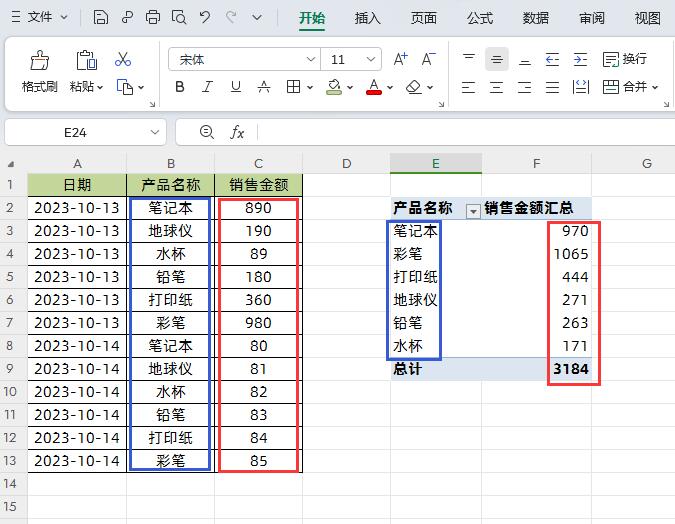
1、插入数据透视表
点击数据表格中任意单元格→然后单击【插入】-【数据透视表】→在弹出的【创建数据透视表】对话框中“请选择单元格区域”不用动,“放置数据透视表的位置”选中【现有工作表】并且选择放置的单元格→最后点击确定即可,如下图所示
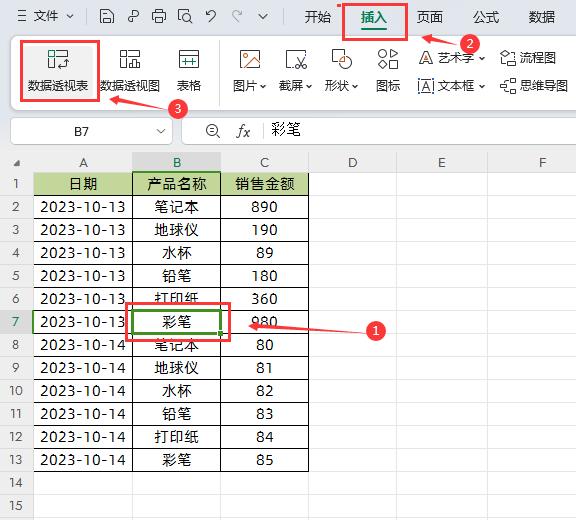
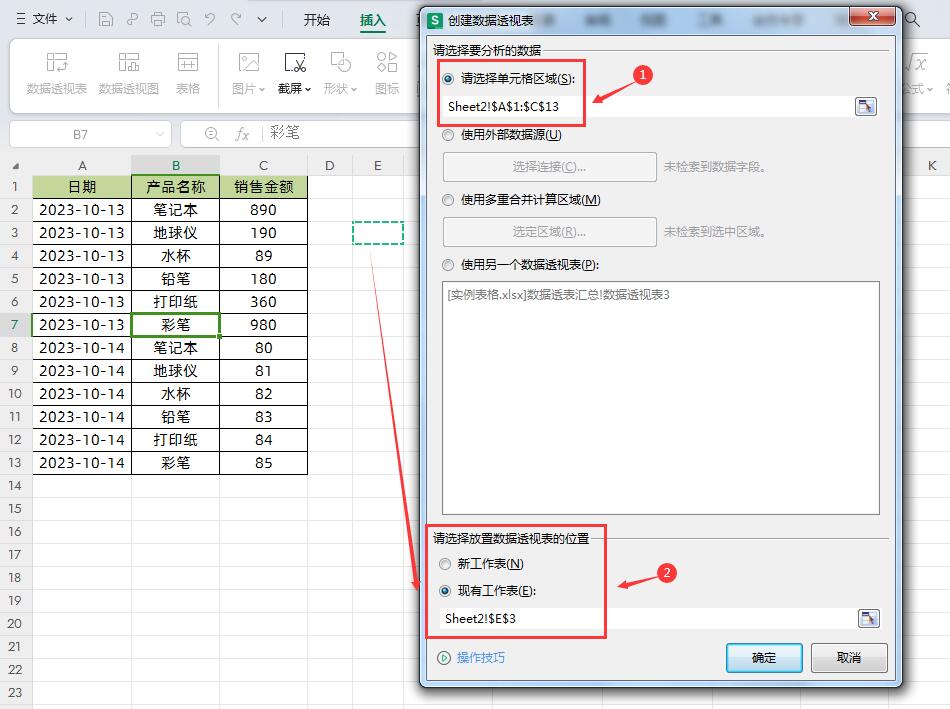
完整操作步骤:
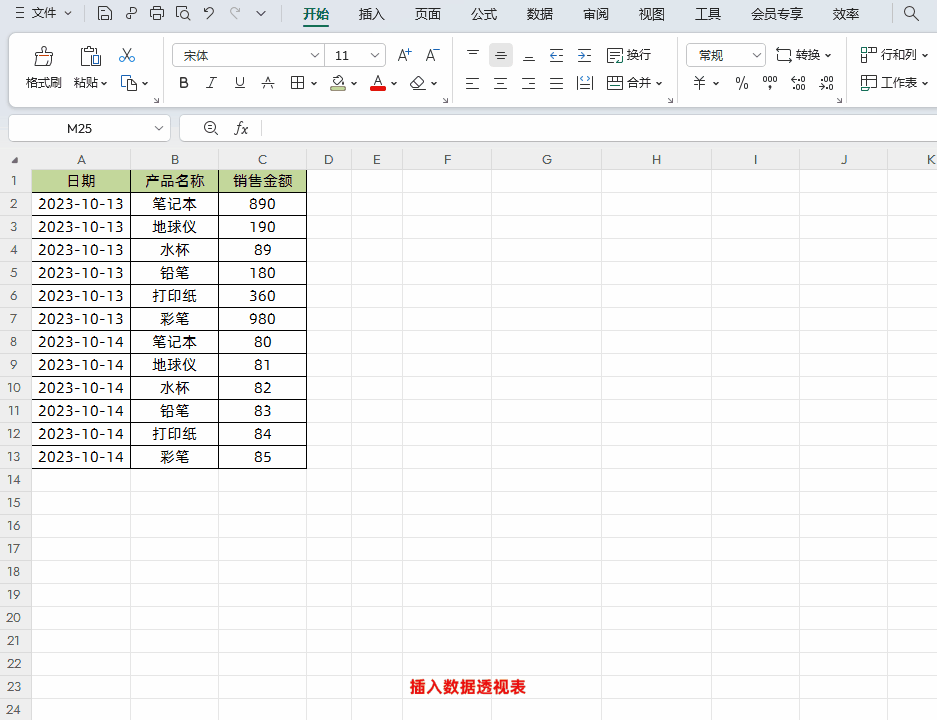
备注:在选择“放置数据透视表的位置”时,如果选择【新建工作表】系统会自动新建一个工作表来放置数据。
2、对数据透视表进行数据设置
点击“数据透视表”任一区域(备注:因为如果我们点击了透视表其它数据区域后,右侧的【字段列表】栏和【数据透视表区域】位置会消失),在右侧的数据透视表中把【字段列表】中要分类汇总字段“产品名称”拖到【数据透视表区域】的【行】位置,最后再把“销售金额”字段拖到【值】位置,如下图所示
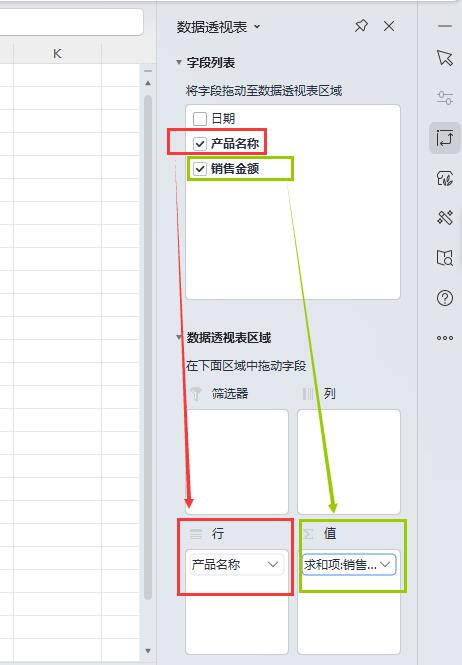
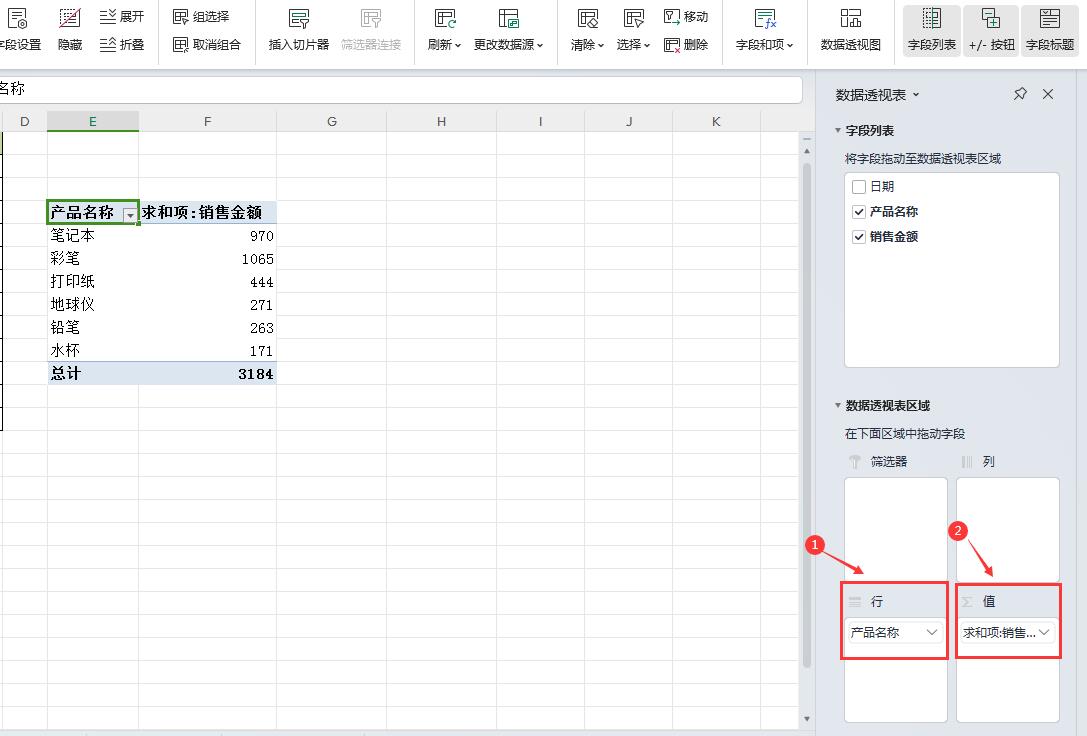
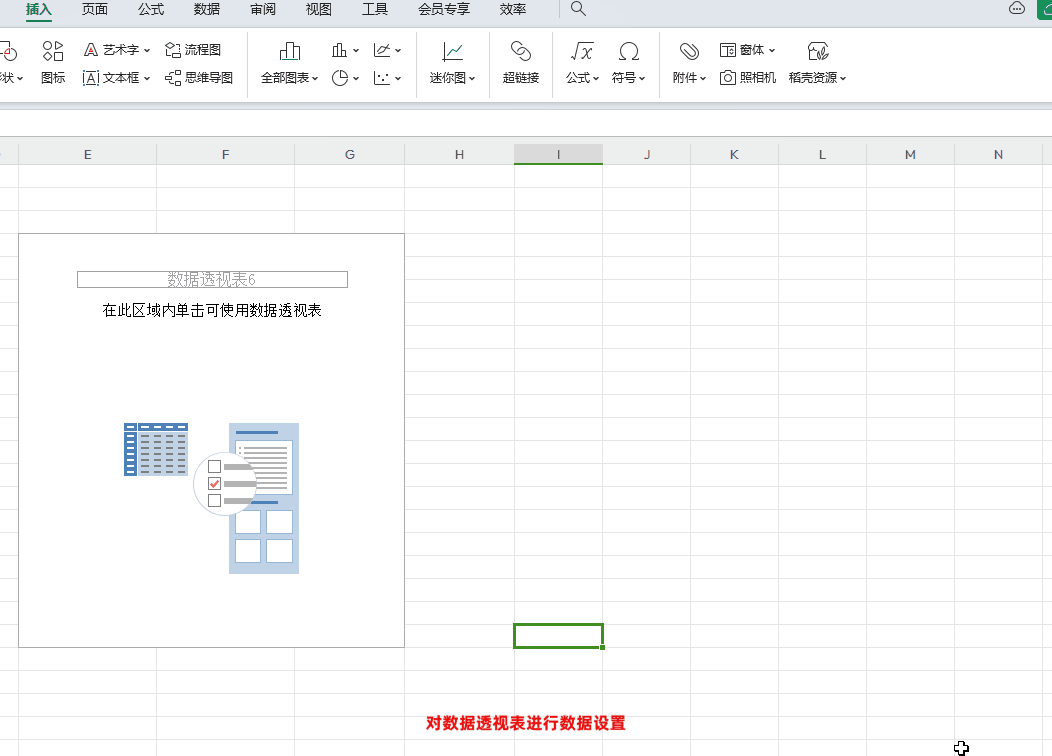
特别提醒:
①按哪个字段分类就把该字段拖到【数据透视表区域】的【行】位置;需要对哪个字段进行汇总计算就把该字段拖到【值】位置。
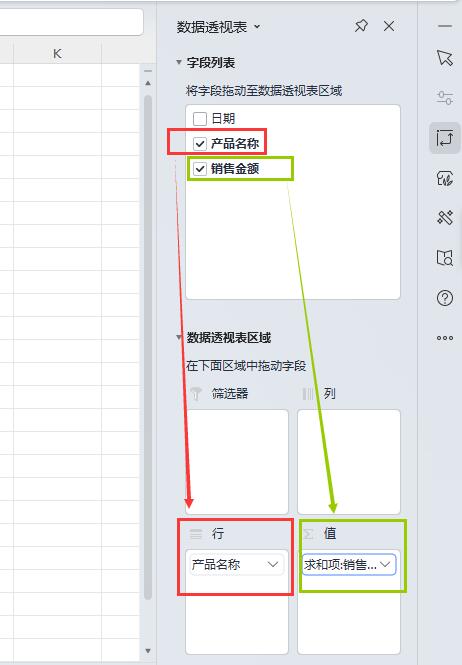
②如果透视表看不到右侧的【字段列表】栏和【数据透视表区域】版块,只需要点击透视表任意区域即可
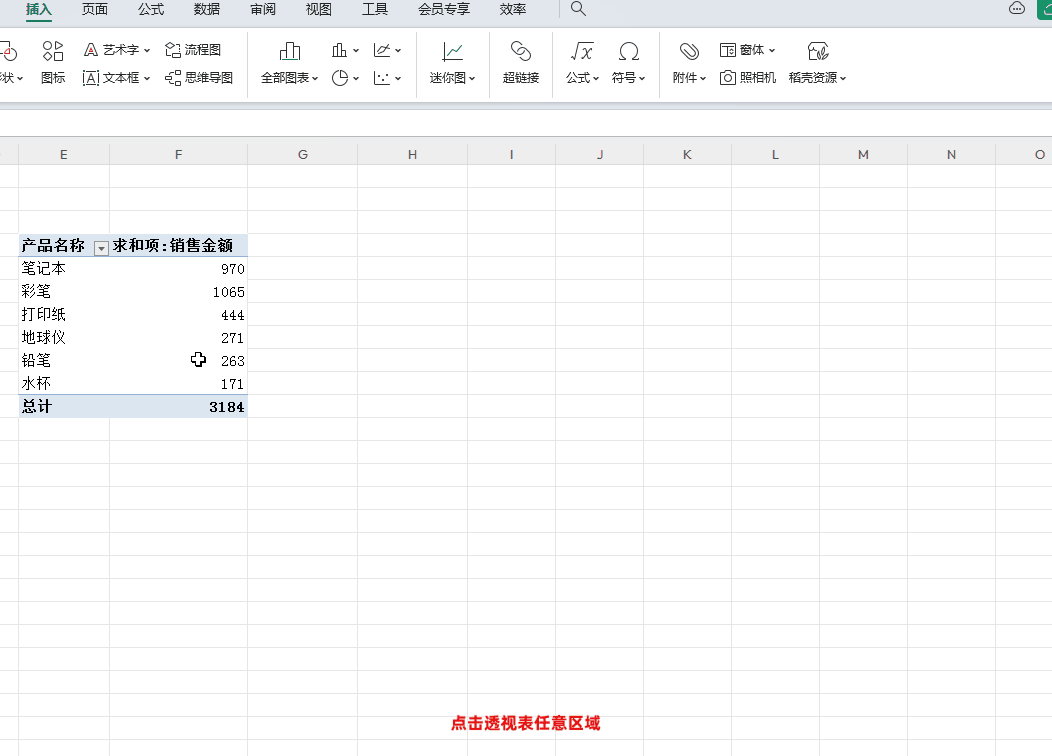
③利用数据透视表功能汇总数据默认是【求和】,还可以选择计数、平均值、最大值、最小值、乘积等多种汇总计算类型。我们只需点击【数据透视表区域】版块下的【值】里面的字段→然后选择【值字段设置】→最后选择需要的汇总方式即可。
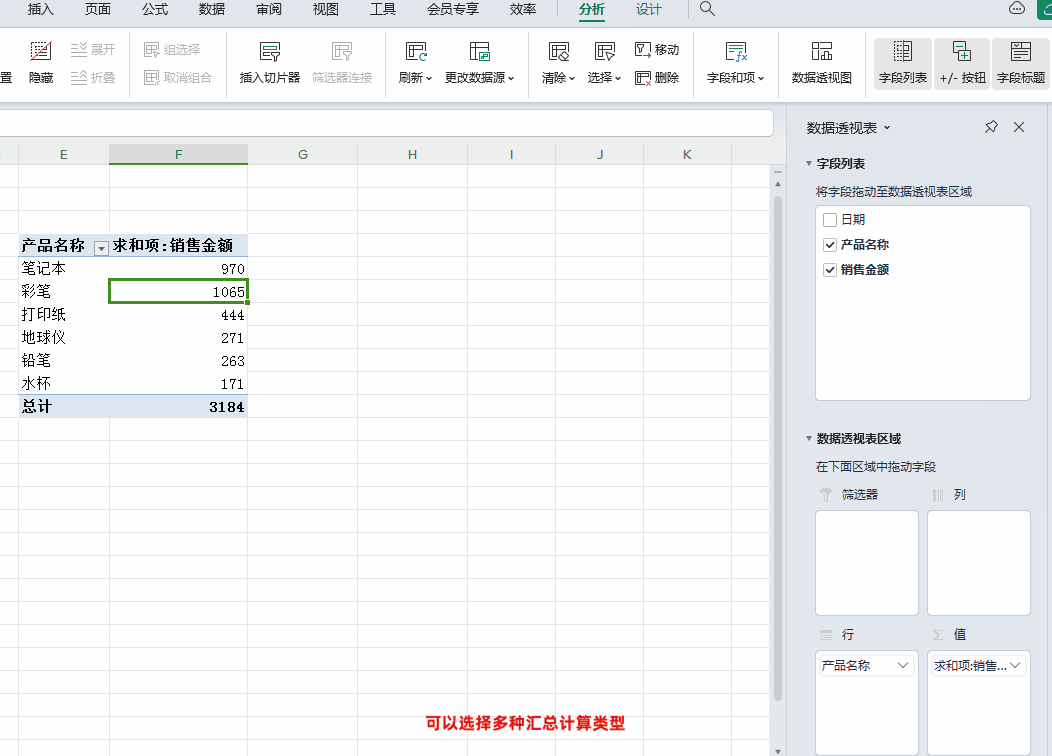
④如果想删除插入的“数据透视表”,只需点击【分析】→【删除】即可
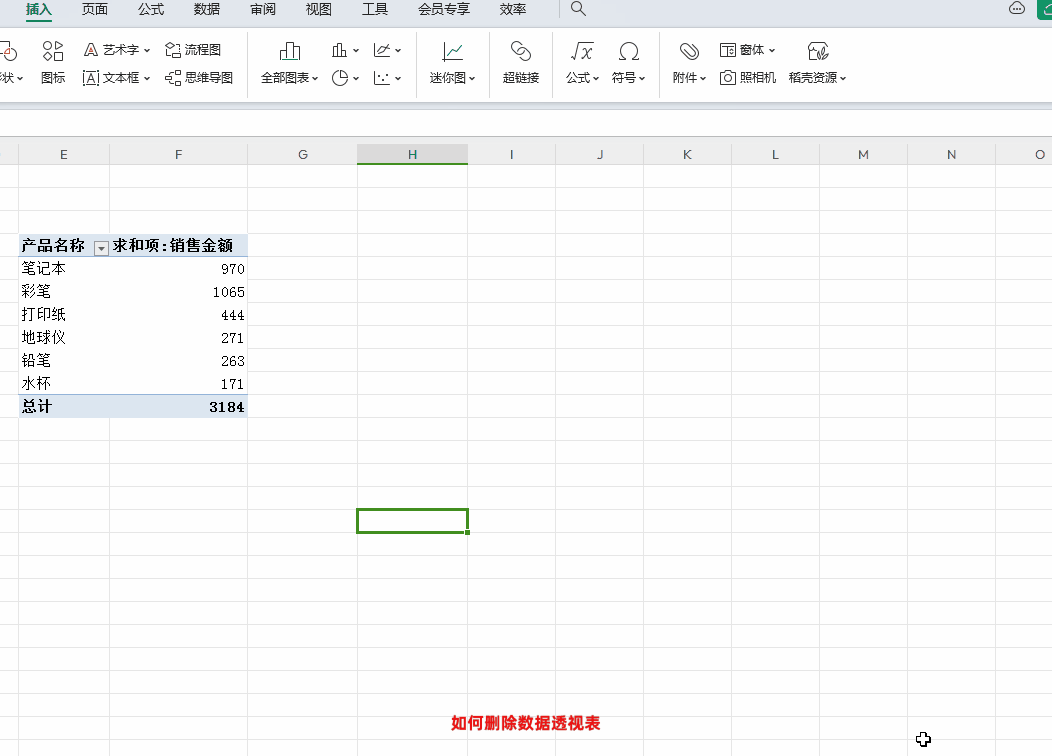
以上是【桃大喵学习记】今天的干货分享~觉得内容对你有帮助,记得顺手点个赞哟~。我会经常分享职场办公软件使用技巧干货!大家有什么问题欢迎留言关注!











