Excel这6个选择性粘贴小技巧,太实用了,职场必备!
我是【桃大喵学习记】,欢迎大家关注哟~,每天为你分享职场办公软件使用技巧干货!
在日常工作中,我们比较习惯使用【Ctrl+C】和【Ctrl+V】这两个快捷键进行复制粘贴内容。但是,今天跟大家分享的是WPS中6个选择性粘贴小技巧,简单实用,职场必备!
一、快速进行加减乘除运算
如下图所示,这是一份员工薪资表格数据,现在为每位员工统一增加高温补助600
操作方法:
先复制D2单元格中的数据(高温补贴)→选中左侧表格工资数据区域→点击【右键】选中【选择性粘贴】→在弹出的“选择性粘贴”对话框中的【运算】勾选【加】,最后点击确定即可
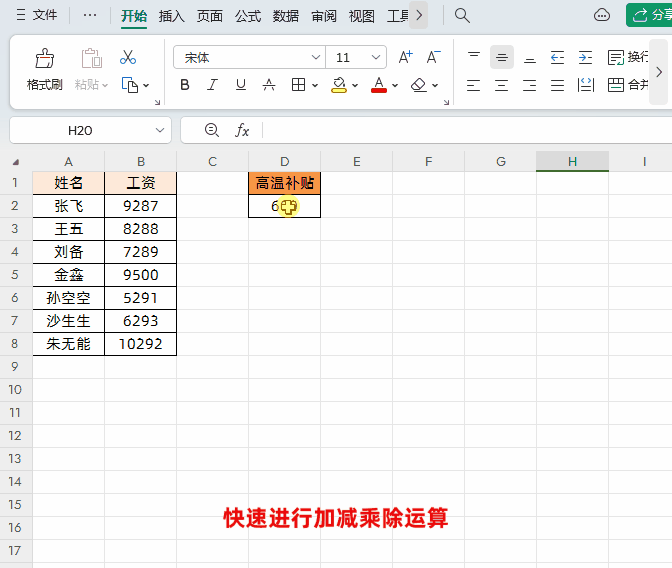
备注:当然,用同样的方法可以进行减,乘,除等一系列统一操作。
二、公式粘贴为数值
如下图所示,左侧是产品销售明细表,销售额是通过公式计算出来的,右侧的表格只需要每个产品的销售总额,如果直接复制的话往往会连同数据的格式和公式一起复制过去。
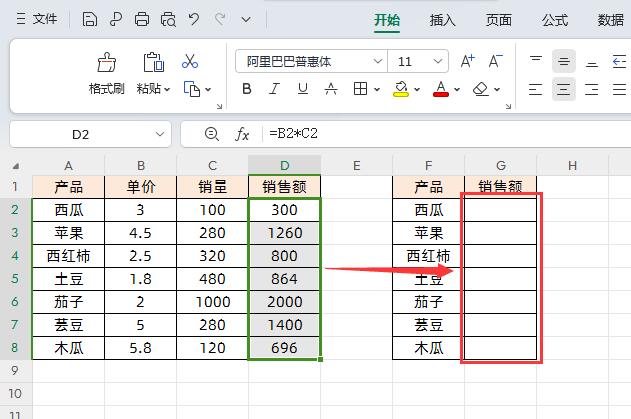
操作方法:
先复制左侧表格销售额数据→选中右侧表格销售额第一个单元格数据区域→点击【右键】选中【粘贴为数值】即可。
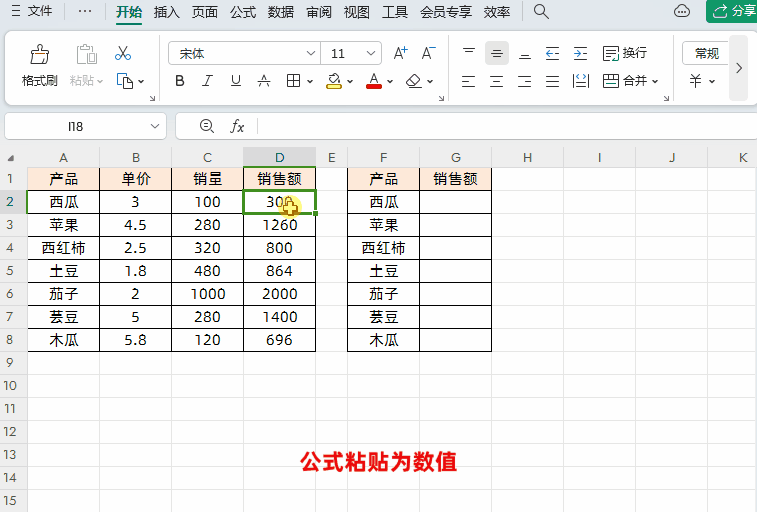
三、粘贴为公式
如下图所示,左侧是产品销售明细表,销售额是通过公式计算出来的,右侧的表格只需要每个产品的销售总额,如果直接复制的话往往会连同数据的格式和公式一起复制过去。
操作方法:
先复制左侧表格销售额数据区域任意单元格→选中右侧表格销售额第一个单元格数据区域→点击【右键】选中【选择性粘贴】→在弹出的“选择性粘贴”对话框中的【粘贴】勾选【公式】,点击确定→最后下拉填充数据即可。
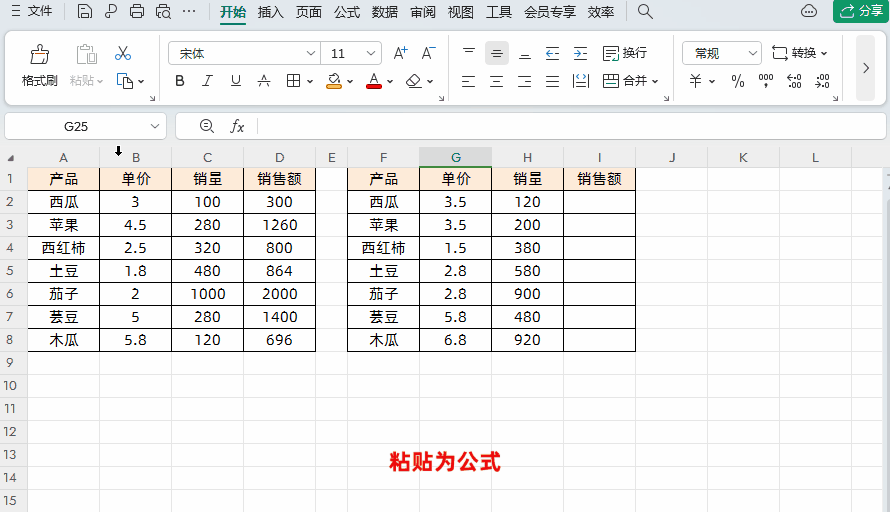
四、数据核对
使用选择性粘贴仅仅适用于核对格式完全一样的表格,并且操作起来也非常简单。
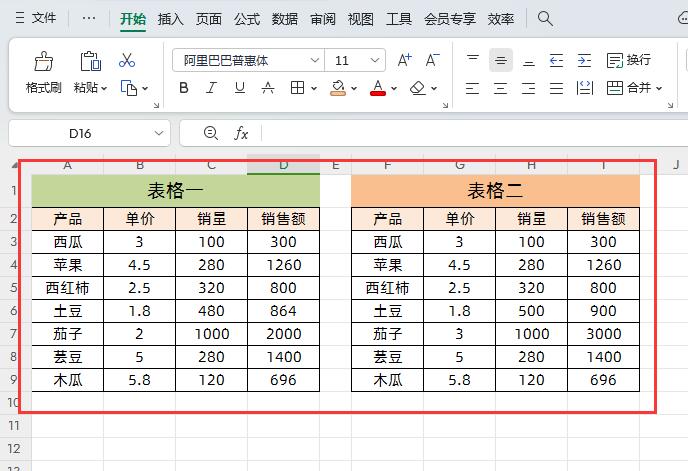
操作方法:
首先左侧【表格一】中的数据区域→然后点击右侧【表格二】数据区域对应的第一个单元格,点击【右键】选中【选择性粘贴】→在弹出的“选择性粘贴”对话框中的【运算】勾选【减】,最后点击确定即可。这样的话,结果不是0的数据就是有差异的数据。
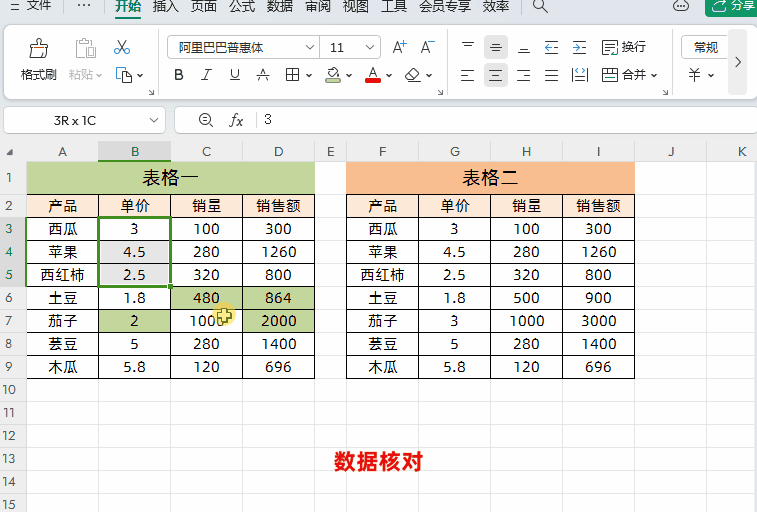
五、快速行列转置
如下图所示,我们要把左侧表格中的竖向数据,转换成右侧的横向数据。
操作方法:
先复制左侧表格数据→选中要复制到的位置任意单元格→点击【右键】选中【选择性粘贴】→在弹出的“选择性粘贴”对话框中勾选【转置】,最后点击确定即可。
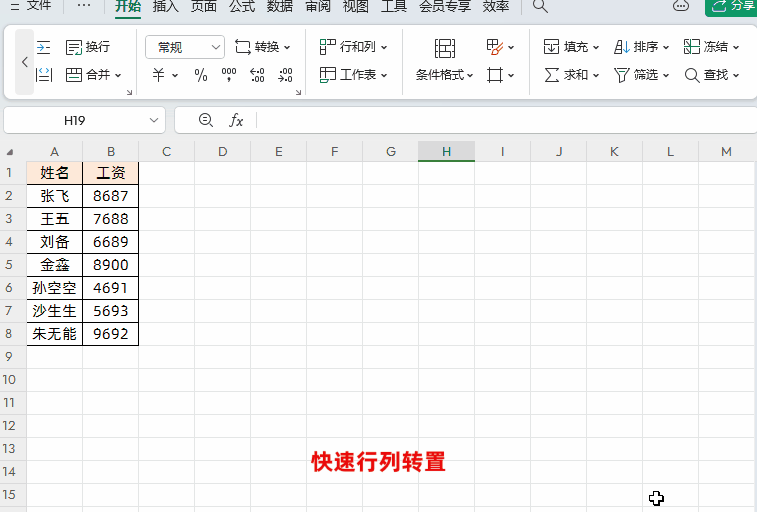
六、跳过空单元格粘贴
如下图所示,这是员工工资表格数据,我们需要对部分员工工资进行调整,有的要员工要调整,有的保持不变。
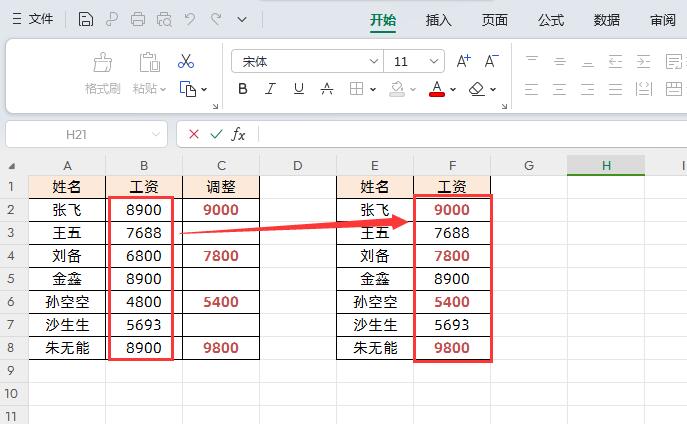
操作方法:
先复制调整的工资数据→选中表格原工资数据区域→点击【右键】选中【选择性粘贴】→在弹出的“选择性粘贴”对话框中勾选【跳过空单元】,最后点击确定即可。
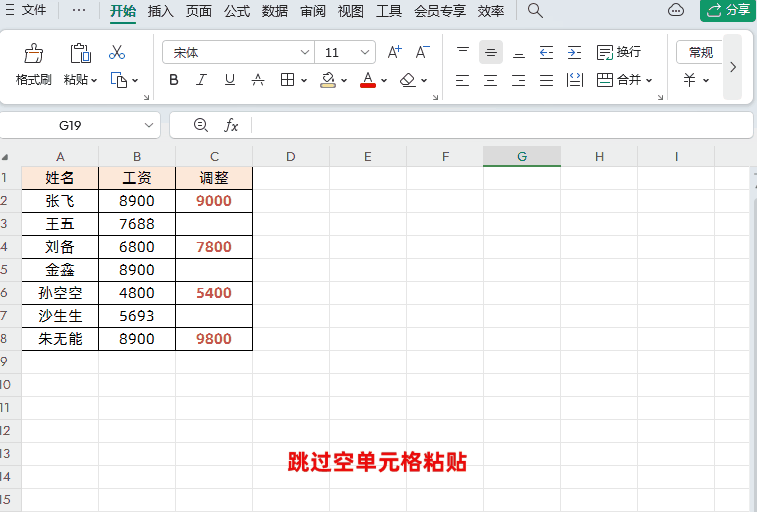
以上是【桃大喵学习记】今天的干货分享~觉得内容对你有帮助,记得顺手点个赞哟~。我会经常分享职场办公软件使用技巧干货!大家有什么问题欢迎留言关注!











