Excel分组排名,2种方法,任你选!(数据排名专题二)
我是【桃大喵学习记】,欢迎大家关注哟~,每天为你分享职场办公软件使用技巧干货!
昨天,给大家分享了Excel中常用函数RANK的使用方法,今天跟大家分享的时候Excel数据排名专题二:Excel中2种分组排名方法。
如下图所示,这是一年级学生成绩,我们需要对每个班级学生成绩进行分组排名的话。
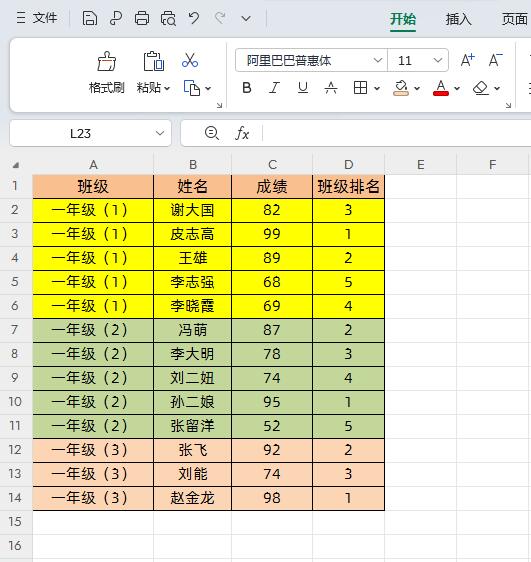
方法一、利用COUNTIFS函数进行分组排名
COUNTIFS函数介绍
功能:多条件计数函数
语法:=COUNTIFS(区域1,条件1,区域2,条件2,...)
操作方法:
1、分组排名之前首先要对A列“班级”数据进行升序排列,这样可以把相同班级的数据分别在一块,如下图所示
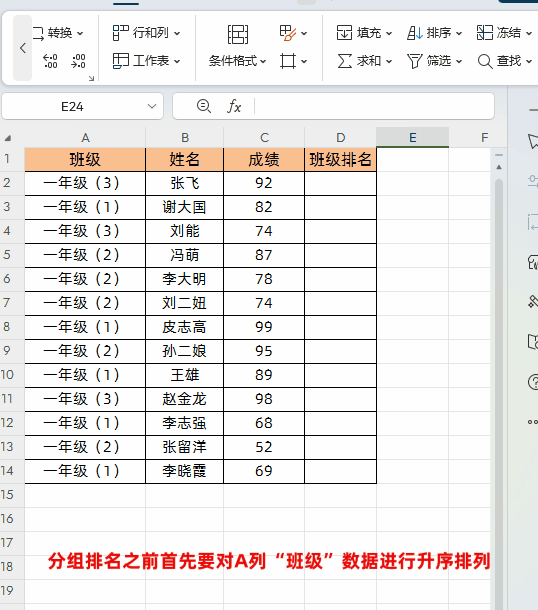
2、然后,在目标单元格中输入公式:
=COUNTIFS(C:C,">"&C2,A:A,A2)+1
然后点击回车,下拉填充其它单元格数据即可
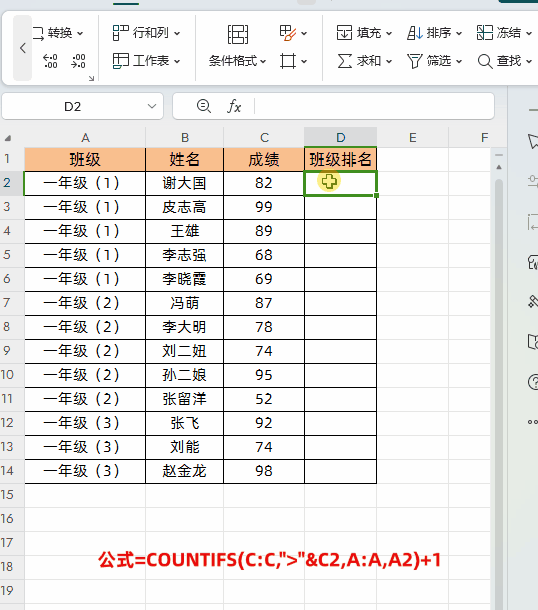
解读:
使用COUNTIFS函数进行排名就是统计同一班级中比自己成绩高的人数,这个统计的人数不包含自己,所以排名时就在对应数字后面+1
方法二:利用SUMPRODUCT函数进行分组排名
SUMPRODUCT函数介绍
函数功能:SUMPRODUCT函数主要功能是返回相应的数据或区域乘积的和。
语法结构:=SUMPRODUCT(数组1,数组2,数组3, ...)。
操作方法:
1、同样分组排名之前首先要对A列“班级”数据进行升序排列,这样可以把相同班级的数据分别在一块,如下图所示
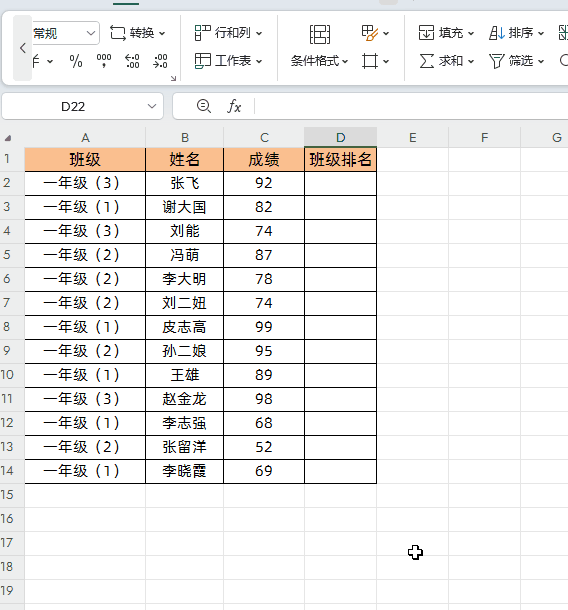
2、然后,在目标单元格中输入公式:
=SUMPRODUCT((A:A=A2)*(C:C>C2))+1
然后点击回车,下拉填充其它单元格数据即可
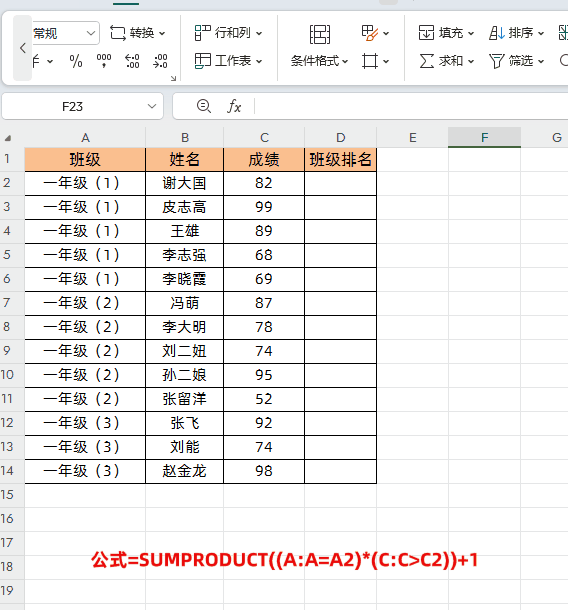
解读:
公式中(A:A=A2)表示A2单元格内容在A列中的数量,(C:C>C2)表示比C2单元格成绩高的数量,同时满足这两个条件中间用*星号连接;同样是不包含本身,所有排名时再+1
以上是【桃大喵学习记】今天的干货分享~觉得内容对你有帮助,记得顺手点个赞哟~。我会经常分享职场办公软件使用技巧干货!大家有什么问题欢迎留言关注!











