Excel中SORT函数搭配单选控件有妙用,可手动选择排序条件
我是【桃大喵学习记】,欢迎大家关注哟~,每天为你分享职场办公软件使用技巧干货!
日常工作中,我们经常需要对表格数据进行排序操作。今天就跟大家分享一个小技巧WPS中使用排序函数SORT搭配单选控件,轻松实现手动选择排序条件,并且后期随着原表格数据的变更排序是可以自动更新的。
如下图所示,左侧是一个员工考核成绩和工资信息表,右侧是通过Sort函数获取的数据。在右侧表格中我们可以通过单选按钮,手动选择排序条件是按成绩或者工资进行降序排序。
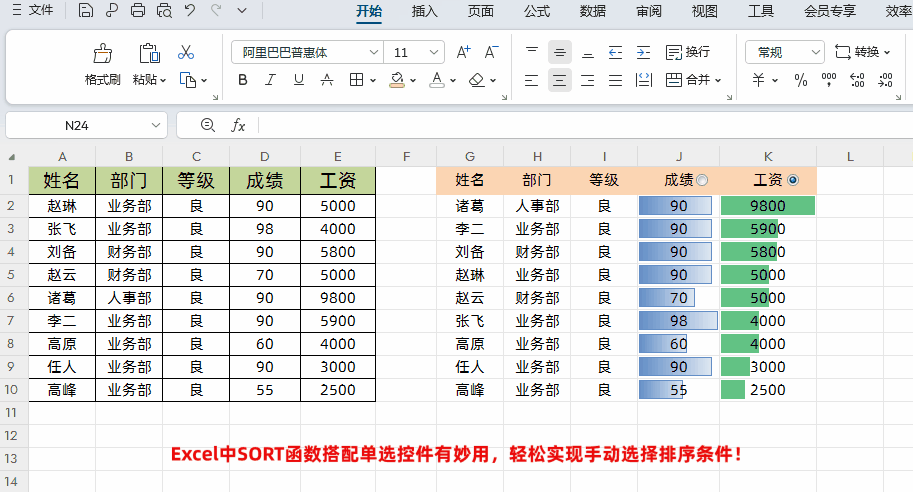
操作步骤:
1、使用SORT函数设置原表格数据按成绩进行降序排序
在目标单元格中输入公式:
=SORT(A1:E10,4,-1)
然后点击回车,再为表格设置背景颜色即可
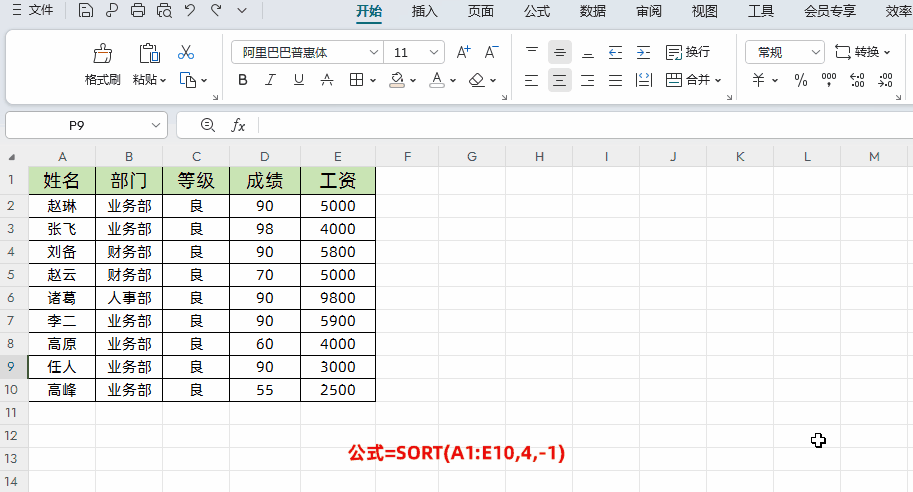
解读:
①SORT函数功能介绍
功能:SORT函数主要用来对某个区域或数组的内容进行排序。
语法:=SORT(数组,排序依据,排序顺序,按列)
第一参数:「数组」指的是要排序的区域或数组
第二参数:「排序依据」为以某行或列为依据进行排序
第三参数:「排序顺序」指的是所需的排序顺序,1表示升序排序,-1表示降序排序
第四参数:「按列」是一个逻辑值,输入True表示按列排序,输入False表示按行排序,默认按行排序。
②公式中第一参数:A1:E10就是要排序的数据区域;第二参数:4就是按照第4列【成绩】排序;第三参数:-1就是降序排序。
2、添加单选选项按钮
①点击【插入】→【窗体】下拉菜单中的【选项按钮】,绘制一个单选选项按钮
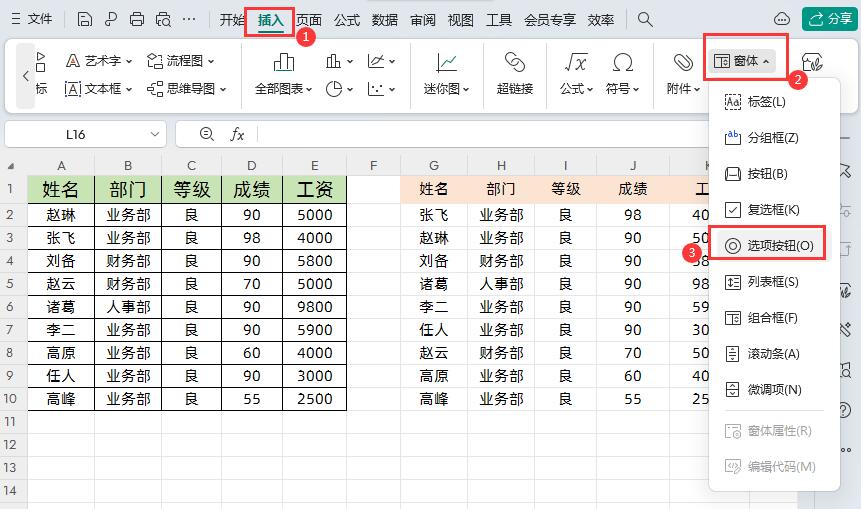
②去掉单选按钮文字内容,然后再复制一个单选按钮,分别把两个单选按钮放到成绩、工资表头合适位置
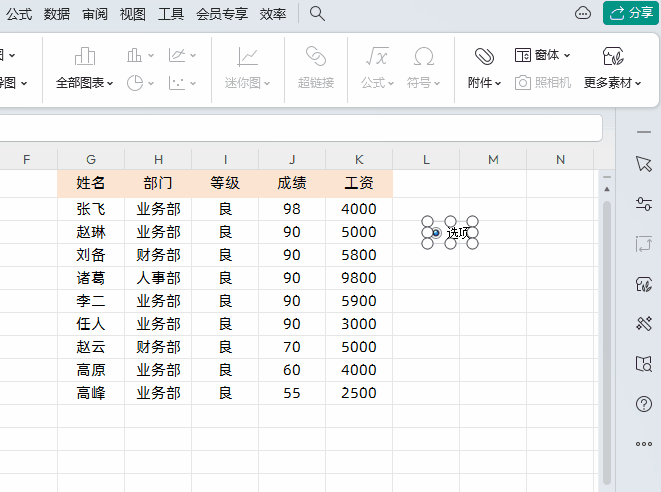
③为单选按钮选择单元格设置:把鼠标放到单选按钮上,点击右键选择【设置对象格式】,调出“设置对象格式”窗口→在弹出窗口中选择【控制】选项,然后选择单元格链接到$F$1(备注:这个链接位置可以根据实际情况选择,主要是为了后面公式选择排序列序号时使用)
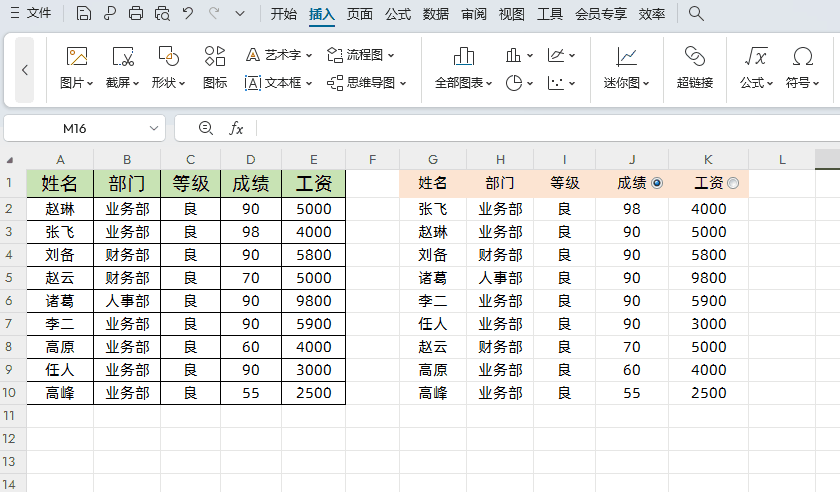
解读:
单选选项按钮设置单元格链接后,当选择按钮后会发现在F1单元中有对应的数值,选择成绩后面的按钮是1,选择工资后面的按钮是2
3、重新修改公式,让公式中第二参数排序列号根据单选按钮变化
把公式修改成:
=SORT(A1:E10,F1+3,-1)
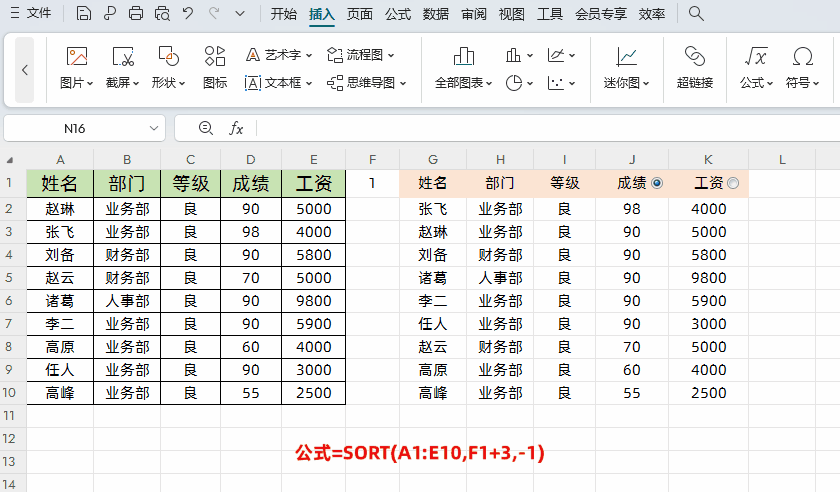
这样就可以根据单选按钮选择排序列了,因为单选按钮分别产生1、2两个数值,我们需要再加上3,这样就是对应的排序列号了。
4、隐藏F1单元格数据
我们可以把F1单元格字体颜色设置成白色,这样就类似于隐藏了数据,当然我们也可以成绩和工资这两列数据设置条件格式-数据条,这样查询数据会更直观。
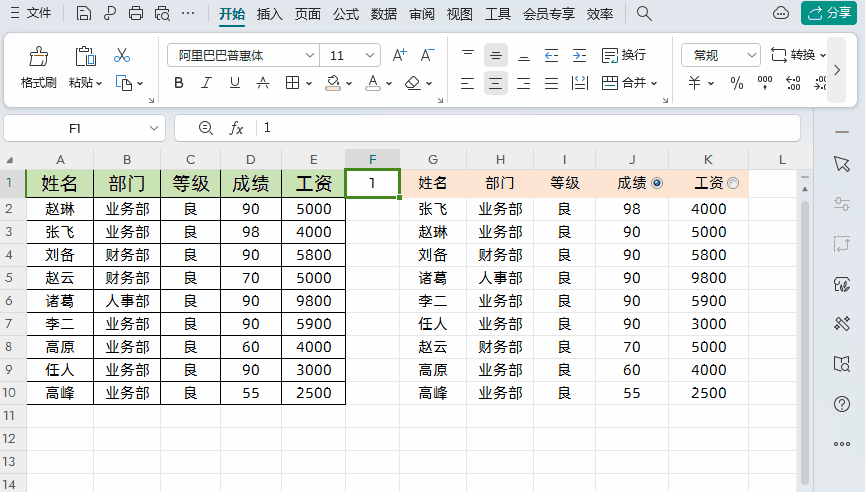
如果有想获取教程中的练习实例模板,可以回复“SORT函数搭配单选控件”获取下载方式。
以上就是【桃大喵学习记】今天的干货分享~觉得内容对你有帮助,记得顺手点个赞哟~。我会经常分享职场办公软件使用技巧干货!大家有什么问题欢迎留言关注!











