Excel数据根据类别自动生成编号,原来如此简单!
我是【桃大喵学习记】,欢迎大家关注哟~,每天为你分享职场办公软件使用技巧干货!
日常工作中,我们经常需要为表格数据填充编号,今天就跟大家分享不根据类别自动生成编号,根据类别自动生成编号(不同类别的数据有不同的编号)这两种使用场景,掌握技巧非常简单,一个公式轻松搞定!
一、不根据类别自动生成编号
如下图所示,这是一个员工薪资表,我们需要为把第一列序号设置成可以自动更新。
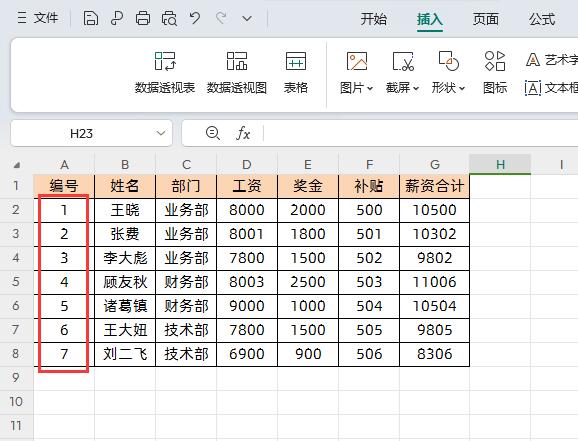
方法:
先把鼠标放到编号下面的第一个单元格中,然后输入公式:
=ROW()-1
点击回车,下拉填充数据
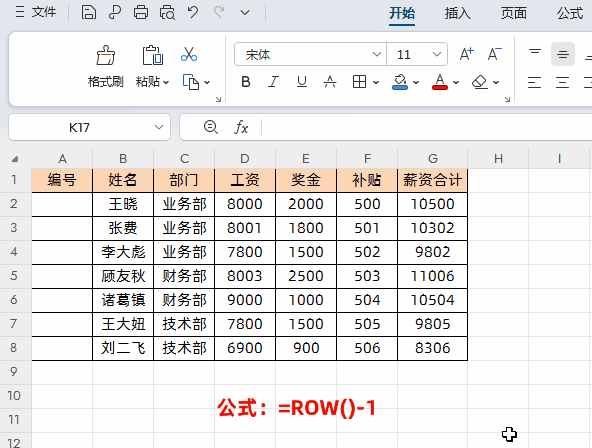
解读:
①ROW函数的作用在于返回当前单元格所在行的值,如Row(A1)的行的值为1,ROW(A2)的行的值为2。
②这样我们往下拖动函数,函数区域会自动变化为ROW(A2)、ROW(A3)……等等。最后我们在后面减去1,同样的序号就可以自动生成。删除数据的时候序号也可以自动更新。
③在上面的实例中是减去1,具体减多少根据第一行数据所在行确定。比如说我们第一个序号在第三行,那就是减去2。
当然Excel表格生成可自动更新的编号方法还有很多,今天就跟大家分享使用ROW函数这种比较常用的方法。
二、根据类别自动生成编号
如下图所示,这是一个员工薪资表,我们需要根据“部门”这个类别,不同部门的序号都从1开始,同一部门按顺序递增。
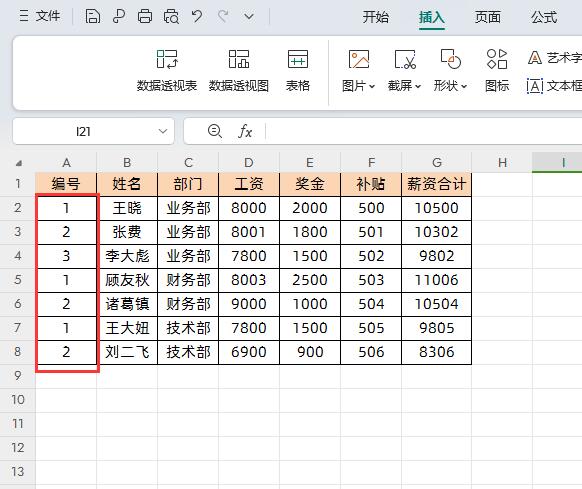
方法:
先把鼠标放到编号下面的第一个单元格中,然后输入公式:
=COUNTIF($C$2:C2,C2)
点击回车,下拉填充数据
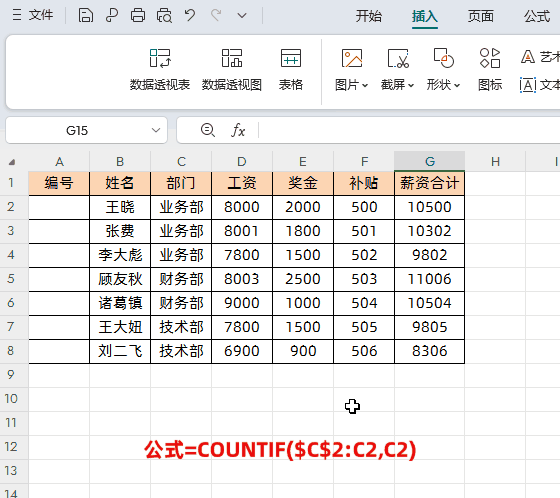
解读:
①COUNTIF函数的作用就是返回计算区域中满足给定条件的单元格的个数。$C$2:C2是部门信息页记是数据区域,C2是具体所在部门也就是条件。
当我们往下拖动函数,函数区域会自动变化为COUNTIF($C$2:C3,C3)、COUNTIF($C$2:C4,C4)……等等,这样统计区域就会逐渐扩大,最终计算出每个部门在特定数据区域中的个数就生成的编号。
②COUNTIF函数介绍
函数功能:COUNTIF函数主要用于计算区域中满足给定条件的单元格的个数
语法结构:=COUNTIF(区域,条件)
当然,如果我们想为编号设置其它显示形式,比如说编号设置成BH001这种形式,我们可以借助TEXT函数来实现。
在目标单元格中输入公式:
="BH"&TEXT(COUNTIF($C$2:C2,C2),"000")
然后点击回车,下拉填充即可
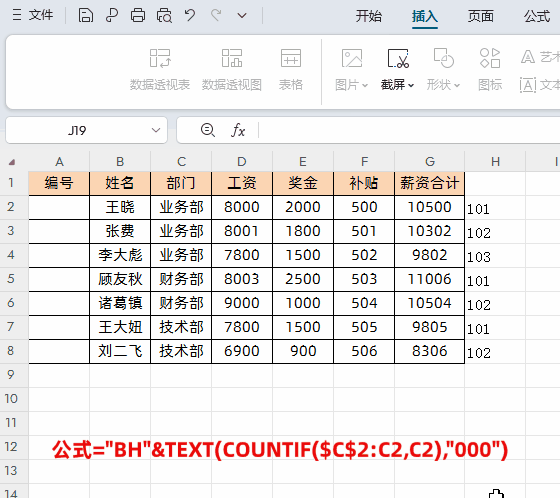
以上就是【桃大喵学习记】今天的干货分享~觉得内容对你有帮助,记得顺手点个赞哟~。我会经常分享职场办公软件使用技巧干货!大家有什么问题欢迎留言关注!











