快速核对Excel表格或Word文档哪些数据被修改了,高手是这样做的!
我是【桃大喵学习记】,欢迎大家关注哟~,每天为你分享职场办公软件使用技巧干货!
日常工作中,我们经常需要把Excel表格或者Word文档发给同事进行确认或者修改。当我们回收Excel表格或者Word文档后,有时需要核对哪些数据被修改了,如果手动一个一个核对数据,不仅效率低也有可能不太准确。今天就跟大家分享高手遇到这种问题是怎么处理的,掌握技巧1分钟搞定!
一、快速核对Excel表格哪些数据被修改了
操作方法:
如下图所示,这是一个一份原始的员工销售业绩完成数据表,我们需要把表格发给员工核对,回收后快速核对Excel表格哪些数据被修改了。
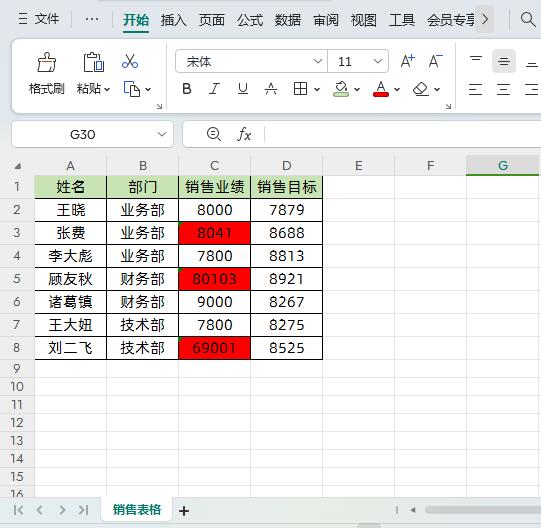
1、首先在把原始的销售数据发出去前先复制一下这个工作表,鼠标放置工作表名称“销售表格”位置,点击鼠标右键-选中【建立副本】即可,如下图所示
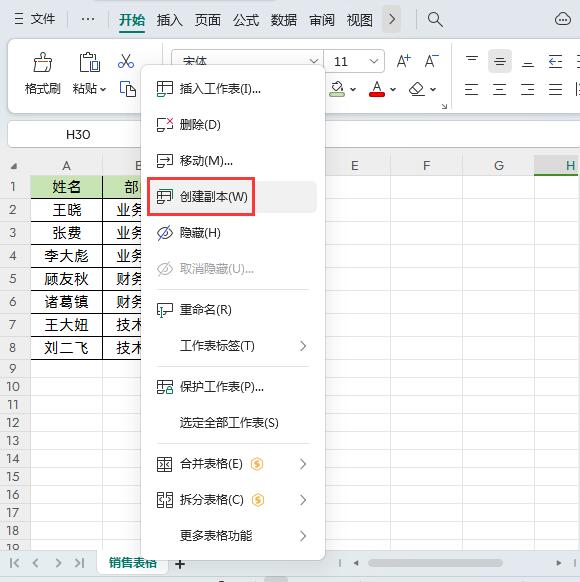
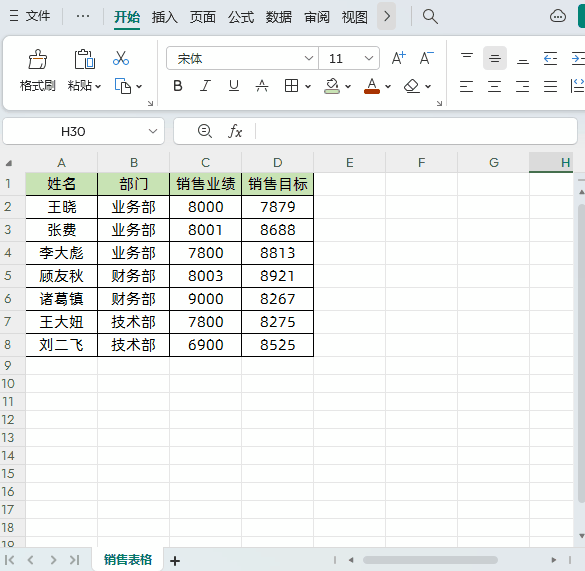
2、然后把刚复制的表格隐藏,鼠标放置工作表名称“销售表格 (2)”位置,点击鼠标右键-选中【隐藏】即可,如下图所示
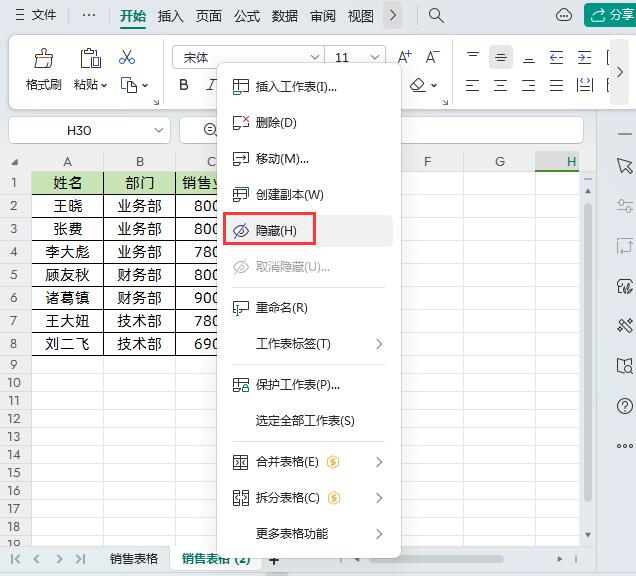
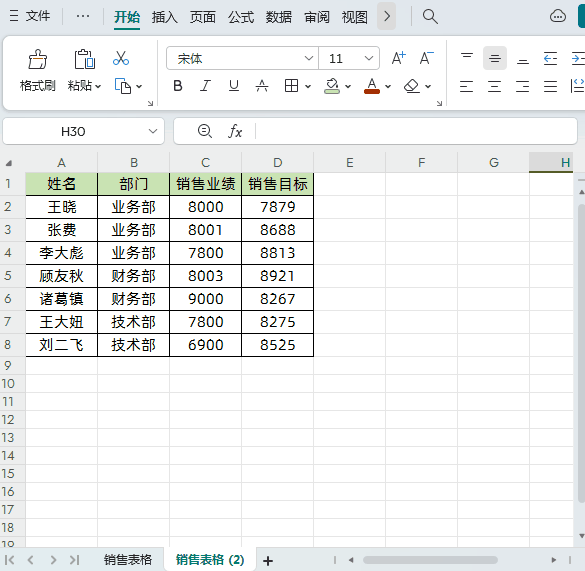
3、完成以上操作后就可以把表格发给同事了,当回收表格后我们全选表格,然后【开始】选项卡下-【条件格式】-【新建规则】调出“新建格式规则”对话框中,如下图所示
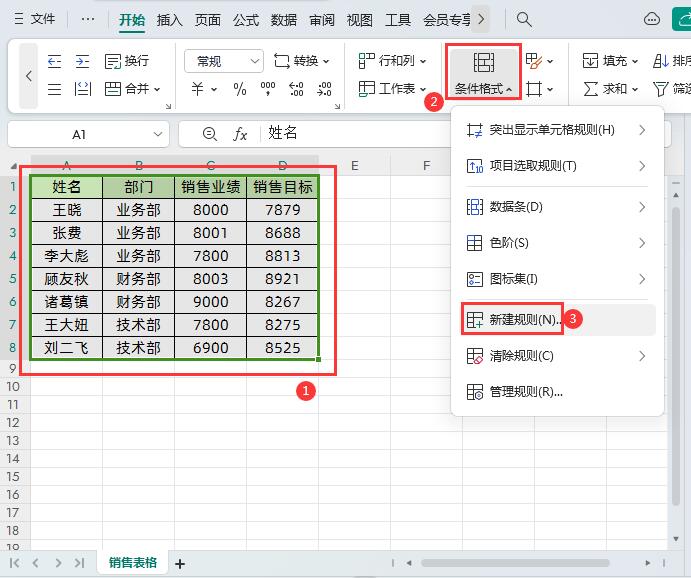
4、在弹出的“新建格式规则”对话框中,“选择规则类型”选择【使用公式确定要设置格式的单元格】,然后输入的公式是:=A1<>'销售表格 (2)'!A1,然后在格式里面,调整成红色,如下图所示
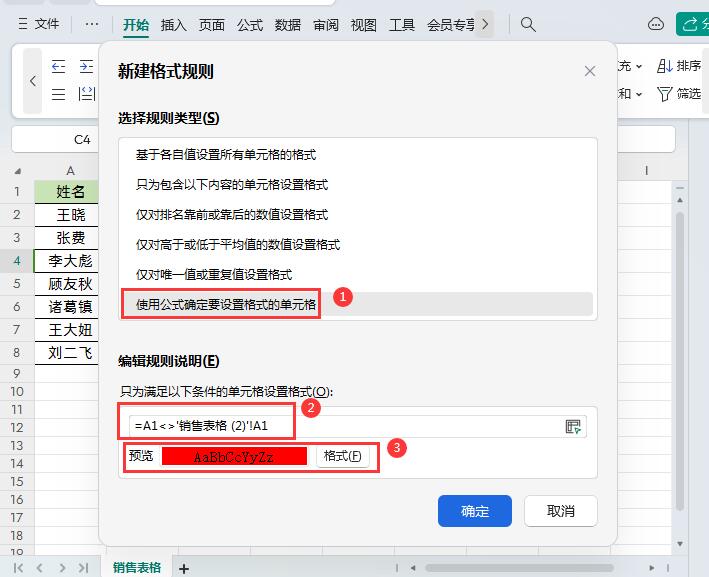
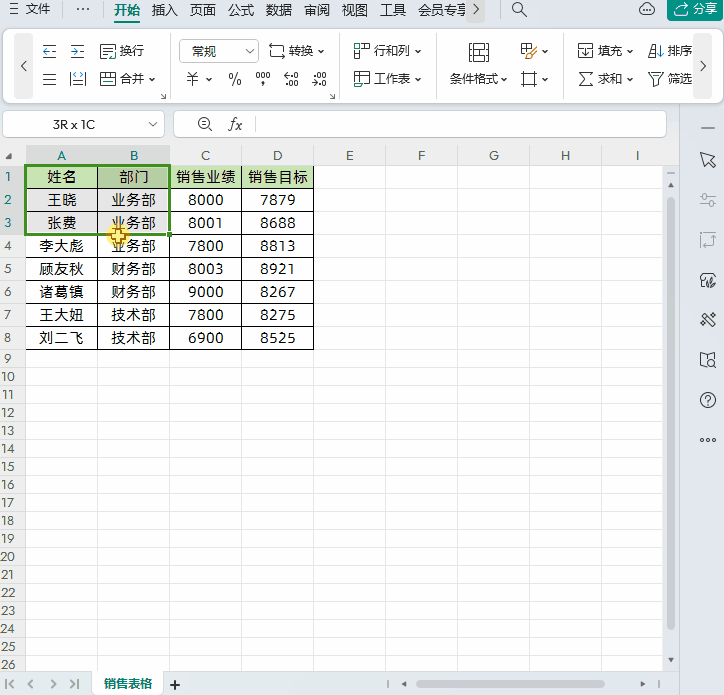
5、这样就可以快速确定被修改的数据了,当然我们可以恢复显示隐藏的表格,看看是不是标记的数据被修改了。
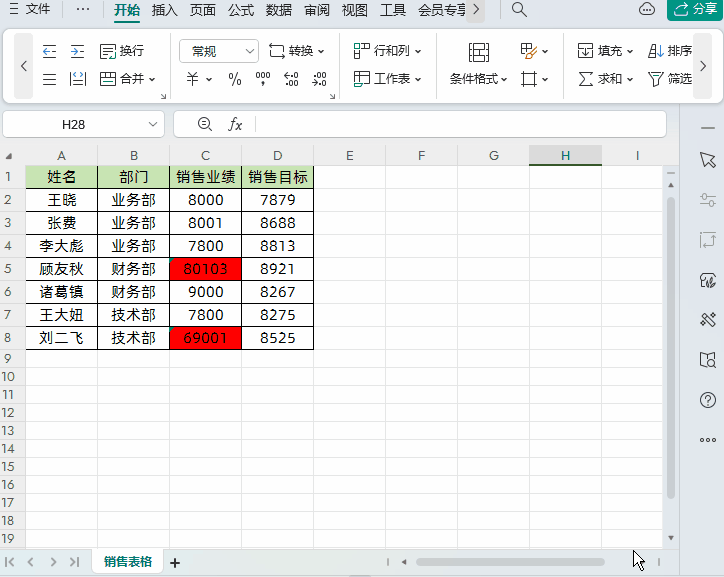
解读:
条件格式中公式=A1<>'销售表格 (2)'!A1
这个公式的意思就是如果两个工作簿同一位置的内容不同时,则填充颜色。
需要注意以下两点:
①公式中A1表示表格的第一个单元格,如果你表格第一个单元格是其它的位置比如说C3,那么填写的公式要做相应调整,就要调整为=C3<>'销售表格 (2)'!C3
②公式中的'销售表格 (2)'这个表格就是复制后的原始数据表格名称,具体名称根据自己实际情况填写。
二、快速核对Word文档数据哪里被修改了
操作方法:
如下图所示,这是两个Word文档,一个是“原始版”一个是客户修改后的“修订版”,我们需要对这两个文档进行快速比对哪里被修改了。
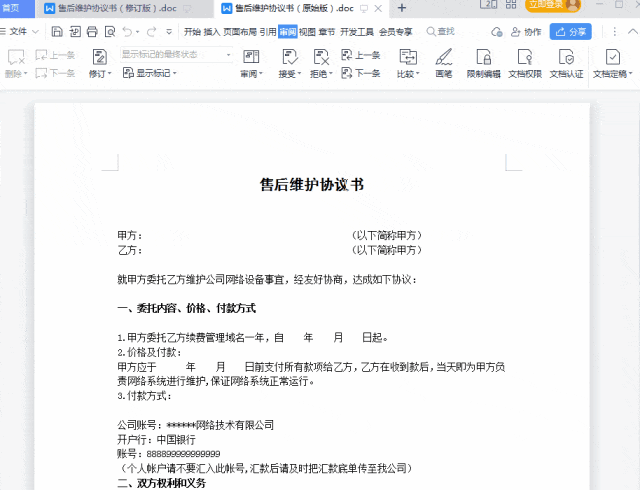
1、首先点击【审阅】→【比较】下拉菜单下面的【比较】→然后,在弹出的“比较文档”对话框中分别选择“原文档”和“修改的文档”→最后点击“确定”。我们会发现会自动新建一个文档,在新建的文档中会标注出被修改的地方,如下图所示
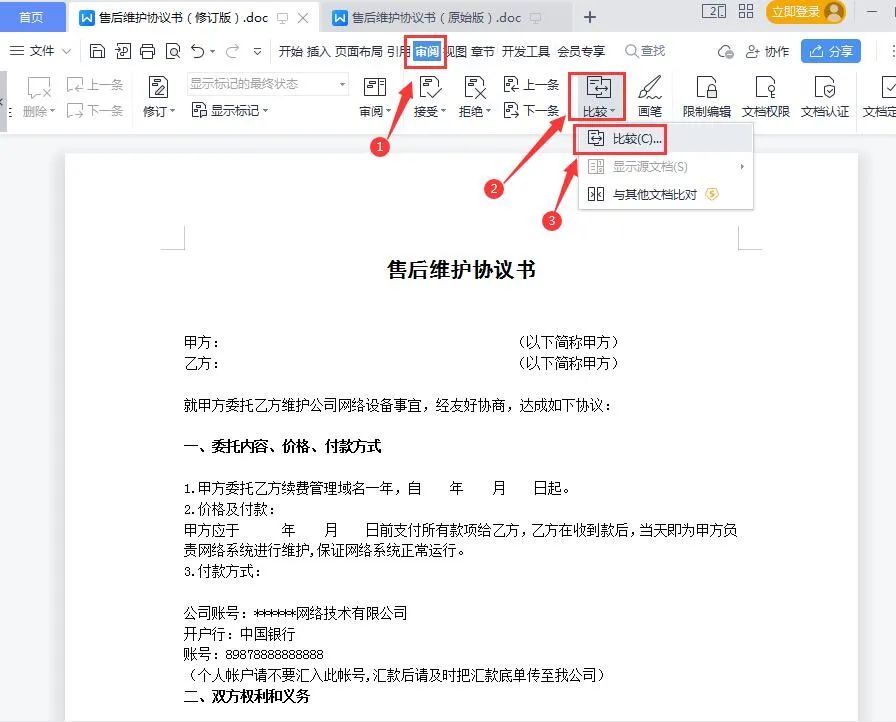
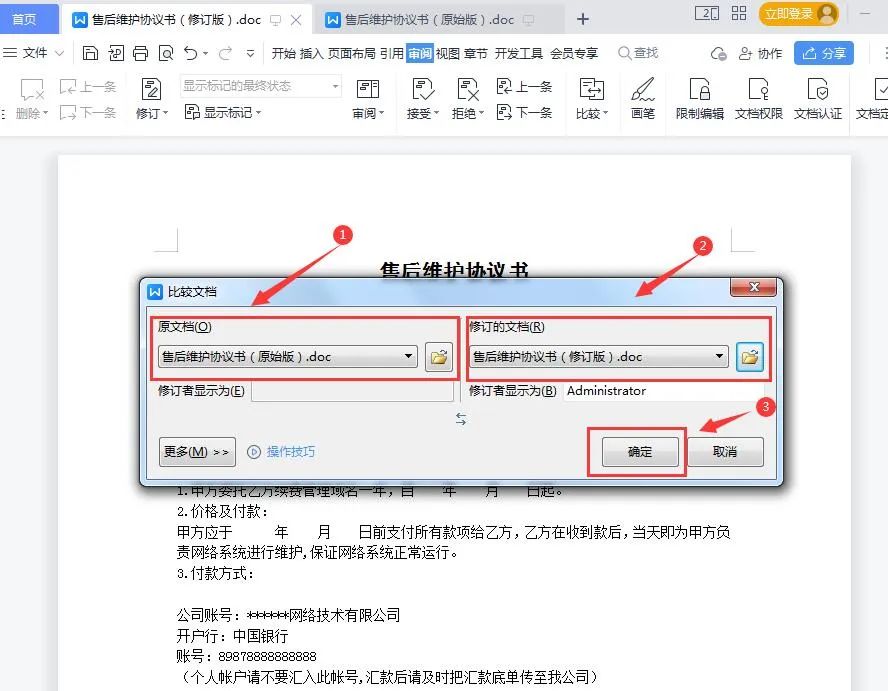
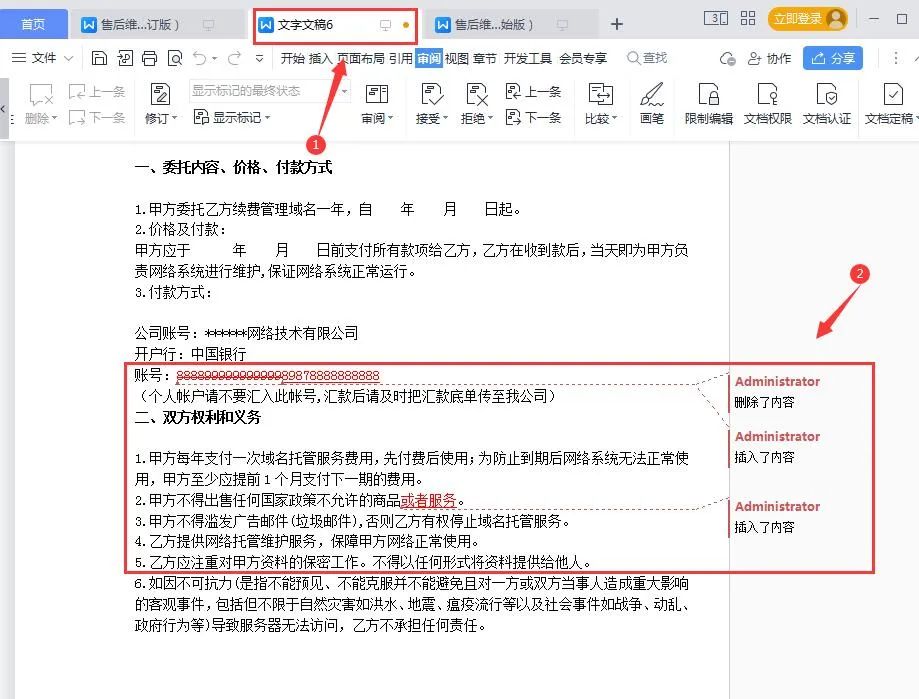
完整操作如下:
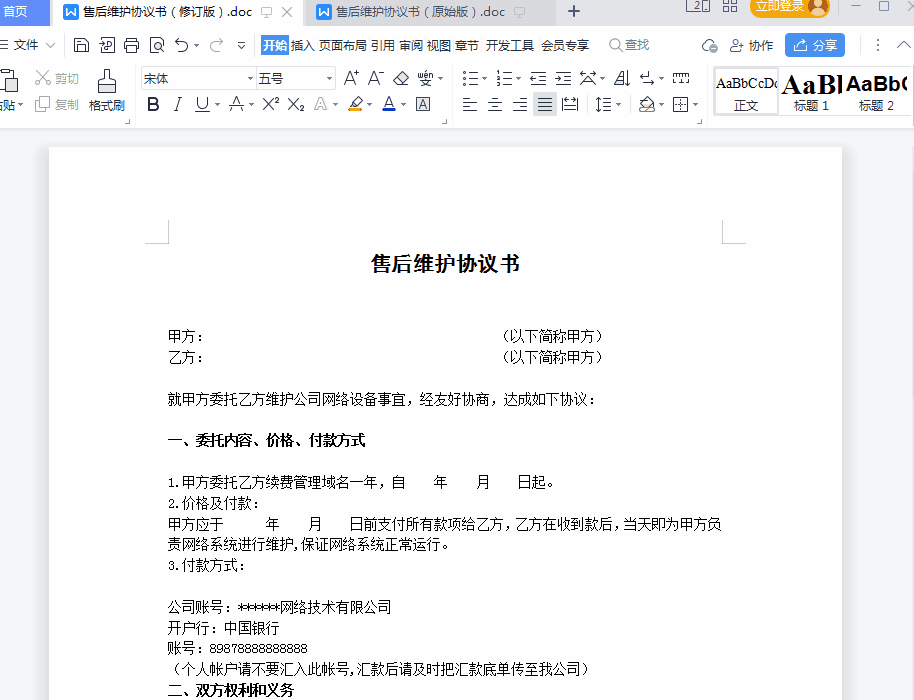
2、当然,我们可以对修改后的标注显示形式进行修改,我们可以点击【审阅】→点击【修订】下的【修改选项】,然后在弹出的【选项】对话框,可以对标记的插入内容、删除内容、修改行、批注颜色以及批框样式进行选择,如下图所示
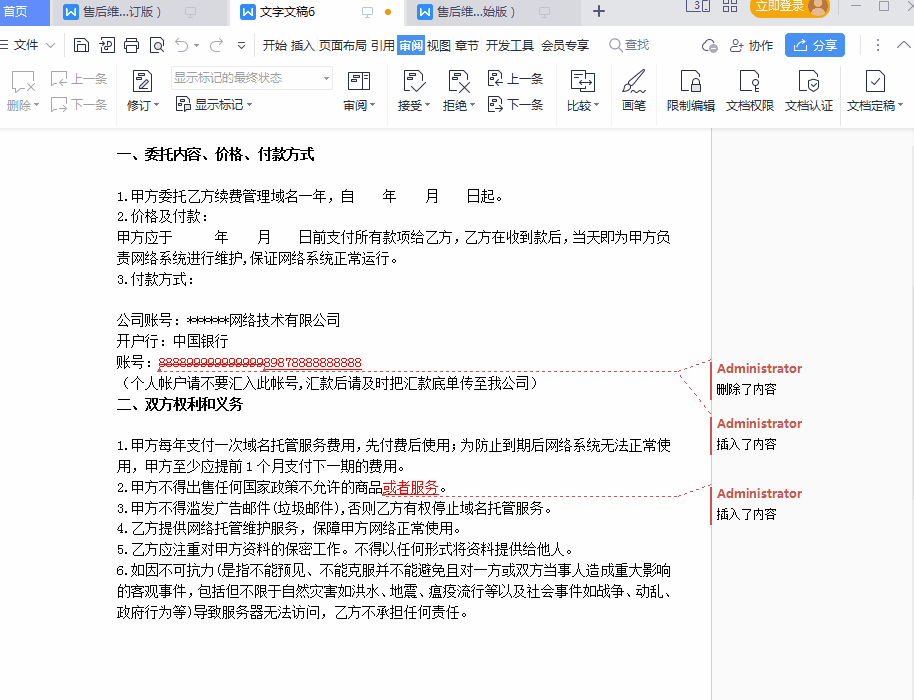
怎么样,快速核对Excel表格或Word文档哪些数据被修改了的方法你学会了吗?再也不用花半天时间一个一个核对内容了,1分钟轻松搞定!
以上就是【桃大喵学习记】今天的干货分享~觉得内容对你有帮助,记得顺手点个赞哟~。我会经常分享职场办公软件使用技巧干货!大家有什么问题欢迎留言关注!











