Excel高能函数DROP太强了,调整数据行列数几秒搞定!
我是【桃大喵学习记】,欢迎大家关注哟~,每天为你分享职场办公软件使用技巧干货!
今天跟大家分享的是WPS中新函数DROP函数,使用这个函数可以对轻松调整数据行列数,简直像喝水一样简单!
DROP函数介绍
功能:DROP函数可以从数组开头或者结尾删除行或列。
语法:=DROP(数组,行数,[列数])
解读:
第1参数:数组就是要删除的数组数据区域;
第2参数:行数就是按行删除的行数,如果是正数就是从上往下删除对应的行数;如果是负数就是从下往上删除对应的行数;
第3参数:列数就是按列删除的列数,如果是正数就是从左往右删除对应的列数;如果是负数就是从右往左删除对应的列数。
实例一、删除前N行数据
如下图所示,要删除左侧表格前2行数据,只需在目标单元格中输入公式:
=DROP(A2:D9,2)
然后点击回车即可
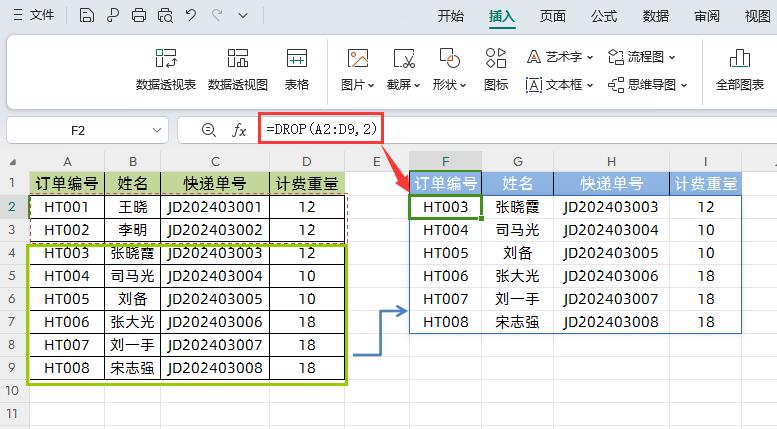
解读:
公式中第2参数是正数2,表示从A2:D9数据区域从上往下删除2行数据。
实例二、删除后N行数据
如下图所示,要删除左侧表格最后3行数据,只需在目标单元格中输入公式:
=DROP(A2:D9,-3)
然后点击回车即可
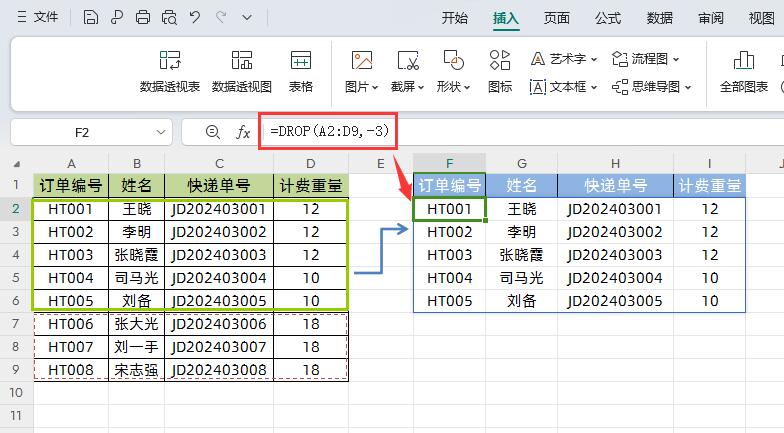
解读:
公式中第2参数是正数-3,表示从A2:D9数据区域从下往上删除3行数据。
实例三、删除前2行数据并且删除最前面1列
如下图所示,我们需要删除左边表格前2行数据,并且还有删除数据的最前面一列
在目标单元格输入公式:
=DROP(A2:D9,2,1)
然后点击回车即可
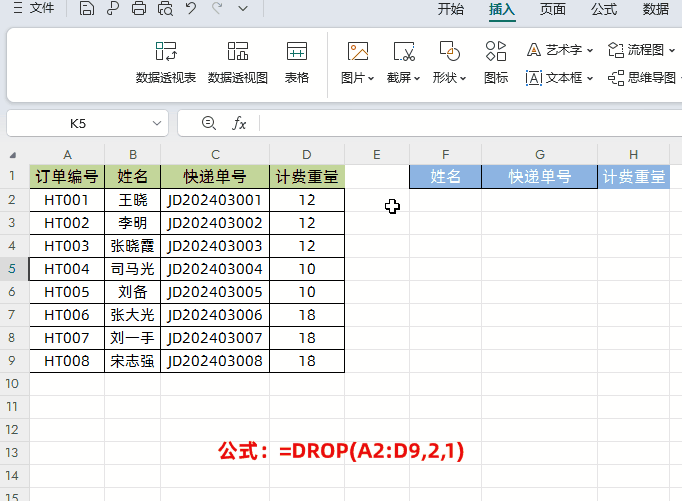
解读:
第1参数:A2:D9就是要删除的数据区域;
第2参数:2就是要删除前面两行,正数是从上往下删除行,负数是从下往上删除行;
第3参数:1就是要删除最前面一列,正数是从左往右删除列,负数是从右往左删除列。
实例四、综合应用实例
日常工作中,我们可以通过DROP函数跟其它函数组合使用,来轻松解决之前看似比较复杂的问题。
如下图所示,这是一份参会名单,并且参会人员有可能随时添加新的人员信息,我们需要实时提取不重复数据以便于后期进行数据统计。
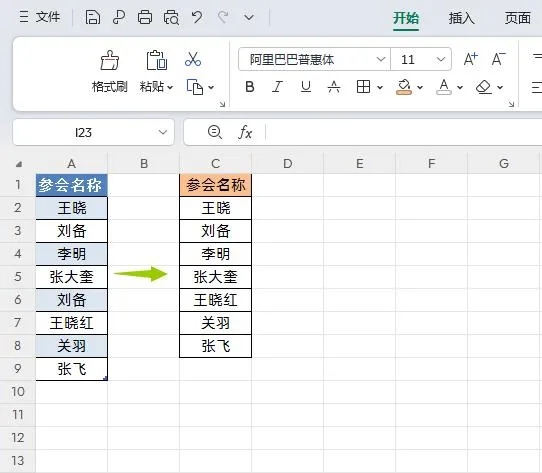
在目标单元格中输入公式:
=DROP(UNIQUE(A:A),-1,0)
然后点击回车即可,如果参会名单变动,提取的不重复数据也会自动更新。
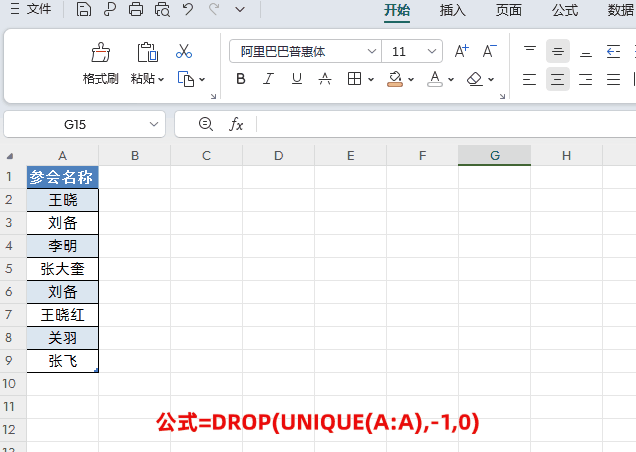
解读:
①上面公式使用DROP函数和UNIQUE函数组合,主要是为了实现根据参会人员变动,达到动态提取不重复数据的效果。
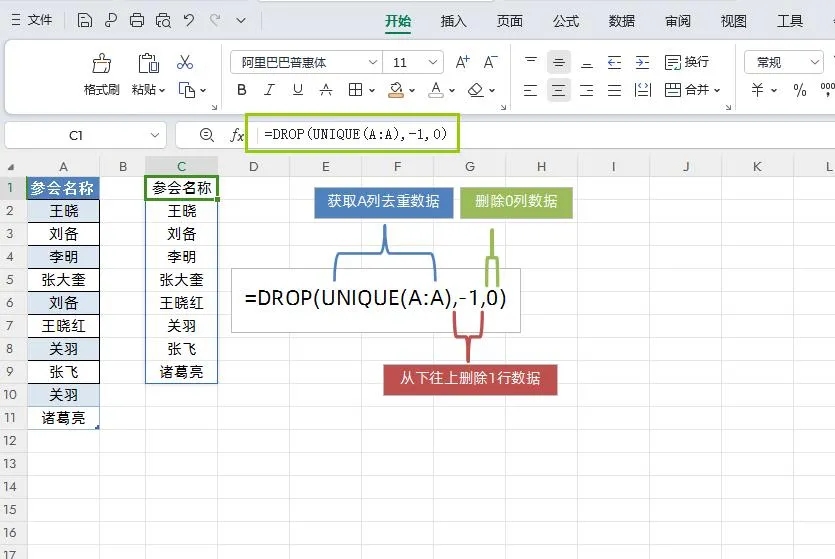
②首先使用UNIQUE(A:A)函数提取A列参会人员名称中不重复的数据,因为选择的是这列数据,使用UNIQUE函数后会在结果下方多出一个数字0。出现这种情况的原因是UNIQUE函数在对A列最底部的空白单元格去重时,会默显示数字0。
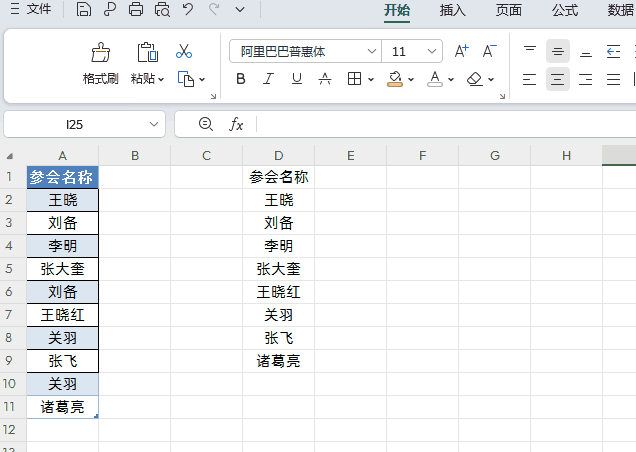
③最后再使用DROP函数去掉去重数据的最后一行数据0,第2参数-1就是从下往上删除一行;第3个参数为0,表示删除0列,这样就最终得到我们想要的去重的结果了。
以上就是【桃大喵学习记】今天的干货分享~觉得内容对你有帮助,记得顺手点个赞哟~。我会经常分享职场办公软件使用技巧干货!大家有什么问题欢迎留言关注!











