Excel表格把多行标题设置固定显示,原来这么简单!
我是【桃大喵学习记】,欢迎大家关注哟~,每天为你分享职场办公软件使用技巧干货!
今天跟大家分享的是把Excel表格的多行标题设置固定显示的小技巧,这是很多新手小伙伴经常遇到的问题。
如下图所示,这是一个“客户订单发货信息”信息表,因为数据太多,当向下滑动滚动条时,表格标题行就不见了,浏览起来不太方便。通过一个小技巧轻松把多行标题设置固定显示。
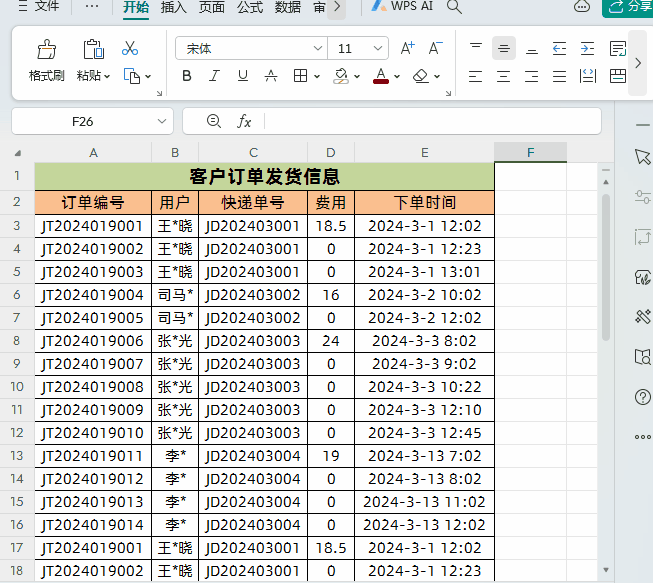
操作方法:
首先选中表格标题行下面的一行数据或者选中第三行任意单元格→然后点击【视图】-【冻结窗格】下拉菜单选中【冻结至第2行】即可
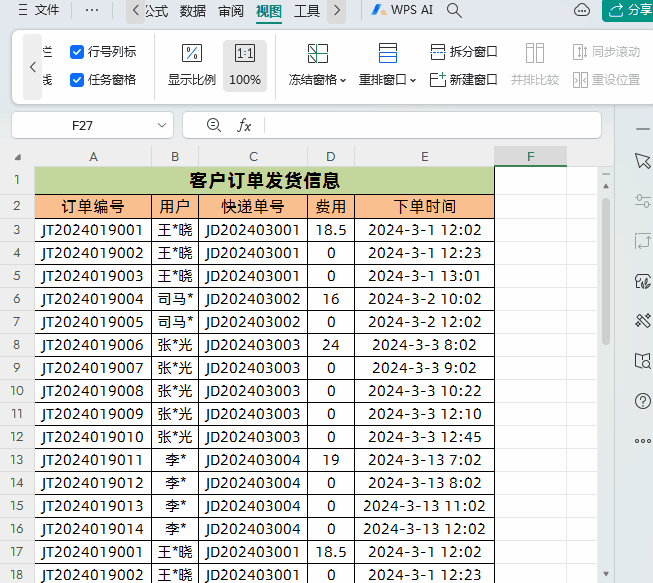
解读:
其实,上面的小技巧就是Excel表格中锁定行/列的方法。下面再分享其它几种常用到的锁定行/列的方法技巧。
①冻结首行或者首列
方法:点击【视图】→点击【冻结窗格】下拉菜单选中【冻结首行】或者【冻结首列】即可
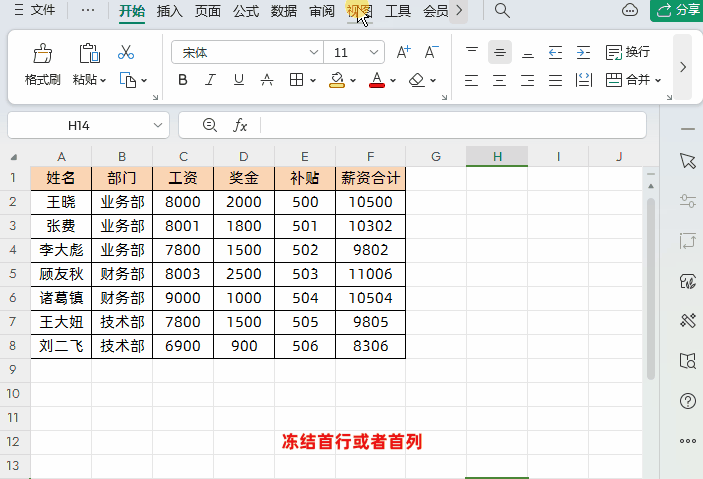
②分别冻结多行或者多列
方法:如果需要分别冻结多行或者多列,先点击不需要冻结区域并且紧挨着冻结区域的行或者列中任一个单元格→然后再选择要冻结到哪一行哪一列即可。
比如说我们要冻结2行,那我们就用鼠标点击第三行任意单元格,然后选择【冻结至第2行】即可,同样的方法冻结多列也是一样道理。
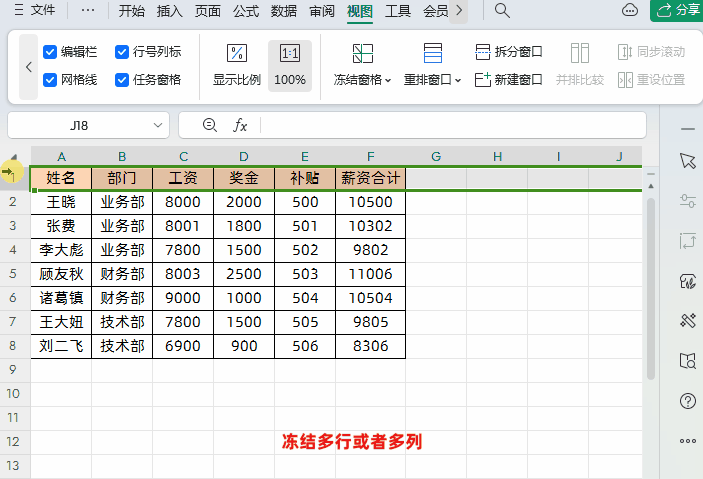
③同时冻结多行和多列
方法:如果我们需要同时冻结多行和多列,先点击不需要冻结区域的交叉区域左上角第一个单元格,然后再选择要冻结到哪一行哪一列。
比如说我们要冻结到第2行和第2列,我们就选选中C3单元格,然后选择【冻结至第2行B列】
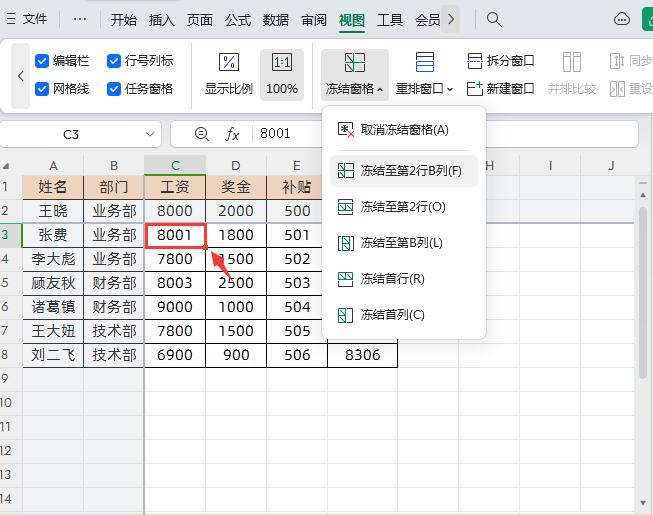
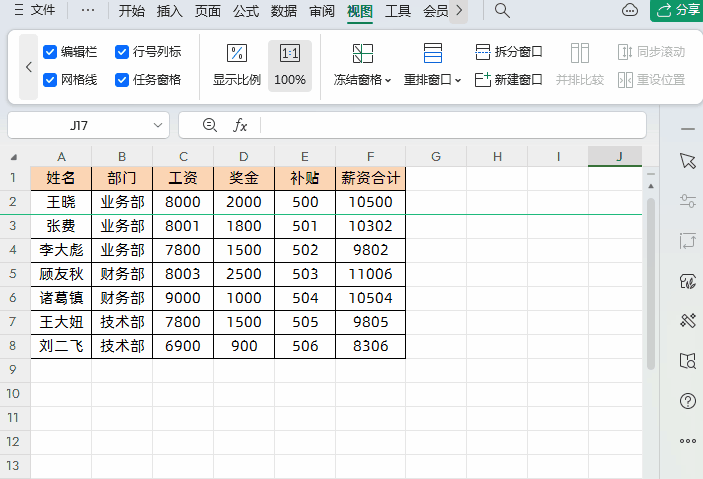
④如果想取消锁定,只需点击【视图】→【冻结窗格】→【取消冻结窗格】即可。
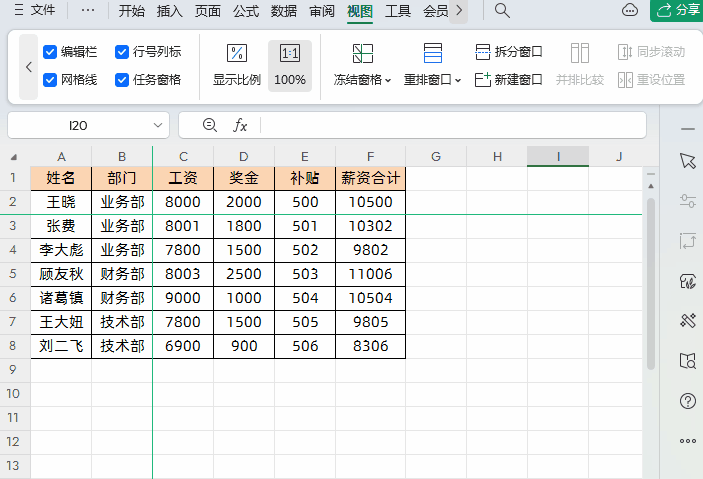
以上就是【桃大喵学习记】今天的干货分享~觉得内容对你有帮助,记得顺手点个赞哟~。我会经常分享职场办公软件使用技巧干货!大家有什么问题欢迎留言关注!











