Excel替换函数教程一:REPLACE函数用法终极攻略!
我是【桃大喵学习记】,欢迎大家关注哟~,每天为你分享职场办公软件使用技巧干货!
今天跟大家分享的是Excel替换函数教程一:REPLACE函数终极攻略。主要介绍REPLACE函数在日常工作中的用法,别小看这个函数,用得好,你的工作效率能直接起飞!
REPLACE函数介绍
功能:根据指定的字符数,将部分文本字符串替换为不同的文本字符串。
语法:=REPLACE(原字符串,开始位置,字符个数,新字符串)
范例1:替换指定位置的字符
如下图所示,我们想把文本“桃大喵学习记”中的“学习记”提成成“快更新”。
在目标单元格中输入公式:
=REPLACE(A3,4,3,"快更新")
然后点击回车即可
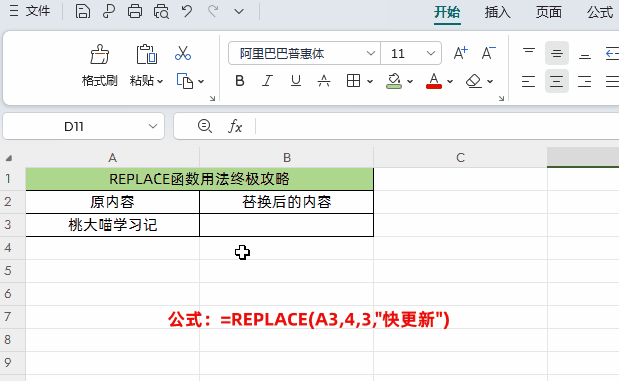
解读:
公式的含义就是把A3单元格的字符,从第4个字符(也就是“学”)起,将连续的3个字符(也就是“学习记”),替换成“快更新”(最后一个参数文本)。
范例2:在指定位置添加字符
如下图所示,在“我陪我的国逆袭”这个文本中的“逆袭”前面添加上“一起”,最终改成“我陪我的国一起逆袭”。
在目标单元格中输入公式:
=REPLACE(A3,6,0,"一起")
然后点击回车即可
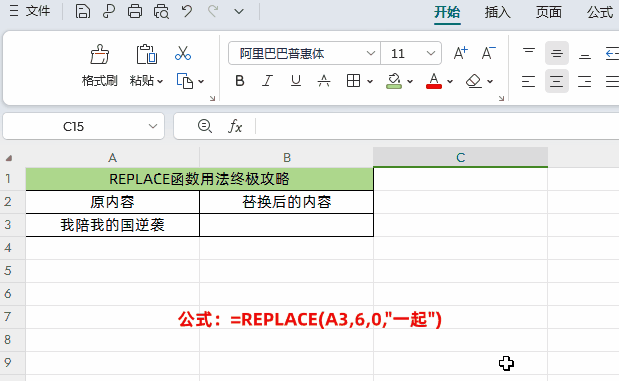
解读:
公式的含义就是把A3单元格的字符,从第6个字符起,将0个字符替换成“一起”。相当于在第6个字符之前插入了文字“一起”。
范例3:隐藏身份证号码中的出生日期
如下图所示,我们想把表格中的身份证出生日期信息,替换成“****”显示
在目标单元格中输入公式:
=REPLACE(B3,7,8,"****")
然后点击回车,下拉填充数据即可
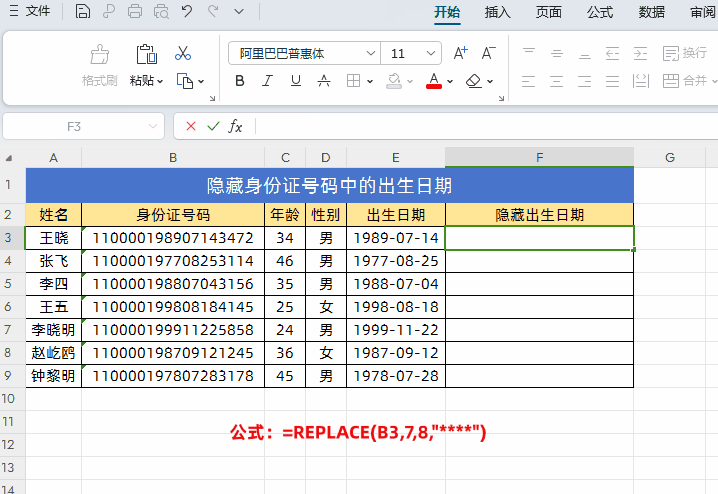
解读:
我们都知道身份证号码信息中从第7位开始,长度为8的字符串代表的就是出生日期。所以公式从第7位开始,将连续的8个字符替换为“****”,这样就把出生日期隐藏了。
范例4:隐藏除第一个字符外的其它字符
如下图所示,我们想把表格中姓名数据只保留姓,名称用“**”显示
只需在目标单元格中输入公式:
=REPLACE(A3,2,10,"**")
然后点击回车,下拉填充数据即可
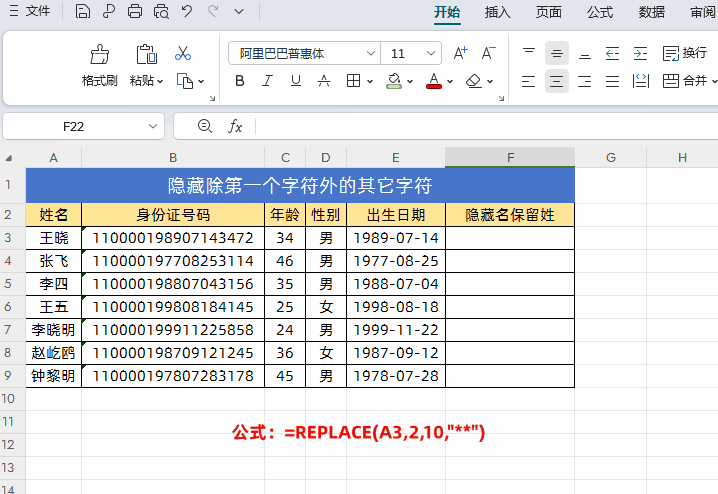
解读:
在表格中姓名这列数据长度是不一样的,所以公式从第2位开始,所以在涉及到字符的长度设置成10个连续字符替换为“**”,因为一般姓名没有超过这么长字符的。
当然也可以使用公式:
=REPLACE(A3,2,LEN(A3)-1,"**")
先通过LEN函数结算出文本的字符数,然后在减去1作为要替换的连续字符个数。
范例5:编码统一升位
如下图所示,需要把员工根据部门把原来工号统一升级到新工号
在目标单元格中输入公式:
=IFS(B3="业务部",REPLACE(C3,1,3,"1011"),B3="技术部",REPLACE(C3,1,3,"1022"),B3="财务部",REPLACE(C3,1,3,"1033"))
然后点击回车,下拉填充数据即可
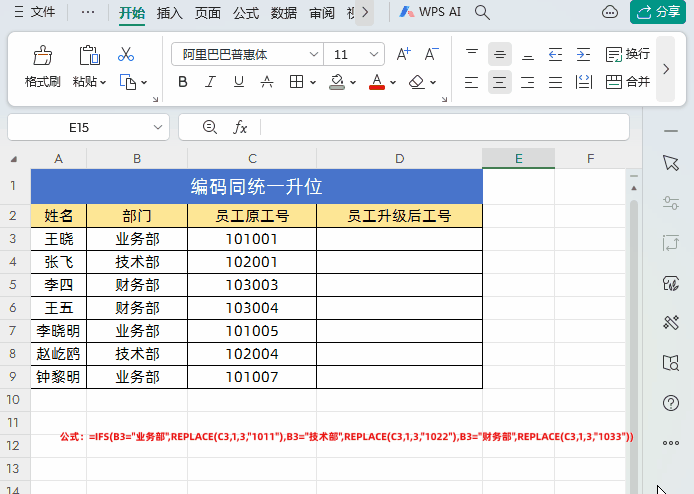
解读:
公式中先用IFS函数判断员工所属部门,
如果是业务部,就用REPLACE函数从第1位开始,连续三位,就是把101,替换为1011;
如果是技术部,就用REPLACE函数从第1位开始,连续三位,就是把102,替换为1022;
如果是财务部,就用REPLACE函数从第1位开始,连续三位,就是把103,替换为1033。
以上就是【桃大喵学习记】今天的干货分享~觉得内容对你有所帮助,别忘了动动手指点个赞哦~。大家有什么问题欢迎关注留言,期待与你的每一次互动,让我们共同成长!











