如何使用Excel制作电子印章,让印章更加逼真
今天就跟大家分享一下如何使用Excel制作电子印章,希望对大家有所帮助。
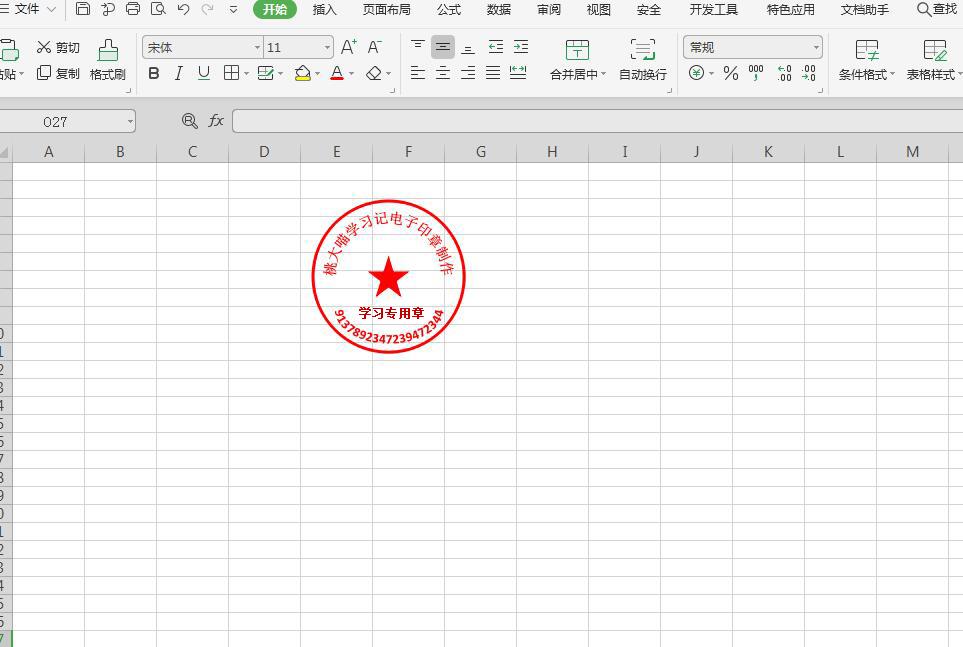
绘制圆形
1、新建一个Excel表格,插入-形状-基本形状-选择圆形,先绘制一个圆形,在绘制圆形时长按Shift键
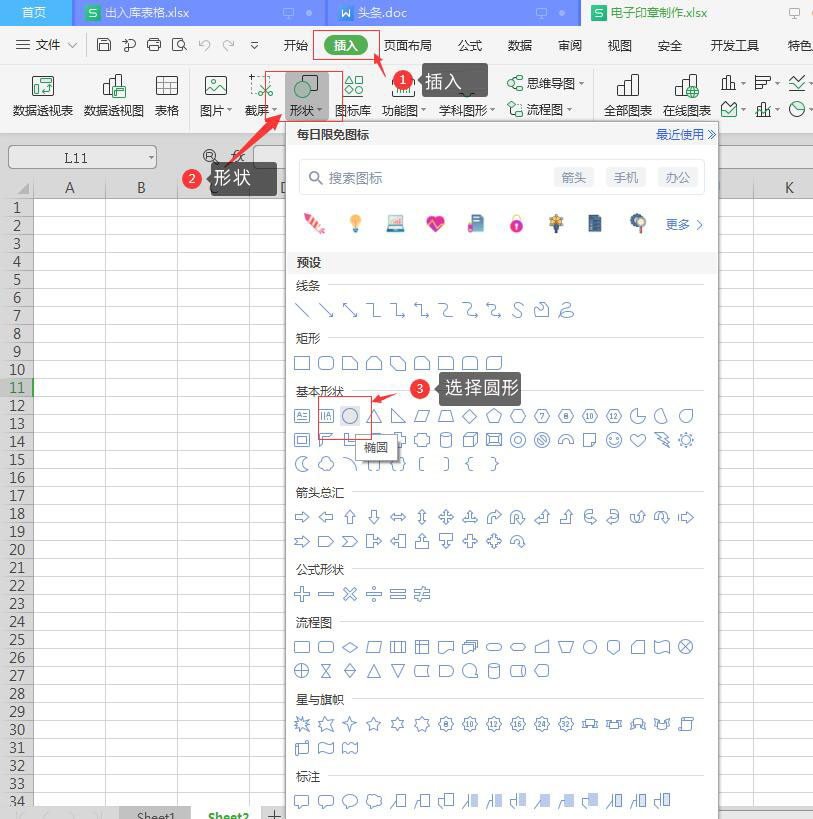
2、圆形尺寸选择高和宽都是4厘米
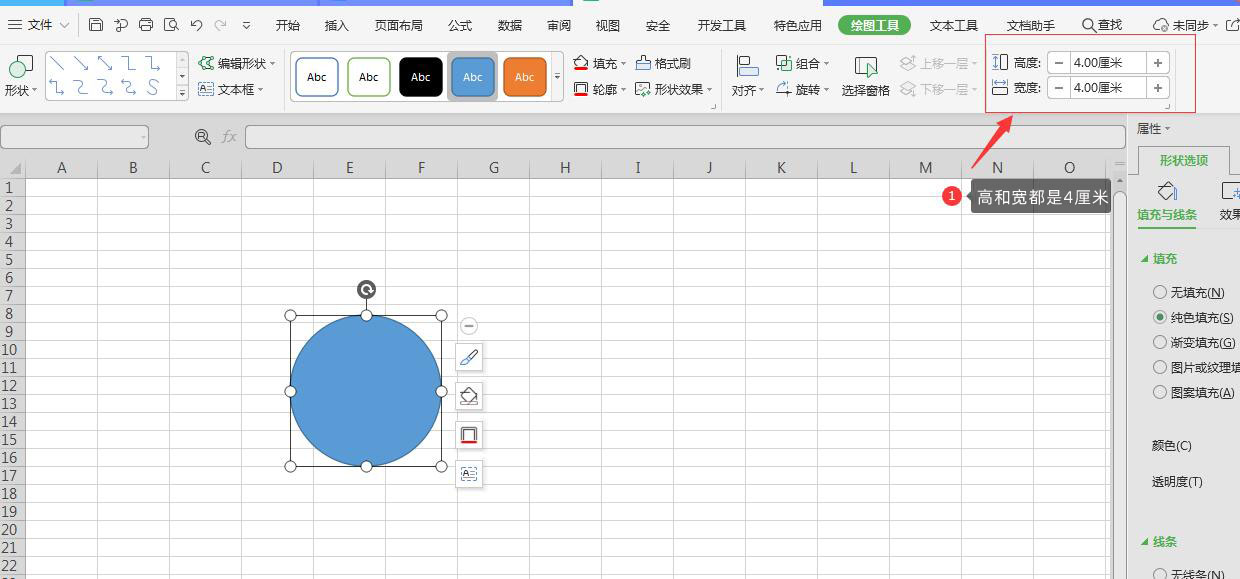
3、圆形填充选择无填充
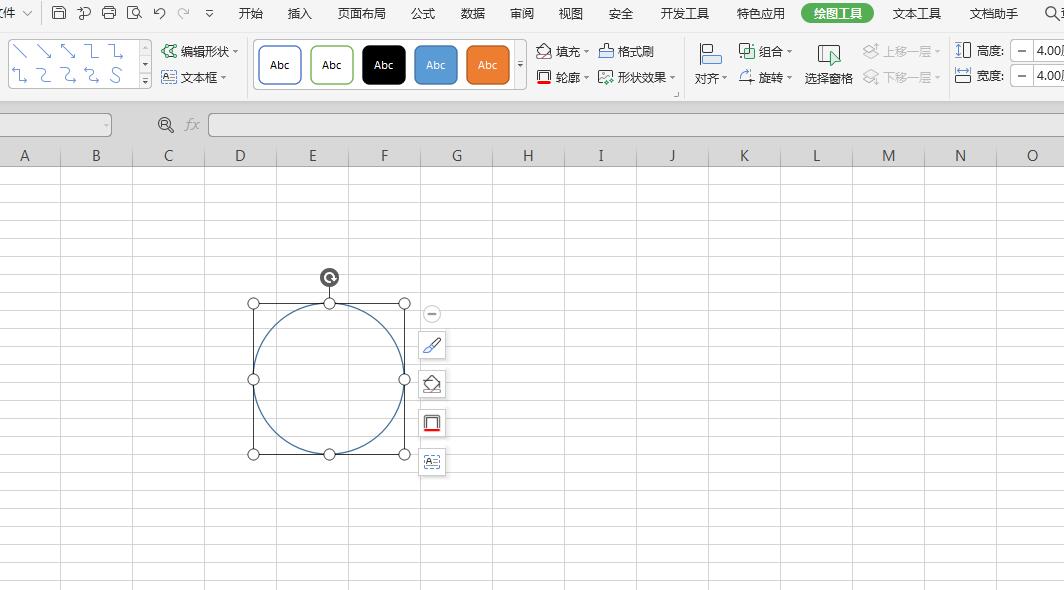
4、轮廓选择红色,线条样式选择2.25磅
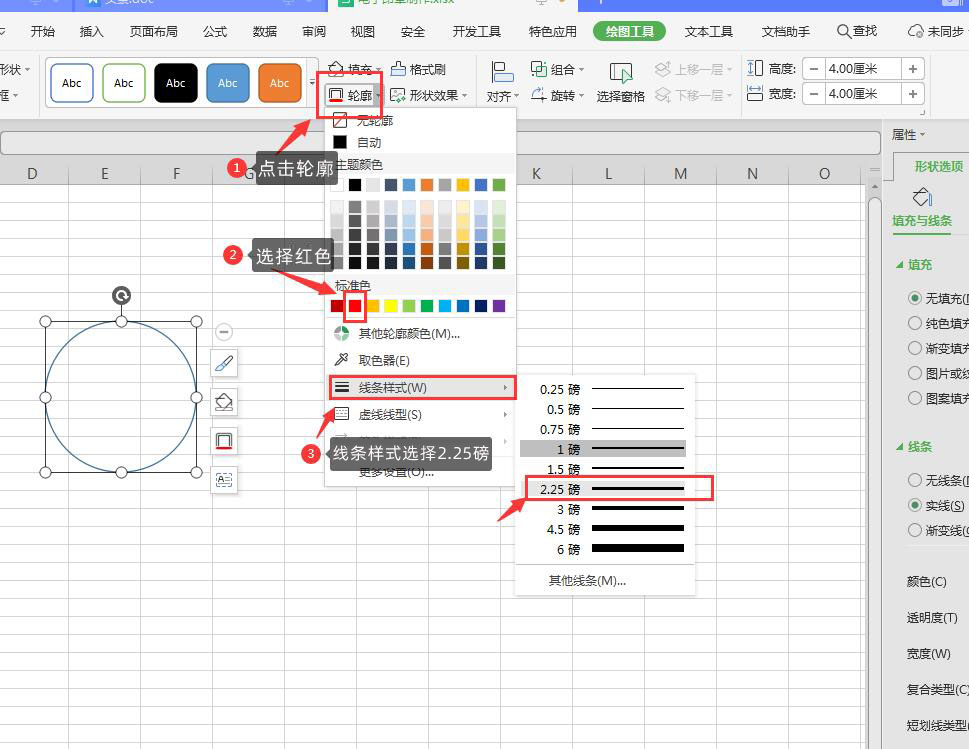
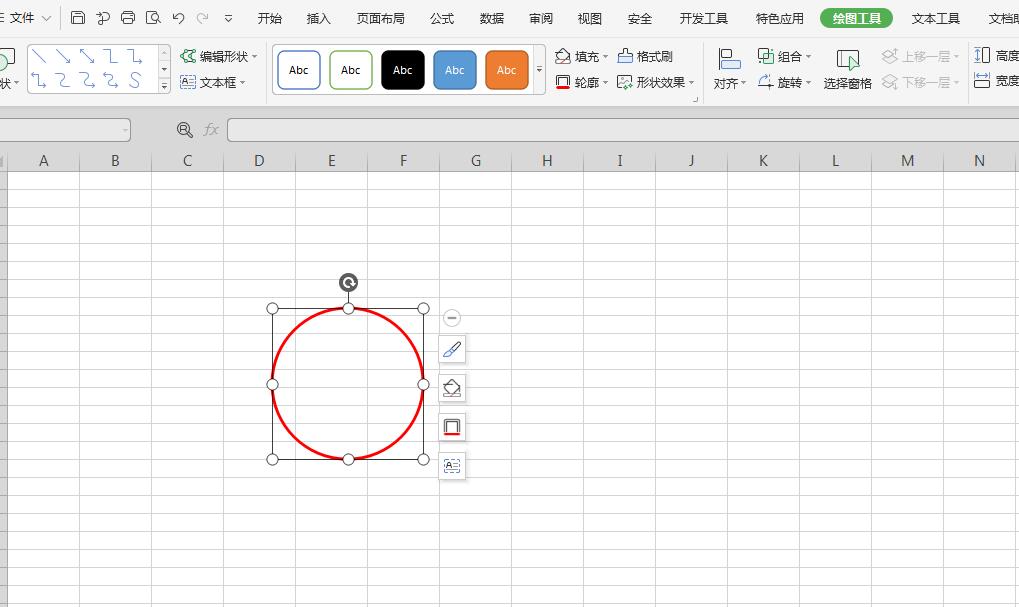
绘制文字
1、点击插入-文本框,然后绘制一个文本框,里面输入内容,如下图
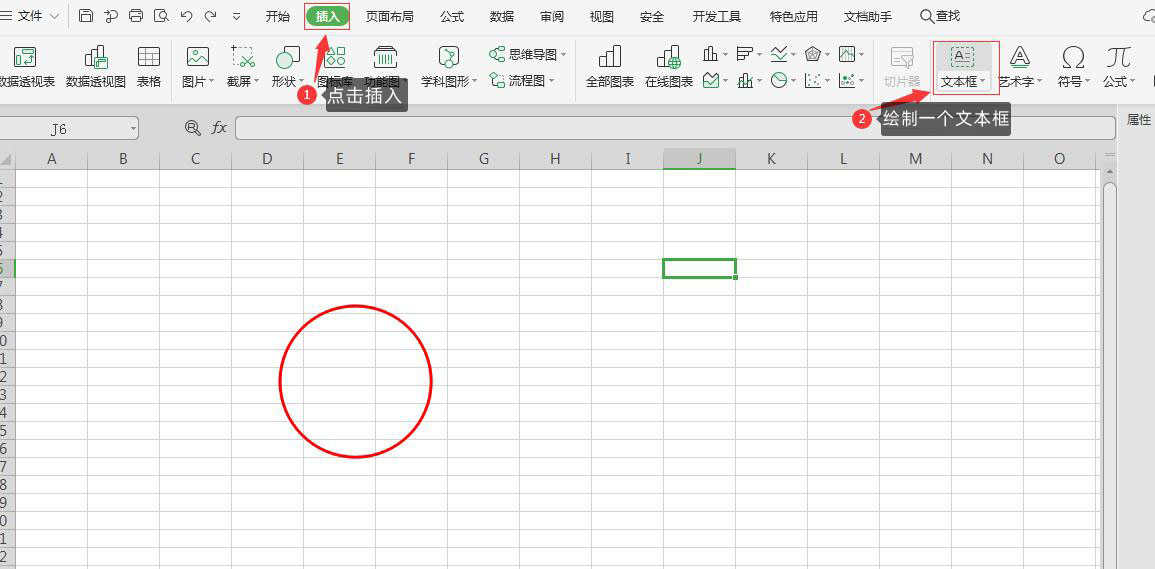
2、调整文字大小,加粗,文字颜色为红色
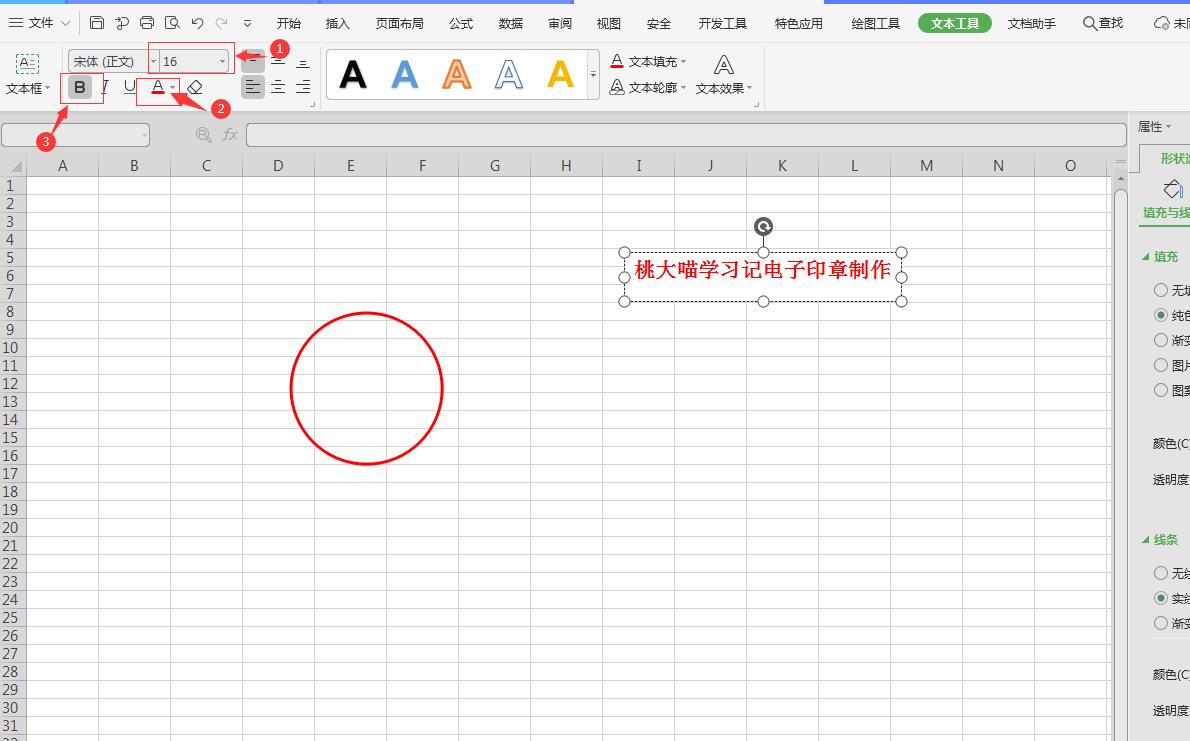
3、点击上面的“绘图工具”,设置文本框无填充色,无轮廓
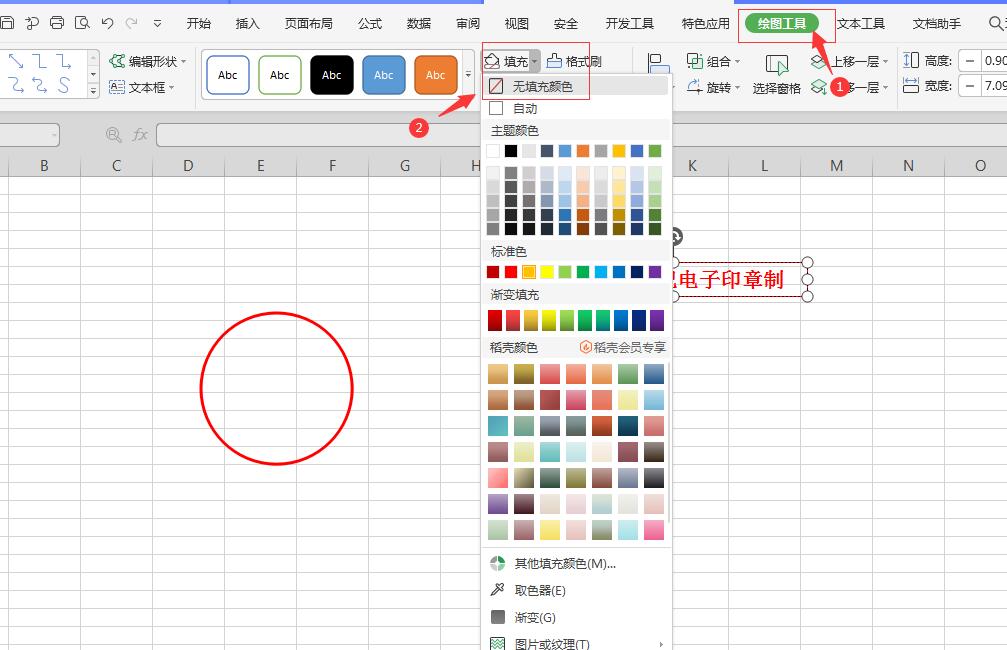
4、把文本框再复制2份备用,后面会讲到
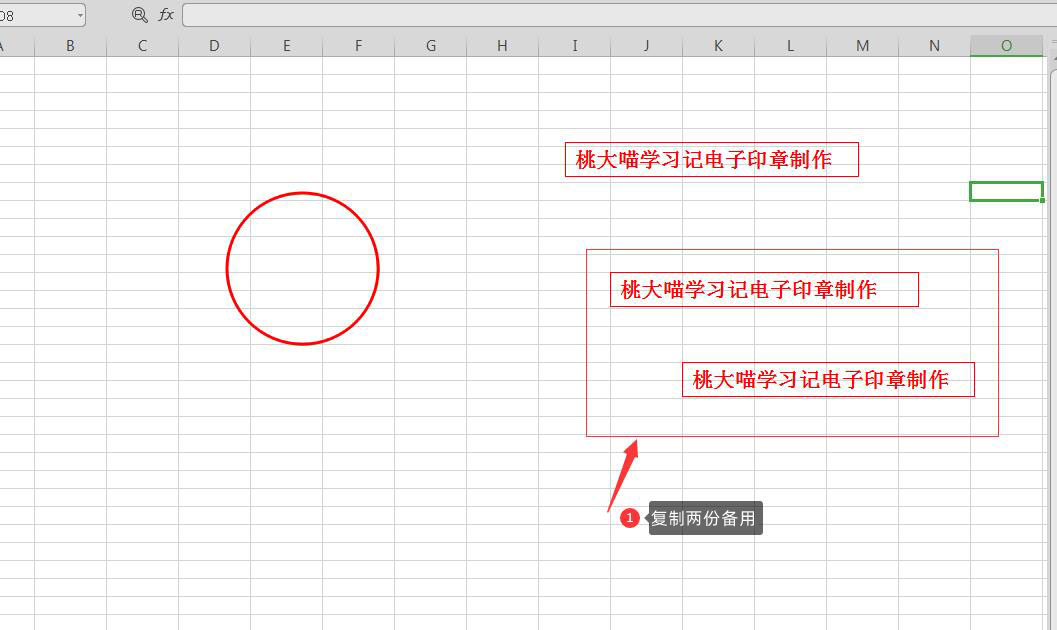
5、制作印章上面的文字,首先选择文字,然后“文本工具”-“文字效果“-“转换”-“跟随路径”-上弯弧
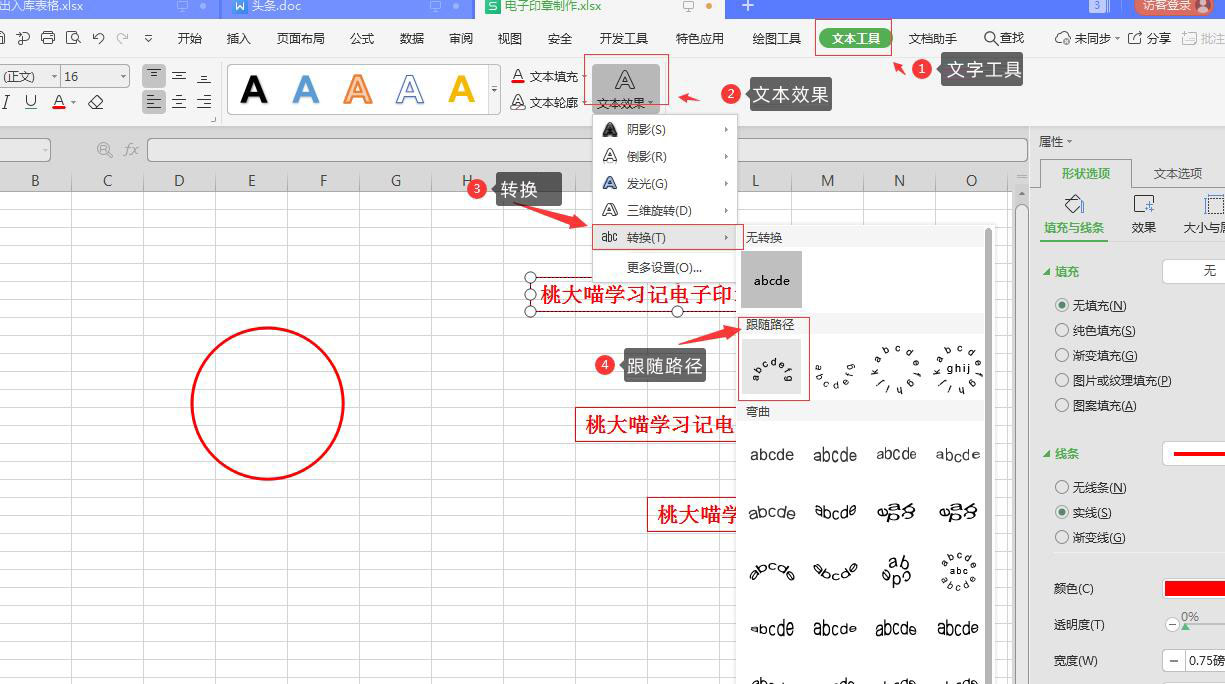
6、然后点击“绘图工具”-设置高度和宽度都为3厘米
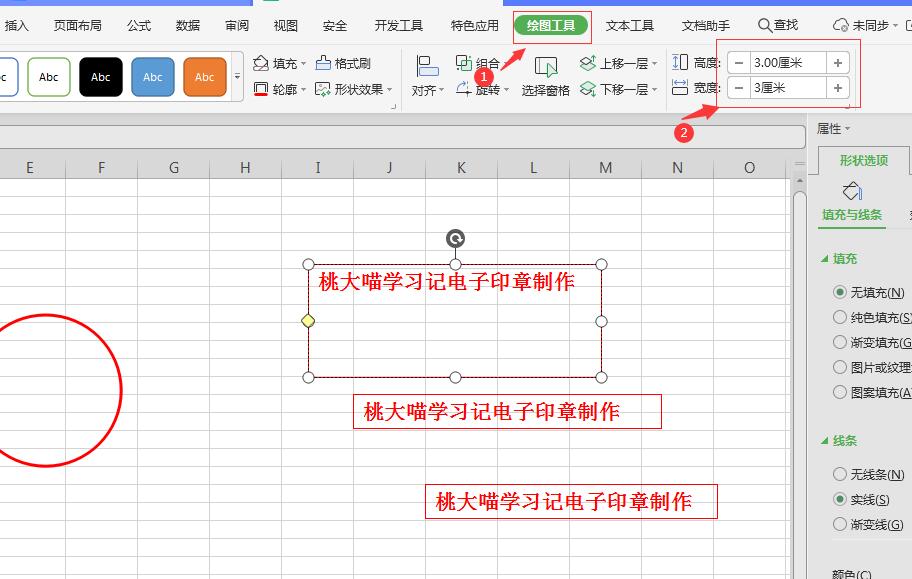
7、选中印章文字,按Ctrl键,点击已经制作好的圆形,点击“页面布局”-“对齐”-分别选择“水平居中”和垂直居中-最后“组合”
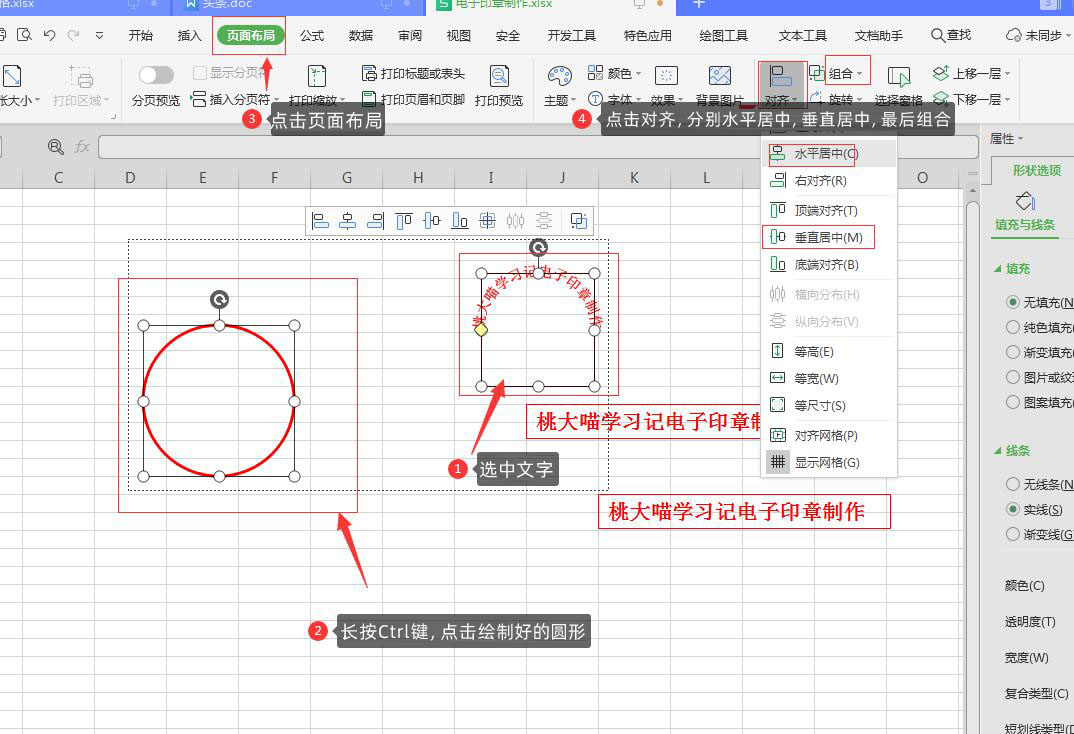
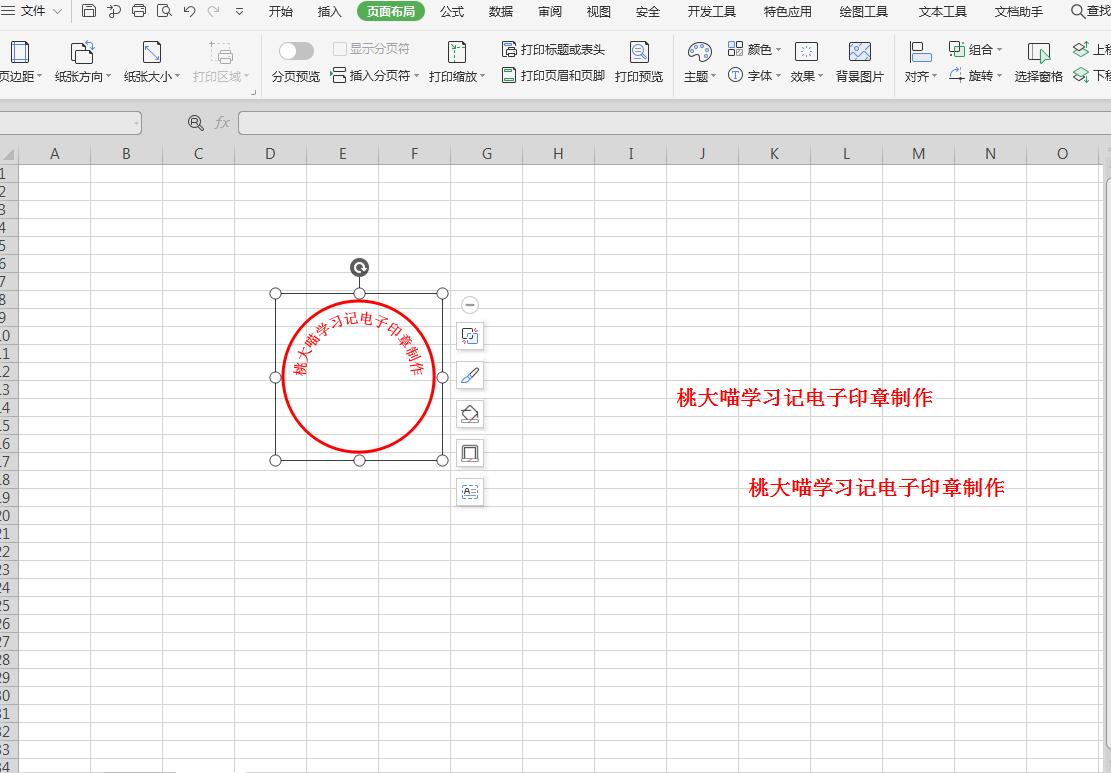
绘制五角星
1、通过“插入”-“形状”-“星与旗帜”中的五角星,绘制五角星
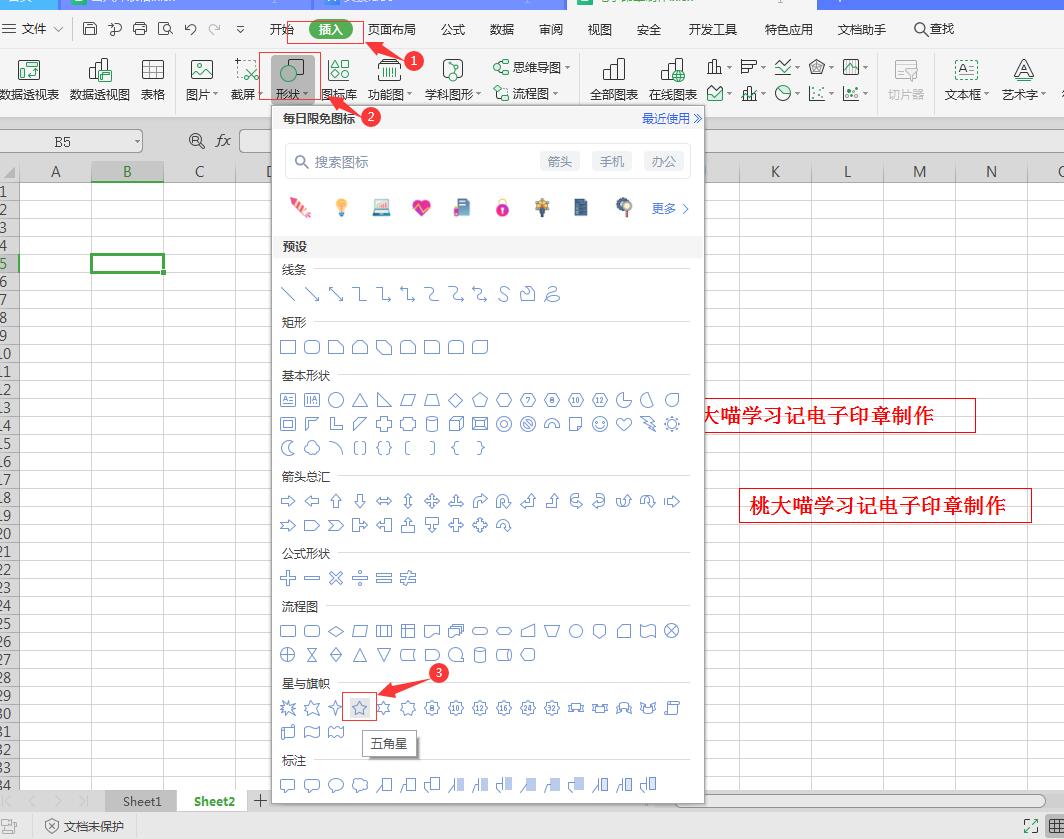
2、绘制的五角星填充和轮廓都设置为红色,高度和宽度都设置成1厘米
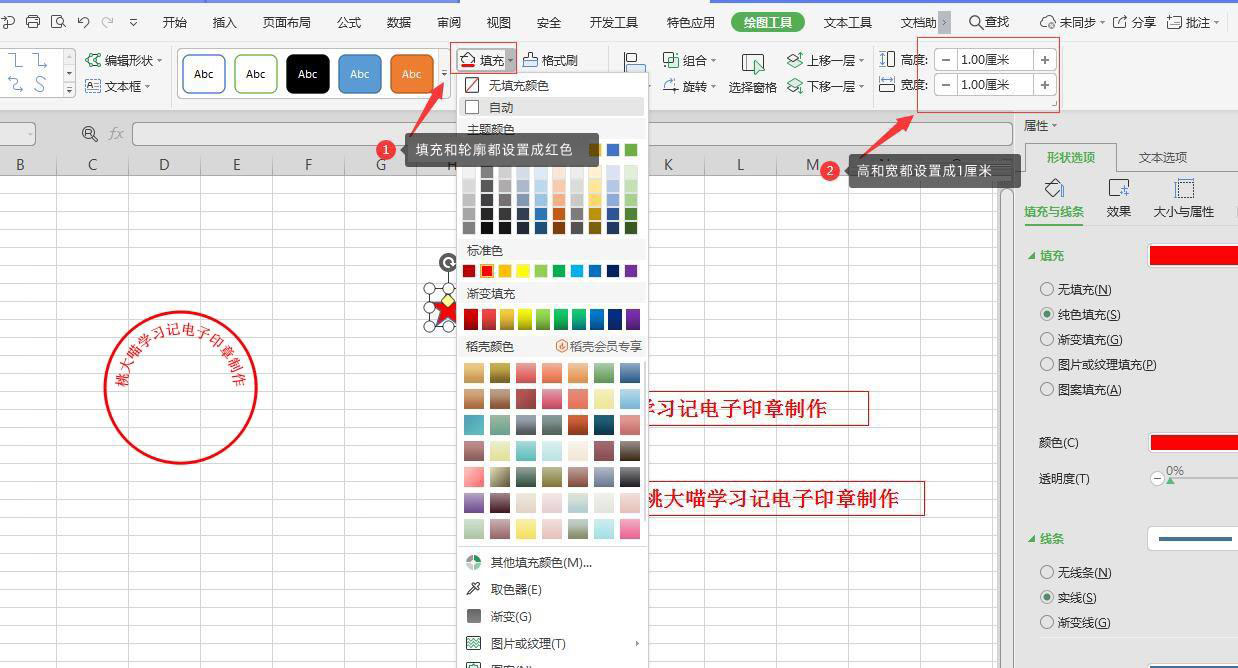
3、然后选中五角星,按Ctrl键,点击改成制作的圆形和文字,点击“页面布局”-“对齐”-分别选择“水平居中”和垂直居中-最后“组合”
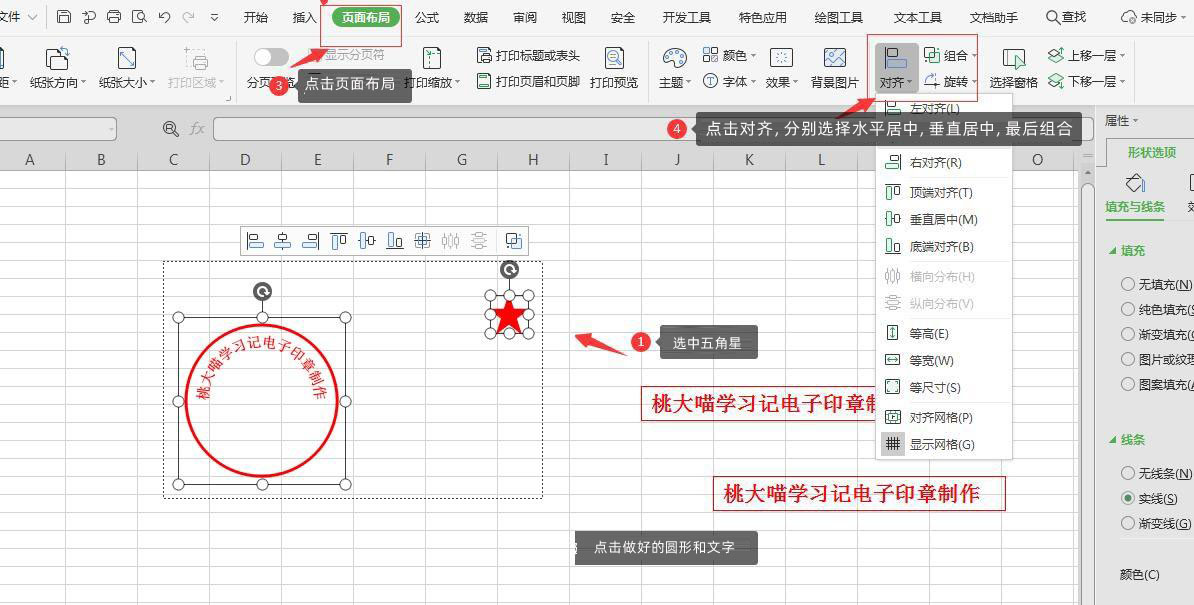
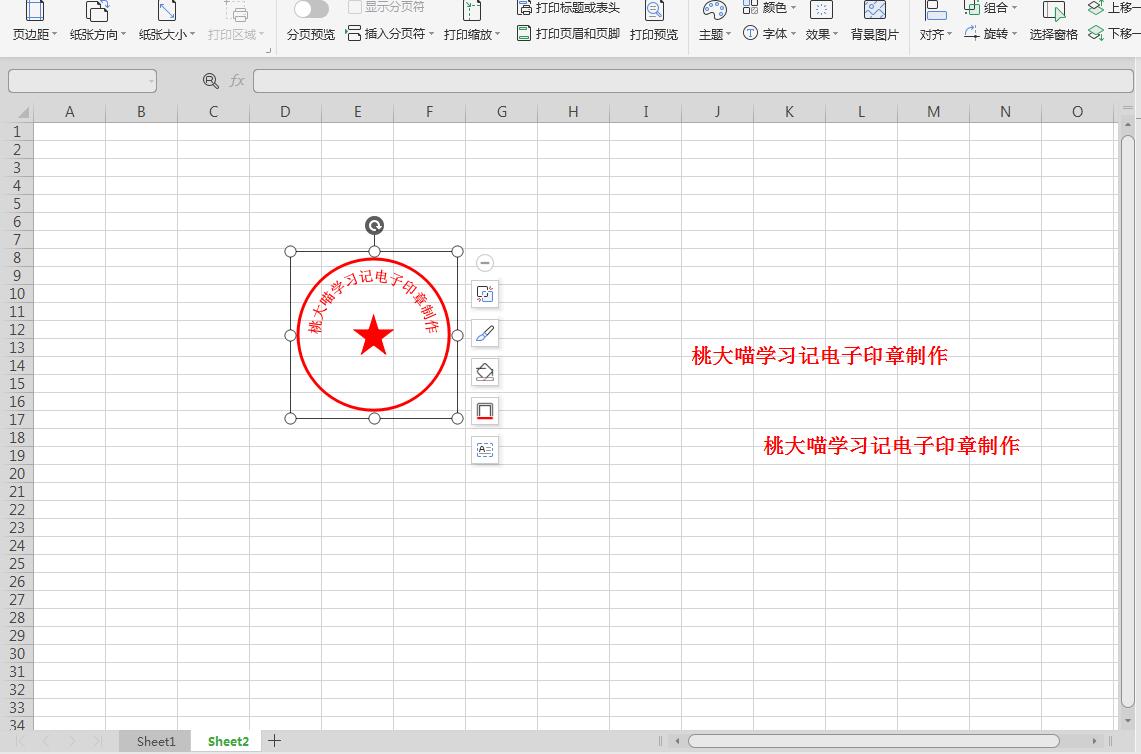
制作印章类型和编码
1、在刚才复制的文本中,输入“学习专用章”,具体根据实际情况确定,调整大小后,放到合适位置,如下图
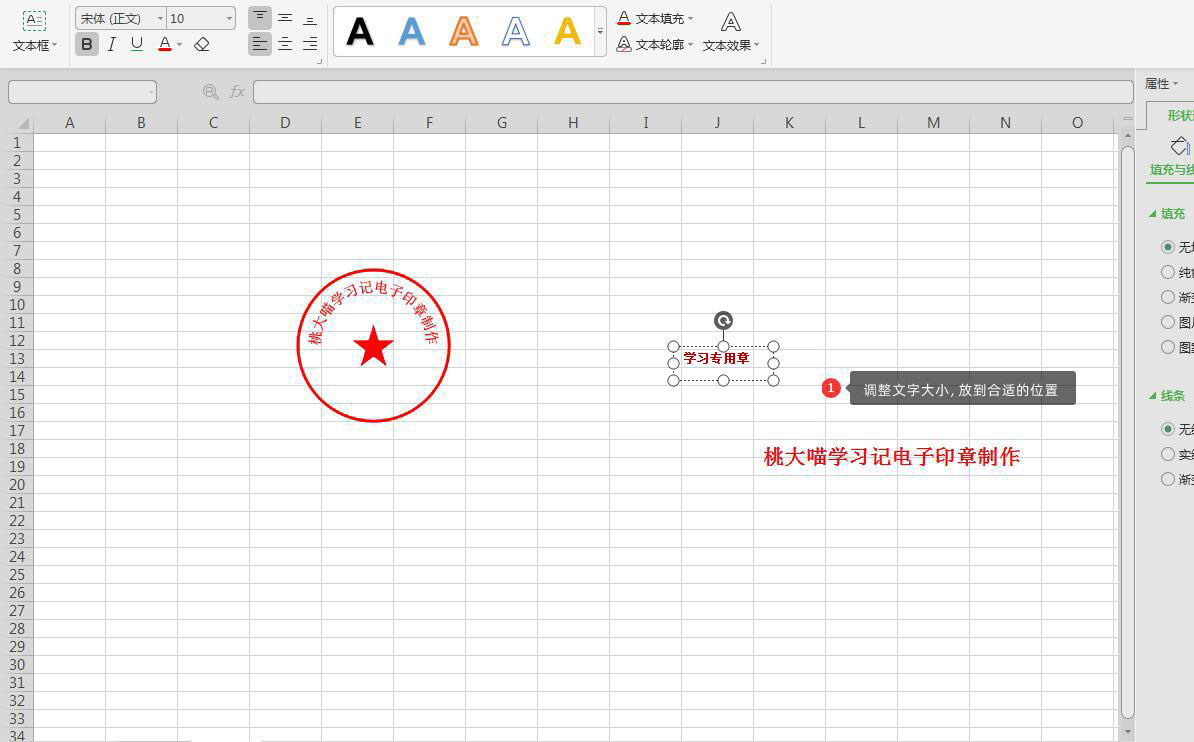
2、制作印章编号,在复制的文本框中,输入电子章编码,然后设置合适的大小
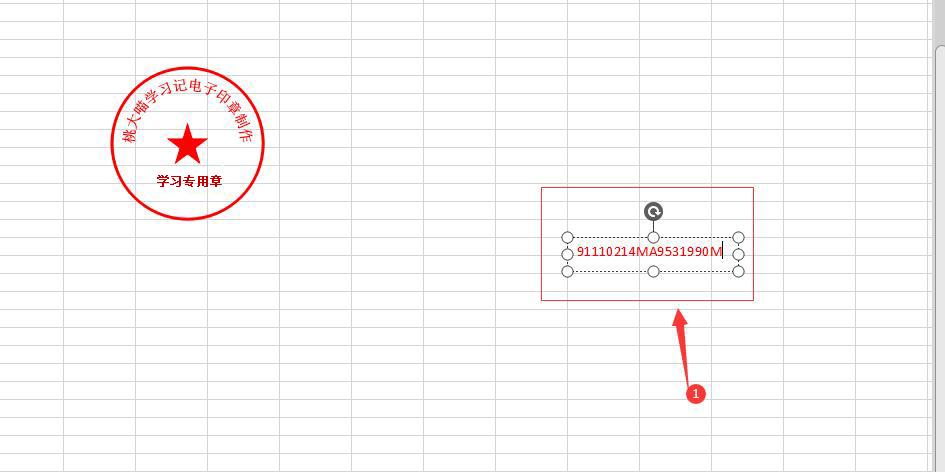
3、为印章编号设置文字效果,“文本工具”-“文字效果“-“转换”-“跟随路径”-下弯弧,最后放到合适的位置。
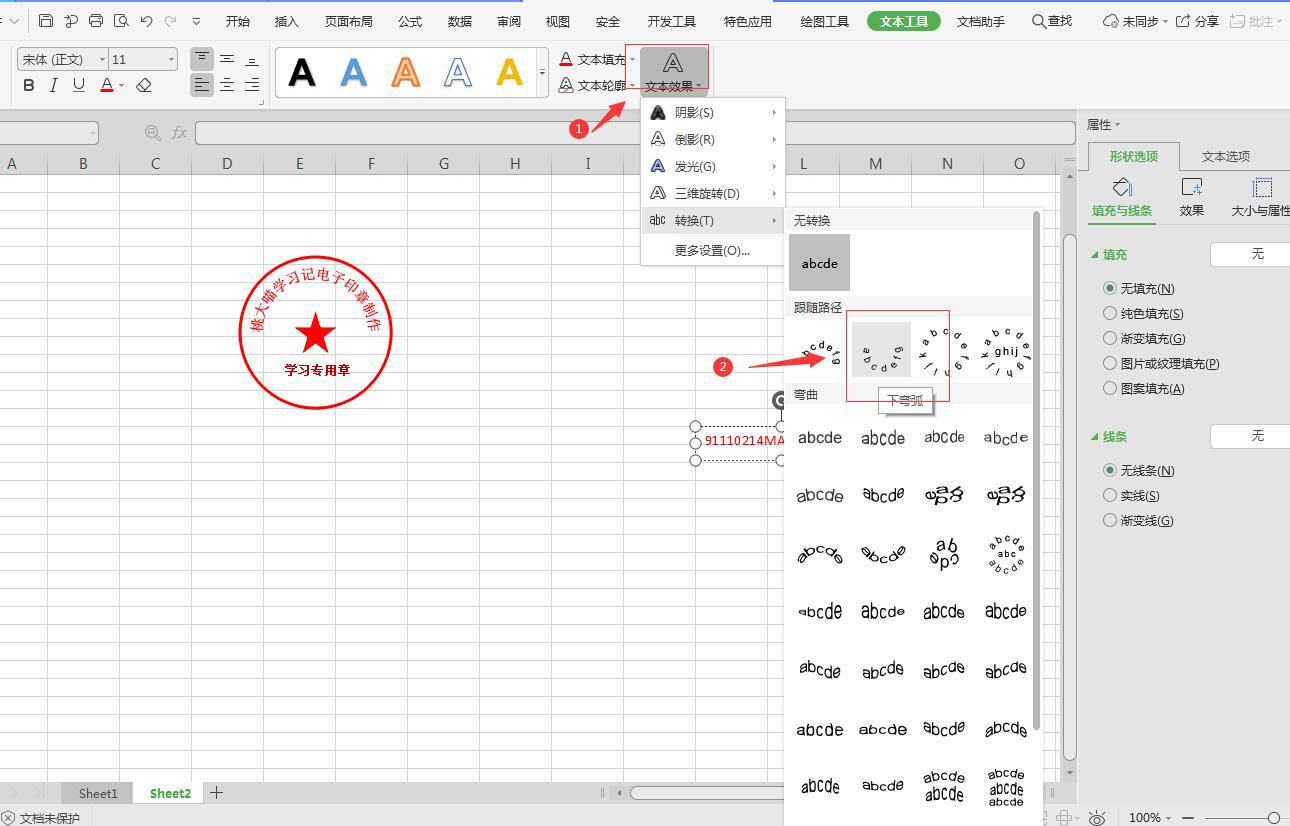
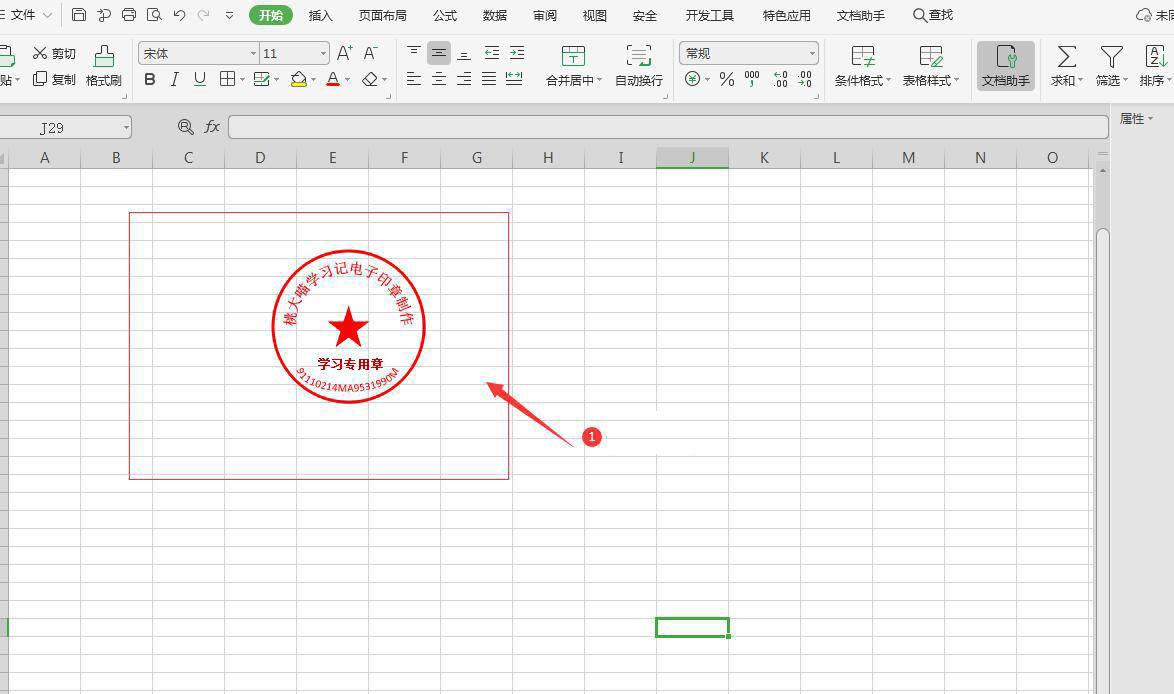
以上就是使用Excel制作电子印章方法,你学会了吗?











