5个超实用的Excel打印小技巧,花2个小时熬夜整理!
我是【桃大喵学习记】,欢迎大家关注哟~,每天为你分享职场办公软件使用技巧干货!
日常工作中,你还在被表格打印折磨吗?今天就跟大家分享WPS中5个Excel打印小技巧,实用到哭!花了2个小时,熬夜整理的,再忙也要看一看,轻松解决打印难题,让你的工作更轻松!
技巧一、Excel表格打印标题行
我们平时在打印Excel表格数据时,如果是要打印多页带标题内容会发现,每次打印时都是第一页有标题。那么,如何让每一张打印纸都显示标题行呢?
方法:
点击【页面】选项→找到【打印标题】在【顶端标题行】中选择需要打印的标题行,然后点击确定即可。
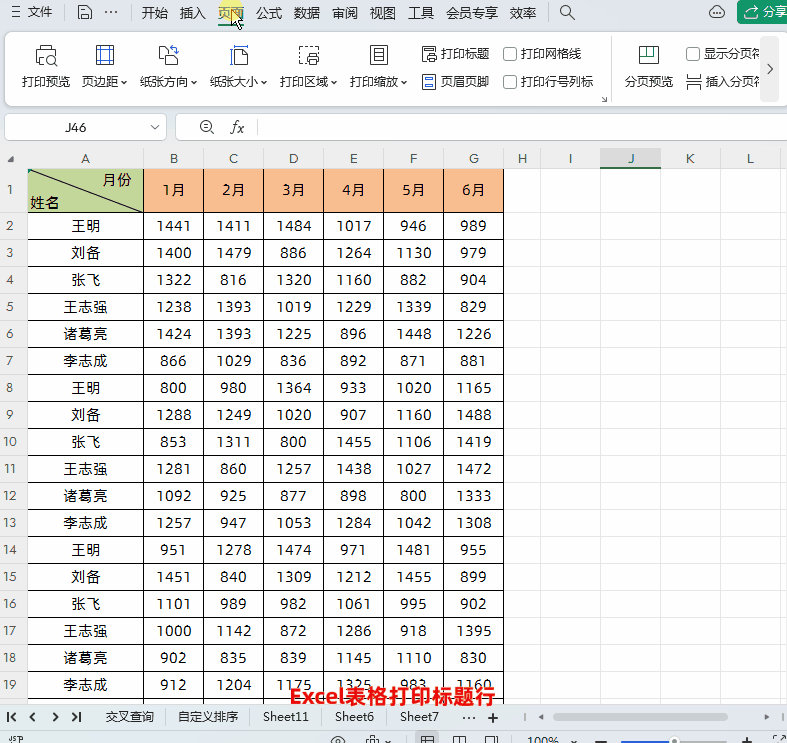
技巧二、自动生成打印日期和时间
方法:
第一步、点击【页面】选项→【页眉页脚】
第二步、在弹出的“页面设置”窗口选择【页眉/页脚】→点击【自定义页眉】(备注:生成时间显示在页面顶部,如果是页面底部点击【自定义页脚】)
第三步、在弹出的“页眉”对话框,【左】添加上日期、时间,并且设置字体和颜色即可。(备注:为添加日期、时间设置字体和颜色时,一定要先选中添加的日期、时间)
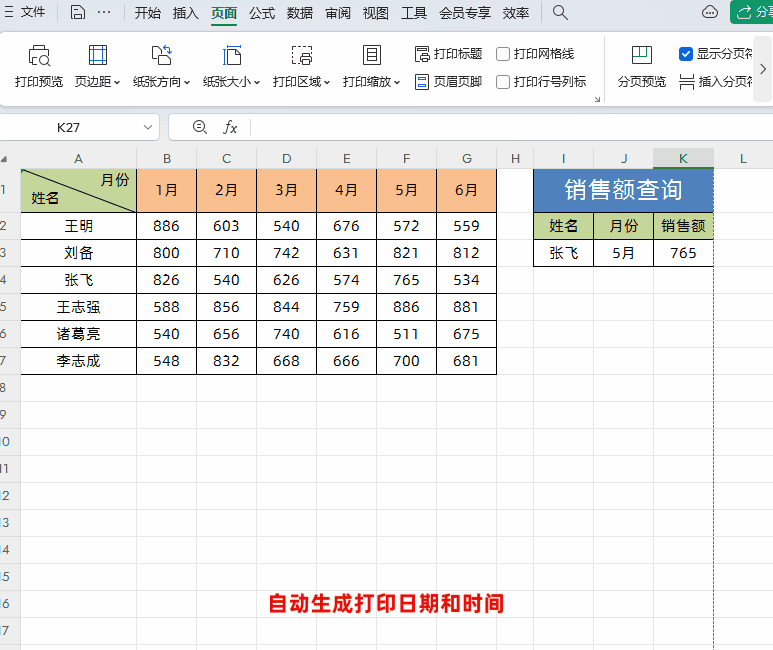
技巧三、Excel表格时内容显示不全怎么办
我们在使用WPS制作Excel表格后,有时我们需要把表格数据打印出来,但是很多小伙伴会遇到打印表格数据时总是显示不全,只显示一半数据或者只显示一部分数据,遇到这种情况应该怎么办呢?其实很简单,掌握一个小技巧轻松搞定。
方法:
以下图为例,打印预览时Excel表格数据内容显示不全,如下图所示
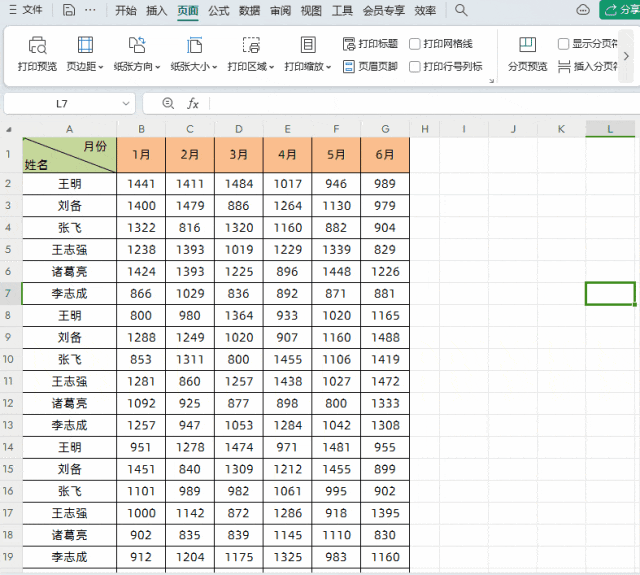
①默认情况下Excel表格视图都是普通显示,我们可以点击【视图】-【分页预览】,这时就会看到有蓝色的分页线,如下图所示
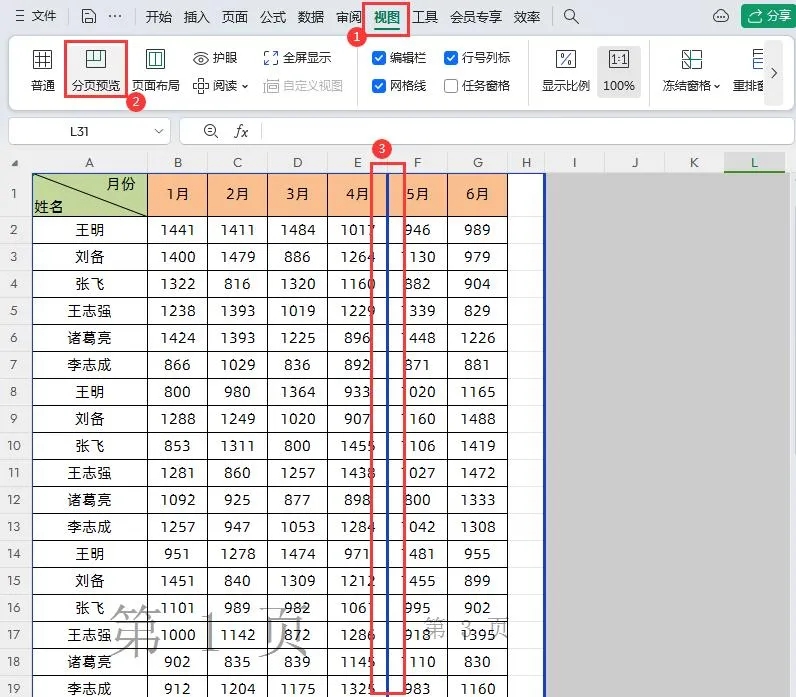
②这时我们只需要把表格多余的分页线去掉,就是把分页线往右拉,使整个表格数据在同一页显示即可,如下图所示
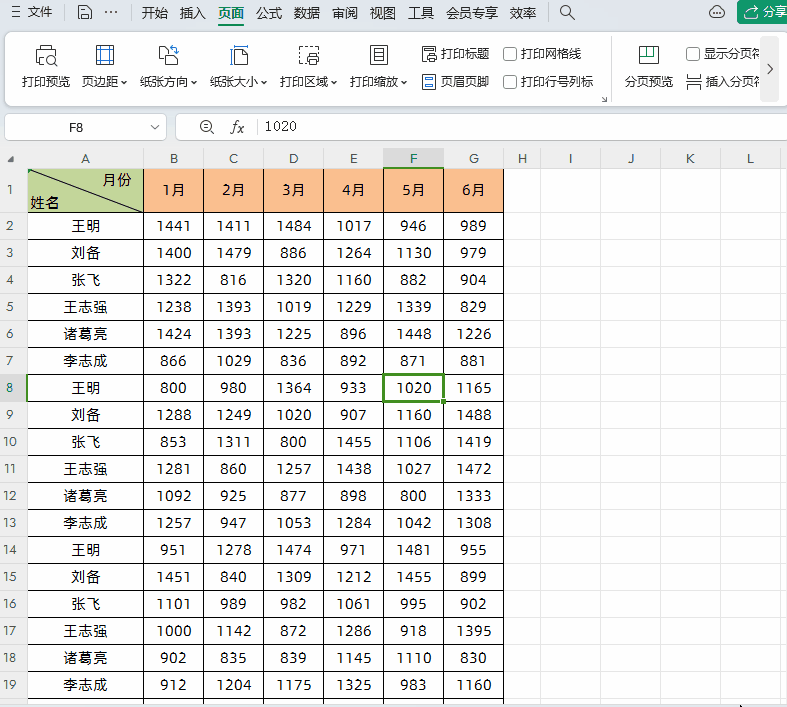
技巧四、将Excel表格内容铺满整张A4纸打印
如下图所示,我们打印Excel表格内容时会发现无法铺满整张A4纸
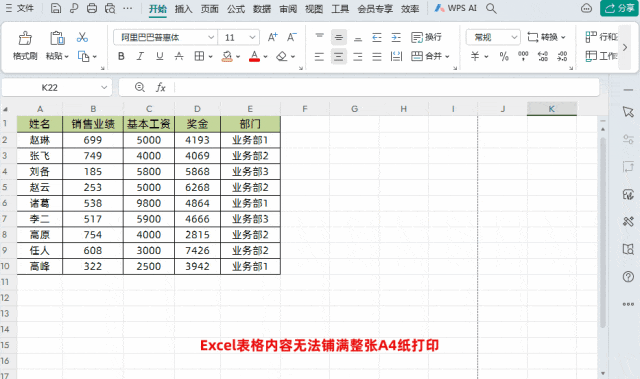
方法:
首先点击打印预览,调出“打印预览”窗口→在【打印设置】版块下的【缩放】默认是100%,我们可以增加到200%,或者手动调整成230%,然后点击回车即可
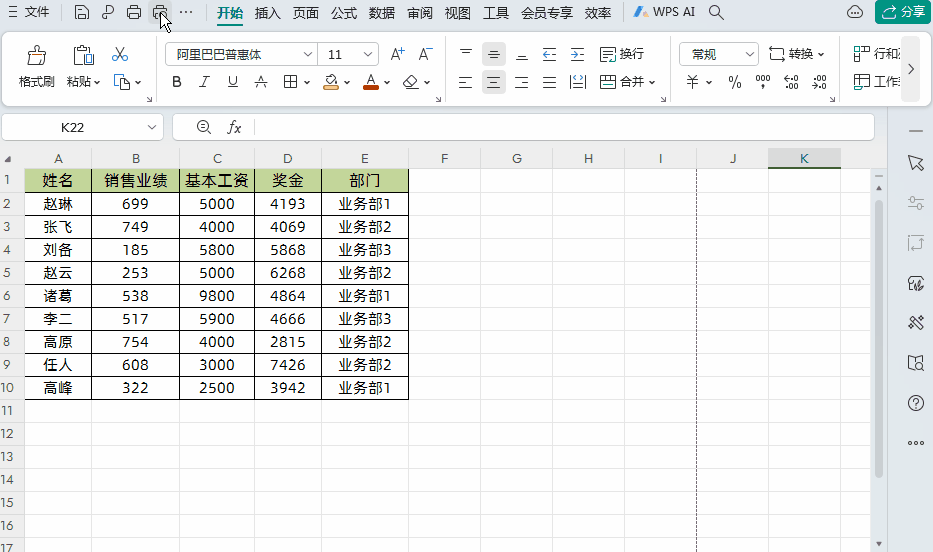
技巧五、选择部分打印区域
有时我们不需要对整个工作表进行打印,只需打印工作表中部分区域。
方法:
点击【页面】选项→用鼠标选中要打印的数据区域→然后点击【打印区域】-【设置打印区域】即可,如果想取消已经选中的打印区域,可以点击【打印区域】-【取消打印区域】,如下图所示。
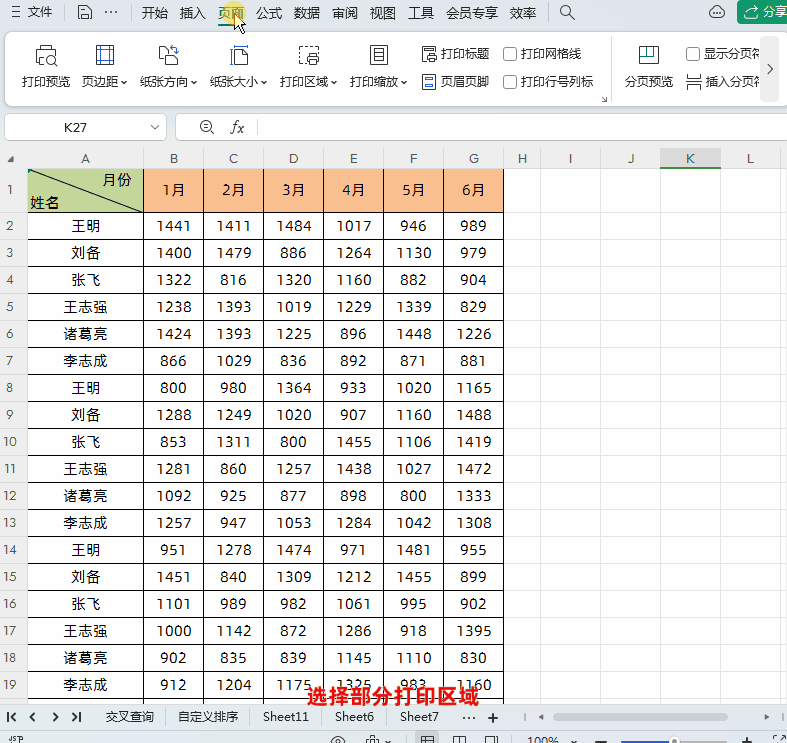
以上就是【桃大喵学习记】今天的干货分享~觉得内容对你有所帮助,别忘了动动手指点个赞哦~。大家有什么问题欢迎关注留言,期待与你的每一次互动,让我们共同成长!











