Excel合并多个表格数据,实时同步更新,一个公式轻松搞定!
我是【桃大喵学习记】,欢迎大家关注哟~,每天为你分享职场办公软件使用技巧干货!
今天跟大家分享的是一个超实用的Excel表格数据合并方法,今天就借助一个组合公式轻松实现多表格数据合并需求,并且汇总后的数据可以根据分表自动更新。
如下图所示,分别把1季度,2季度,3季度销售订单数据合并汇总到“汇总表格”中,并且总表数据会根据分表数据更新而自动更新。
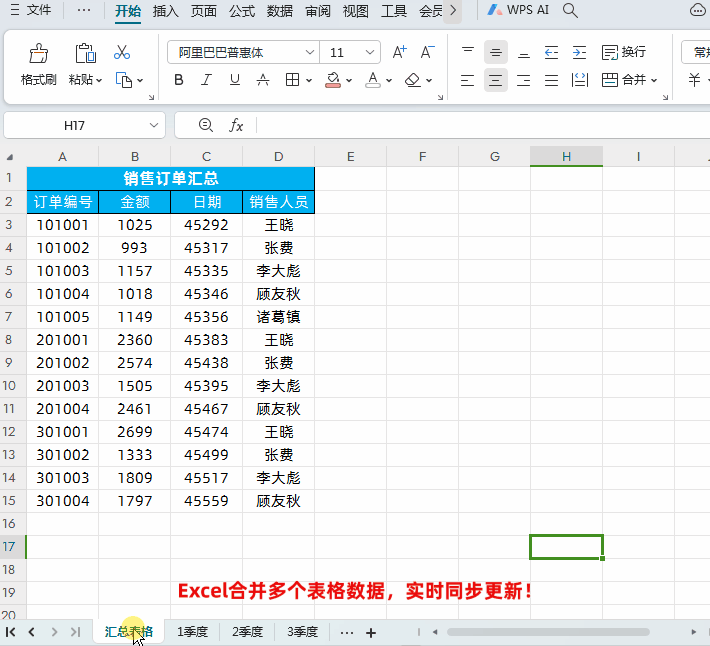
为了方便理解,把组合公式分步操作讲解,下面直接上干货:
第一步、使用VSTACK函数合并表格
在目标单元格中输入公式:
=VSTACK('1季度:3季度'!A2:D200)
然后点击回车即可。
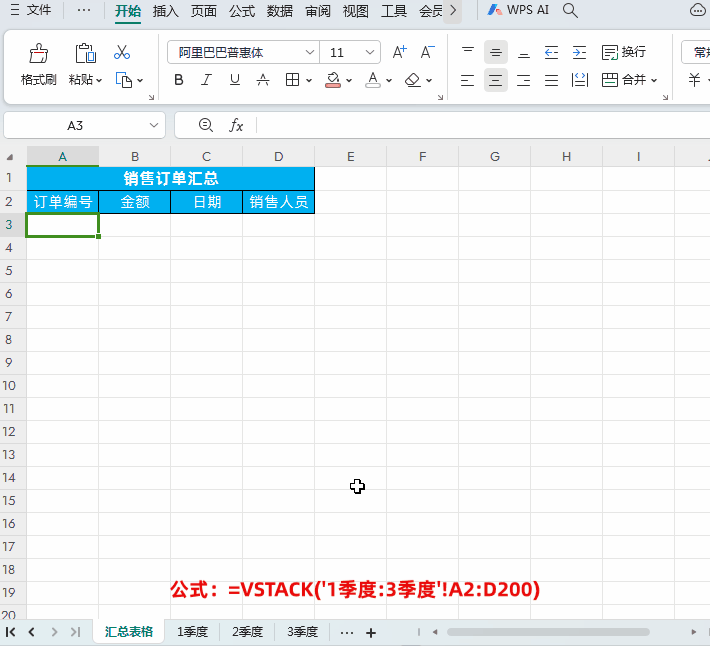
解读:
①VSTACK介绍
功能:将数组垂直堆叠到一个数组中
语法:=VSTACK(数组1,数组2,数组3,……)
②使用VSTACK函数来合并1季度-3季度的数据,因为每个表格行数不固定,我们可以多选一些行,扩大合并区域,在这里选择到了200行,具体大家可以根据实际需求选择合并区域。
③合并多个表格选择合并区域的方法
先点击“1季度”工作表(开始表)的第一个要合并的单元格,然后按住Shift键点击最后一个表(这里是“3季度”工作表),最后在最后一个表中选择要合并的数据区域就可以了。
第二步、使用SORT函数对合并后的数据排序
为了能实现汇总表根据分表实时同步更新数据,我们在选择合并行时多选到了200行,这就导致会有很多空值行在合并后的表格中,我们可以利用SORT函数或者SORTBY函数对数据进行排序,今天我们就用SORT函数进行数据排序,这样可以把空值行数据整合到一个连续的区域,方便下一步的处理。
在目标单元格中输入公式:
=SORT(VSTACK('1季度:3季度'!A2:D200),1)
然后点击回车即可
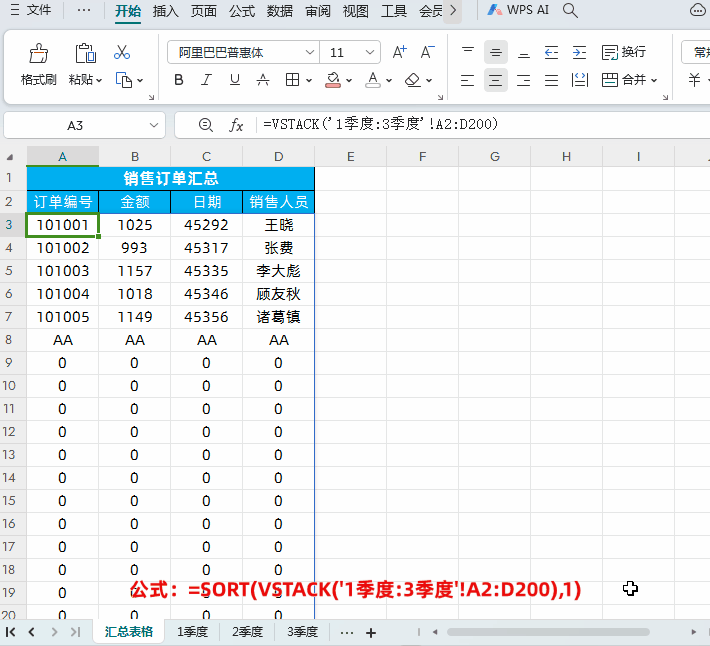
解读:
①SORT函数功能介绍
功能:SORT函数主要用来对某个区域或数组的内容进行排序。
语法:=SORT(数组,排序依据,排序顺序,按列)
②上面公式利用SORT函数对合并后的数据,根据第1列“订单编号”排序,这样所有空值行就整合到了下面的连续区域内了。
第三步、使用UNIQUE函数去掉空值行的重复值
在目标单元格中输入公式:
=UNIQUE(SORT(VSTACK('1季度:3季度'!A2:D200),1))
然后点击回车即可
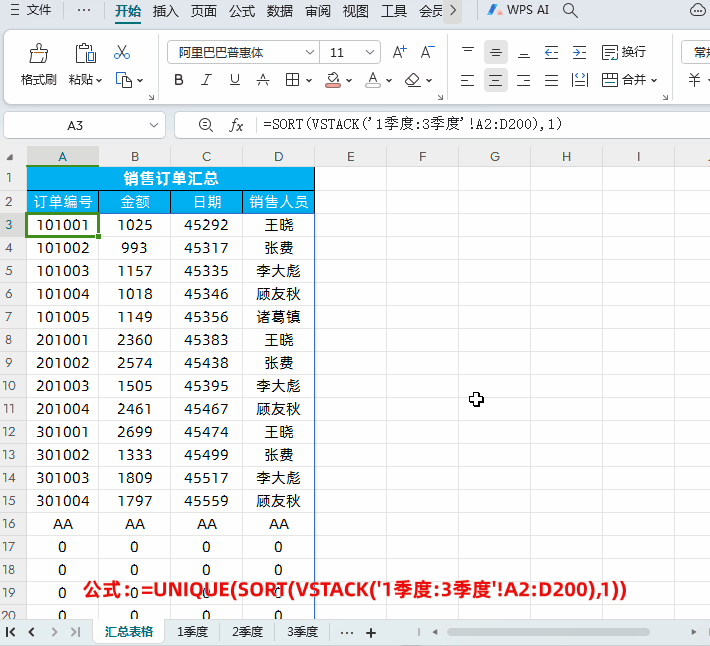
解读:
①UNIQUE函数介绍
功能:UNIQUE函数可以去除重复值保留唯一值
语法:=UNIQUE(数组,[按列],[仅出现一次])
②公式中使用UNIQUE函数去掉空值行的重复值,这样合并后的表格就只剩下最后一行是空值行了。
第四步、使用DROP函数把空值行去除
在目标单元格中输入公式:
=DROP(UNIQUE(SORT(VSTACK('1季度:3季度'!A2:D200),1)),-1)
然后点击回车,这就是最终的组合公式。
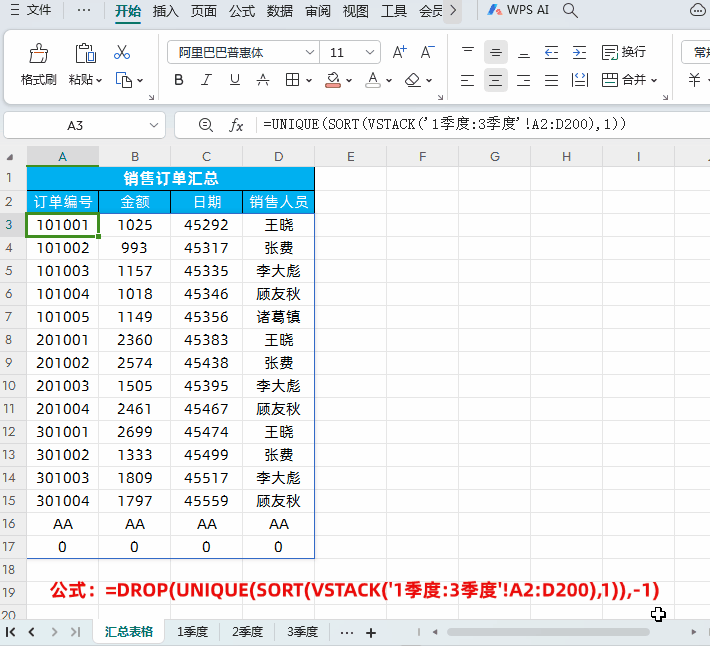
解读:
①DROP函数介绍
功能:DROP函数可以从数组开头或者结尾删除行或列。
语法:=DROP(数组,行数,[列数])
第1参数:数组就是要删除的数组数据区域;
第2参数:行数就是按行删除的行数,如果是正数就是从上往下删除对应的行数;如果是负数就是从下往上删除对应的行数;
第3参数:列数就是按列删除的列数,如果是正数就是从左往右删除对应的列数;如果是负数就是从右往左删除对应的列数。
②最后使用DROP函数把空值行去除,因为空值行在最后一行,所以第2参数使用-1就是从下面开始往上删除一行。
以上就是【桃大喵学习记】今天的干货分享~觉得内容对你有所帮助,别忘了动动手指点个赞哦~。大家有什么问题欢迎关注留言,期待与你的每一次互动,让我们共同成长!











