Excel文本提取新选择,这2个新函数公式,真好用!
我是【桃大喵学习记】,欢迎大家关注哟~,每天为你分享职场办公软件使用技巧干货!
——首发于微信号:桃大喵学习记
日常工作中我们经常需要对Excel文本内容进行提取操作,之前我们经常使用提取函数MID、LEFT、RIGHT等,尽管这些函数非常强大,但是它们只能提取特定数量的字符,并且每次使用前,都得先手动数一下提取对象的字符数,常常让人头疼不已。今天就跟大家分享Excel文本提取新选择,TEXTBEFORE &TEXTAFTER这2个新函数,超级好用!让文本提取变的简单高效。
TEXTBEFORE & TEXTAFTER函数介绍
其实,从根据两个函数的英文单词,BEFORE和AFTER,我们就能看出这是一对相对应的公式,一个是文本前提取,一个是文本后提取。所以我们只需学会其中一个,另外一个也就自然学会了。今天就以TEXTBEFORE函数为例,跟大家分享一下函数公式的使用技巧。
TEXTBEFORE函数功能:返回分隔符之前的文本,也就是文本前提取。
TEXTBEFORE函数语法:=TEXTBEFORE(要拆分的文本,分隔符,[搜索方向],[是否区分大小写],[结尾匹配],[异常值返回])
解读:
第1参数是要拆分的文本
第2参数是拆分时依据的分隔符
第3参数搜索方向就是从第几个分隔符后开始向前搜索,默认为1,如果为负数,则从文本结尾开始搜索文本,返回对应分隔符前面的文本。
第4参数是否区分大小写
第5参数是否使用文本末尾作为分隔符
第6参数是如果没匹配到返回的值
上面的参数看着比较抽象,我们就通过实例讲解,大家就会明白了。
实例一、提取分隔符前面的内容
如下图所示,我们想根据“省/市”这列数据,提取省份信息,也就是提取分隔符“-”前面的信息。
在目标单元格中输入公式:
=TEXTBEFORE(A2,"-")
然后点击回车,下拉填充即可
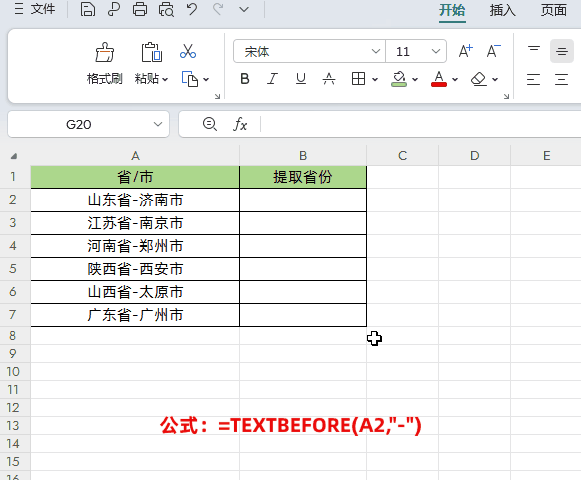
实例二、文本有多个分隔符匹配,提取指定位置的文本
如下图所示,我们要从表格“省市县/区”这列数据中,提取省/市信息。如果我们还使用上面的函数公式,会发现只能提取省份信息。
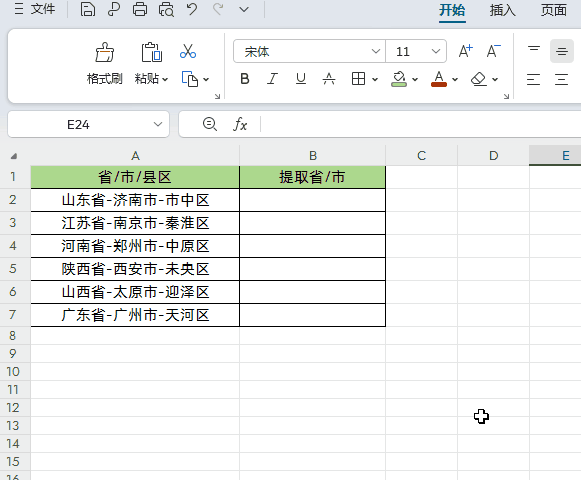
这时我们就需要启用第3参数,从第2个分隔前面提取,第3参数设置为2或者-1(从文本结尾开始搜索文本)。
公式:=TEXTBEFORE(A2,"-",2)
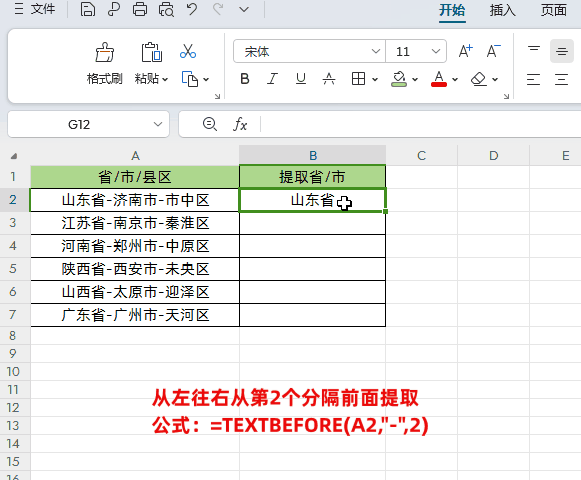
公式:=TEXTBEFORE(A2,"-",-1)
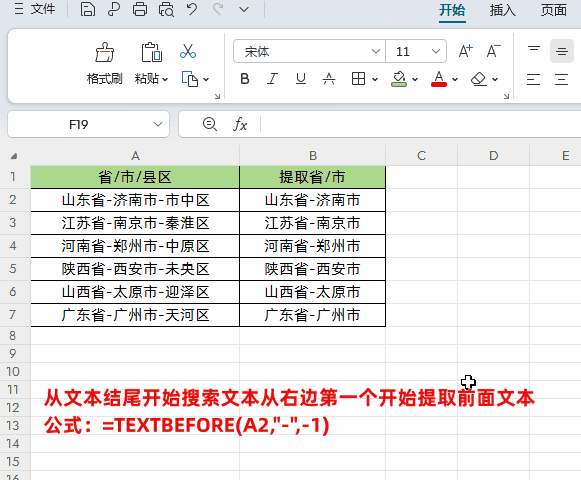
解读:
①TEXTBEFORE函数的搜索方法默认是从左往右,提取第一个分隔符前面的文本,第3参数默认值是1。如果想提取指定位置分隔符前面的文本,就需要设置从第几个分隔符开始提取。
②如果第3参数是负数,就是代表从文本结尾开始就是从右往左,提取对应第几个分隔符前面的文本。
实例三、匹配不到返回异常值
如下图所示,我们要从文本中“小矮人”之前的信息,如果没有匹配的信息就返回“无”,
在目标单元格中输入公式:
=TEXTBEFORE(A2,"小矮人",,,,"无")
然后点击回车,下拉填充即可
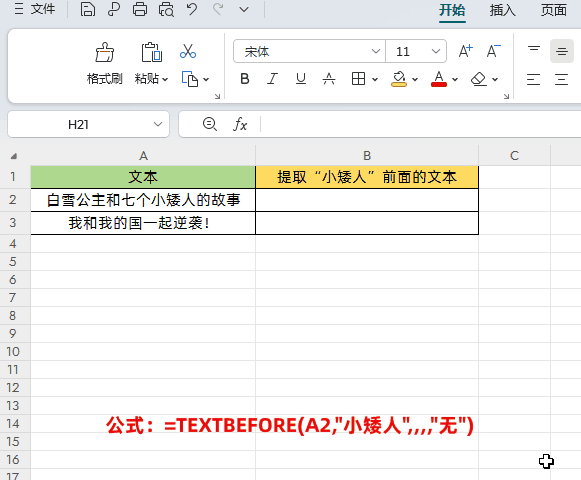
解读:
公式中启用了第6参数,如果没匹配到返回的值。其实公式还是第4参数区分大小写和第5参数是否使用文本末尾作为分隔符,在这里就不再一一讲解了。
当然学会了TEXTBEFORE函数,那么TEXTAFTER函数大家也就会了,因为这两个是一对相对应的公式,一个是文本前提取,一个是文本后提取。
实例四、TEXTBEFORE & TEXTAFTER函数组合应用
如下图所示,我们想提取提取“【】”中间的文本。
在目标单元格中输入公式:
=TEXTAFTER(TEXTBEFORE(A2,"】"),"【")
然后点击回车即可
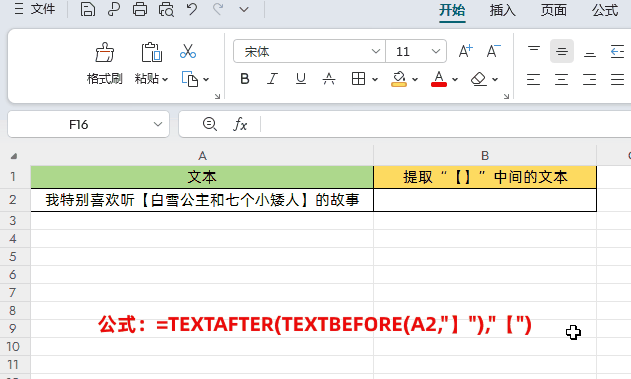
解读:
公式中先用TEXTBEFORE函数提取左方括号前的所有文本,然后再使用TEXTAFTER函数提取右括号后面的所有文本。总之,利用这两个新函数提取文本数据简化了公式,减少了辅助函数的使用,让文本提取变的简单高效。
以上就是【桃大喵学习记】今天的干货分享~觉得内容对你有所帮助,别忘了动动手指点个赞哦~。大家有什么问题欢迎关注留言,期待与你的每一次互动,让我们共同成长!











