学会7大Excel数据有效性设置技巧,效率提升不是一星半点!
我是【桃大喵学习记】,欢迎大家关注哟~,每天为你分享职场办公软件使用技巧干货!
——首发于微信号:桃大喵学习记
Excel数据有效性是我们使用频率非常高的一个功能,我们经常用它来设置下拉菜单、限制输入男女性别等。今天就跟大家分享7大Excel数据有效性设置技巧,带你重新认识Excel数据有效性,灵活应用效率提升不是一星半点!
技巧一、制作下拉菜单
方法:
选择要创建下拉菜单的区域→点击【数据】-【有效性】调出“数据有效性”窗口→在“数据有效性”窗口中的有效性条件“允许”选中【序列】,【来源】中选择数据来源区域即可。需要注意的是,来源若是手动输入,文本之间的分隔符应该是英文状态下的逗号。
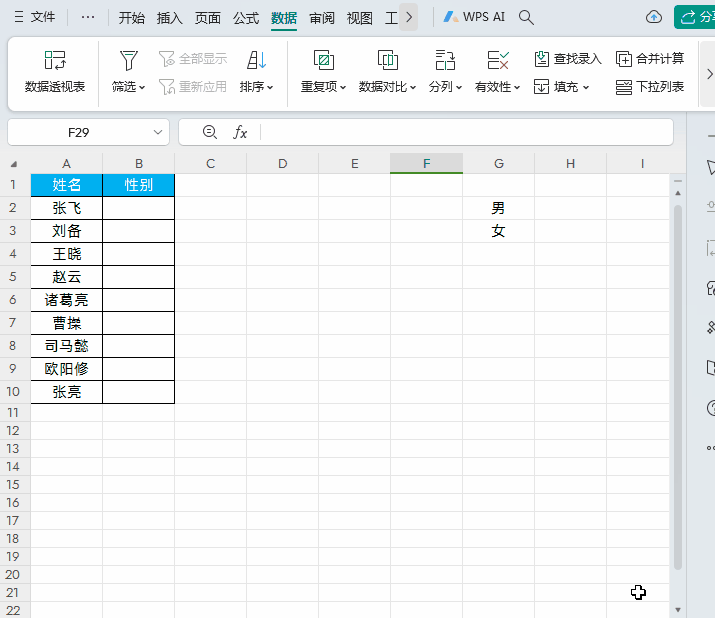
技巧二、只允许输入数字
方法1:
选择单元格数据区域→点击【数据】-【有效性】调出“数据有效性”窗口→在“数据有效性”窗口中的有效性条件“允许”选中【自定义】,在【公式】中输入公式
=ISNUMBER(B2)=TRUE
最后点击确认即可
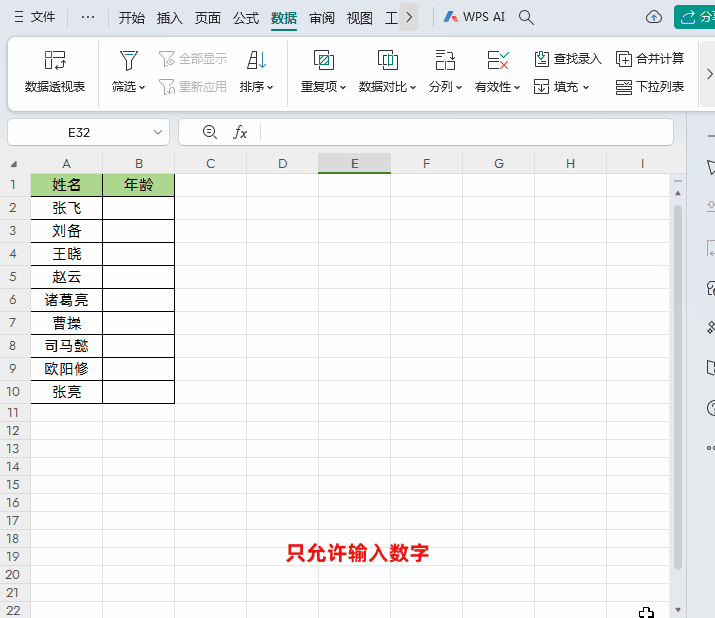
方法2:
当然如果是输入年龄数字,我们还可以设置只允许输入18-60这之间的整数数字
选择单元格数据区域→点击【数据】-【有效性】调出“数据有效性”窗口→在“数据有效性”窗口中的有效性条件“允许”选中【整数】-“数据”【介于】→【最小值】18,【最大值】60
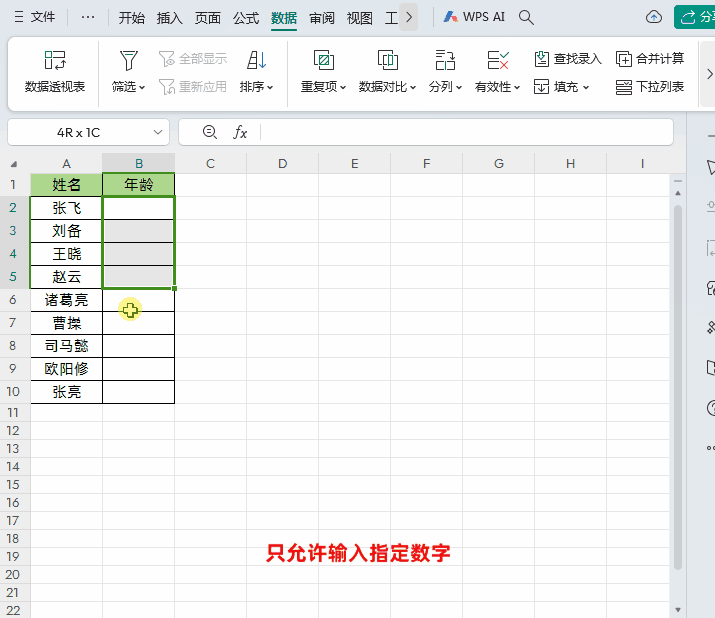
技巧三、只允许输入唯一值
方法:
选择单元格数据区域→点击【数据】-【有效性】调出“数据有效性”窗口→在“数据有效性”窗口中的有效性条件“允许”选中【自定义】,在【公式】中输入公式
=COUNTIF(A:A,A1)=1
最后点击确认即可
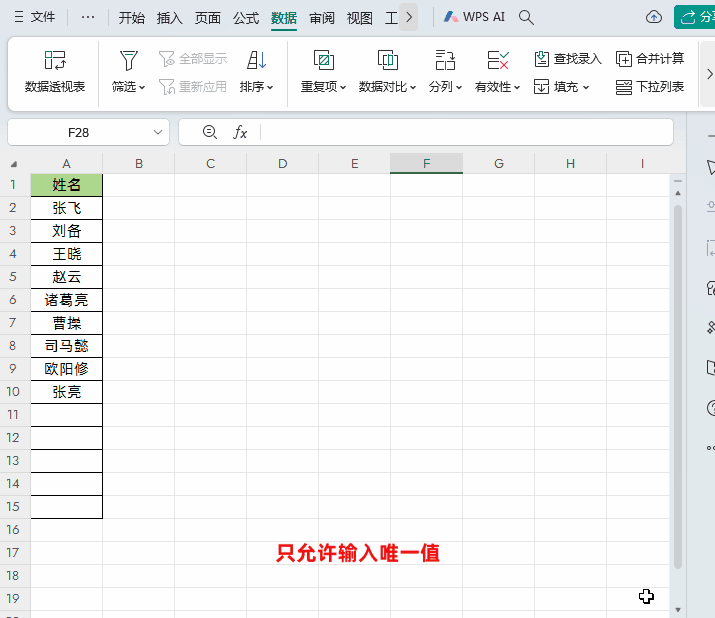
技巧四、快速输入当前时间
方法:
1、选择要输入时间的数据单元格,然后通过组合键【Ctrl+1】打开设置单元格格式设置窗口,在【自定义】类型中输入:H:MM:SS,最后点击确认。
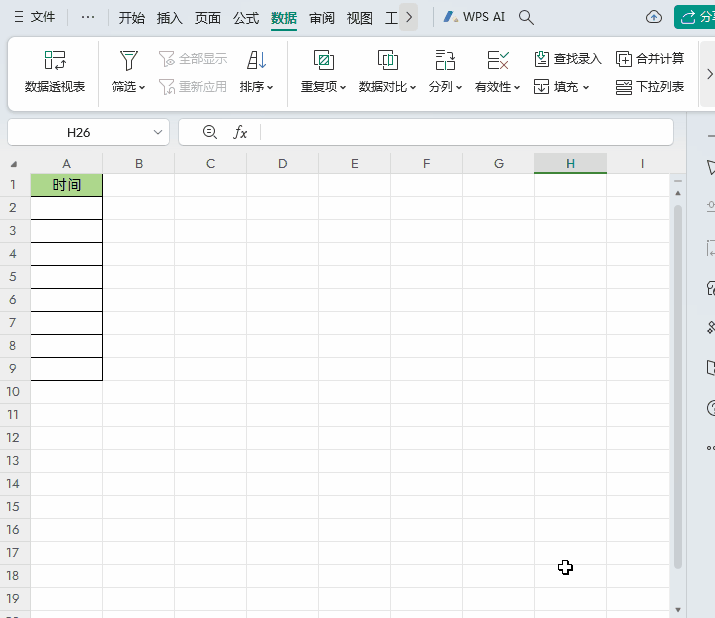
2、任意单元格(如D2)输入公式=NOW()
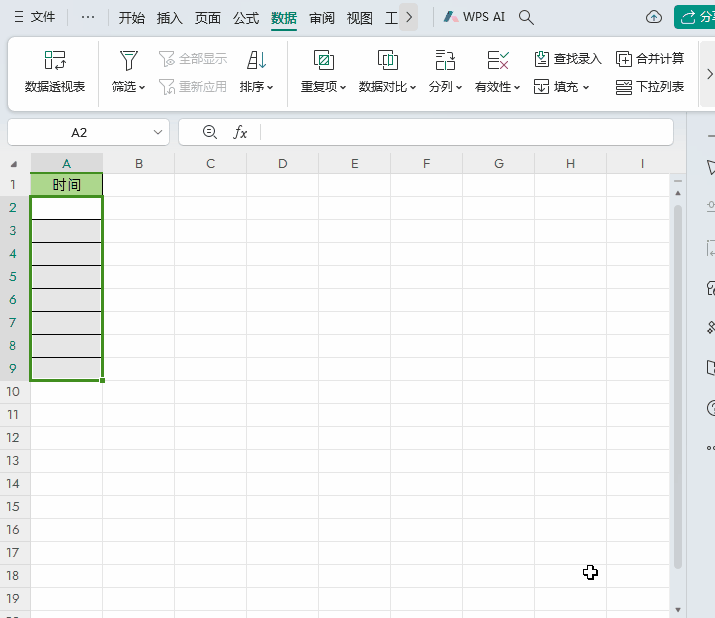
3、选择要输入时间的数据单元格→点击【数据】-【有效性】调出“数据有效性”窗口→在“数据有效性”窗口中的有效性条件“允许”选中【序列】,【来源】中选择数据来源区域D2即可
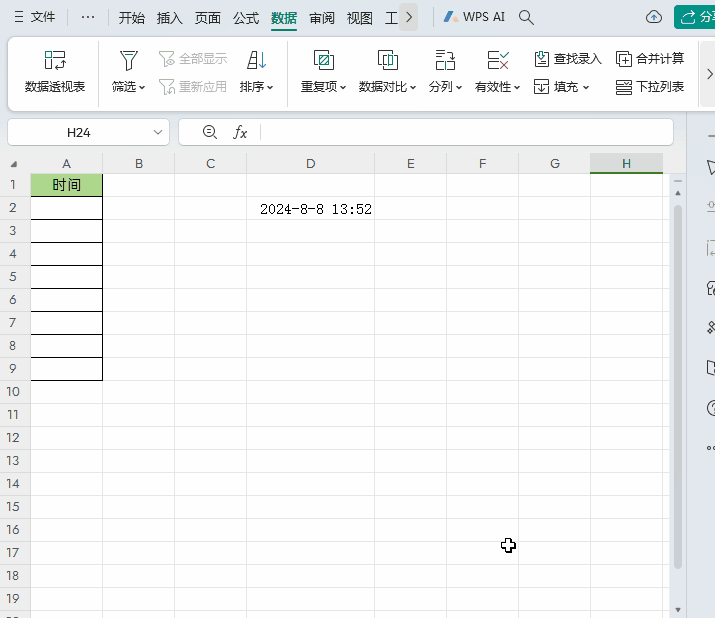
技巧五、设置必须逐行输入内容
方法:
选择单元格数据区域→点击【数据】-【有效性】调出“数据有效性”窗口→在“数据有效性”窗口中的有效性条件“允许”选中【自定义】,在【公式】中输入公式
=COUNTA(A$2:A2)=ROW(A1)
最后点击确认即可
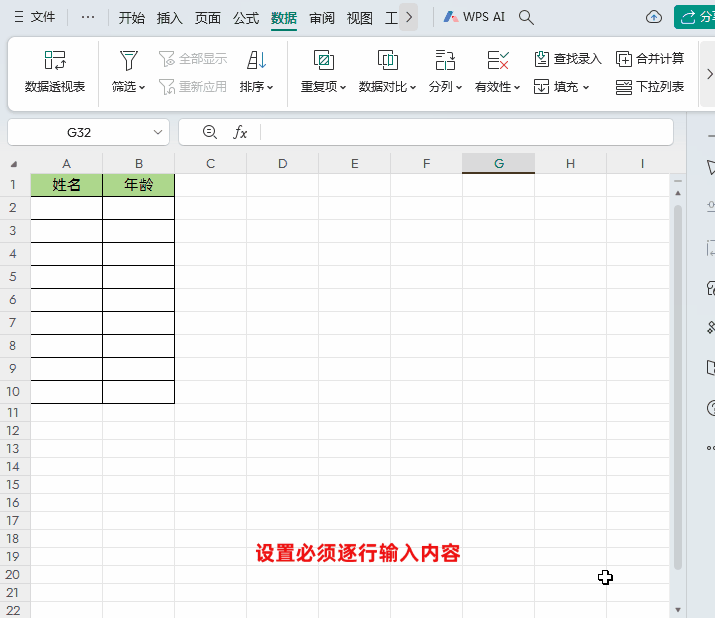
技巧六、单击单元格,显示屏幕提示
方法:
选择单元格数据区域→点击【数据】-【有效性】调出“数据有效性”窗口→在“数据有效性”选择【输入信息】选项,分别在【标题】和【输入信息】输入对应的提示信息即可
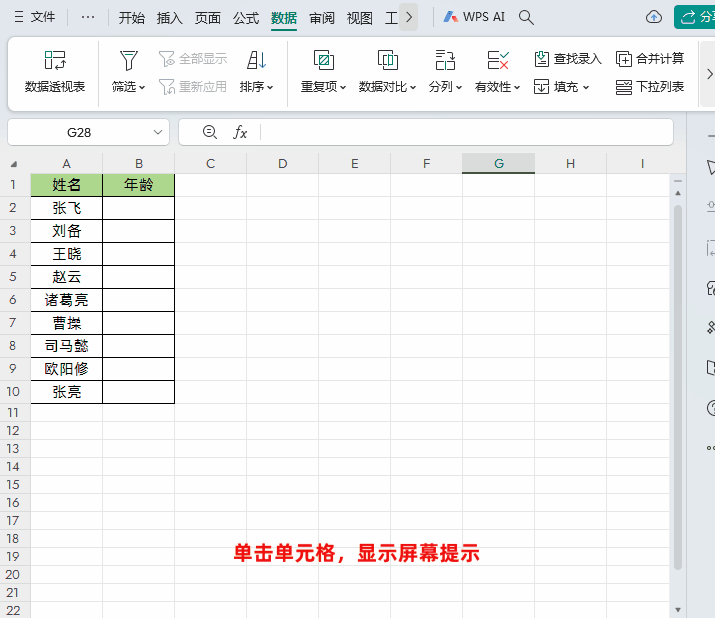
技巧七、快速圈选找出不符号条件数据
方法:
1、选择要筛选的单元格数据区域→点击【数据】-【有效性】调出“数据有效性”窗口→在“数据有效性”窗口中的有效性条件“允许”选中【整数】-“数据”【介于】→【最小值】18,【最大值】60,最后点击确认
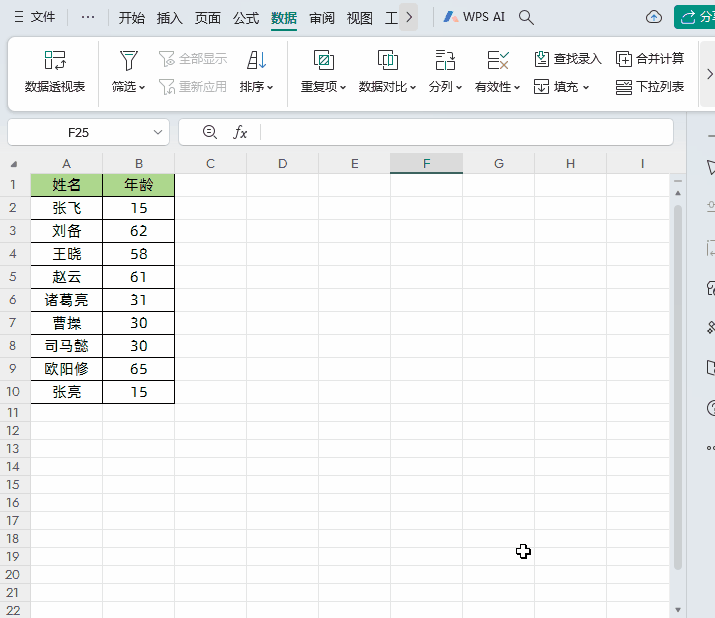
2、点击【数据】-【有效性】下拉菜单下的【圈释无效数据】即可
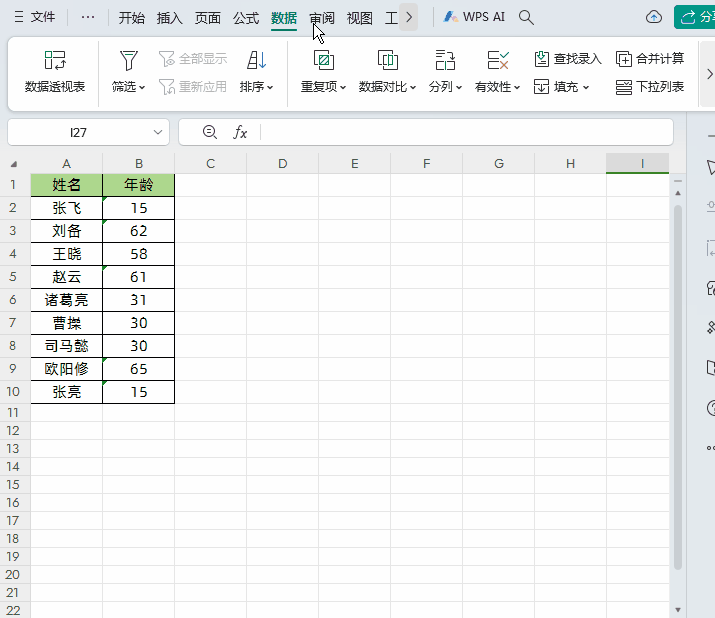
以上就是【桃大喵学习记】今天的干货分享~觉得内容对你有所帮助,别忘了动动手指点个赞哦~。大家有什么问题欢迎关注留言,期待与你的每一次互动,让我们共同成长!











