Excel制作进销存系统模板,简单到想哭,模板可直接套用
我是【桃大喵学习记】,欢迎大家关注哟~,每天为你分享职场办公软件使用技巧干货!
——首发于微信号:桃大喵学习记
今天跟大家分享的是用Excel制作简单的进销存系统的方法技巧,学会方法和技巧后,大家可以根据自己的实际需求进行个性化制作。(特别提醒:在文末有进销存系统模板下载方式)
如下图所示,整个进销存系统模板包括:采购单,销售单,库存信息,商品清单共计4个工作表
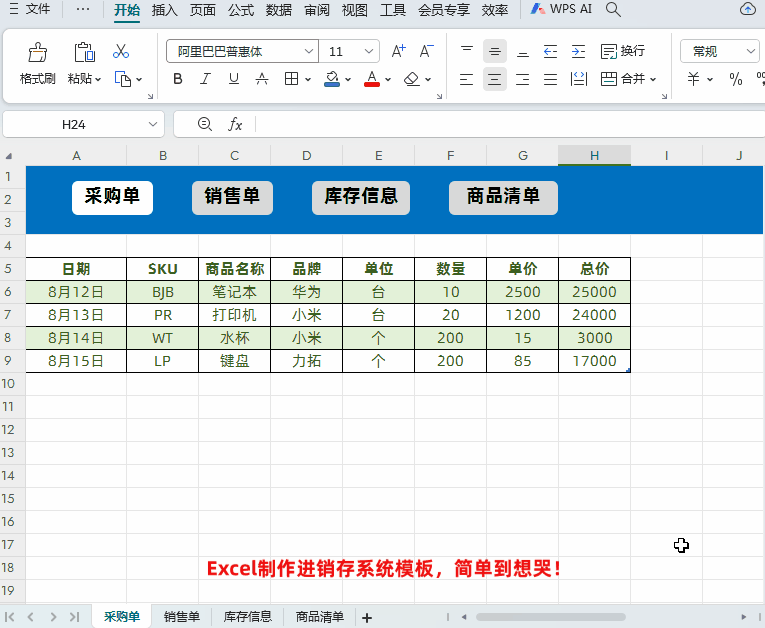
分步制作方法:
第一步、制作“商品清单”工作表
如下图所示,我们可以制作一个商品信息清单,这样可以把所有的商品信息添加到这个表格中。
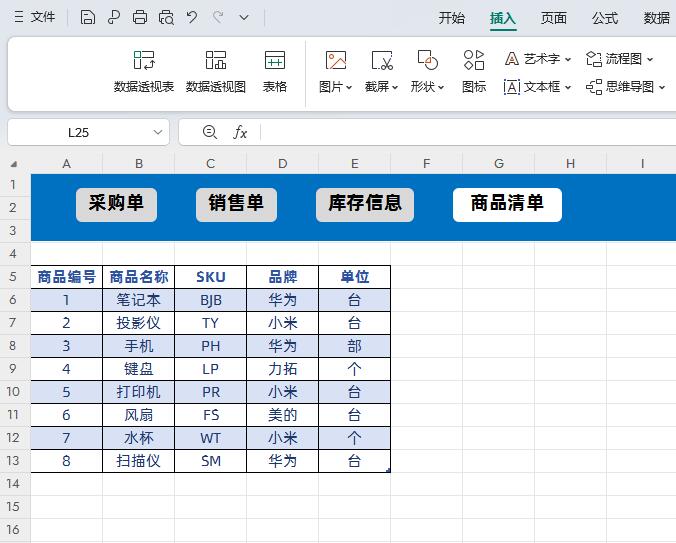
这里注意2点:
1、把商品清单表格做出超级表,主要是因为超级表会把新添加的数据,自动纳入表格的数据范围中。这样在“商品清单”表数据更新后,后面跟这个表格数据相关的查询数据也可以自动更新。
普通表转换成超级表方法:
点击”商品清单”表中任意单元格→然后按快捷键【CTRL+T】,会弹出一个【创建表】弹出窗口,直接点击【确定】即可
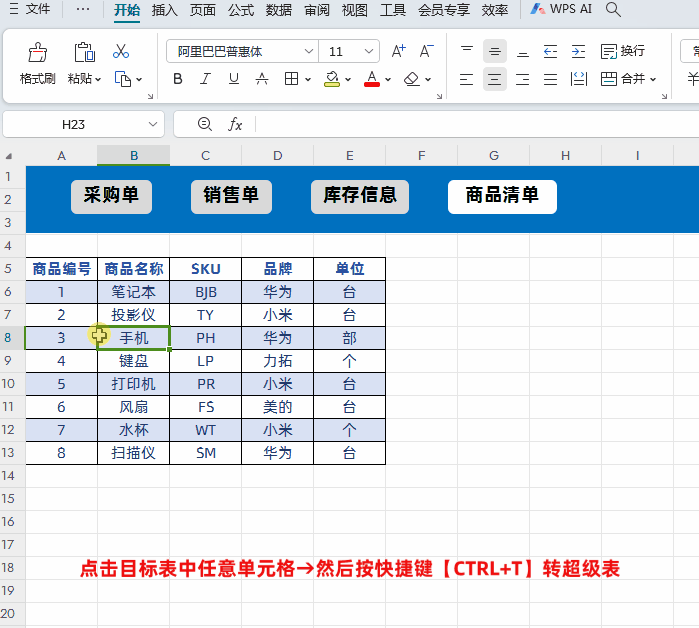
2、在”商品清单”表中编号可以使用公式获取可以自动更新的编号:
公式:=ROW()-5
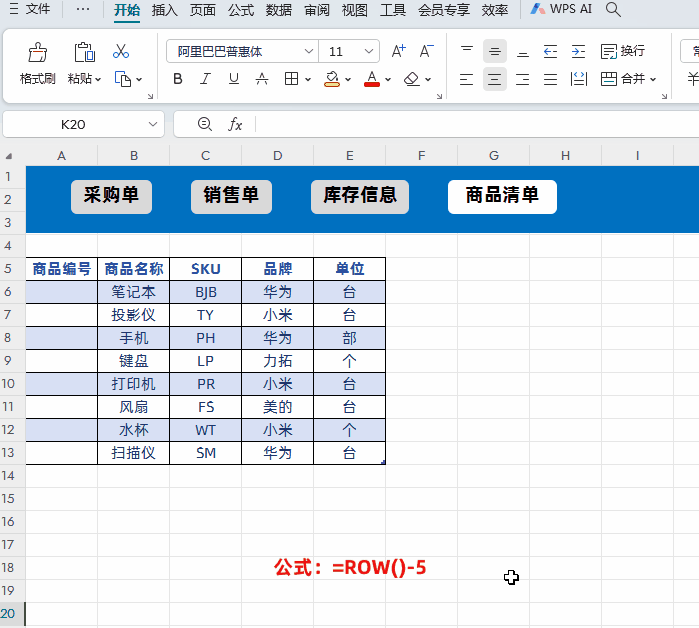
解读:
ROW函数的作用在于返回当前单元格所在行的值,如ROW(A1)的行的值为1,ROW(A2)的行的值为2。因为我们是从第6行开始,那就要减去5。
第二步、制作“采购单”工作表
采购单表格也需要制作成超级表格,这样当新录入数据时表格样式和公式会自动复制到新数据上,并且其它跟“采购单”表格数据相关的表格数据也会自动更新。
制作“采购单”表格制作主要注意3点:
1、制作“SKU”列下拉菜单
选择要创建下拉菜单的“SKU”列这列区域→点击【数据】-【有效性】调出“数据有效性”窗口→在“数据有效性”窗口中的有效性条件“允许”选中【序列】,【来源】中选择”商品清单”中的“SKU”信息区域即可。
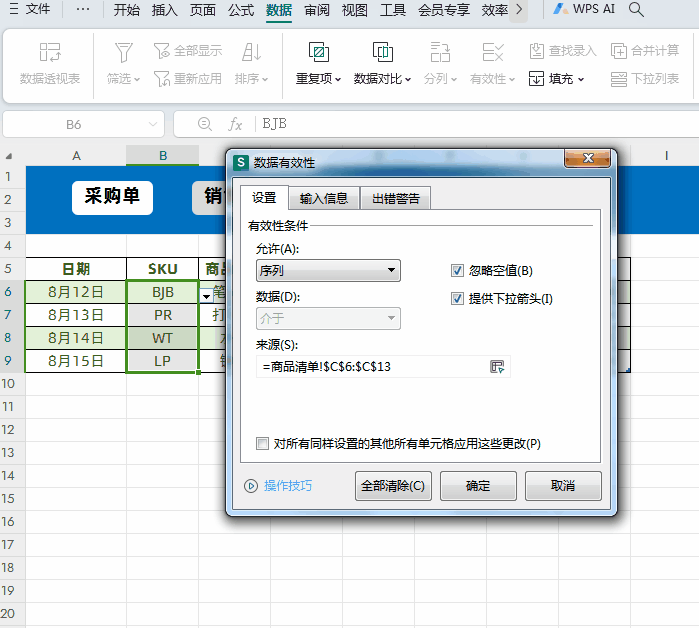
2、根据商品“SKU”信息分别获取商品名称、品牌、单位信息
获取“商品名称”公式:
=XLOOKUP(B6,商品清单!$C$6:$C$13,商品清单!$B$6:$B$13,"")
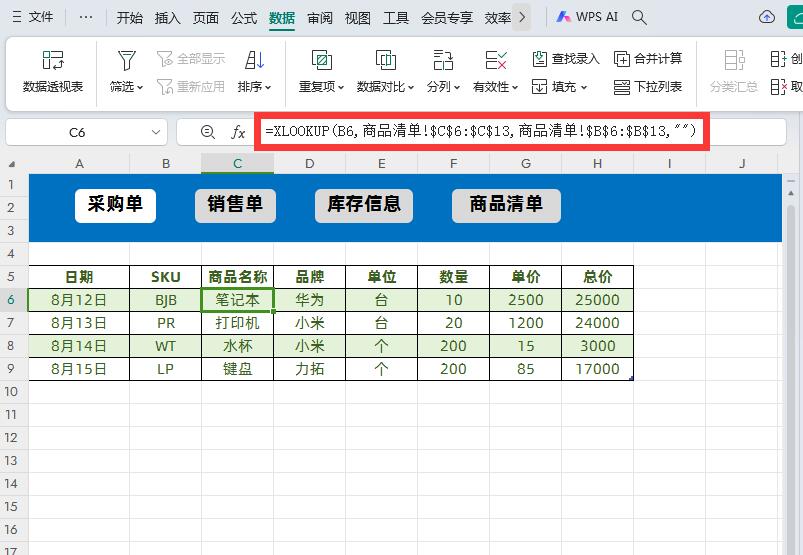
解读:
利用XLOOKUP函数进行跨工作表查询,查询区域“商品清单!$C$6:$C$13”和返回区域“商品清单!$B$6:$B$13”都需要绝对引用。
同样的道理获取商品“品牌”公式:
=XLOOKUP(B6,商品清单!$C$6:$C$13,商品清单!$D$6:$D$13,"")
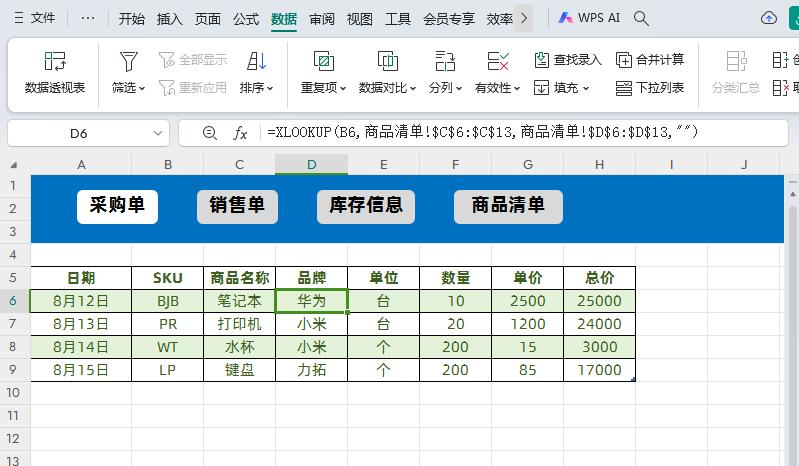
获取商品“单位”使用公式:
=XLOOKUP(B6,商品清单!$C$6:$C$13,商品清单!$E$6:$E$13,"")
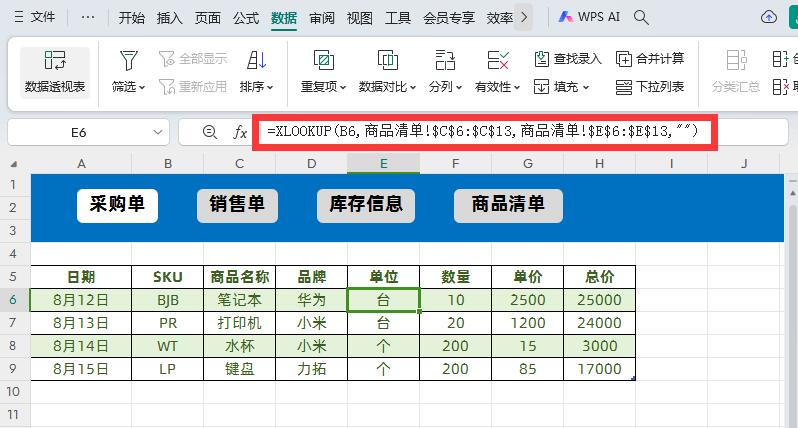
3、计算总价
在目标单元格中输入公式:
=IF(F6*G6=0,"",F6*G6)
然后点击回车即可
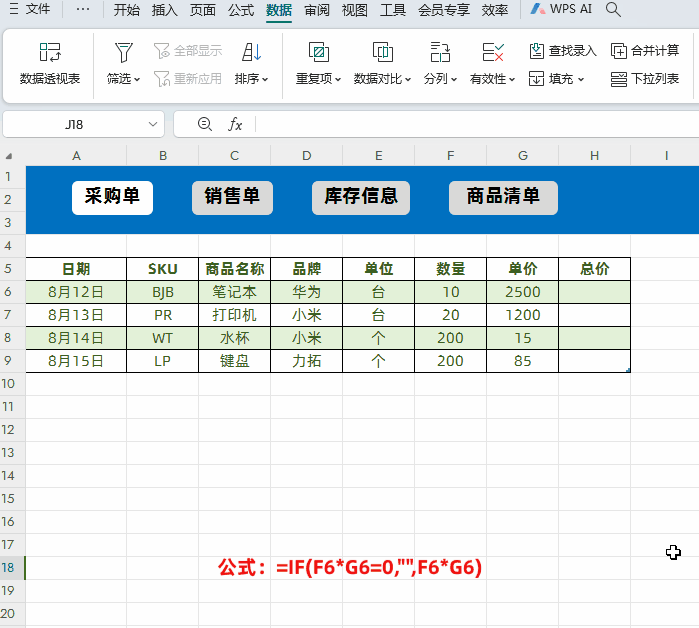
解读:
上面公式使用的IF函数,如果上面数量或者单价没有同时录入就返回空,否则返回两个数值的乘积。
第三步、制作“销售单”工作表
其实,“销售单”表格制作方法跟上面的“采购单”表格制作方法基本完全一样。“销售单”表格也需要制作成超级表格,“销售单”表的下拉菜单制作以及使用的函数都跟“采购单”表格制作方法一样,在这里就不重复说明了。
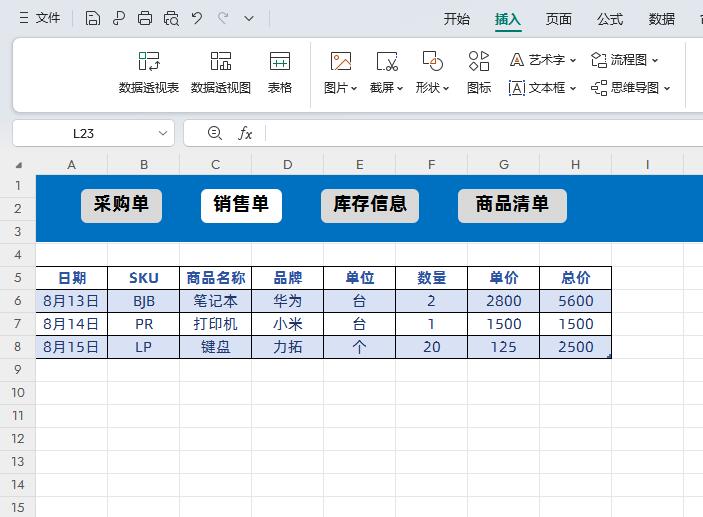
第四步、制作“库存信息”工作表
如下图所示,制作“库存信息”表,“库存信息”就不能使用超级表了。制作过程中需要注意以下几点:
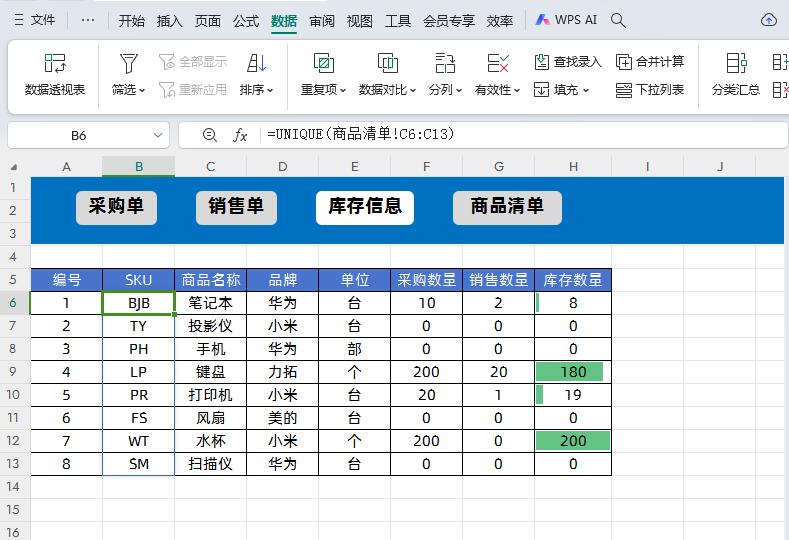
1、获取“SKU”信息,在目标单元格中输入公式:
=UNIQUE(商品清单!C6:C13)
获取“商品清单”表格中“SKU”信息的去重后的数据
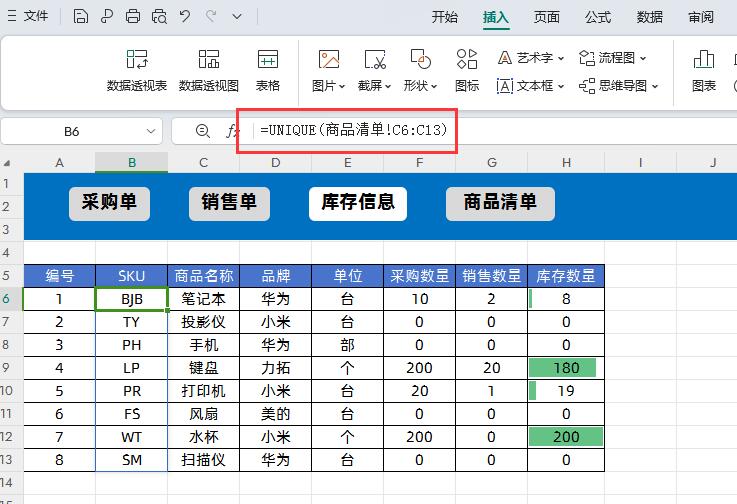
2、根据“SKU”数据分别获取对应的商品名称、品牌、单位信息。同样是利用XLOOKUP函数从“商品清单”表格获取对应信息。
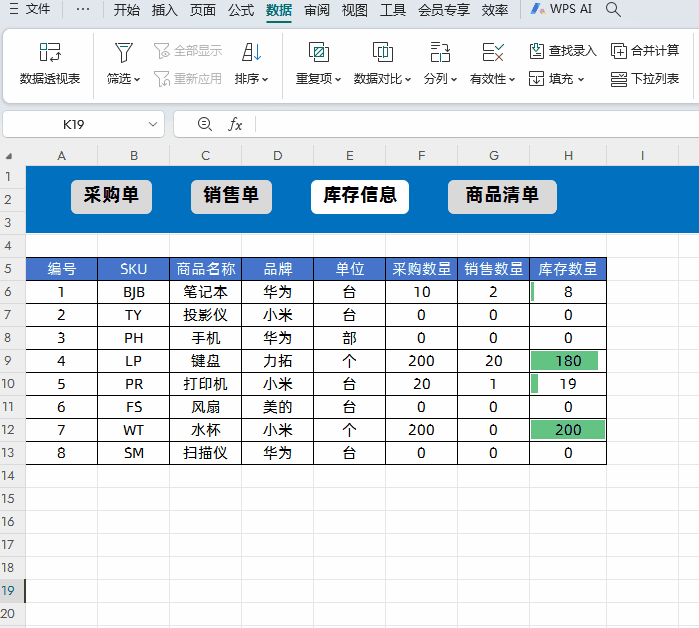
3、获取商品采购数量,在目标单元格中输入公式:
=SUMIFS(采购单!$F$6:$F$9,采购单!$B$6:$B$9,B6)
然后点击回车,下拉填充数据即可
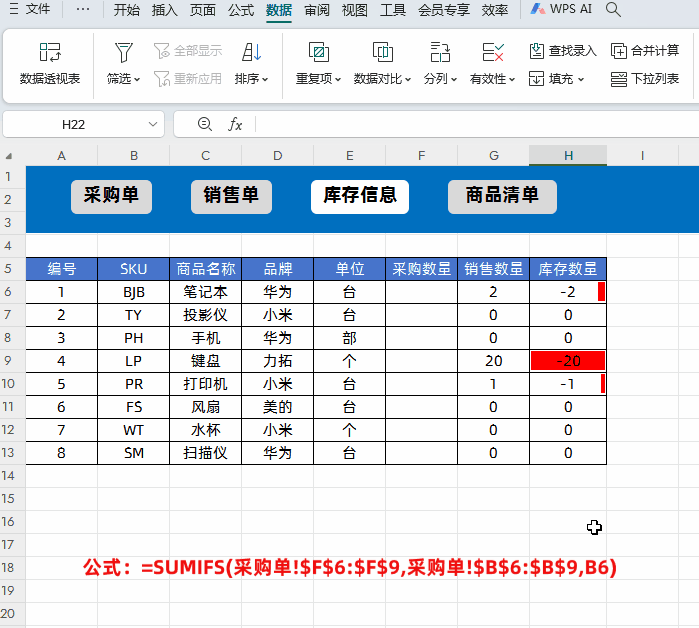
解读:
通过SUMIFS多条件求和函数,从采购单表格中获取对应SUK的采购数量。
同样的道理,获取商品销售数量,在目标单元格中输入公式:
=SUMIFS(销售单!$F$6:$F$8,销售单!$B$6:$B$8,B6)
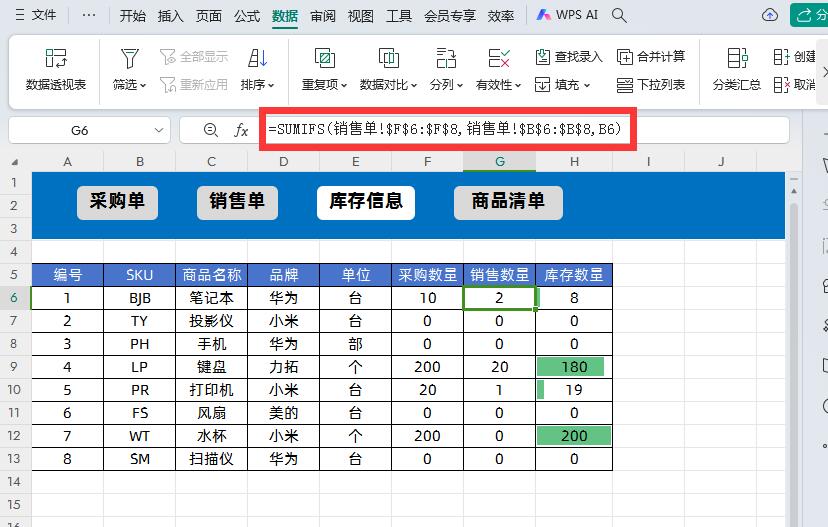
4、最后“库存数量”使用公式:
=F6-G6
点击回车,下拉填充数据即可,就是用采购数量减去销售数量
为了更加直观,我们可以为“库存数量”添加“数据条”:
选择数据区域→点击【开始】-【条件格式】下拉菜单下的【数据条】选择合适的样式即可
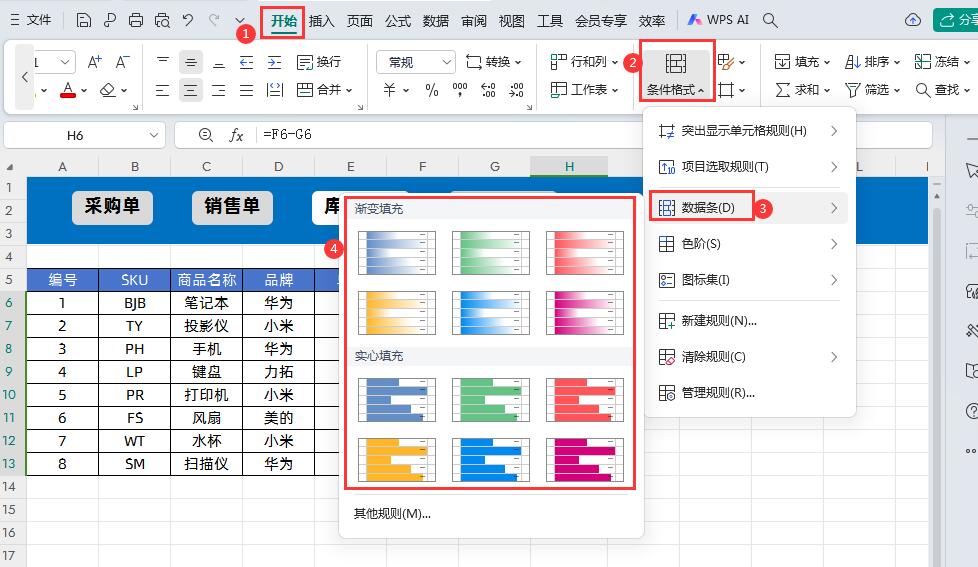
第五步、制作工作表切换按钮
切换按钮制作也很简单,其实就是插入合适的形状,制作成按钮,然后为每个按钮插入超链接到“本文档中的位置”对应的工作表即可。
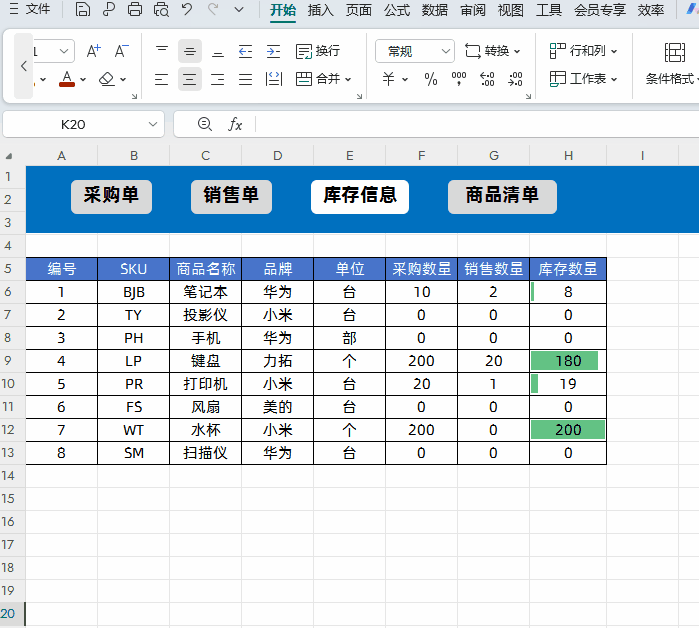
可以通过点击插入后的形状,点击【右键】-【超链接】或者点击形状后,通过快捷键【Ctrl+K】调出“超链接”窗口选择对应的工作表即可
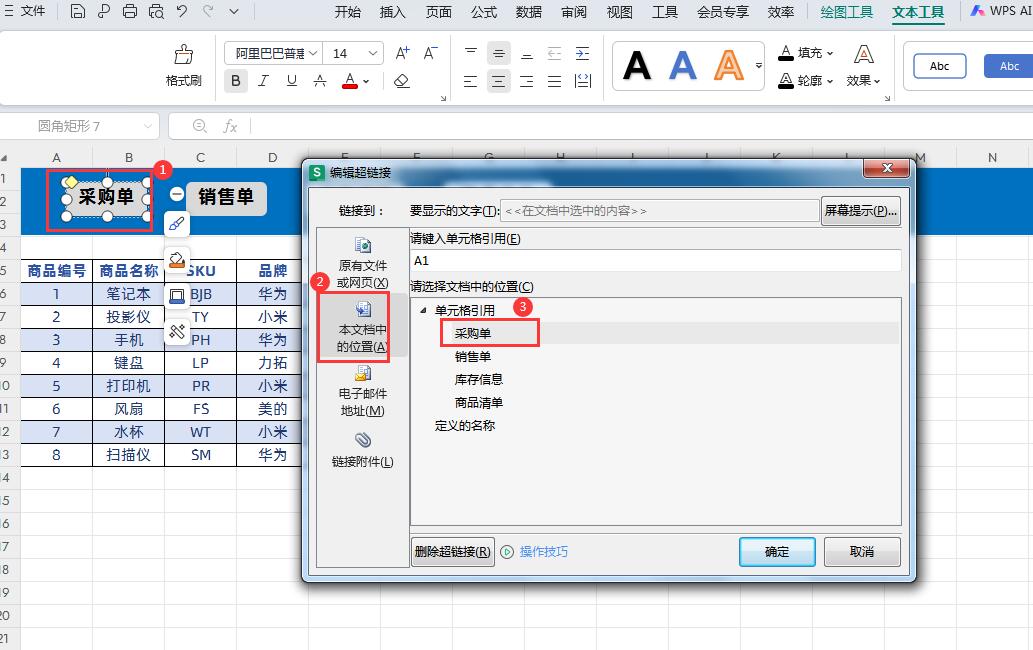
以上就是利用Excel制作进销存系统模板的大体步骤和方法,是不是很简单,大家可以根据自己的实际需求进行个性化制作。如果想直接获取进销存系统模板的小伙伴,可以关注微信公众号“桃大喵学习记”回复关键词“进销存系统模板”获取下载方法(特别提醒是回复关键词,不是留言哦)
以上就是【桃大喵学习记】今天的干货分享~觉得内容对你有所帮助,别忘了动动手指点个赞哦~。大家有什么问题欢迎关注留言,期待与你的每一次互动,让我们共同成长!











