Excel新手必看!只需简单几步,轻松制作星级评分图!
我是【桃大喵学习记】,欢迎大家关注哟~,每天为你分享职场办公软件使用技巧干货!
——首发于微信号:桃大喵学习记
今天跟大家分享的是如何使用Excel制作星级评分图的方法技巧,告别单调数据,让你的数据报表瞬间高大上,老板都夸好!
如下图所示,这是根据员工评分通过简单的公式和条件格式制作星级评分图。
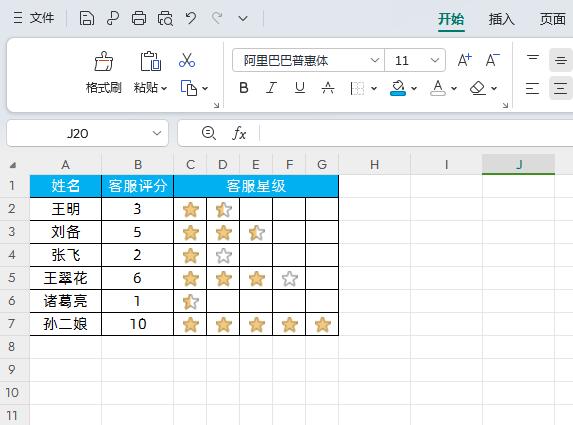
一、星级评分图原理说明
我们还是以上图为例,客服员工的评分总分是10,我们设置的星级最高是5星,并且设置半颗星星也显示。所以我们需要先用【客服评分】除以2获得一个小于等于5的数值,再把这个数值分配到5个单元格中。
比如表格中“王明”的客服评分是3,除以2以后就是1.5。然后把1.5拆分成1和0.5,其它单元格是负数这不影响星级评分的最终显示。最后我们在使用条件格式中的【图标集】来设置星级评分图。
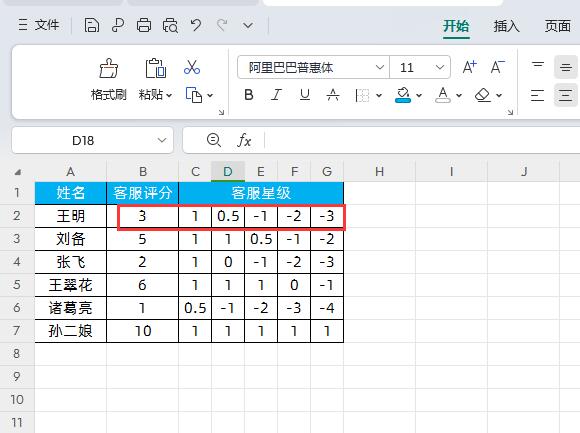
二、星级评分图制作步骤
第一步:对评分进行处理和拆分
在目标单元格C2单元格中输入公式:
=IF($B2/2-COLUMN(A$1)>0,1,$B2/2-(COLUMN(A$1)-1))
然后点击回车,向右向下填充数据
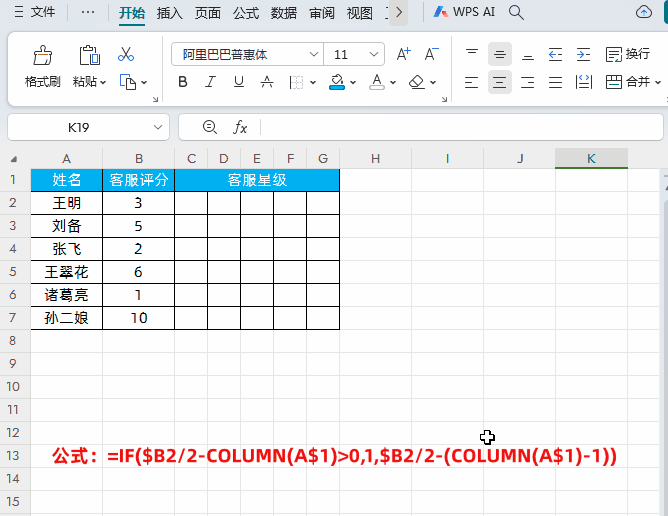
解读:
①公式是由IF函数和COLUMN函数组合而成,COLUMN函数的作用是获取单元格的列号,比如说:当单元格为A1时,结果就是1,单元格为B1时结果就是2,以此类推,当我们向右拖动公式的时候,它就会依次递增1
②IF函数公式各个参数解读:
第1参数:$B2/2-COLUMN(A$1)>0,先使用“客服评分”除以2获得一个小于等于5的数值,然后在用这个数值减去列号。$B2代表是锁列,向右填充时不变,A$1是锁行,向右填充时依次增加1。
第2参数:上上面的添加成立返回1。
第3参数:$B2/2-(COLUMN(A$1)-1),就是条件不成立时返回的结果值。这里主要是为了计算出评分的小数位。比如说我们“王明”的客服评分是3,除以2以后就是1.5,当在D2单元格时,$B2/2-COLUMN(B$1)>0条件就不成立,这时就返回$B2/2-(COLUMN(B$1)-1)的结果。我们把数据代入公式就是1.5-(2-1)最终得到小数部分0.5
第二步:设置图标集显示星号
①首先选择拆分好的数据区域→然后点击【条件格式】-【图标集】-【其他规则】调出“新建格式规则”窗口
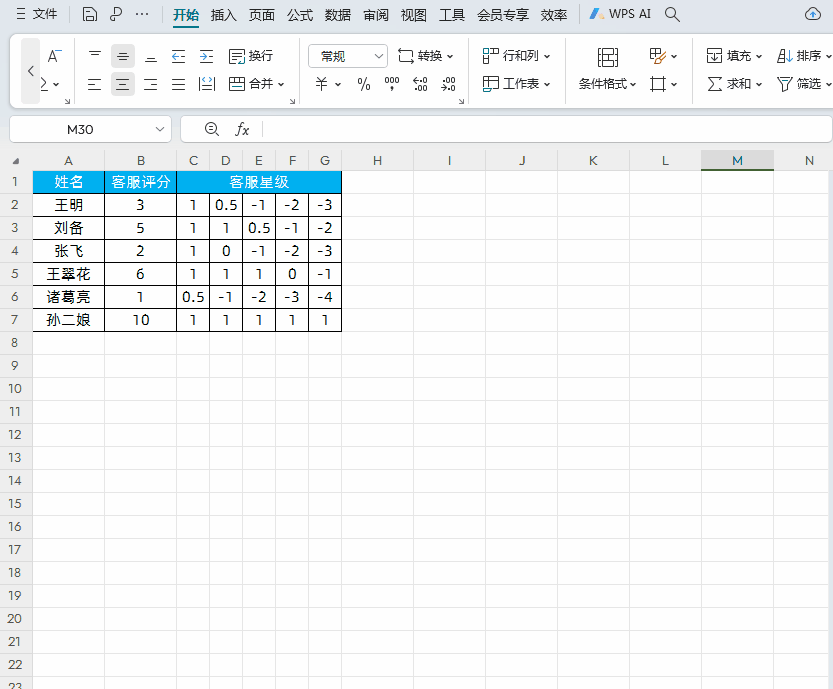
②然后我们将图表样式设置为星星,接着勾选仅显示图标→并且将类型设置为数字,最后分别将值设置为1和0.5,然后点击确定即可。
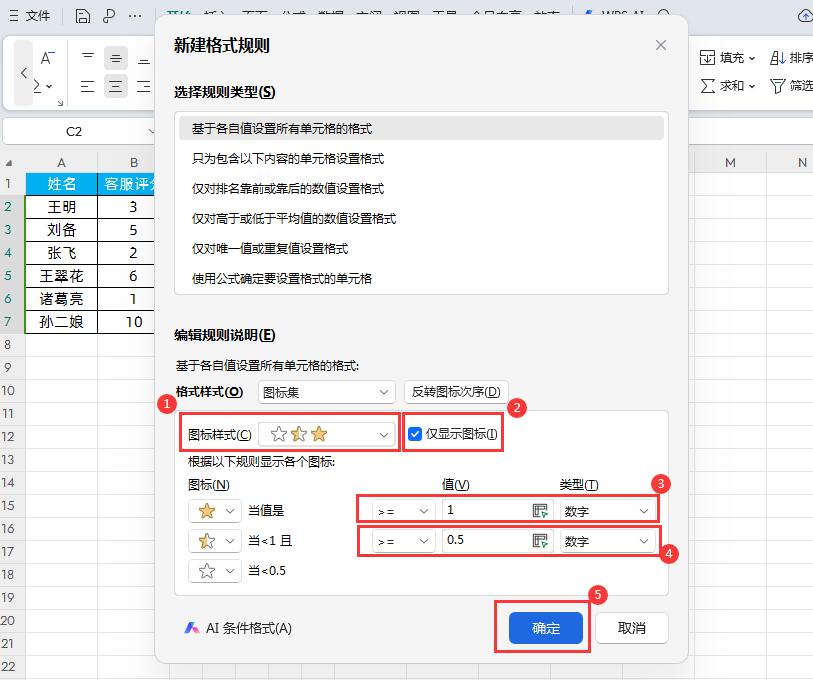
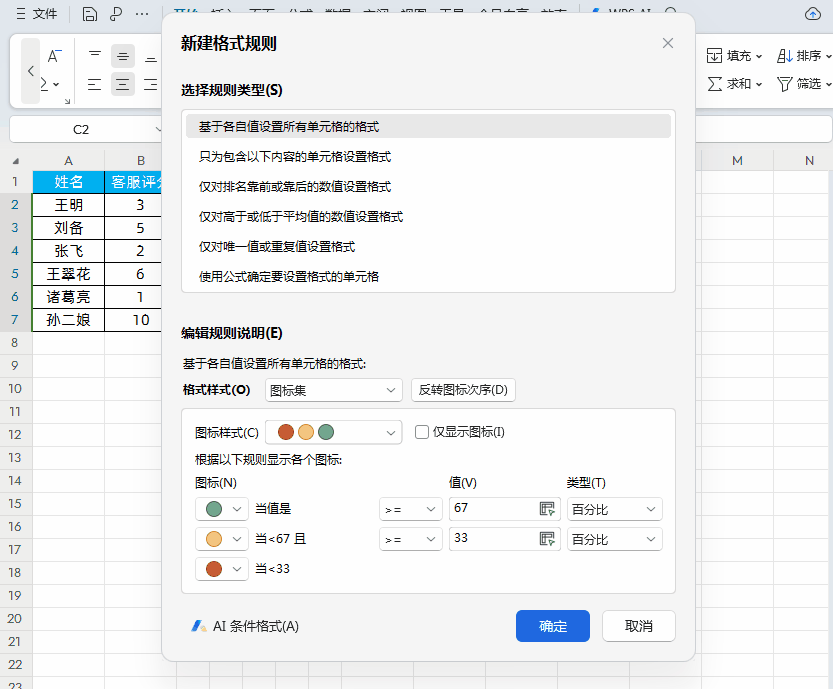
以上就是【桃大喵学习记】今天的干货分享~觉得内容对你有所帮助,别忘了动动手指点个赞哦~。大家有什么问题欢迎关注留言,期待与你的每一次互动,让我们共同成长!











