Excel新函数EXPAND大揭秘,轻松搞定隔行插入空行!
我是【桃大喵学习记】,欢迎大家关注哟~,每天为你分享职场办公软件使用技巧干货!
——首发于微信号:桃大喵学习记
今天跟大家分享的是WPS表格新函数EXPAND,使用这个新函数结合其它函数可以轻松搞定隔行插入空行,简单实用,职场必备!
一、EXPAND函数介绍
功能:将数组扩展到指定的维度
语法:=EXPAND(数组, 行数, [列数], [填充值])
基本用法:
如下图所示,我们想把左侧6行*4列的数组,扩展到7行*6列的数组,并填充"空"字。
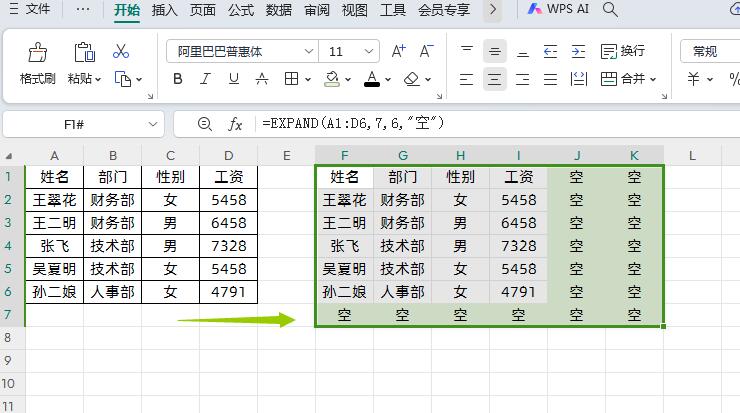
只需在目标单元格中输入公式:
=EXPAND(A1:D6,7,6,"空")
然后点击回车即可
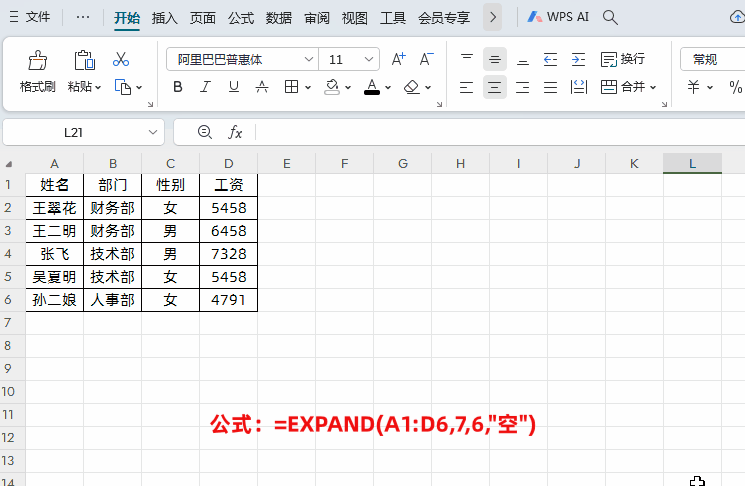
解读:
第1参数A1:D6就是原来数组;
第2参数7就是扩展到7行;
第3参数6就是扩展到6列;
第4参数"空"就是扩展后的区域用"空"填充。
二、高级用法:隔行插入空白行
如下图所示,我们需要把左边的表格变成右侧表格,从第二行开始隔行插入空白行。
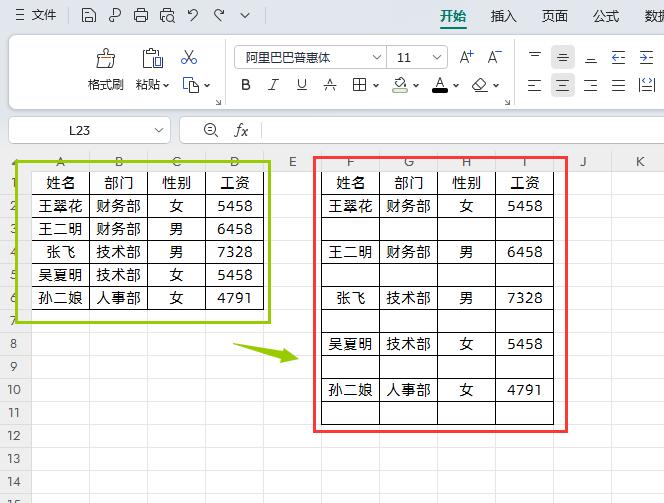
只需在目标区域输入公式:
=VSTACK(A1:D1,WRAPROWS(TOROW(EXPAND(A2:D6,,4*2,"")),4))
点击回车即可
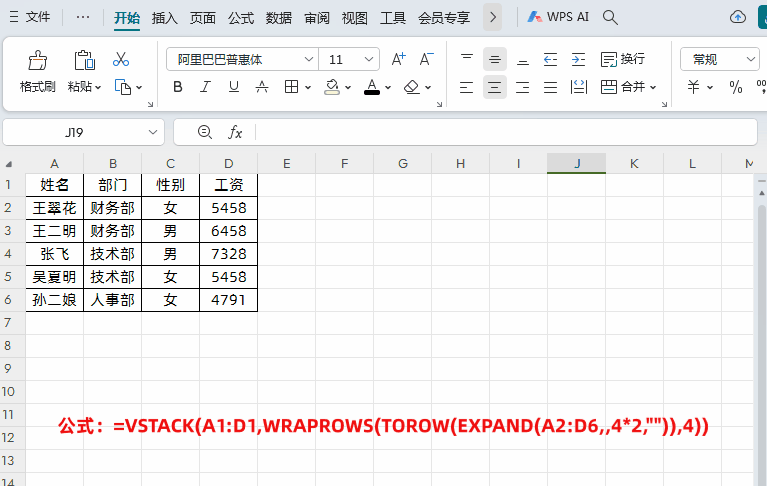
解读:
①左侧表格原来是4列数据,我们需要从第二行开始隔行插入一个空白行。因此我们可以把左侧除了标题行之外A2:D6数据区域,扩展到8列,也就是下面4*2,如果想插入多行空白行,就用4*(N+1),其中N代表要初入的空白行数。
公式:=EXPAND(A2:D6,,4*2,"")
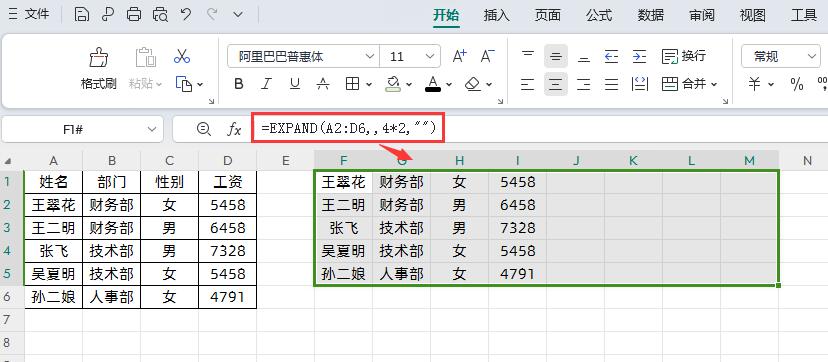
②然后在使用TOROW函数把上面的数组转换成为一行
公式:=TOROW(EXPAND(A2:D6,,4*2,""))
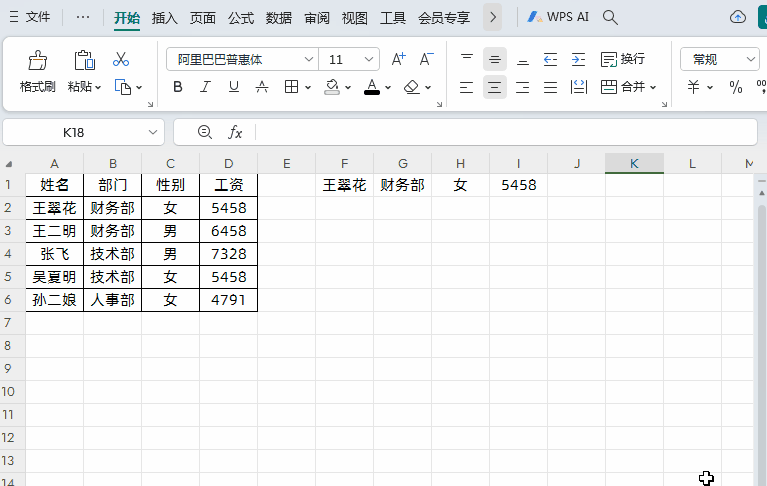
③接着使用WRAPROWS函数将通过TOROW函数转换后的一行数据转换成4列显示。
公式:=WRAPROWS(TOROW(EXPAND(A2:D6,,4*2,"")),4)
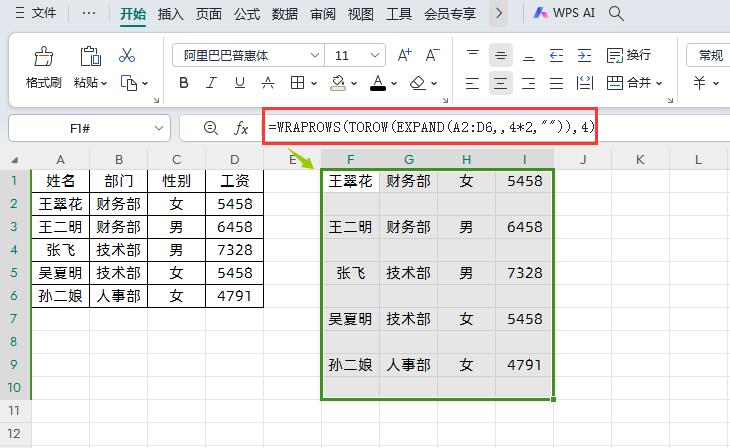
④最后再使用VSTACK函数把昨天表格表头信息和上面第三步的结果数组堆叠到一个数组中即可。
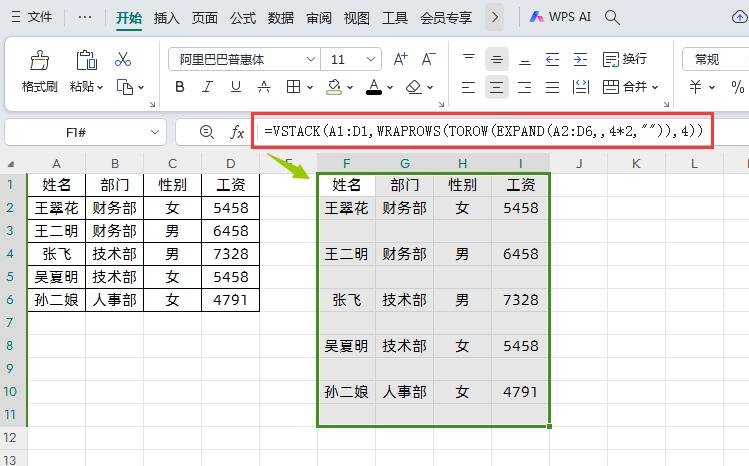
以上就是【桃大喵学习记】今天的干货分享~觉得内容对你有所帮助,别忘了动动手指点个赞哦~。大家有什么问题欢迎关注留言,期待与你的每一次互动,让我们共同成长!











