高效Excel切换按钮,一键数据动态高亮显示!
我是【桃大喵学习记】,欢迎大家关注哟~,每天为你分享职场办公软件使用技巧干货!
——首发于微信号:桃大喵学习记
有小伙伴私信了提问:“能不能通过切换不同的单选按钮,自动动态高亮关键数据?”。其实,这个问题处理起来也不麻烦,直接利用单选按钮+条件格式即可实现。
如下图所示,这是一份工资发放状态表,我们可以通过“已发放”和“未发放”两个按钮智能切换,一键动态高亮显示选择的数据。
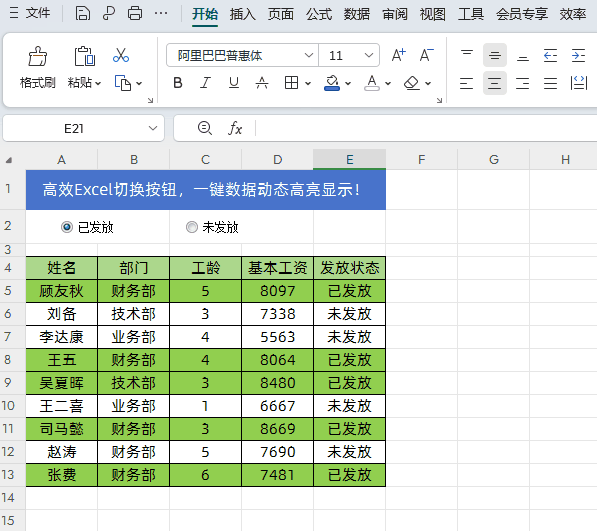
制作步骤:
第一步:添加单选按钮
①点击【插入】→【窗体】→【选项按钮】,然后在对应单元格中添加单选按钮,如下图所示
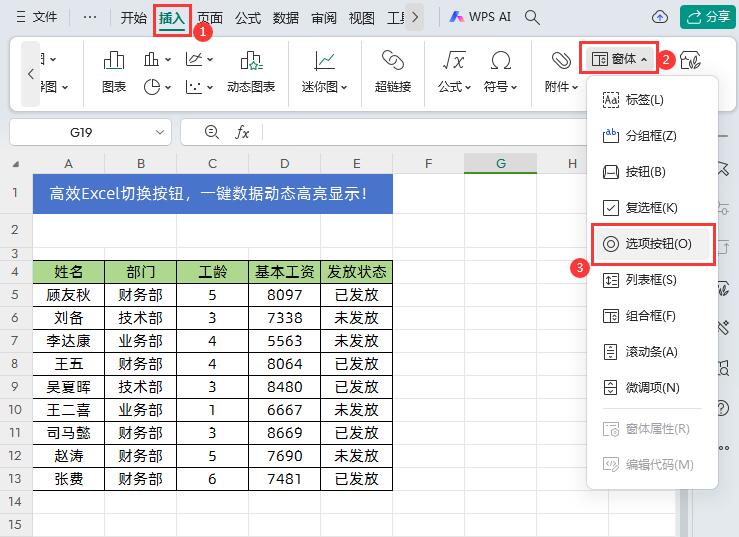
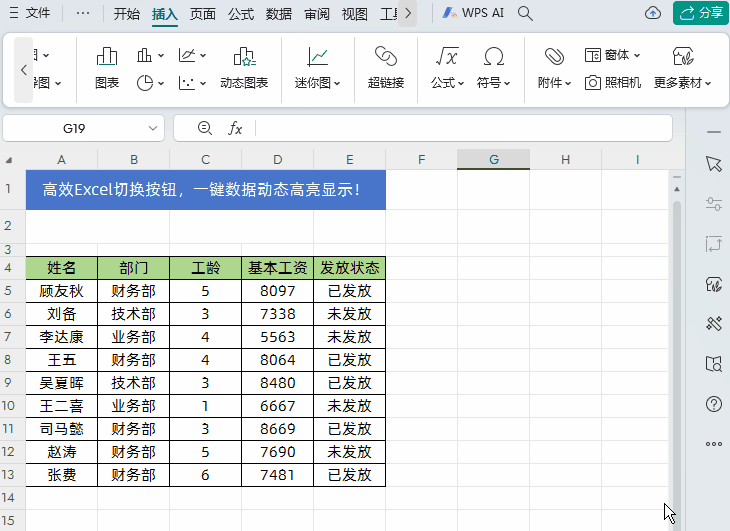
②删除单选按钮里面的文字,并且调整到合适的位置(备注:新手小伙伴需要特别注意:删除单选按钮文字可以把鼠标放到单选按钮上,然后点击鼠标右键,就可以进入编辑状态。),复制需要的单选按钮个数并且修改对应的文字,如下图所示
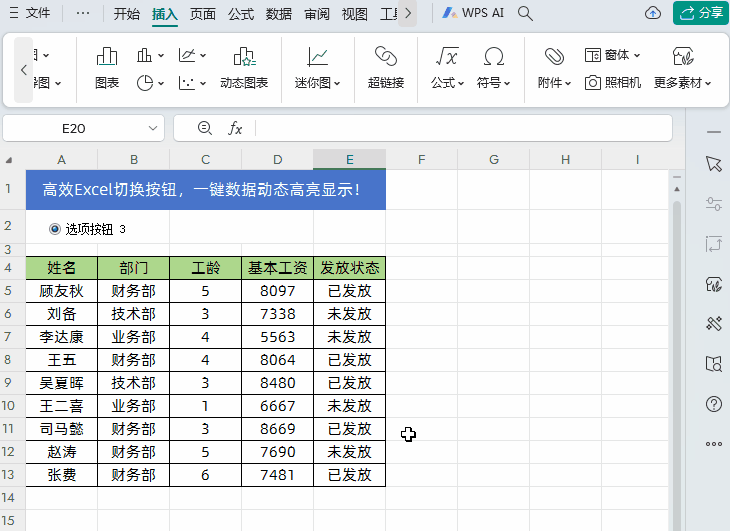
③把单选按钮选择的结果关联到对应单元格E2:把鼠标放到任意单选按钮上,点击右键选中【设置对象格式】-【控制】-【单元格链接】选中对应的单元格,最后点击确定,这样选择对应的单选按钮就会返回对应的数字了,(备注:如果点击右键无法弹出【设置对象格式】选项,那就把鼠标放到单选按钮表框上点击右键)如下图所示
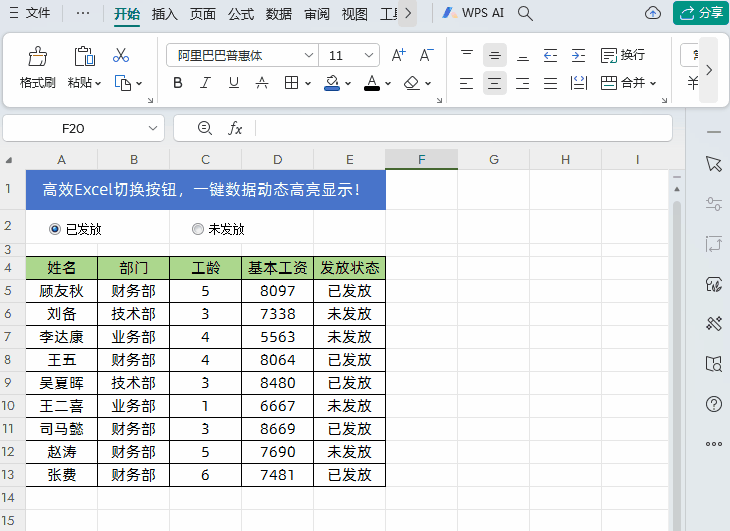
第二步:添加条件格式
①先选择需要高亮突出显示的数据区域→然后点击【开始】-【条件格式】-【新建规则】调出新建格式规则”对话框,如下图所示
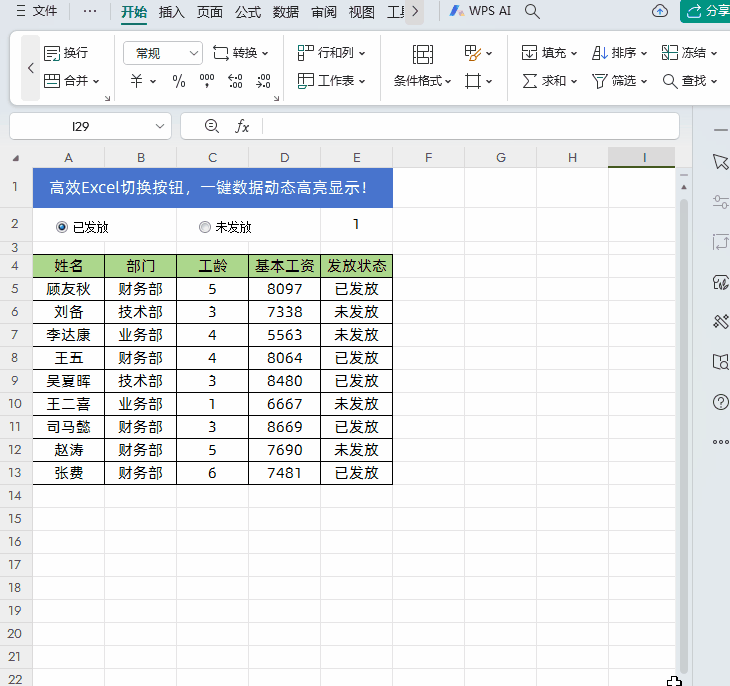
②在弹出的“新建格式规则”对话框中,规则类型选择【使用公式确定要设置格式的单元格】,在设置格式里面输入公式:
=AND($E$2=1,$E5="已发放")
接着点击【格式】,在弹出的对话框中选择“图案”,选择绿色,点击确定即可,如下图所示
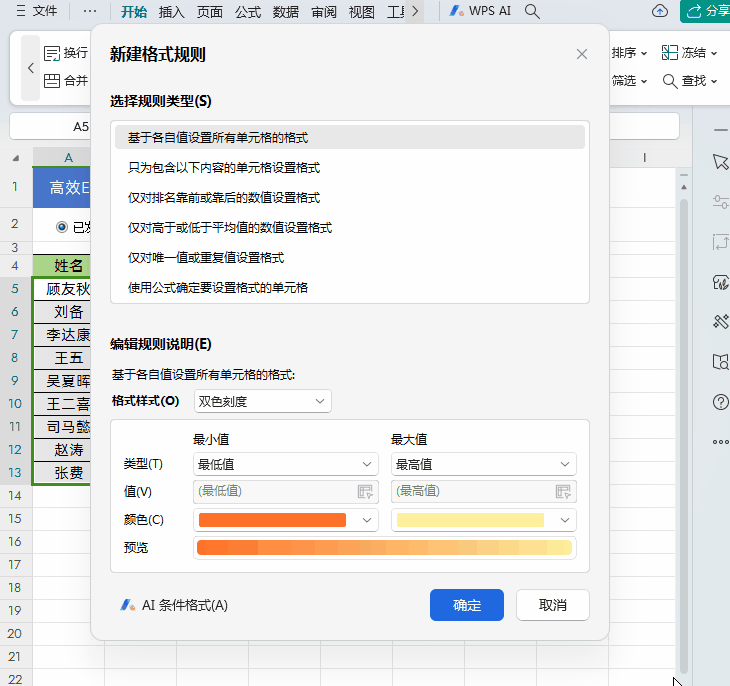
解读:
公式=AND($E$2=1,$E5="已发放")
①因为选择“已发放”按钮返回1,所有当同时满足$E$2=1,并且$E5单元格内容是“已发放”这两个条件才成立,然后把单元格背景色设置成绿色。
②公式中$E$2是按钮选择返回值要绝对引用,左侧表格中的发放状态$E5是锁列不锁行。
③用同样的方法,添加另一个条件格式公式:
=AND($E$2=2,$E5="未发放")
来标记未发放的数据区域
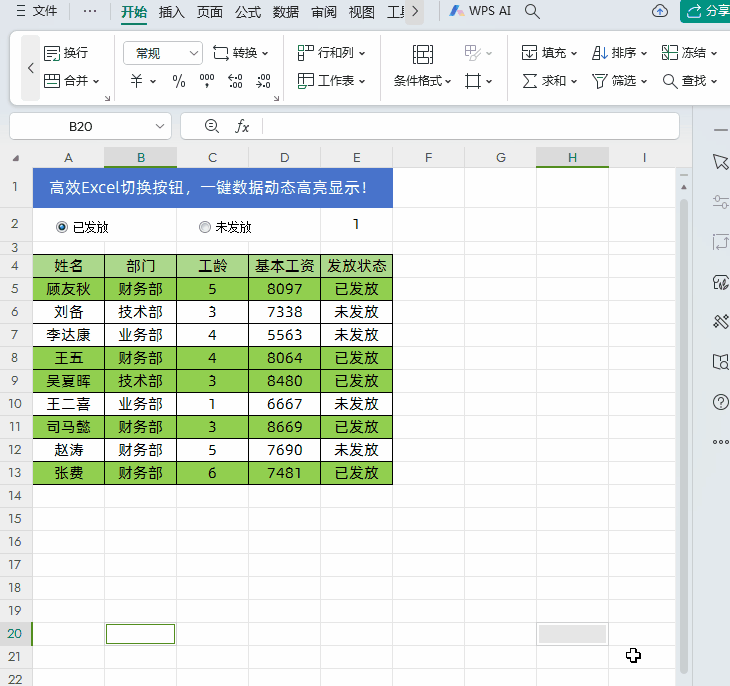
第三步:隐藏单选按钮选择的结果单元格E2中的数据
我们会发现每次选择单选按钮E2单元格就会单元格里面会显示1和2,我们需要把它们隐藏。
方法:
我们可以通过快捷键【Ctrl+1】调出【单元格格式】窗口,然后在【自定义】-【类型】中英文状态下输入三个“;;;”号隐藏;当然也可以把字体设置成跟背景颜色一样的颜色,这样也可以隐藏文字。如下图所示。
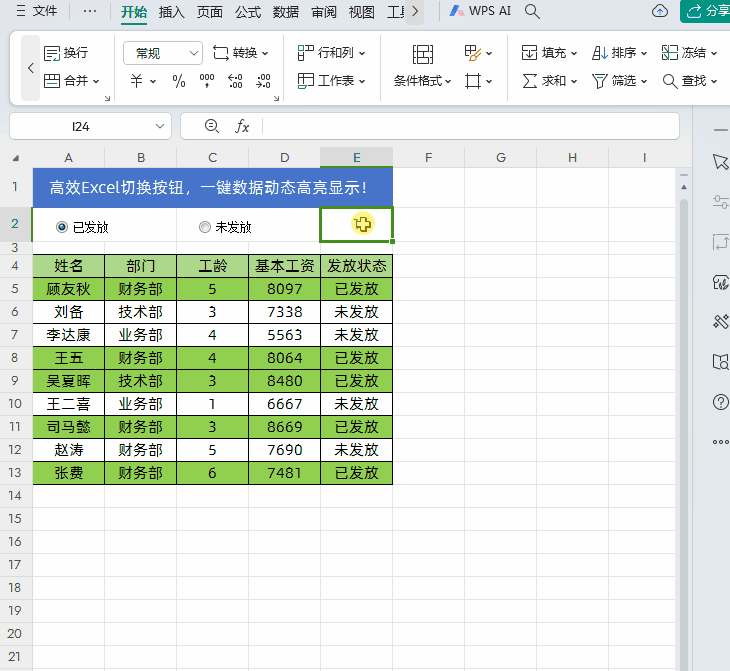
以上就是【桃大喵学习记】今天的干货分享~觉得内容对你有所帮助,别忘了动动手指点个赞哦~。大家有什么问题欢迎关注留言,期待与你的每一次互动,让我们共同成长!











