Excel神公式!轻松去重提取唯一值,效率爆表!
我是【桃大喵学习记】,欢迎大家关注哟~,每天为你分享职场办公软件使用技巧干货!
——首发于微信号:桃大喵学习记
今天跟大家分享的是在Excel中利用函数公式,轻松去重提取唯一值,简单又实用,效率爆表,公式可以直接套用!
数据去重提取唯一值必学函数UNIQUE函数介绍
功能:UNIQUE函数可以去除重复值保留唯一值
语法:=UNIQUE(数组,[按列],[仅出现一次])
第1参数:数组就是返回唯一值的数组数据区域;
第2参数:按列是可选参数,指定比较的方式,设置为TRUE将比较列并返回唯一值,设置为FALSE (或省略) 将比较行并返回唯一值;
第3参数:[仅出现一次]可选参数,一般直接省略即可。
场景一:对一列或者一行数据去重提取唯一值
如下图所示,我们需要对A列数据名称去重提取唯一值
只需在目标单元格中输入公式:
=UNIQUE(A1:A9)
然后点击即可
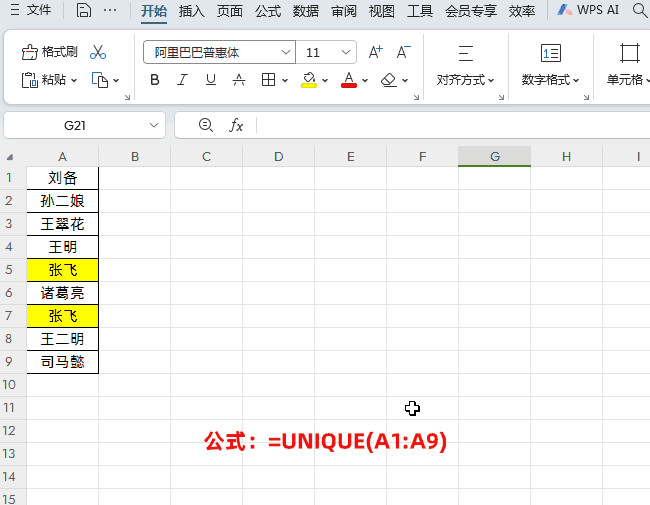
解读:
公式中A1:A9就是要去重的数据区域;省略了第二参数默认按行去重并返回唯一值;省略的三参数默认是FALSE返回唯一选项。
当然如果是去重数据是按行横向排列的话,就必须把第二参数设置为TRUE,就是按列去重。
在目标单元格中输入公式:
=UNIQUE(A1:I1,TRUE)
然后点击回车即可
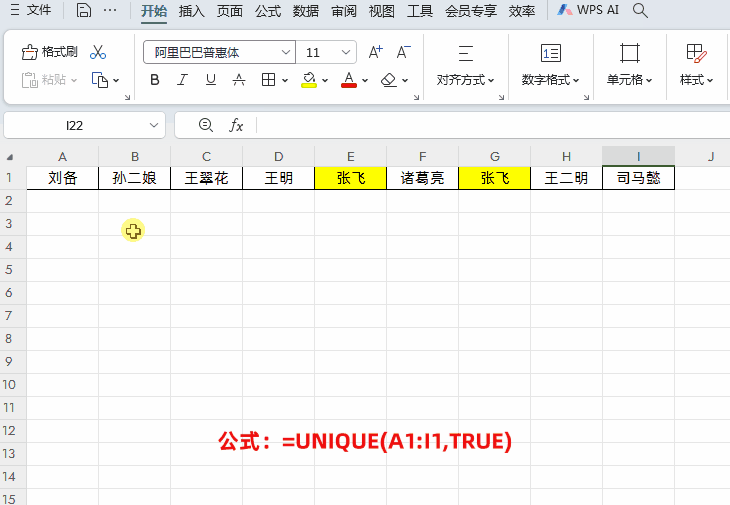
场景二:对多行对列去重提取唯一值
如下图所示,这是一个参会姓名名单,是多行多列数据,我们需要去掉重复数据
在目标单元格中输入公式:
=UNIQUE(TOCOL(A2:C6,3))
然后点击回车即可
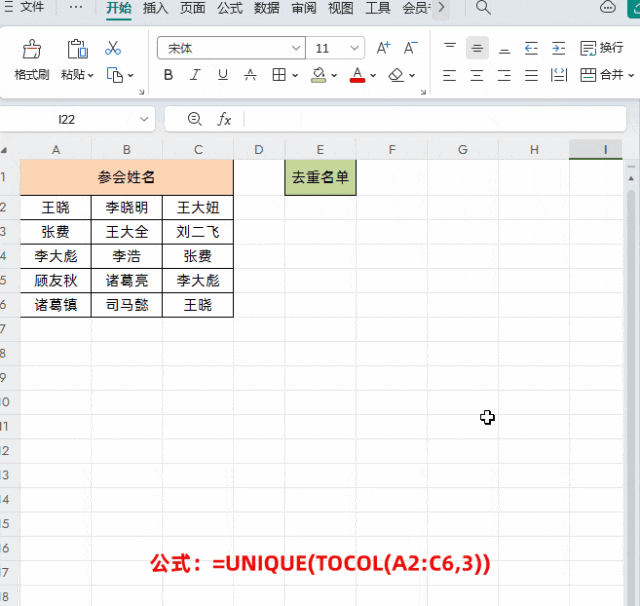
解读:
①使用UNIQUE函数只能对单列或者单行数据进行去重处理,无法对多列多行数据进行去重。
②公式中先使用TOCOL(A2:C6,3)把数据区域转换成一列数据,第2参数设置成3是忽略空格和错误值,然后再通过UNIQUE函数对数据进行去重处理。这样就可以就轻松实现了对多行多列数据去重。
③TOCOL函数介绍
功能:将二维数组转化成一列数据
语法:=TOCOL(数组,[忽略特殊值],[通过列扫描])
第1参数:数组就是要转化成一列显示的数据
第2参数:忽略特殊值
如果输入0:不忽略特殊值
输入1:忽略空白单元格
输入2:忽略错误值
输入3:忽略空白单元格和错误值
第3参数:通过列扫描,FALSE,按行,TRUE按列,如果省略默认按行.
场景三:动态提取不重复数据
如下图所示,这是一份参会名单,并且参会人员有可能随时添加新的人员信息,我们需要实时提取不重复数据以便于后期进行数据统计。
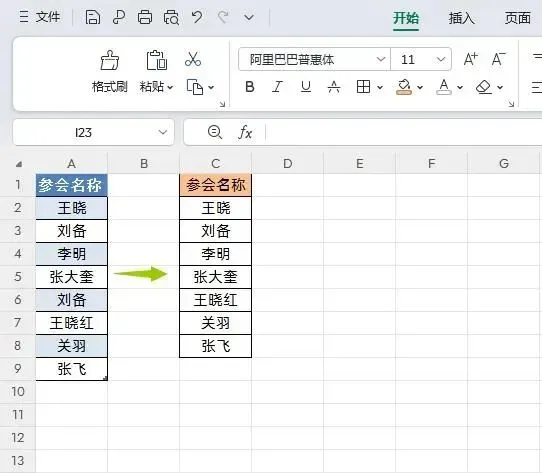
下面直接上干货,在目标单元格中输入公式:
=DROP(UNIQUE(A:A),-1,0)
然后点击回车即可,如果参会名单变动,提取的不重复数据也会自动更新。
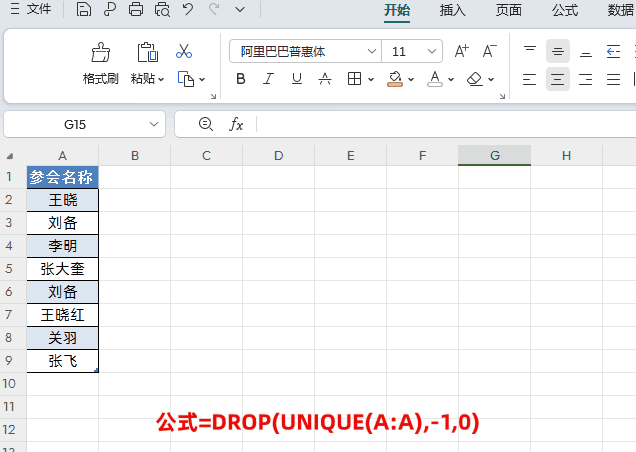
解读:
①上面公式使用DROP函数和UNIQUE函数组合,主要是为了实现根据参会人员变动,达到动态提取不重复数据的效果。
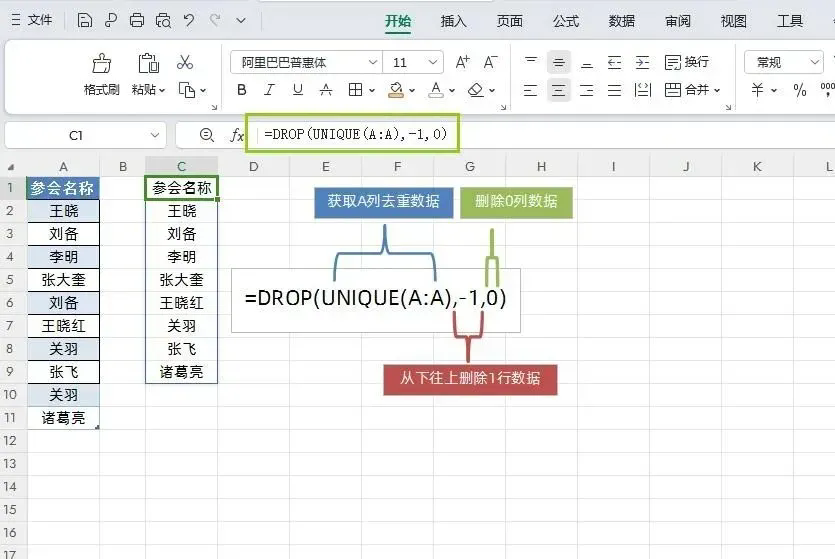
②首先使用UNIQUE(A:A)函数提取A列参会人员名称中不重复的数据,因为选择的是这列数据,使用UNIQUE函数后会在结果下方多出一个数字0。出现这种情况的原因是UNIQUE函数在对A列最底部的空白单元格去重时,会默显示数字0。
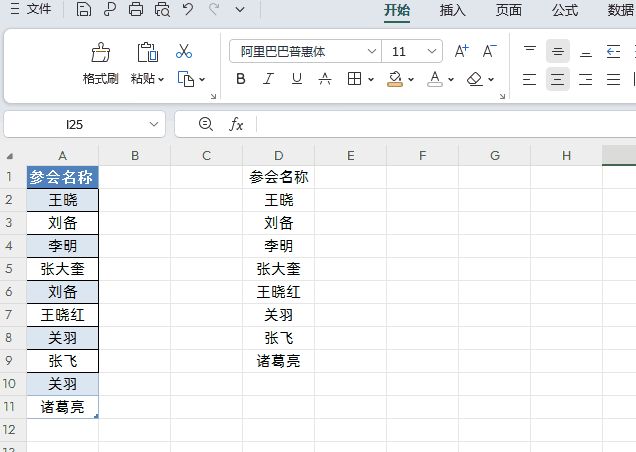
③最后再使用DROP函数去掉去重数据的最后一行数据0,第2参数-1就是从下往上删除一行;第3个参数为0,表示删除0列,这样就最终得到我们想要的去重的结果了。
场景四:按条件提取不重复数据
如下图所示,这是一个假期值班表格,我们需要根据所属“门店”这个条件,筛选出不重复的“值班经理”名单。
在目标单元格中输入公式:
=UNIQUE(FILTER(B2:B9,A2:A9=E2,"无数据"))
然后点击回车即可
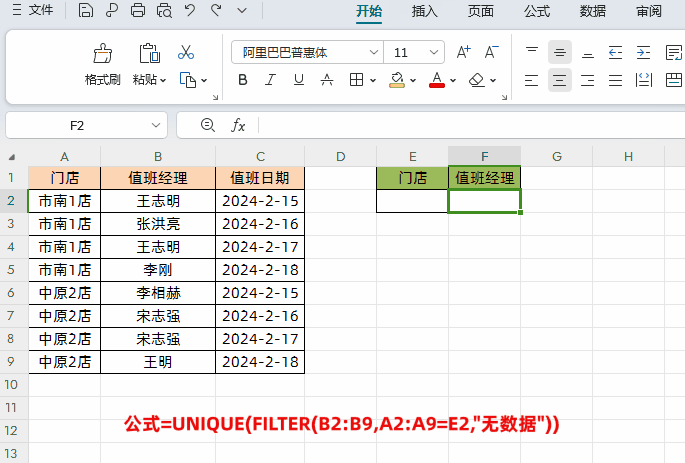
解读:
1、公式中首先通过FILTER函数,按条件筛选出指定门店的值班经理名单,然后再通过UNIQUE函数提取出不重复的名单数据即可。
2、上面实例中是按单个条件提取不重复数据,我们也可以进行多条件提取不重复数据,只需正确设置FILTER函数第2个参数即可
①如果需要多个条件同时满足,就用*把多个条件连接
条件1*条件2*条件N
例如:(A2:A9=E2)*(C2:C9=D2)
②如果需要多个条件满足任意一个,就用+把多个条件连接
条件1+条件2+条件N
例如:(A2:A9=E2)+(C2:C9=D2)
以上就是【桃大喵学习记】今天的干货分享~觉得内容对你有所帮助,别忘了动动手指点个赞哦~。大家有什么问题欢迎关注留言,期待与你的每一次互动,让我们共同成长!











