Excel多表数据合并,分表录入,总表实时更新,效率倍增!
我是【桃大喵学习记】,欢迎大家关注哟~,每天为你分享职场办公软件使用技巧干货!
——首发于微信号:桃大喵学习记
最近有小伙伴私信:合并多个表格数据,在分表录入,总表实时更新的问题。其实,这个问题之前也分享过类似教程《Excel合并多个表格数据,实时同步更新,一个公式轻松搞定!》,当时是使用的(DROP+UNIQUE+SORT+VSTACK)公式组合。今天再跟大家分享一个解决方法利用VSTACK+FILTER函数组合实现多表数据合并,分表录入,总表实时更新,简单高效,效率倍增!
如下图所示,分别把A分公司,B分公司,C分公司销售订单数据合并汇总到“汇总表格”中,并且总表数据会根据分表数据更新而自动更新。
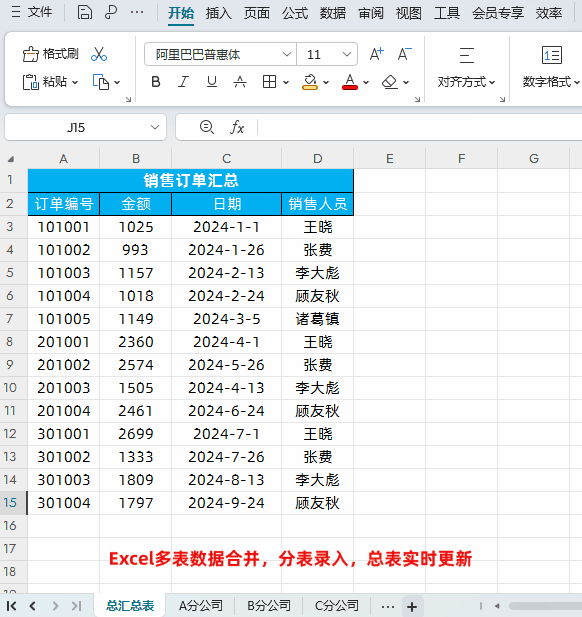
下面直接上干货,操作步骤:
第一步:VSTACK函数把分表数据合并汇总到总表
在目标单元格中输入公式:
=VSTACK(A分公司:C分公司!A2:D200)
然后点击回车即可
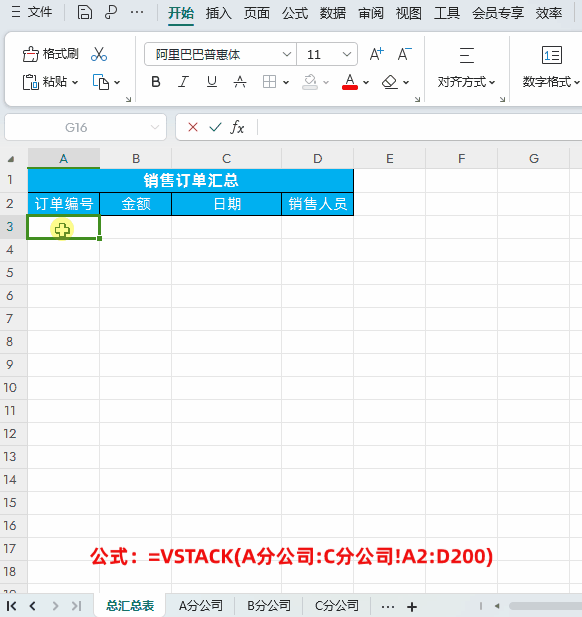
解读:
①VSTACK介绍
功能:将数组垂直堆叠到一个数组中
语法:=VSTACK(数组1,数组2,数组3,……)
②使用VSTACK函数来合并A分公司-C分公司的数据,因为每个表格行数不固定,我们可以多选一些行,扩大合并区域,在这里选择到了200行,具体大家可以根据实际需求选择合并区域。
③合并多个表格选择合并区域的方法
我们可以一个表格一个表格的选择,但是如果是连续的分表格,我们可以先点击“A分公司”工作表(开始表)的第一个要合并的单元格,然后按住Shift键点击最后一个表(这里是“C分公司”工作表),最后在最后一个表中选择要合并的数据区域就可以了。
④连续分表合并通用公式:
=VSTACK(开始表格名称:结束表格名称!区域)
第二步:利用FILTER函数条件查询获取最终结果
我们会发现选择合并区域进行扩大范围后,总部会出现很多0行,就是分别选择区域有空值时合并后会显示0,如下所示
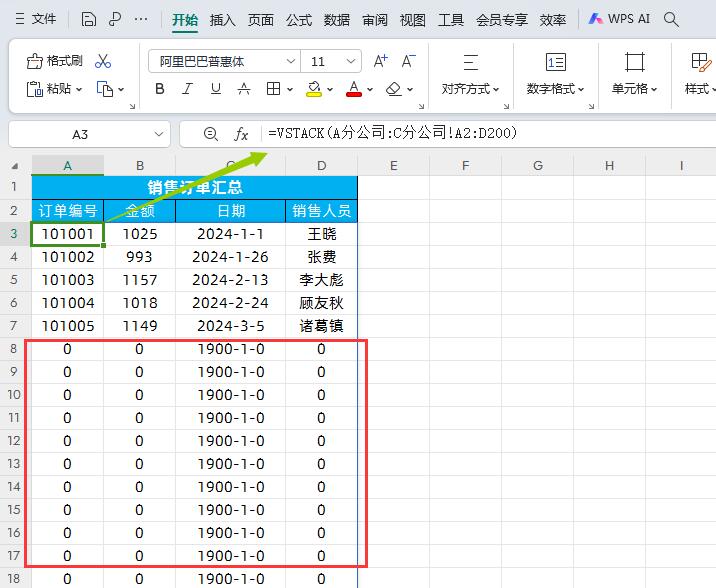
其实,要去掉这些0,我们可以借助FILTER函数,判断指定列不等于0即可,我们实例中就按D列“销售人员”这列作为判断条件。
只需在目标单元格中输入公式:
=FILTER(VSTACK(A分公司:C分公司!A2:D200),VSTACK(A分公司:C分公司!D2:D200)<>0)
然后点击回车即可
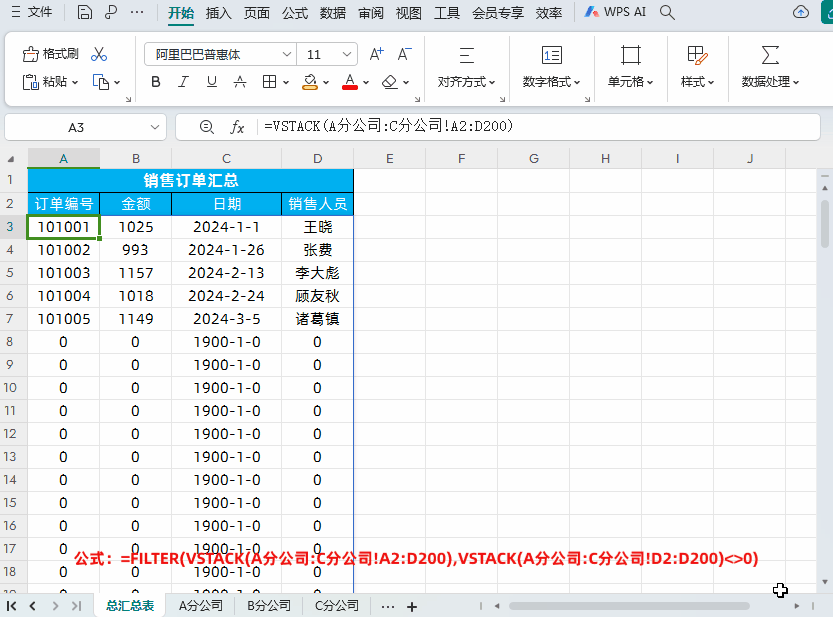
解读:
公式中首先以VSTACK(A分公司:C分公司!A2:D200)作为数据返回区域,VSTACK(A分公司:C分公司!D2:D200)<>0作为条件,合并后的D列数据不为0才符号条件。公式中我们要特别注意,数据返回区域是A2:D200,条件的数据区域是D2:D200,千万别写一样。
以上就是【桃大喵学习记】今天的干货分享~觉得内容对你有所帮助,别忘了动动手指点个赞哦~。大家有什么问题欢迎关注留言,期待与你的每一次互动,让我们共同成长!











