Excel如何分区设置密码,一个区域一个密码,数据收集时很实用
很多小伙伴在使用Excel表格的时候,有可能需要为不同的区域设置不同的密码,比如搜集公司不同的部门,或者学校不同的班级的信息时,为了使收集的信息不被别人改动,这时就需要为他们各自设置自己的密码。其实,在使用wps制作Excel表格收集信息时,分区密码,实现一个区域一个密码这个操作也是很简单的,大家一起来学习一下吧
一、在制作Excel表格时规划好区域
我们在制作表格时需要把同一部门的数据放到一块,这个有利于下面设置区域,如下图所示,我们可以按照不同的部门来放置数据信息。
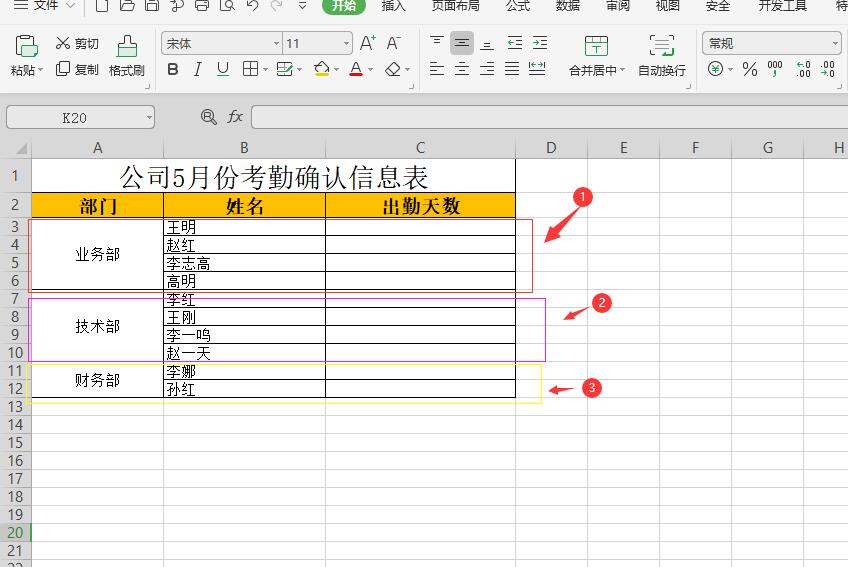
二、了解wps中的Excel表格中“允许用户编辑的区域”这个概念
所谓“允许用户编辑的区域”就是说:允许编辑的Excel表格中,为某个区域单独设置密码。当然,设置完毕后还需要点击【保护工作表】来激活受保护的区域才可以。
三、Excel实现分区设置密码的具体步骤
可以点击Excel表格中任意的一个单元格,然后点击【审阅】-点击【允许用户编辑区域】,在弹出的允许用户编辑区域的对话框内,点击【新建】来填写标题、选择区域与设置密码。
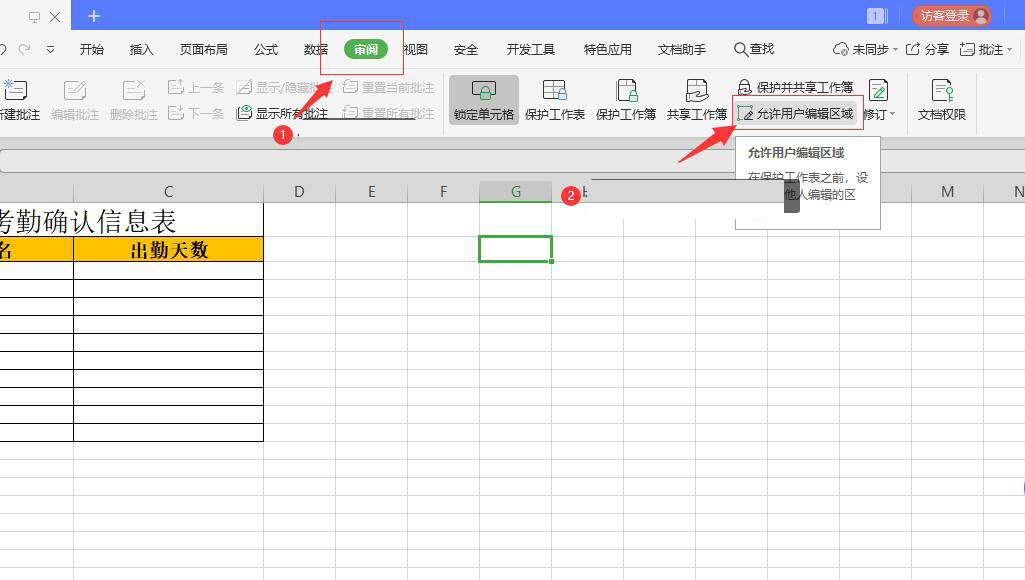
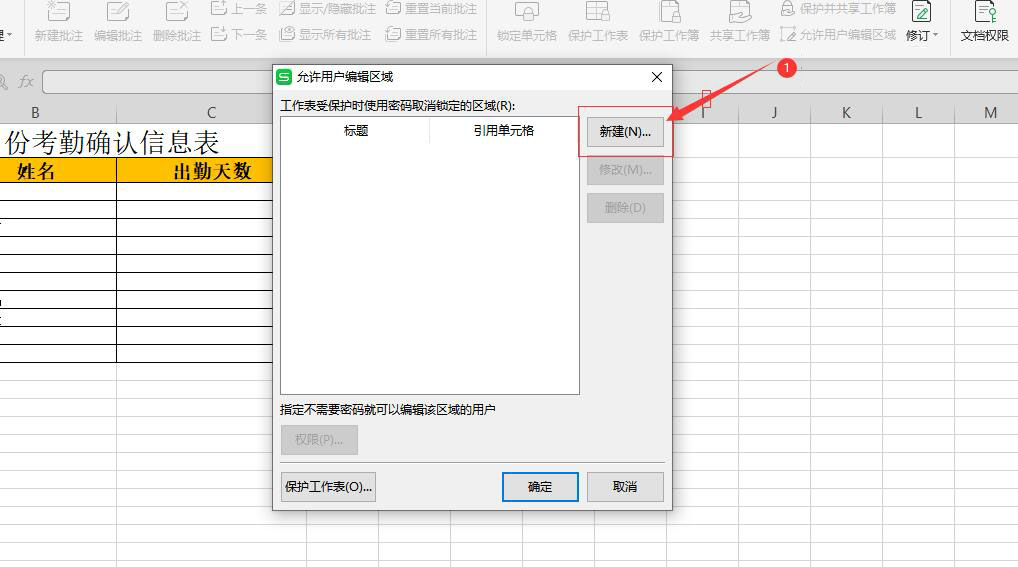
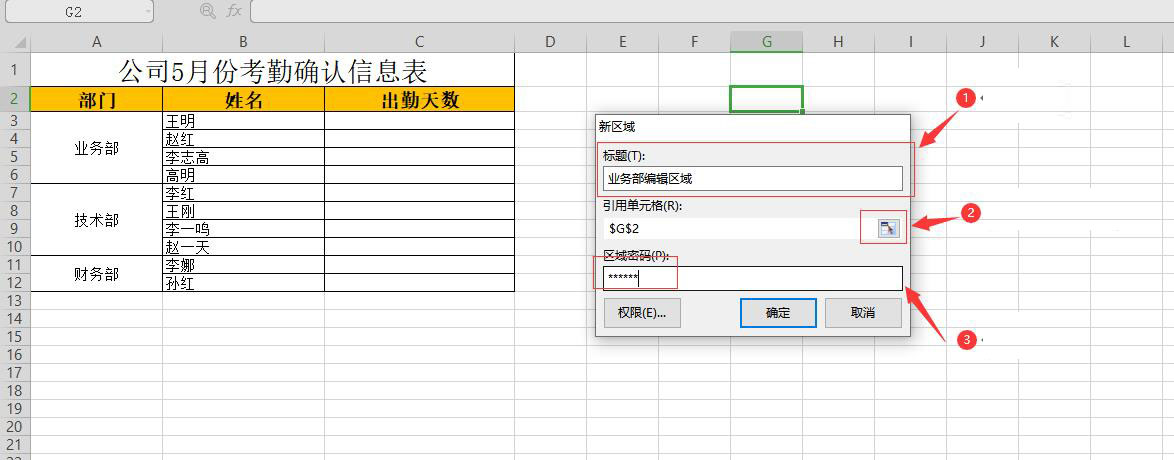
这样的话就会跳出它的窗口,随后我们需要点击【新建】来选择区域与设置密码,它一共有三个设置选项。
1、标题:就是为选定区域的命名,这个名称可以随意设置。
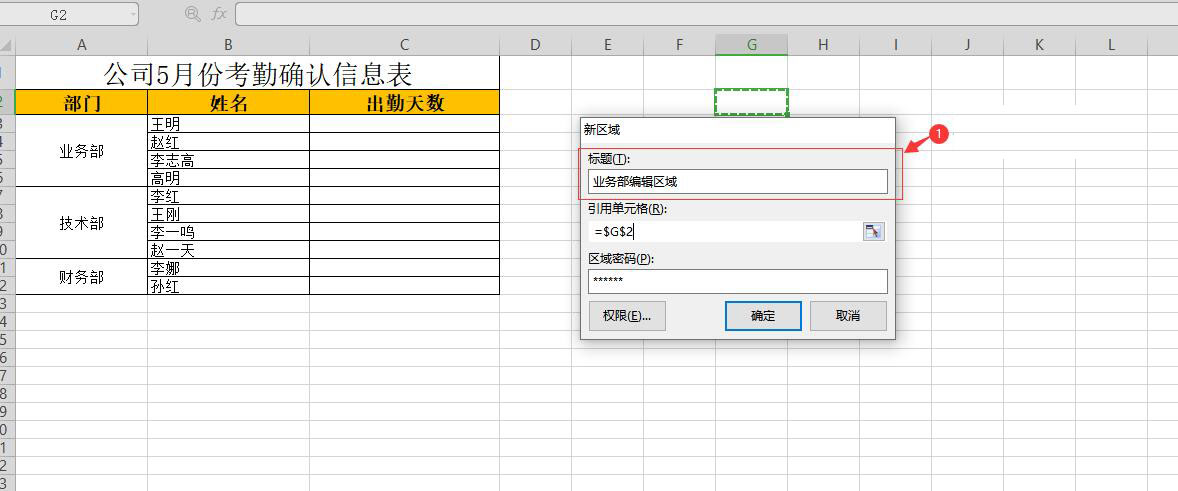
2、区域:就是设置想要保护的数据区域,点击后面的图标后,可以设置要包含的区域,在这里我们选择为业务部的数据区域。
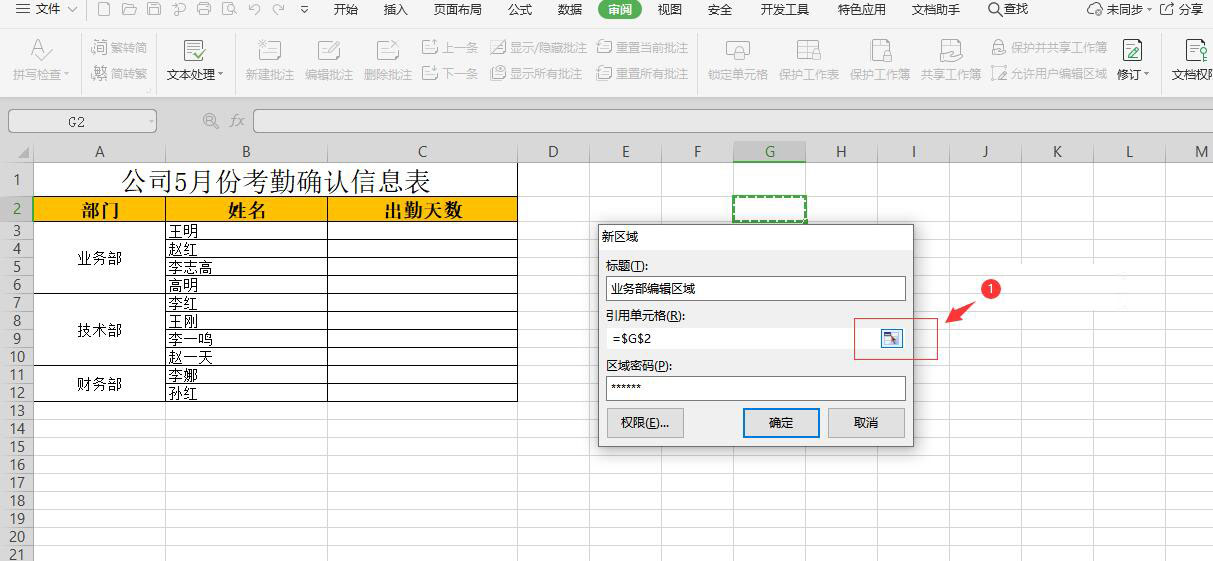
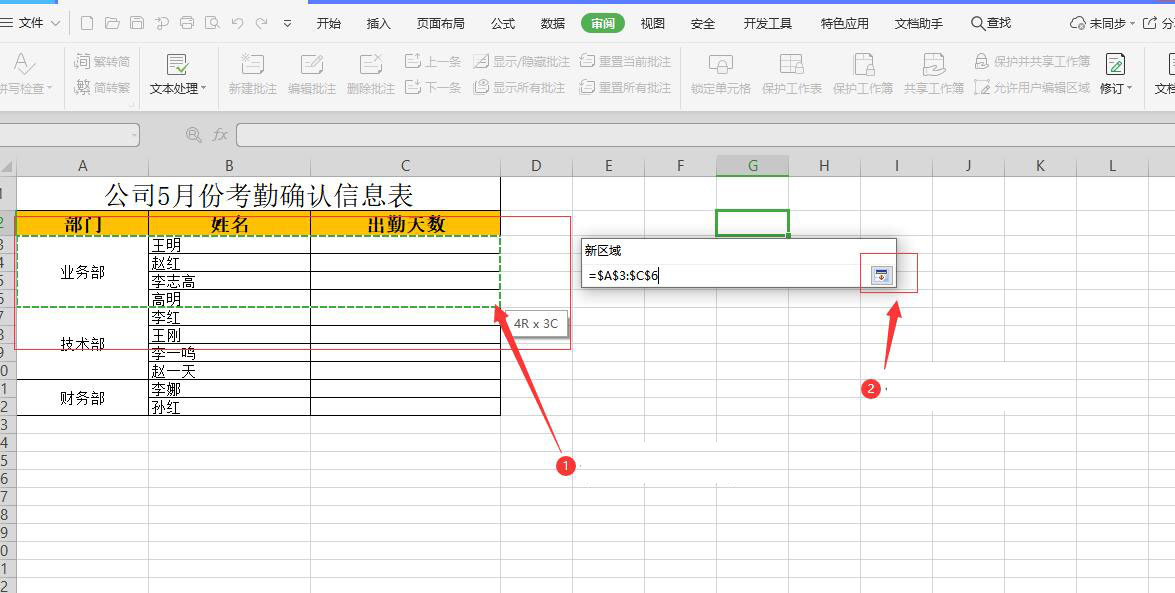
3、密码:为选定区域设置密码,这个可以随意设置,点击确定后,还需要再输入一次
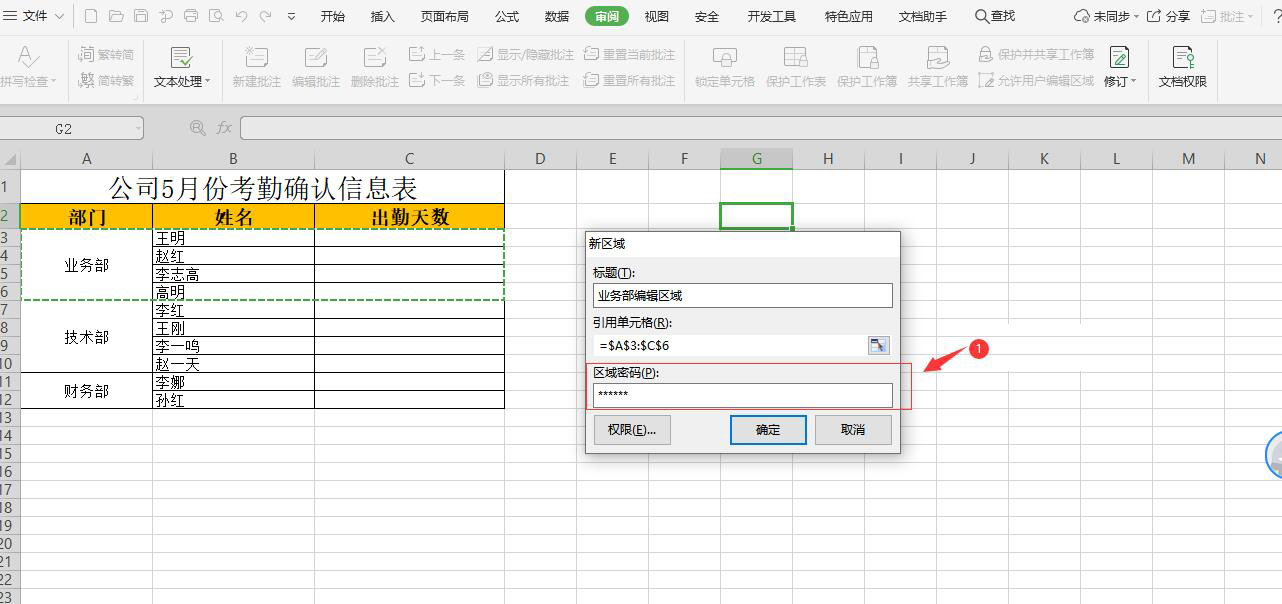
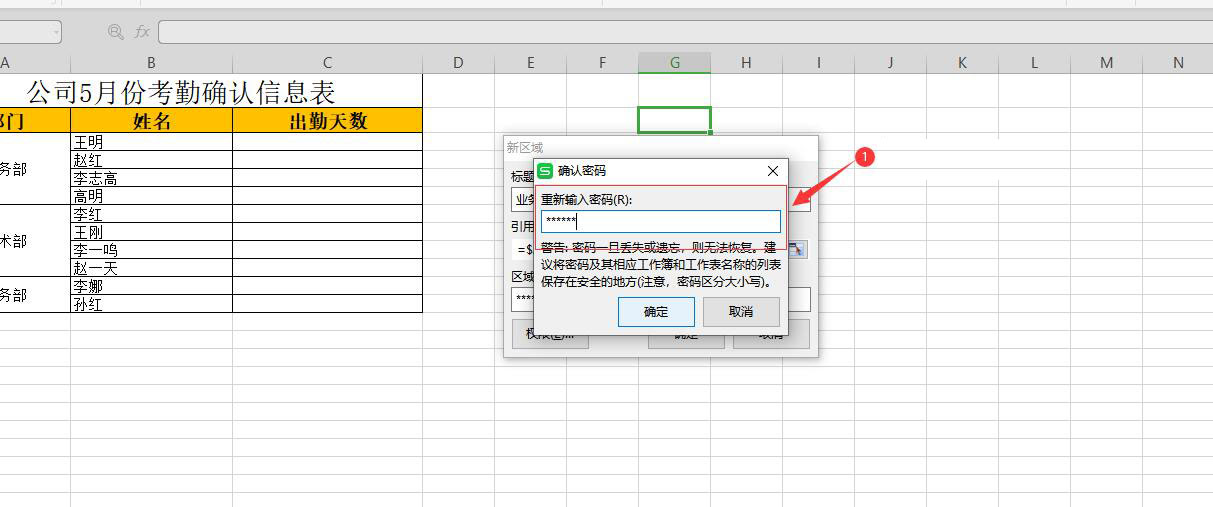
其余的技术部与财务部也是相同的操作,点击【新建】选择它们对应的数据,然后设置不同的密码即可,全部设置完毕后点击【确定】
四、启用保护工作表
设置完【允许用户编辑区域】后,还需要点击【保护工作表】来激活受保护的区域,这是只需点击【审阅】-点击【保护工作表】为其设置一个密码然后点击确定即可,至此就设置完毕了。
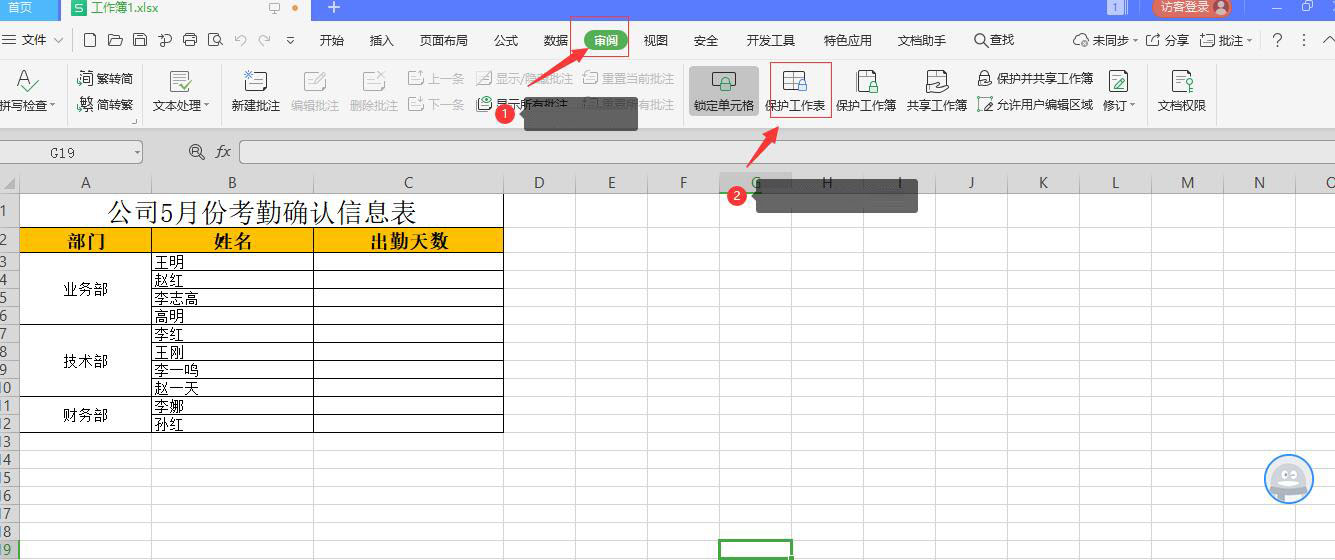
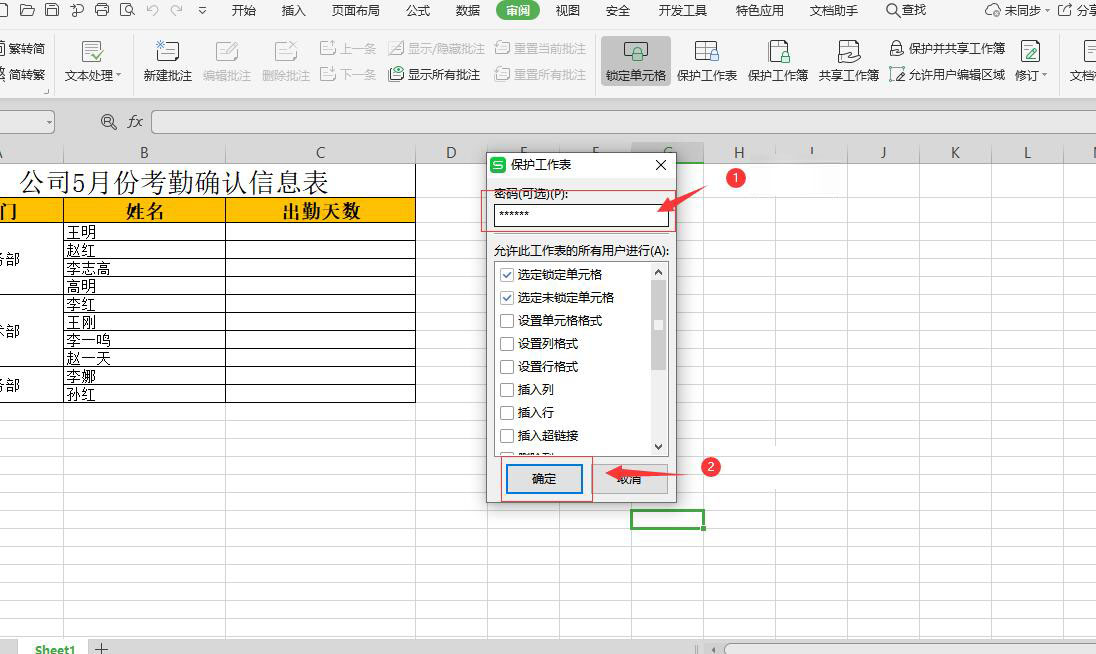
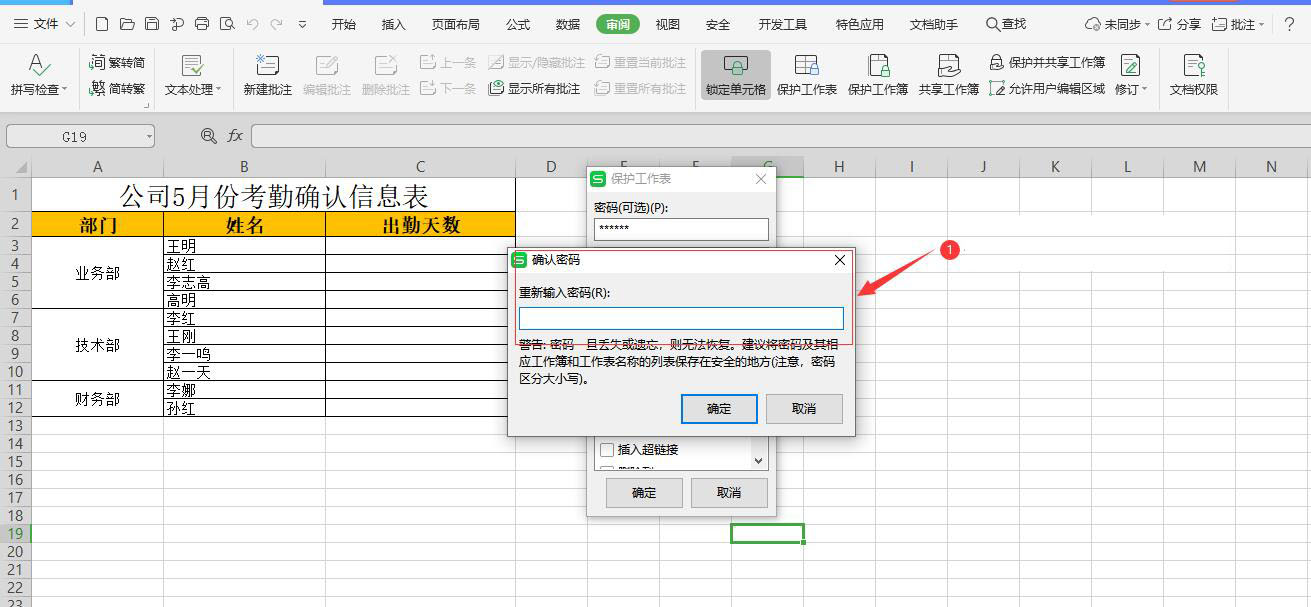
这样分区设置密码保护就完成了,这样技术部、业务部、财务部就分别设置了不同的密码,到时只有输入所在区域的密码才能编辑内容。是不是很简单,你学会了吗?











