职场必备!5个高效Excel函数公式,个个都能独当一面!
我是【桃大喵学习记】,欢迎大家关注哟~,每天为你分享职场办公软件使用技巧干货!
——首发于微信号:桃大喵学习记
今天跟大家分享的是FILTER函数的五大高效应用场景下的5个高效函数公式,每个公式都是独当一面的数据利器!5个公式都可以直接套用,的工作效率飞速提升,轻松应对工作中多种数据匹配查询问题!
FILTER函数介绍
功能:FILTER是基于定义的条件筛选一系列数据的函数,它由数组,包括,空值三个参数所构成。
语法:使用语法=FILTER(数组,包括,空值)
第1个参数【数组】:就是筛选区域
第2个参数【包括】:就是筛选列=筛选条件
第3个参数【空值】:可以忽略,这个参数就是如果出现错误值可以设置返回信息
场景一、多条件筛选
如下图所示,左侧是员工考核成绩信息表,我们需要根据员工“名称”和“部门”查询“考核成绩”。
在目标单元格输入公式:
=FILTER(D3:D9,(B3:B9=F3)*(C3:C9=G3),"无数据")
然后点击回车键获取数据。
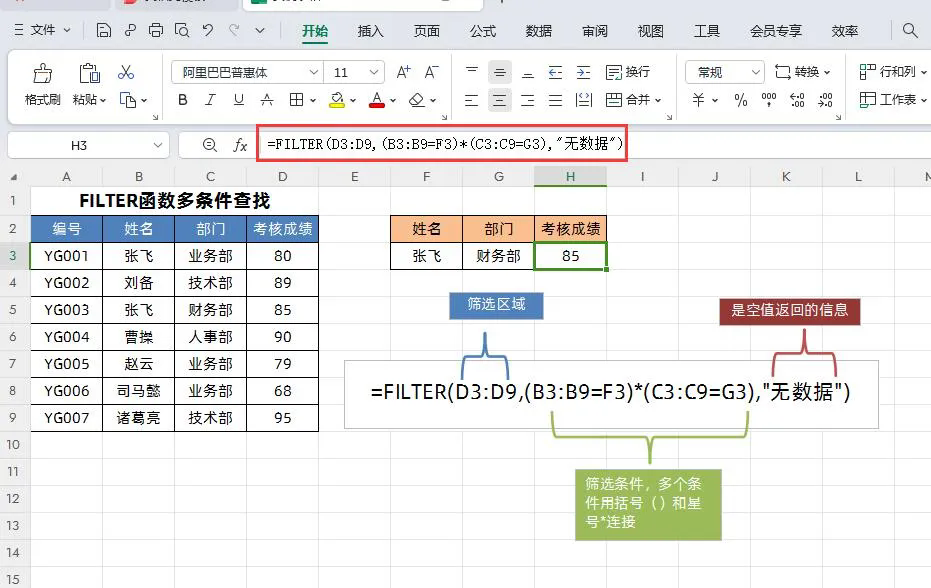
解读:
①公式中第二参数:多条件筛选使用的是(B3:B9=F3)*(C3:C9=G3),有几个条件就用括号()和星号*连接,星号*的意思就是AND且的意义,会筛选出同时满足这几个条件的查询结果。如果查询的空值就返回第三参数:"无数据"。
②D3:D9是筛选区域,符合条件即返回数据。
使用FILTER进行多条件查询窍门在第2个参数
1、如果需要多个条件同时满足,就用*把多个条件连接
条件1*条件2*条件N
(B3:B9=F3)*(C3:C9=G3)
2、如果需要多个条件满足任意一个,就用+把多个条件连接
条件1+条件2+条件N
(B3:B9=F3)+(C3:C9=G3)
场景二、按条件提取不重复数据
如下图所示,这是一个假期值班表格,我们需要根据所属“门店”这个条件,筛选出不重复的“值班经理”名单。
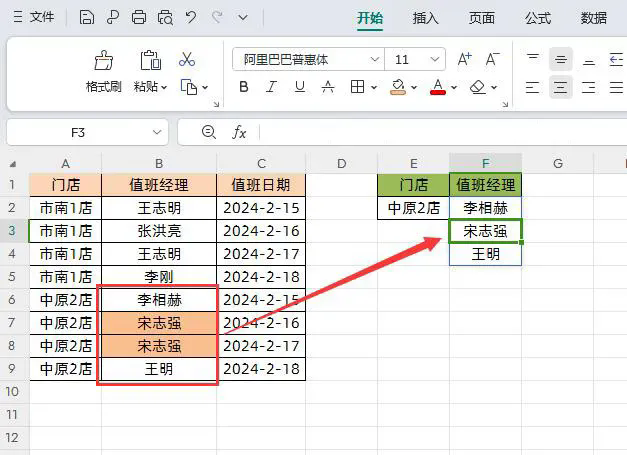
在目标单元格中输入公式:
=UNIQUE(FILTER(B2:B9,A2:A9=E2,"无数据"))
然后点击回车即可
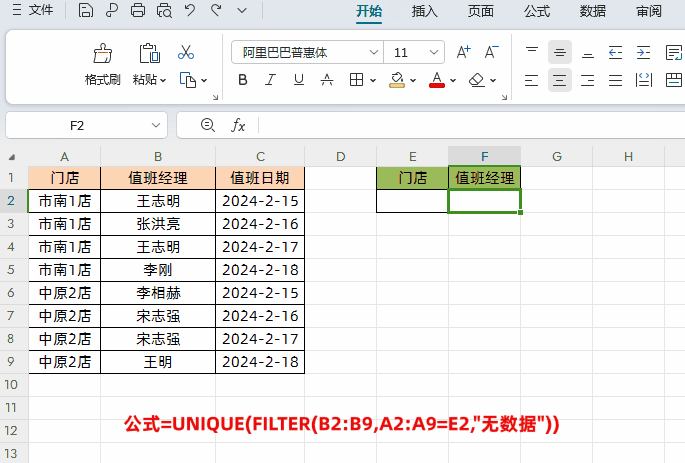
解读:
①公式中首先通过FILTER函数,按条件筛选出指定门店的值班经理名单,然后再通过UNIQUE函数提取出不重复的名单数据即可。
②上面实例中是按单个条件提取不重复数据,我们也可以进行多条件提取不重复数据,只需正确设置FILTER函数第2个参数即可
场景三、不连续列数据查找筛选
如下图,左侧是不同分公司的员工信息,我们需要根据“公司名称”,筛选出对应公司员工的名称和工资信息,这两列数据是不连续的。
在目标单元格中输入公式:
=FILTER(HSTACK(B:B,D:D),A:A=H2)
然后点击回车即可
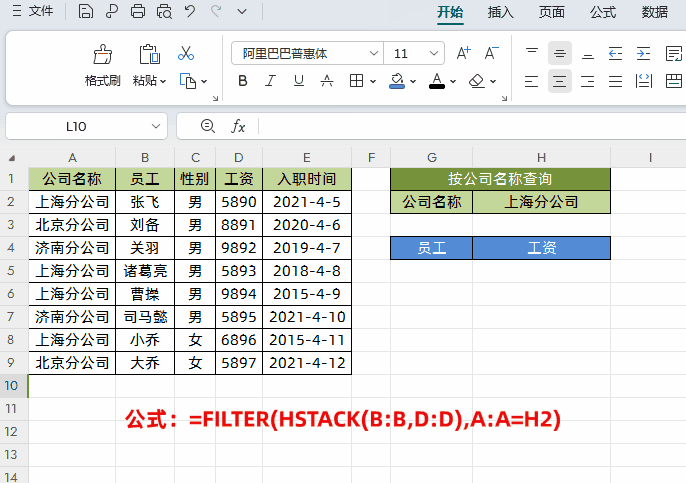
解读:
①上面(FILTER+HSTACK)组合公式本质就是FILTER函数单条件查询。
②第1参数:筛选区域HSTACK(B:B,D:D),就是通过HSTACK函数把不连续的列按水平方向重新合并到一起。
③第2参数:筛选条件A:A=H2,就是根据公式名称筛选数据。
场景四、查询结果按行显示
如下图所示,我们想根据所属部门,查找对应的姓名,然后姓名按行排列。
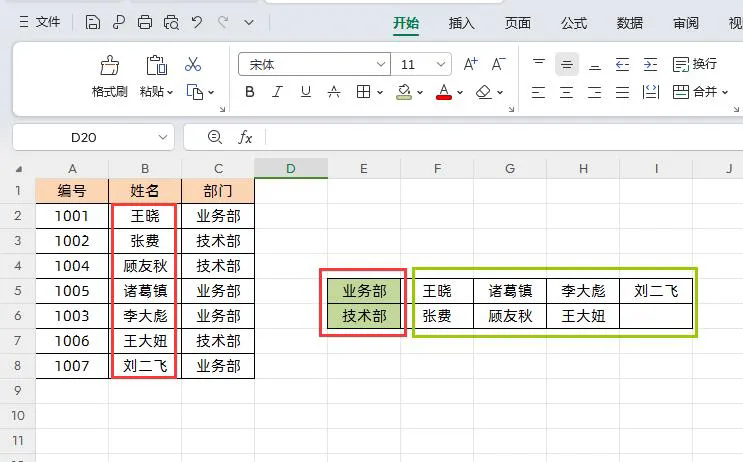
在目标单元格中输入公式:
=TOROW(FILTER(B2:B8,C2:C8=E5))
然后点击回车,下拉填充即可。
解读:
公式中先使用FILTER(B2:B8,C2:C8=E5)查询出符合条件的姓名信息,这个结果默认是按列显得的,然后再使用TOROW函数转换成按行显示。FILTER函数和TOROW函数组合实现查询结果按行显示真是绝佳组合,简单又高效!
场景五、多表数据查询
如下图所示,我们想从左边两个表格中根据姓名查询到对应的工资。
只需在目标单元格中输入公式:
=FILTER(VSTACK(B2:B6,E2:E7),VSTACK(A2:A6,D2:D7)=A2)
然后点击回车即可
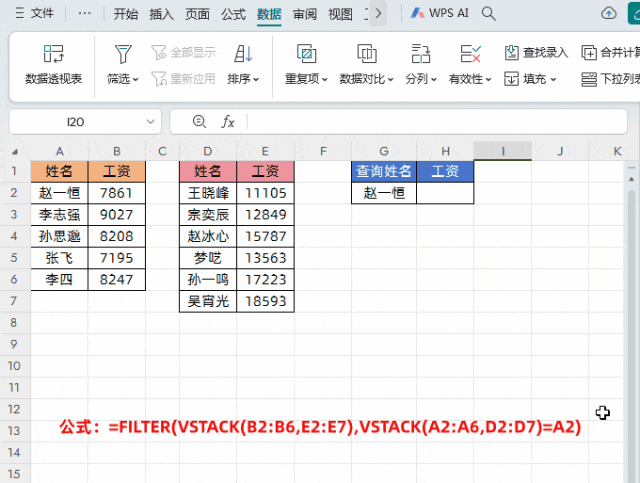
解读:
第1参数:返回数据VSTACK(B2:B6,E2:E7),将2个表格中的工资类数据合并作为返回数据。
第2参数:VSTACK(A2:A6,D2:D7)=A2把两个表格中的“姓名”数据先合并,然后判断是否等于A2单元格数据,符合条件返回对应数据。
以上就是【桃大喵学习记】今天的干货分享~觉得内容对你有所帮助,别忘了动动手指点个赞哦~。大家有什么问题欢迎关注留言,期待与你的每一次互动,让我们共同成长!











