Excel这2个函数太牛X了!按条件自动排序,简单到吓人!
我是【桃大喵学习记】,欢迎大家关注哟~,每天为你分享职场办公软件使用技巧干货!
——首发于微信号:桃大喵学习记
在日常工作中,对Excel表格数据进行排序操作是我们需要掌握的基本技能。今天就跟大家分享2个特别牛X的函数:SORT函数和SORTBY函数,帮你轻松搞定单条件、多条件自动排序,数据变更后还能自动更新,简单到吓人!
一、SORT函数单条件自动排序
SORT函数功能介绍
功能:SORT函数主要用来对某个区域或数组的内容进行排序。
语法:=SORT(数组,排序依据,排序顺序,按列)
第1参数:「数组」指的是要排序的区域或数组
第2参数:「排序依据」为以某行或列为依据进行排序
第3参数:「排序顺序」指的是所需的排序顺序,1表示升序排序,-1表示降序排序
第4参数:「按列」是一个逻辑值,输入True表示按列排序,输入False表示按行排序,默认按行排序。
实例:
如下图所示,我们想对左侧表格数据以成绩来排序,按成绩从高到低排序。
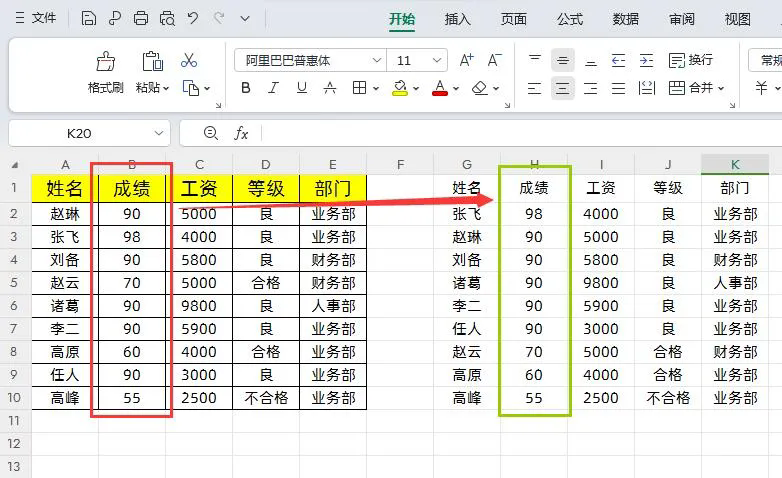
在目标单元格输入公式:
=SORT(A1:E10,2,-1)
点击回车即可获取排序数据。
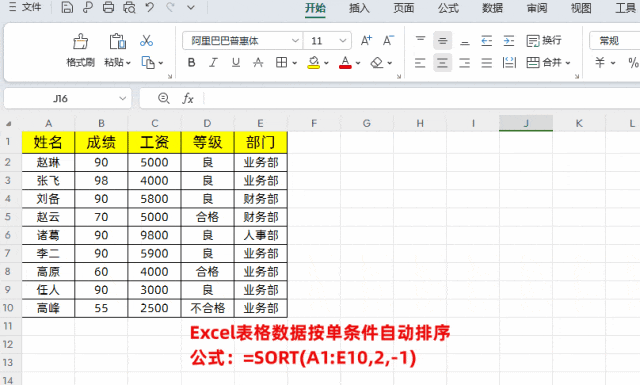
解读:
公式=SORT(A1:E10,2,-1)
①第1参数A1:E10是要排序的数据区域;
②第2参数2代表「排序依据」为第2列(成绩);
③第3参数-1代表「排序顺序」为降序排序就是按“成绩”从高到低排序。
当然,我们还可以结合VSTACK函数对多表数据自动排序。
如下图所示,我们需要对两个表格中的产品,按数量升序排列
只需在目标单元格中输入公式:
=SORT(VSTACK(A2:B6,D2:E7),2,1)
然后点击回车即可
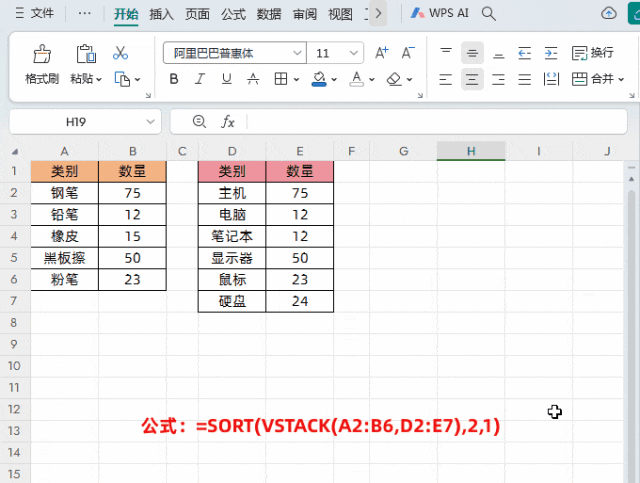
解读:
先用VSTACK(A2:B6,D2:E7)合并2个表格数据,然后再使用SORT函数按数量进行升序排列。
二、SORTBY多条件自动排序
SORTBY函数功能介绍
功能:SORTBY函数可以根据相应范围或值,对单元格内容进行排序。
语法:=SORTBY(数组,排序依据数组1,排序顺序1,排序依据数组2,排序顺序3...)
第1参数数组:指的是要排序的区域或者数组
第2参数排序依据数组:为以某数组为依据进行排序
第3参数排序顺序:指的是所需的排序顺序,1表示升序排序,-1表示降序排序
后面的排序依据数组和排序顺序依次类推,SORTBY函数最多支持126组「排序依据数组」与「排序顺序」。当遇到多条件排序的时候,只需要继续填写「排序依据数组」和「排序顺序」就可以了。
实例:
如下图所示,左侧表格是学生考试成绩表格,我们想对左侧表格数据以【班级】和【总分】进行排序,按照班级从低到高,总分从高到低排序。
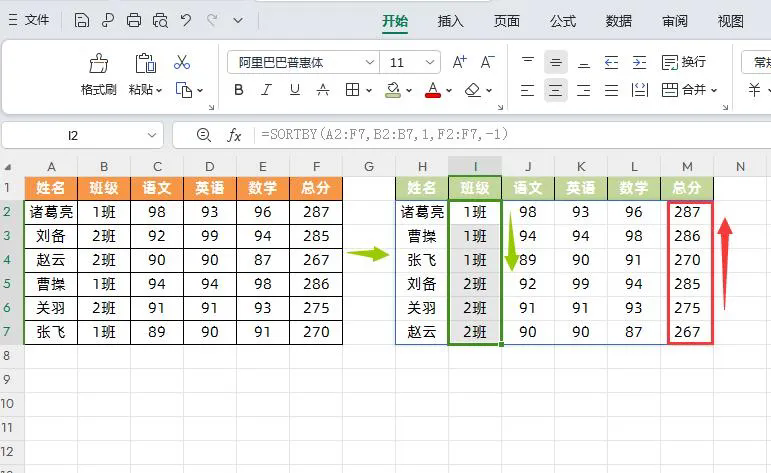
在目标单元格输入公式:
=SORTBY(A2:F7,B2:B7,1,F2:F7,-1)
点击回车即可获取排序数据。
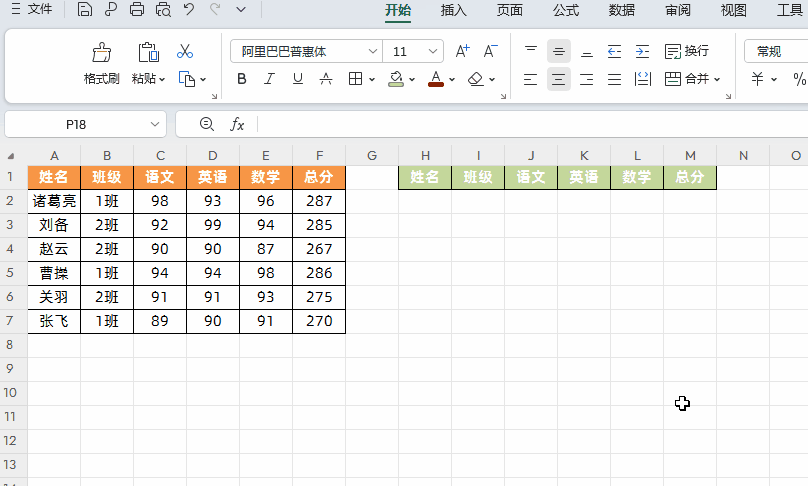
解读:
公式=SORTBY(A2:F7,B2:B7,1,F2:F7,-1)
①第1参数A2:F7是要排序的数据区域;
②第2参数B2:B7代表「排序依据数组」为班级这列数据;
③第3参数1代表「排序顺序」为升序排序就是按“班级”这列数据从低到高排序;
④第4参数F2:F7代表第二个「排序依据数组」为总分这列数据;
⑤第5参数-1代表「排序顺序」为降序排序就是按“总分”这列数据从高到低排序。
以上就是【桃大喵学习记】今天的干货分享~觉得内容对你有所帮助,别忘了动动手指点个赞哦~。大家有什么问题欢迎关注留言,期待与你的每一次互动,让我们共同成长!











