WPS在制作图表时如何制作漂亮的圆柱形图表,其实很简单
现在使用WPS办公软件的小伙伴比较多,我们在用WPS制作图表时系统免费默认的柱形图不太漂亮,其实,我们完全可以把柱形图秒变漂亮的圆柱图,瞬间提升图表档次。今天就跟大家分享一下WPS在制作图表时如何把柱形图秒变漂亮的圆柱图?如下图所示
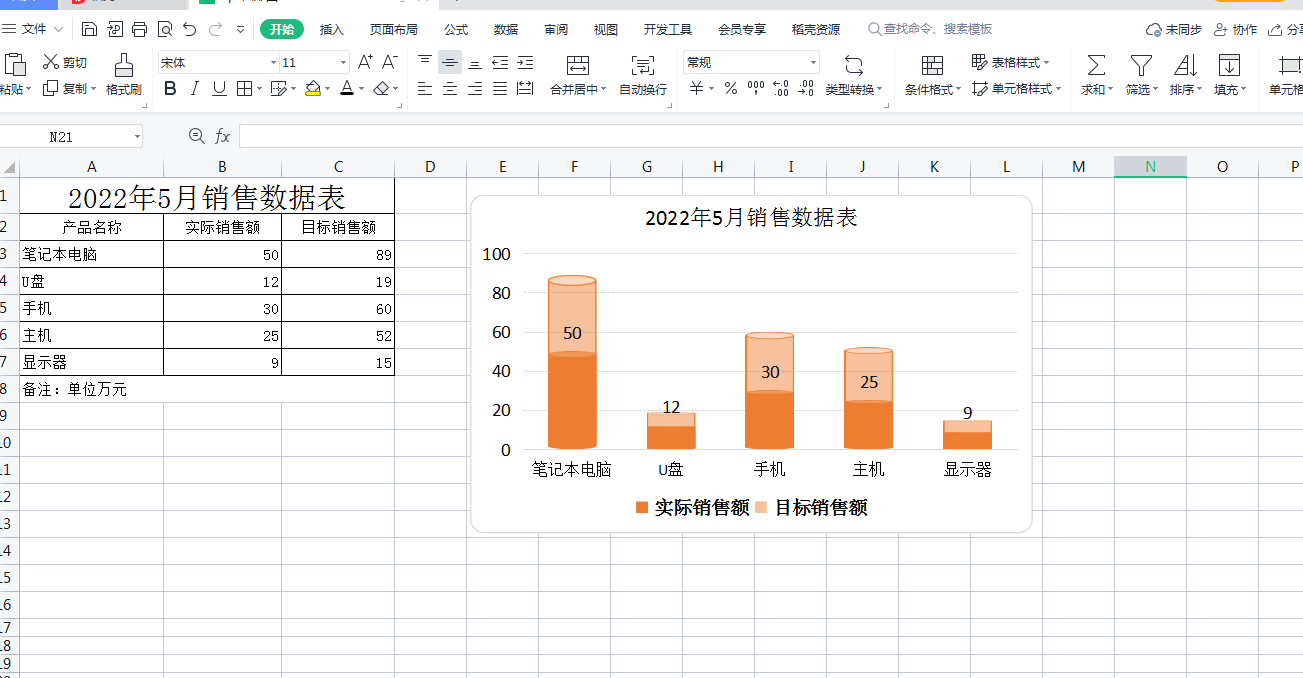
WPS在制作图表时如何把柱形图秒变漂亮的圆柱图
1、首先打开Excel表格,然后点击【插入】-点击【形状】-选择【圆柱形】如下图
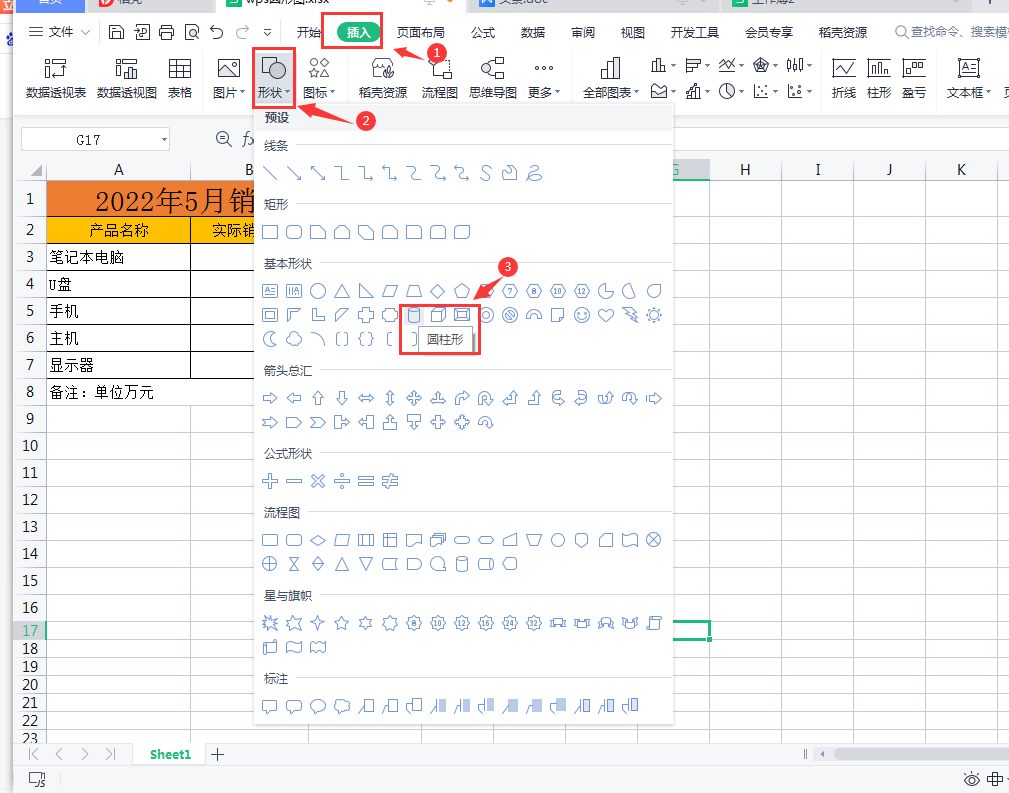
绘制圆柱形
2、绘制一个圆柱形,如下图
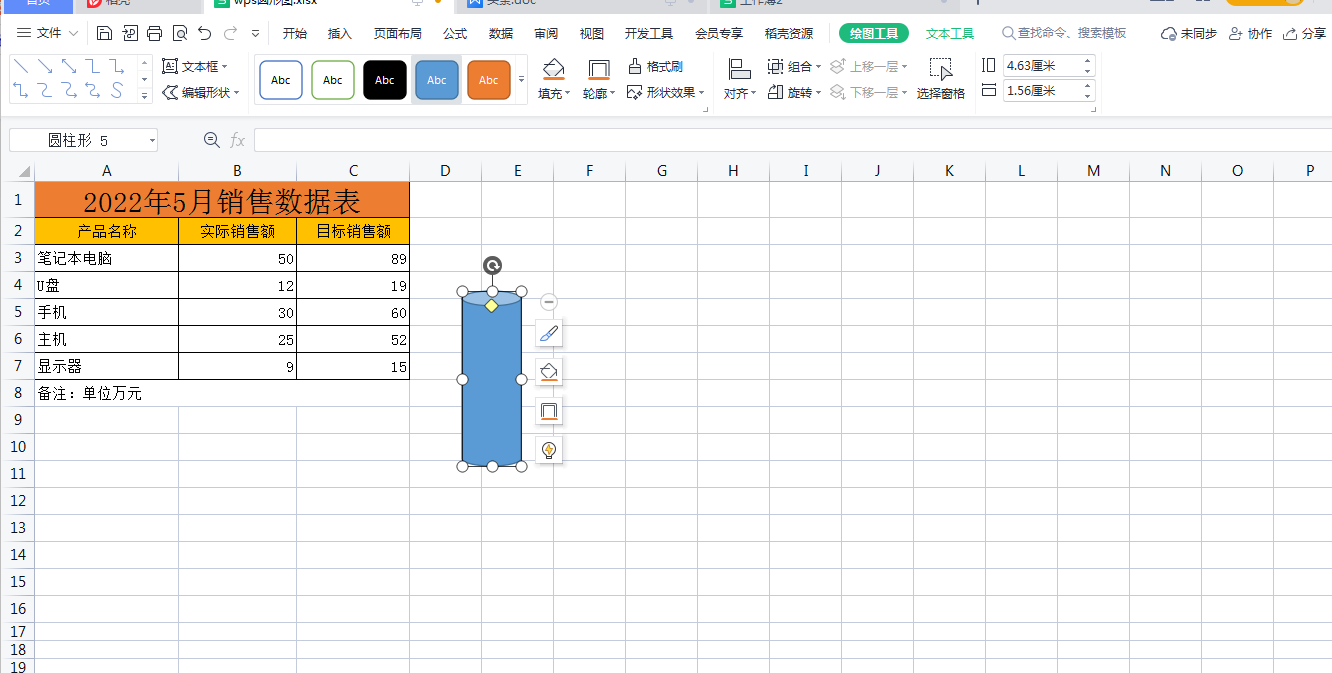
绘制圆柱形
3、在【绘图工具】下-点击【填充】为刚才绘制的圆柱形填充颜色,然后点击【轮廓】为刚才绘制的圆柱形填充轮廓颜色,一般是圆柱体填充色和轮廓颜色相同。具体操作如下图
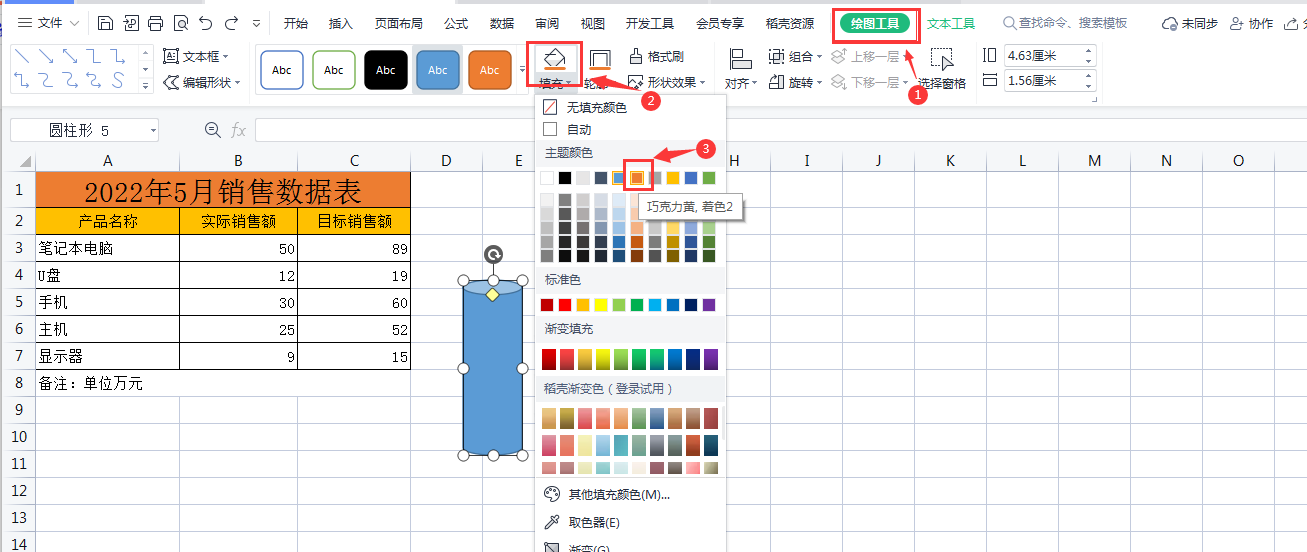
为圆柱形填充颜色
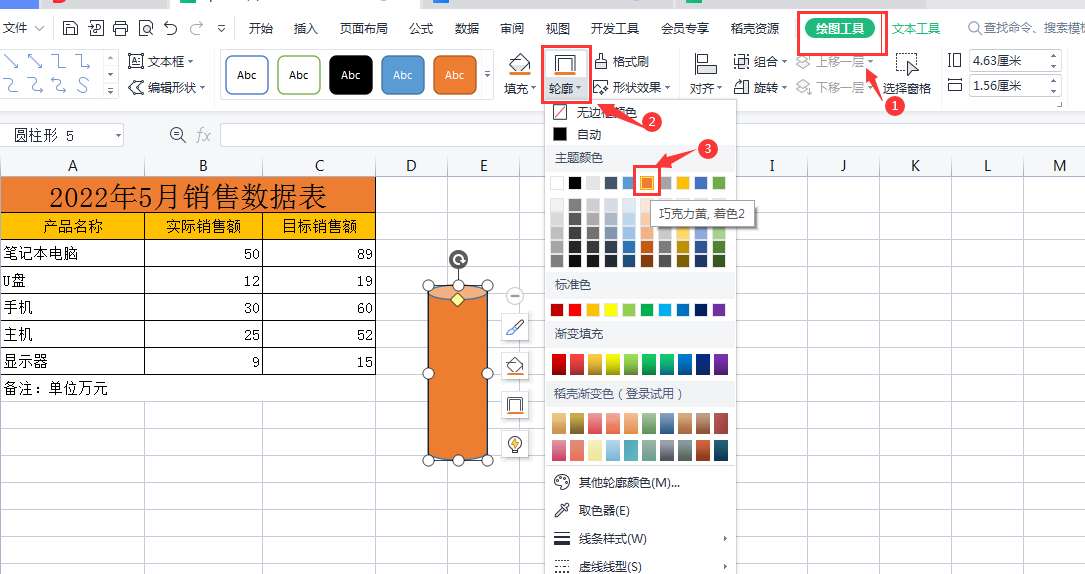
填充圆柱形轮廓颜色
4、复制刚才绘制的圆柱形,然后双击刚复制的圆柱形,在弹出的熟悉窗口【形状选项】-【填充与线条】-【填充】-【透明度】设置成50%,如下图
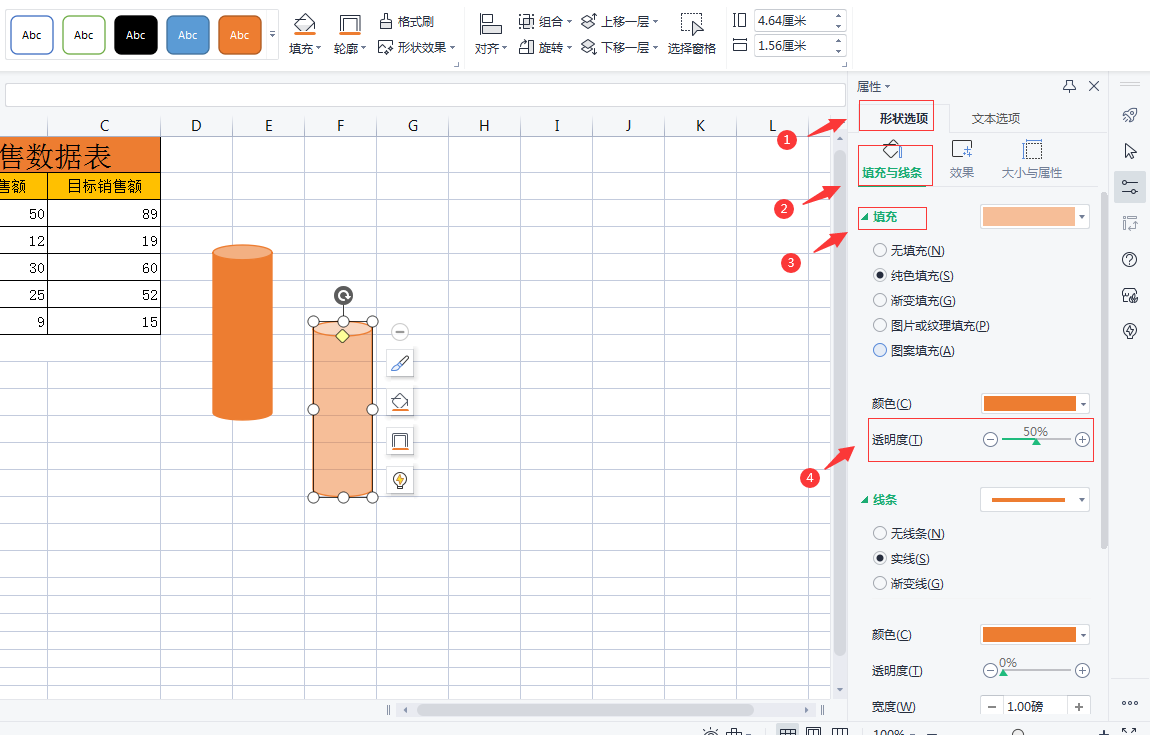
把复制的圆柱形透明度设置成50%
5、然后分别把刚才制作的两个圆柱形保存成图片,操作步骤,点击圆柱形右键-【另存为图片】,分别另存为图片1和图片2,如下图
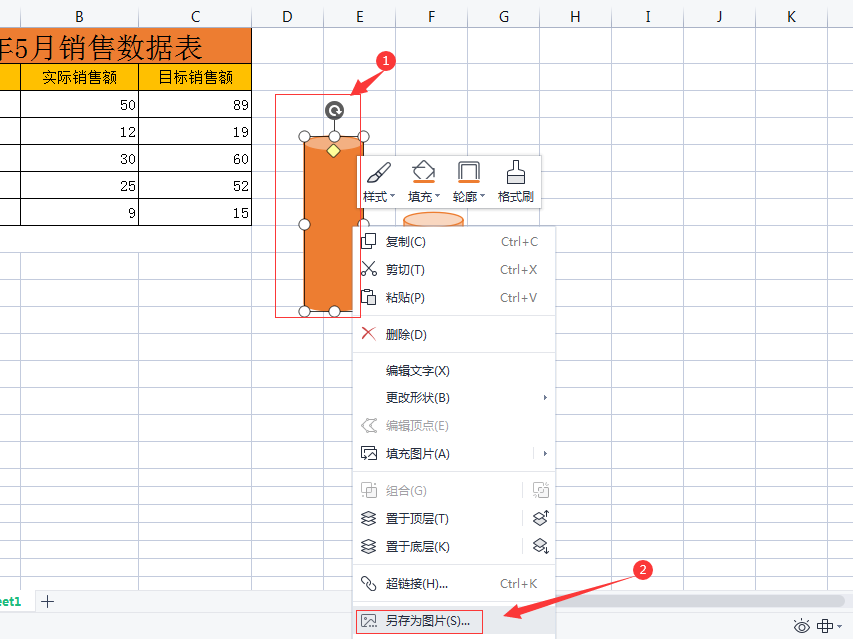
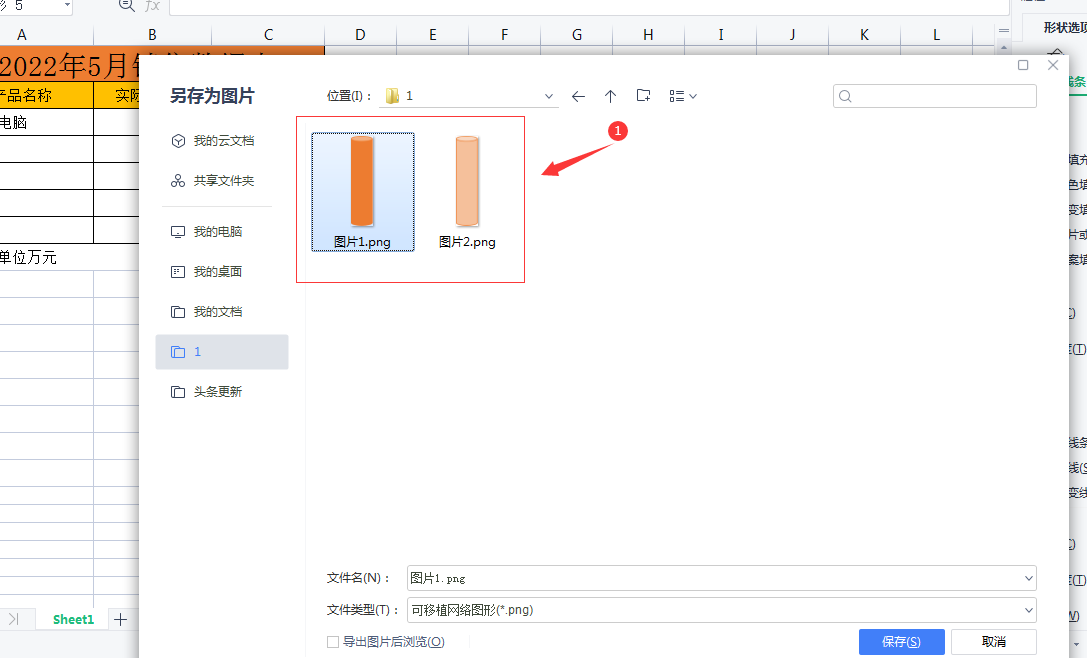
把绘制的两个圆柱形另存为图片,备用
6、保存成图片后,就可以把刚才绘制的两个圆柱形删除了
7、把数据生成图表形式,选择Excel表格数据-点击【插入】-点击【插入柱形图】-选择【二维柱形图】如下图
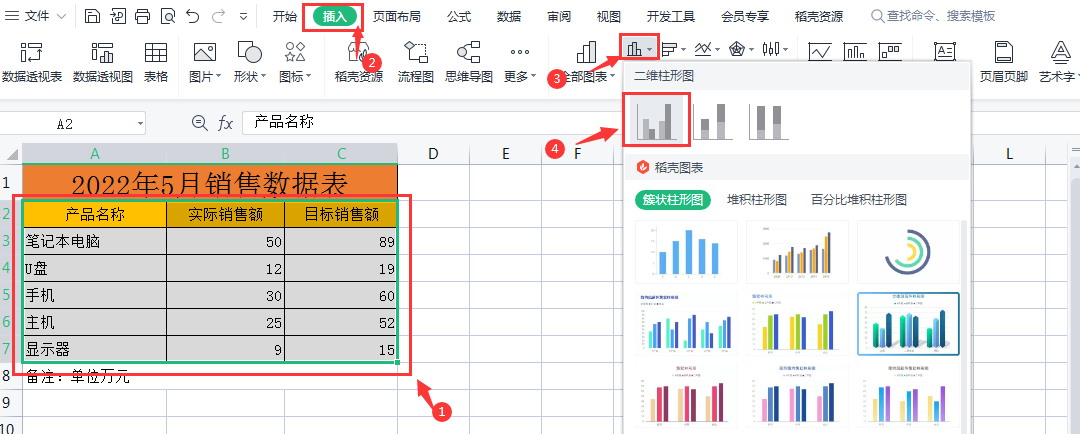
生成默认的柱形图
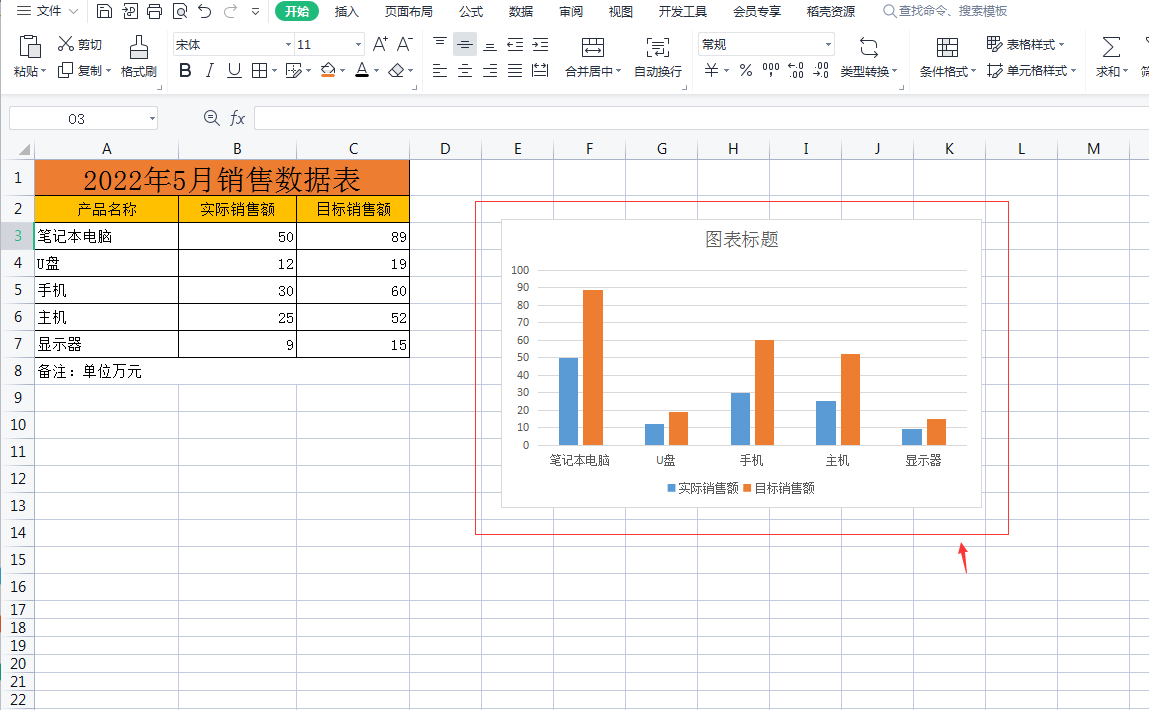
8、把柱形图秒变漂亮的圆柱图,首先双击击“实际销售额”柱形图,在弹出的【属性】-【系列选项】-【填充与线条】-【填充】-【选择图片或纹理填充】-【图片填充】-【本地文件】,用刚才制作的圆柱形替换默认的形状,如下图
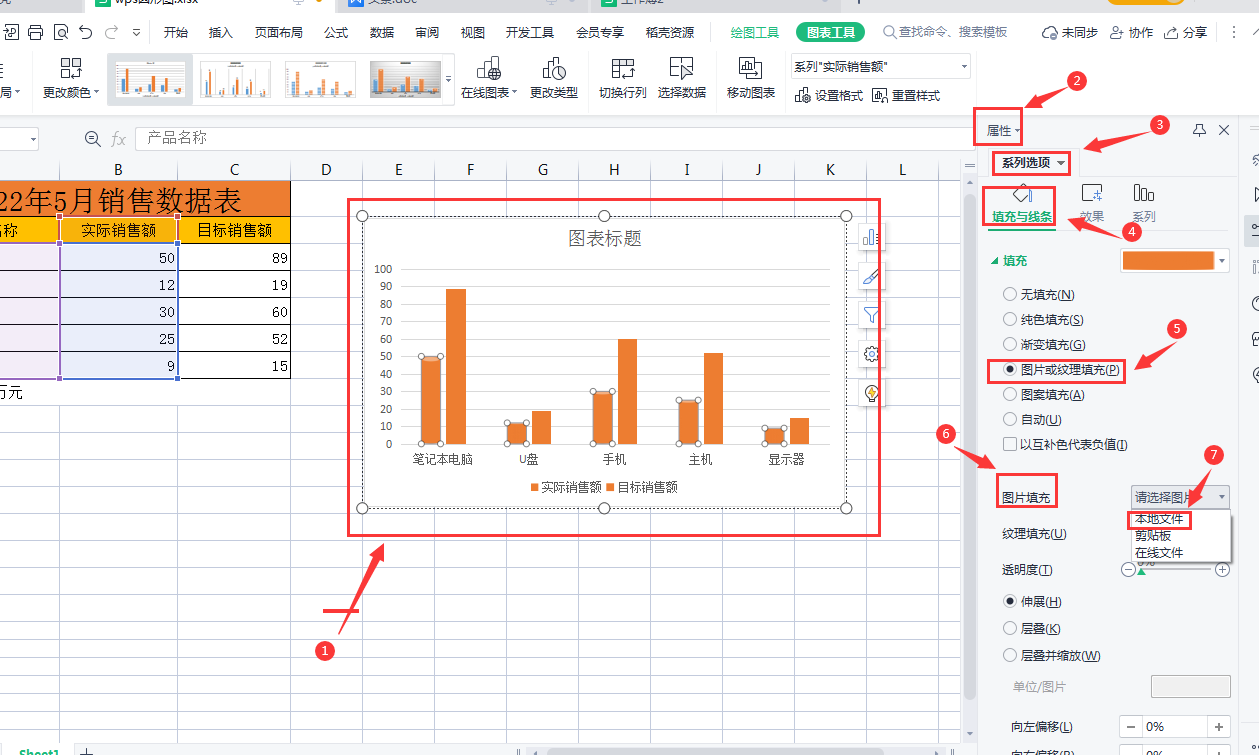
把默认的圆柱形替换掉
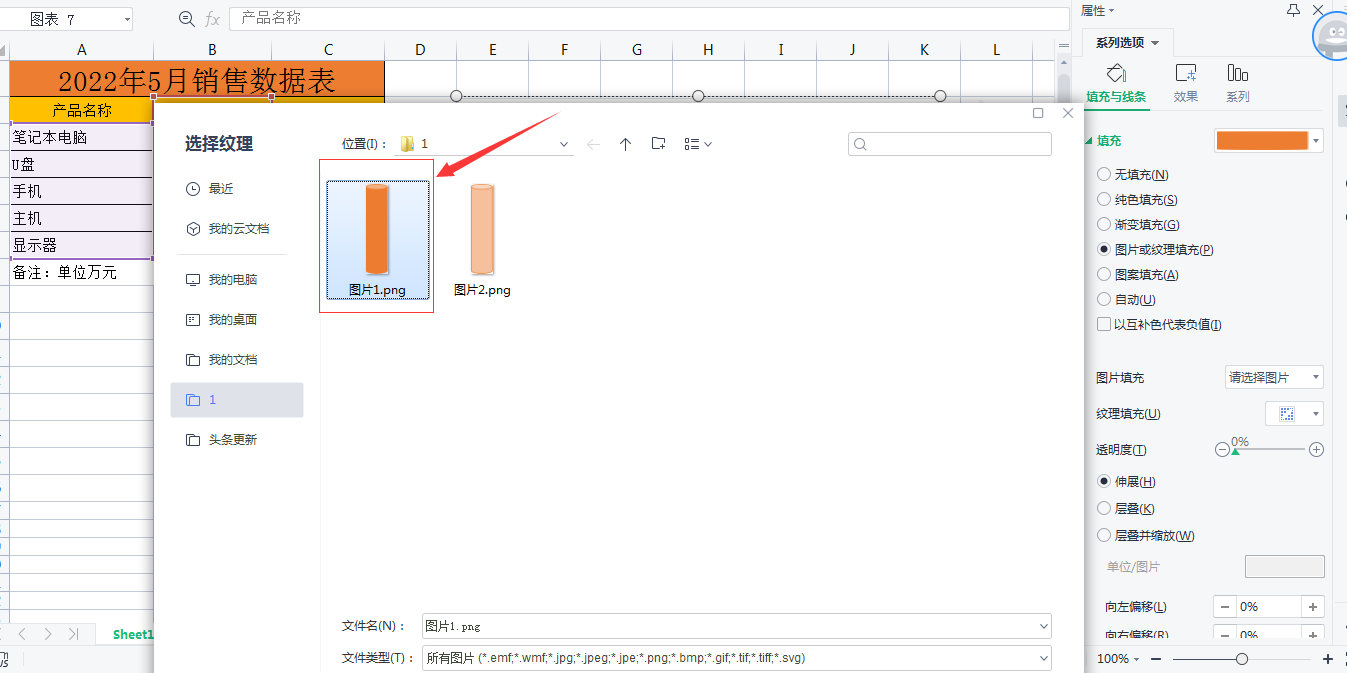
把默认的圆形形替换掉
9、同样的步骤,双击“目标销售额”柱形图,在弹出的【属性】-【系列选项】-【填充与线条】-【填充】-【选择图片或纹理填充】-【图片填充】-【本地文件】,用刚才制作的圆柱形替换默认的形状,如下图
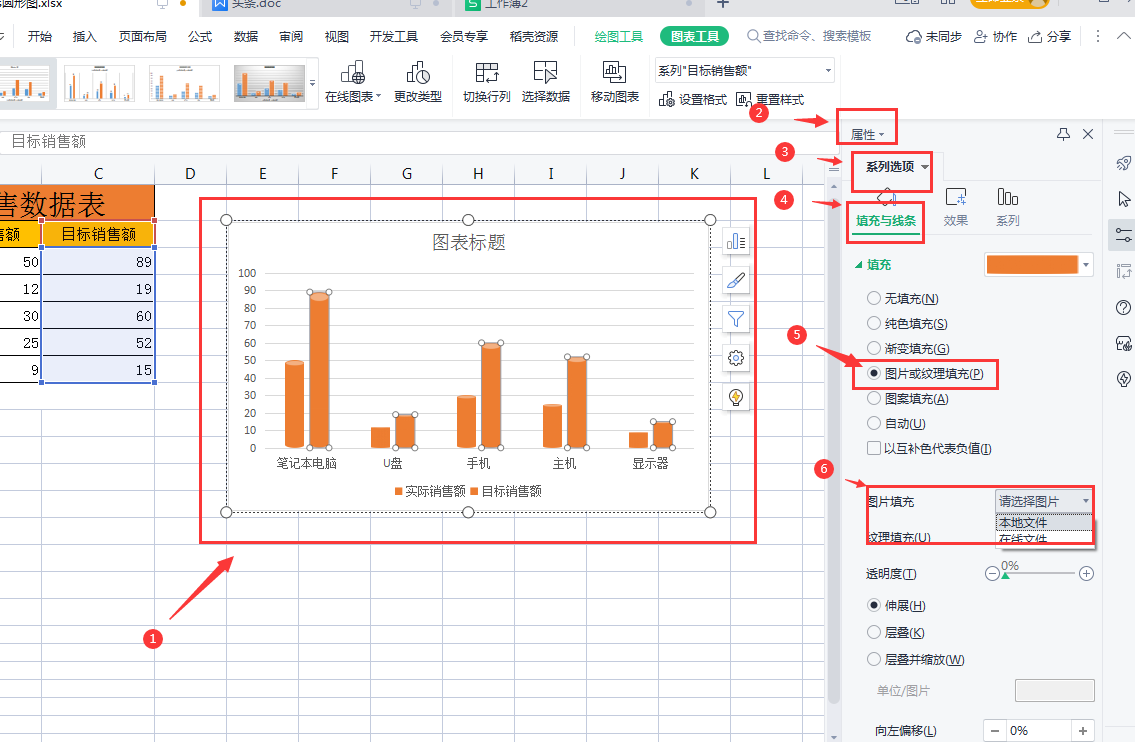
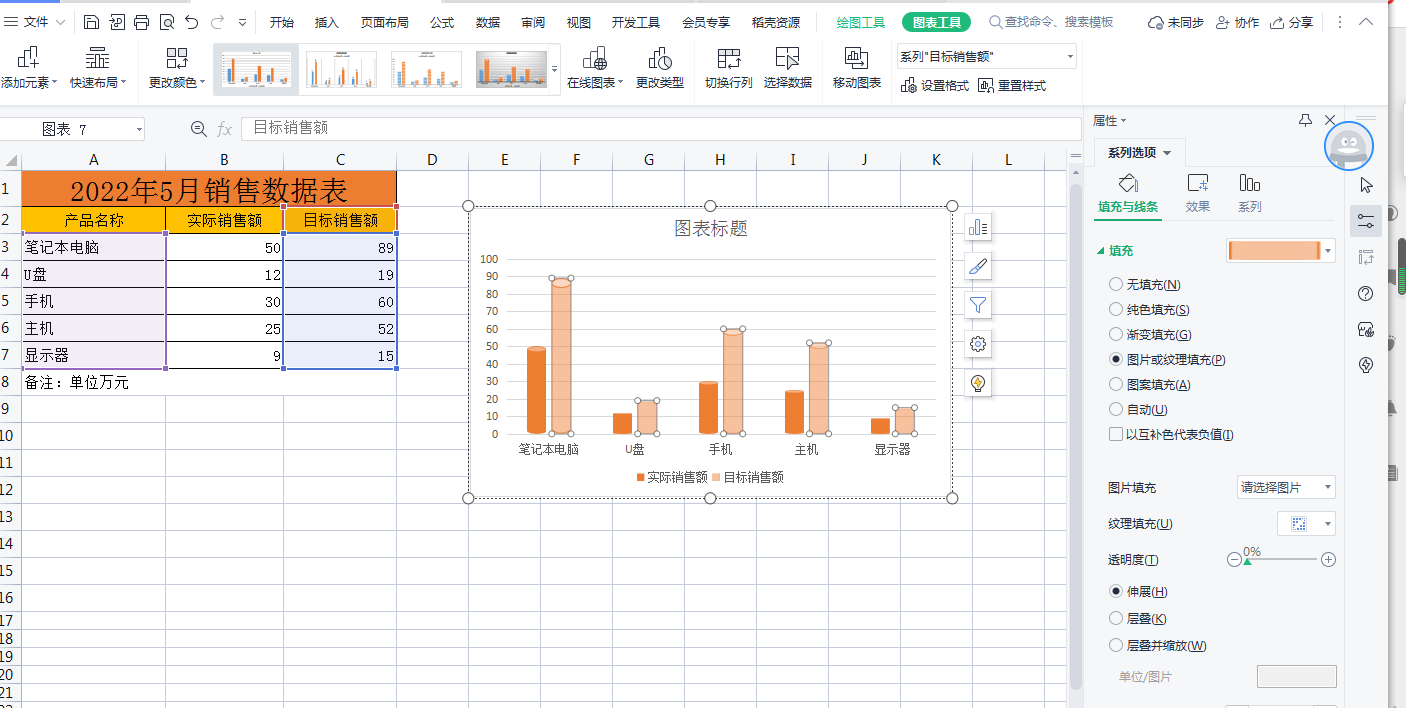
10、然后在右侧【属性】对话框中,点击【系列】-【主坐标轴】-系列重叠设置成100%,分类间距设置成100%,如下图
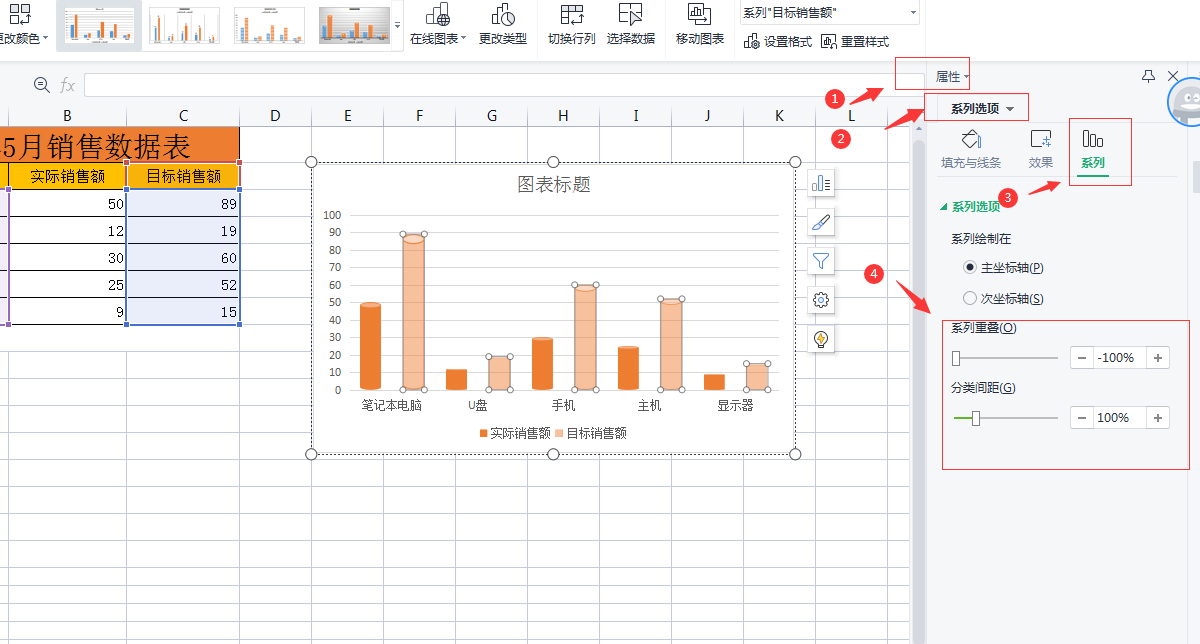
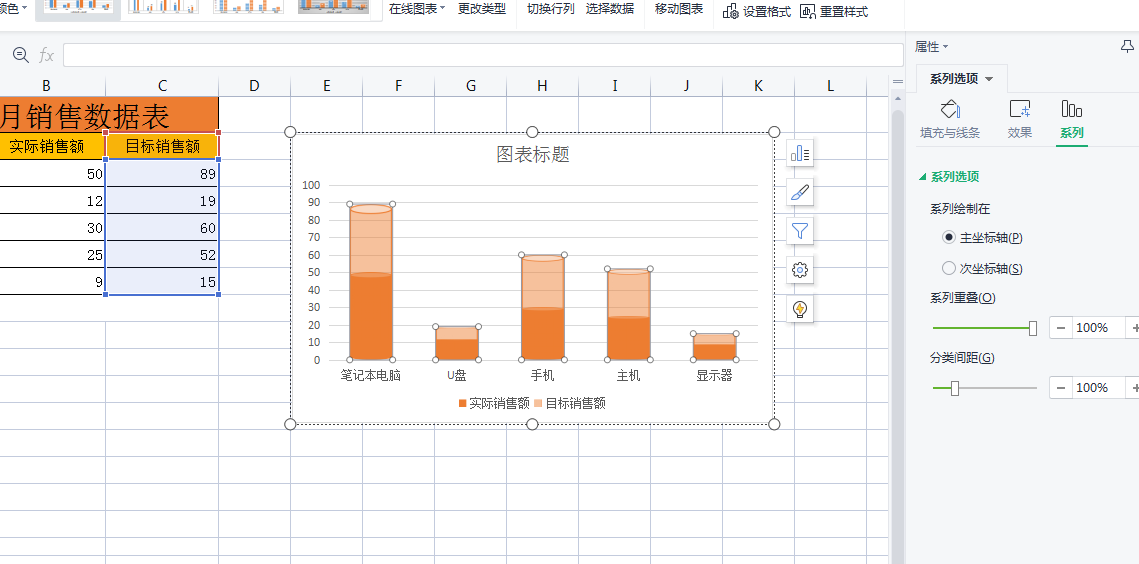
11、点击图表,点击右侧的【图标元素】-选择【数据标签】-删除销售目标上的数据标签
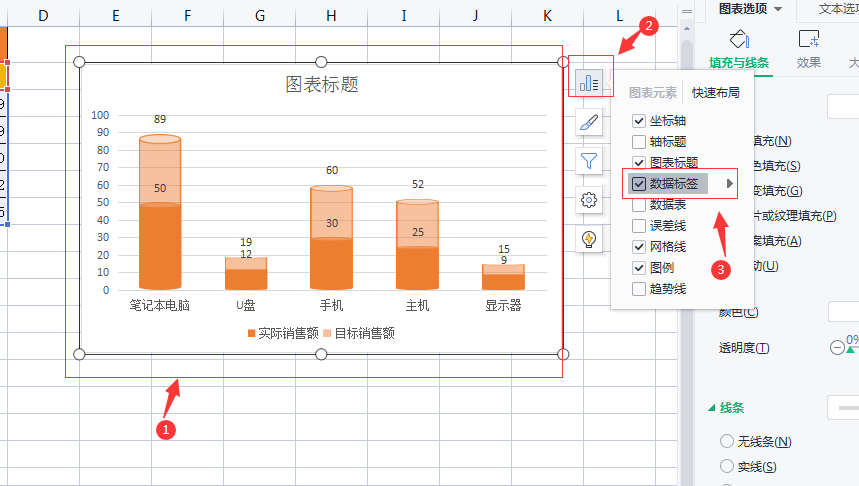
12、点击网格线,点击【绘图工具】-【轮廓】-【虚线类型】-选择一个样式,如下图
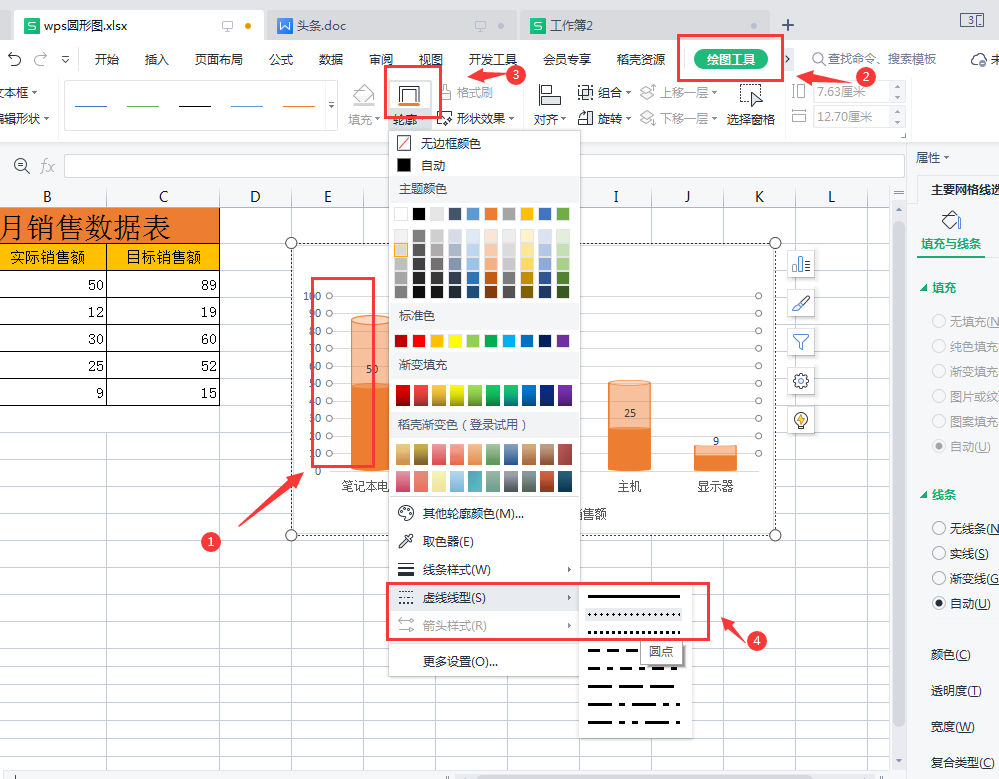
13、这样柱形图就秒变漂亮的圆柱图了,其它的小的细节美化就不详细讲了。
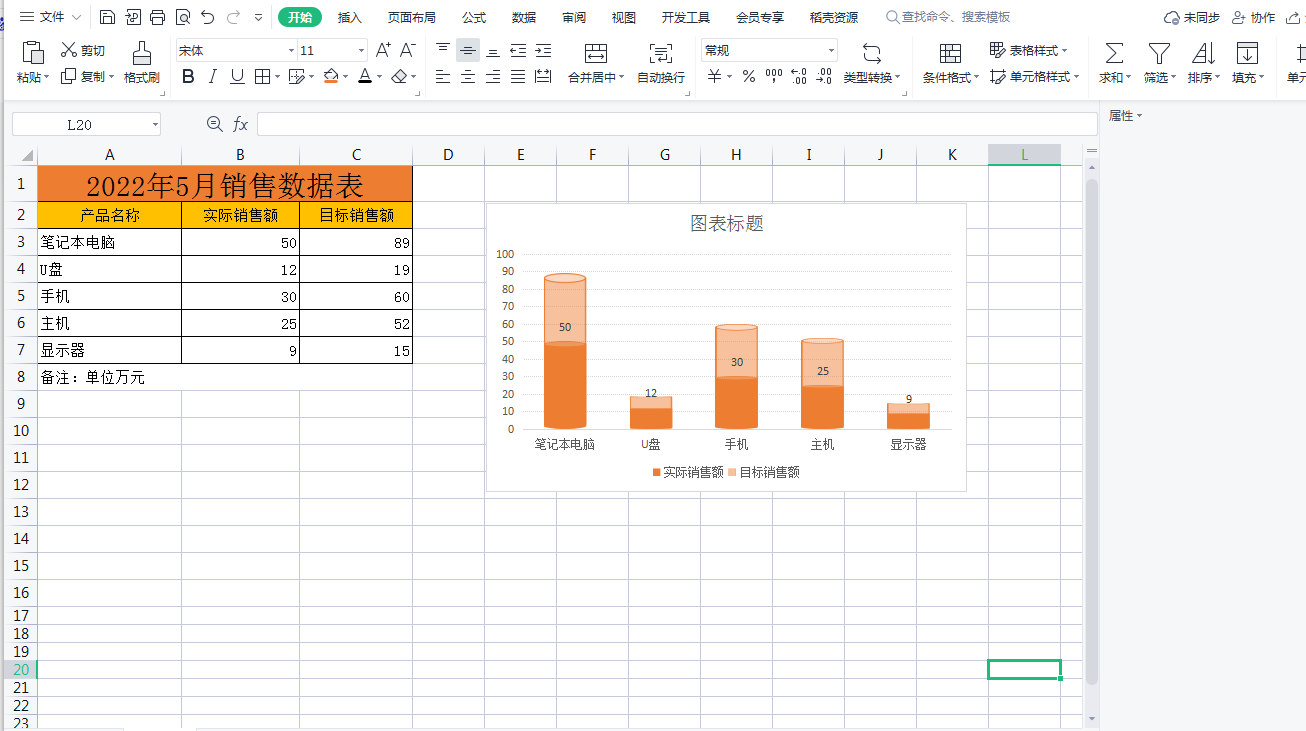
WPS在制作图表时把柱形图秒变漂亮的圆柱图,是不是很简单也很实用,你学会了吗?其实,掌握上面的方法,我们可以把柱形图改成我们任意绘制的图形,感兴趣的小伙伴可以试一下哦。











