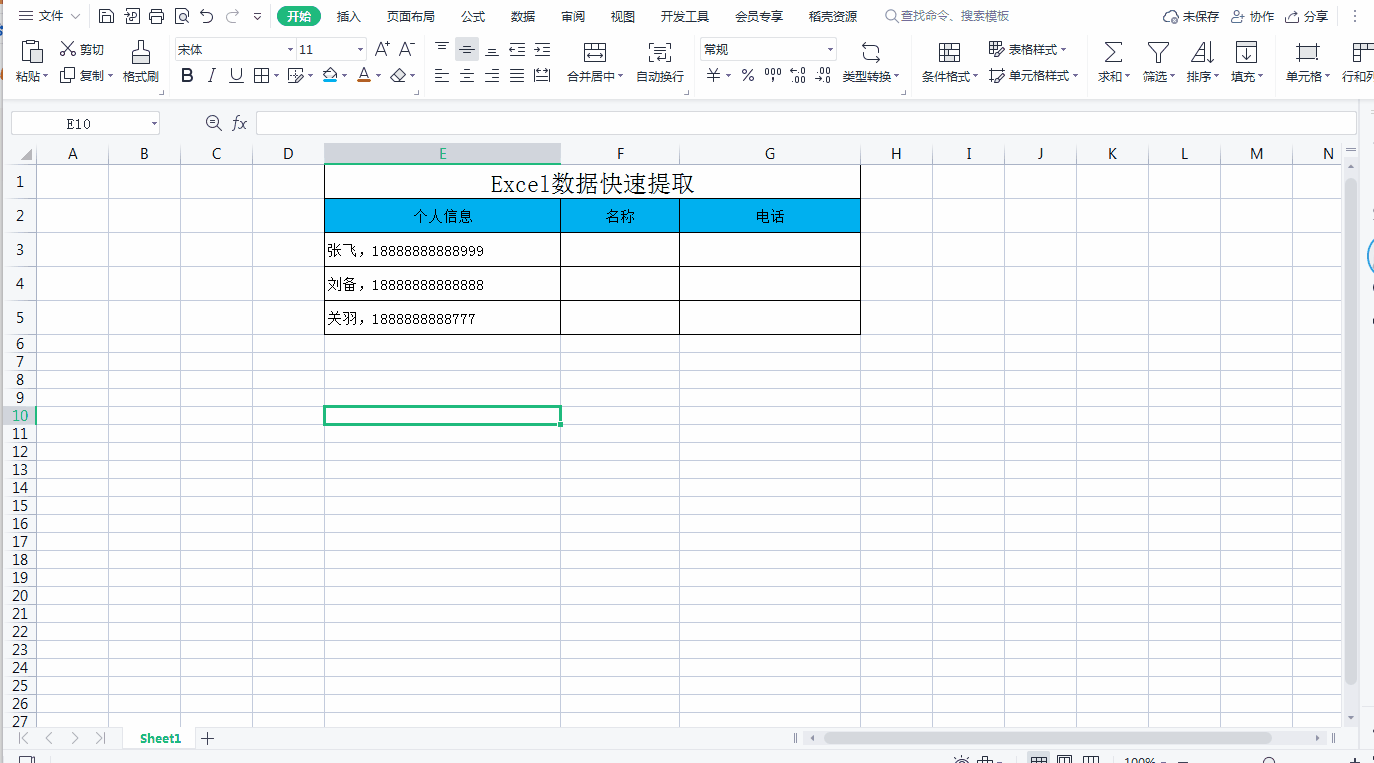职场新人必会的5种Excel实用小技巧,学会后同事也许不再叫你小白
大家在日常使用Excel时会遇到各种各样的问题,尤其是对职场新人来说更是如此。今天就跟大家分享5个Excel实用的小技巧,希望能对你有所帮助,职场新人必会的5种Excel实用小技巧,学会后同事也许不再叫你小白了!
一、Excel表格3种求和技巧
1、使用快捷键求和 Alt+=快速求和
(1)首先选中下表中的合计部分
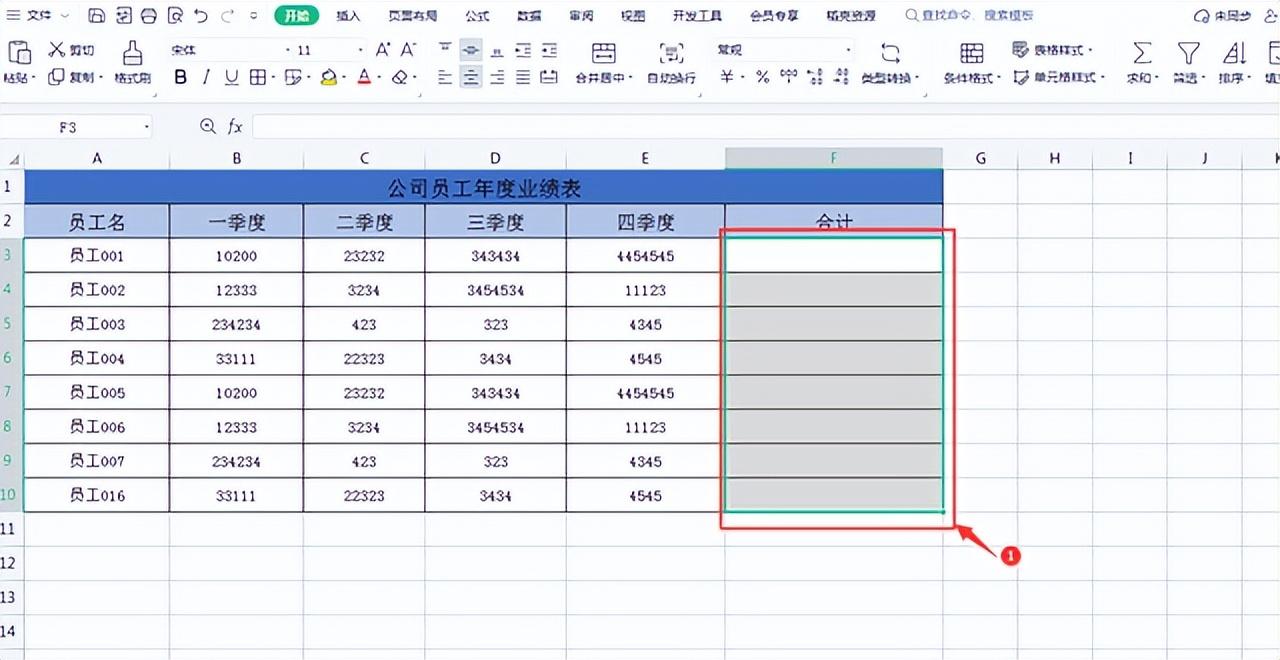
(2)然后通过快捷键Alt键和=键组合,即可快速求和
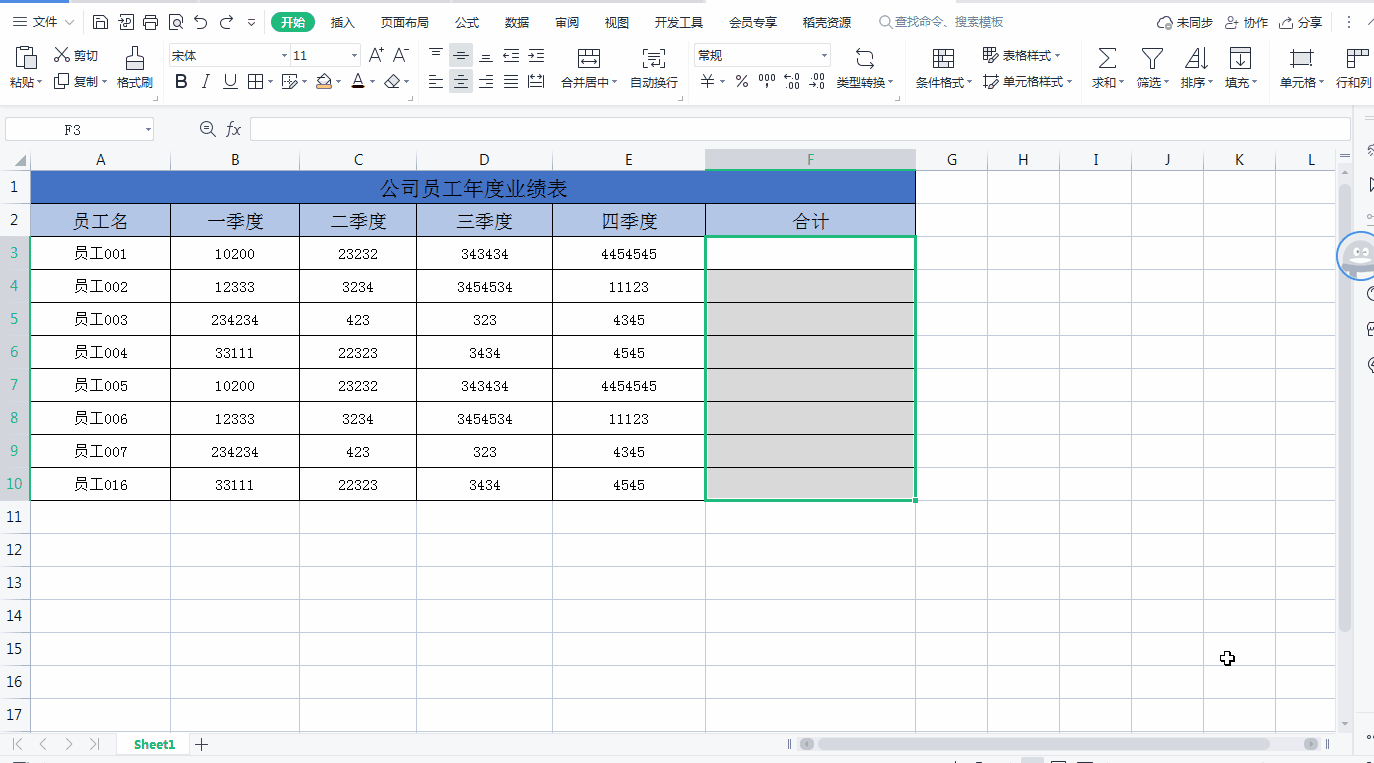
2、通过=SUM()函数
(1)在要求和的第一个单元格输入=SUM(),接着选择前面的数据列,然后回车,如下图
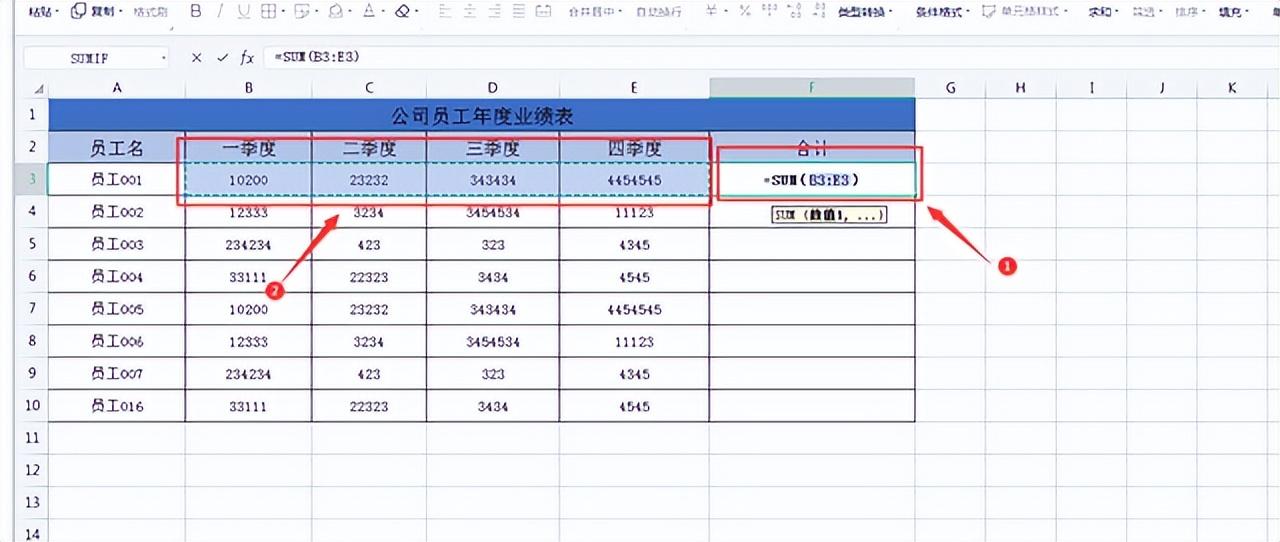
(2)然后把鼠标放到刚才的求和单元格右下角,出现“+”然后下拉,其它行也可以求和了,如下图
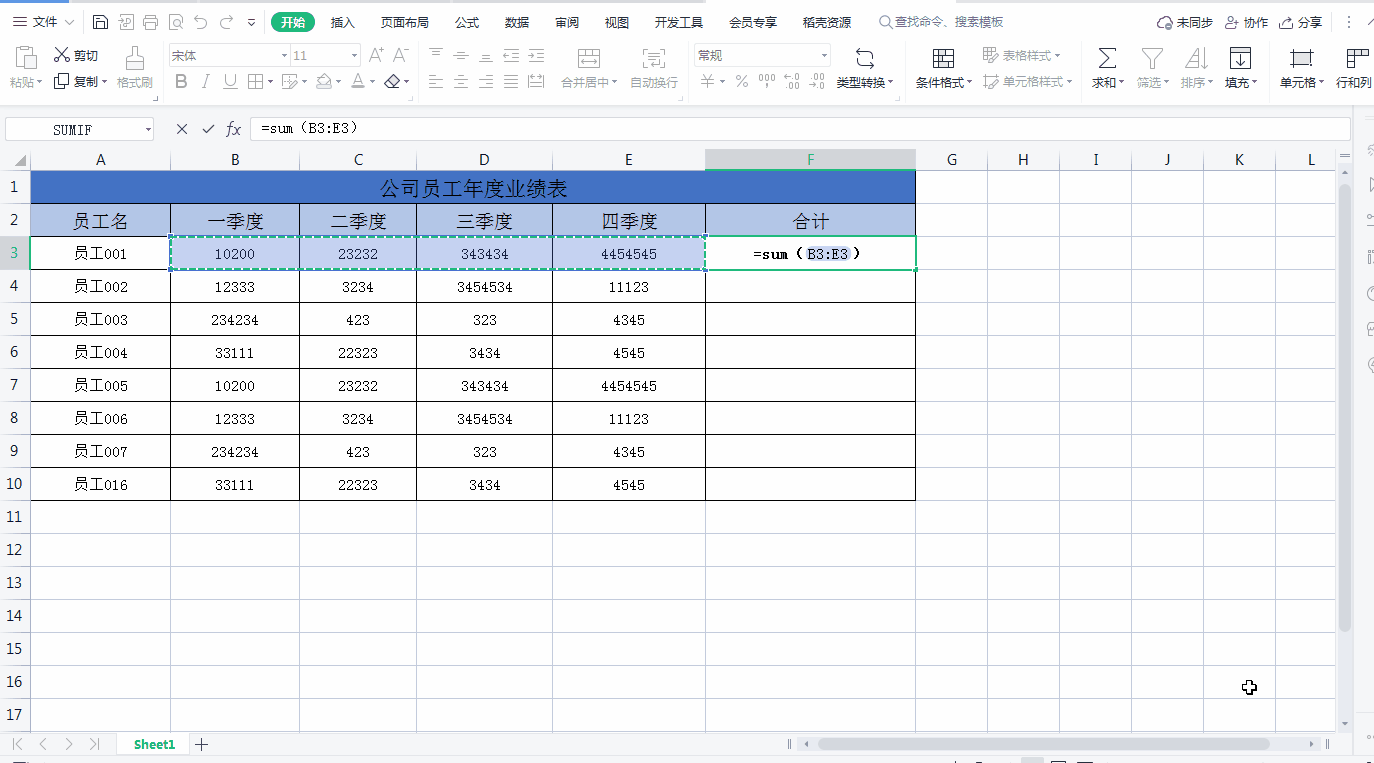
3、通过菜单栏“公式”-“自动求和”-“求和”
首先,选中合计部分,然后通过菜单栏“公式”-“自动求和”-“求和”,就可快速求和,如下图
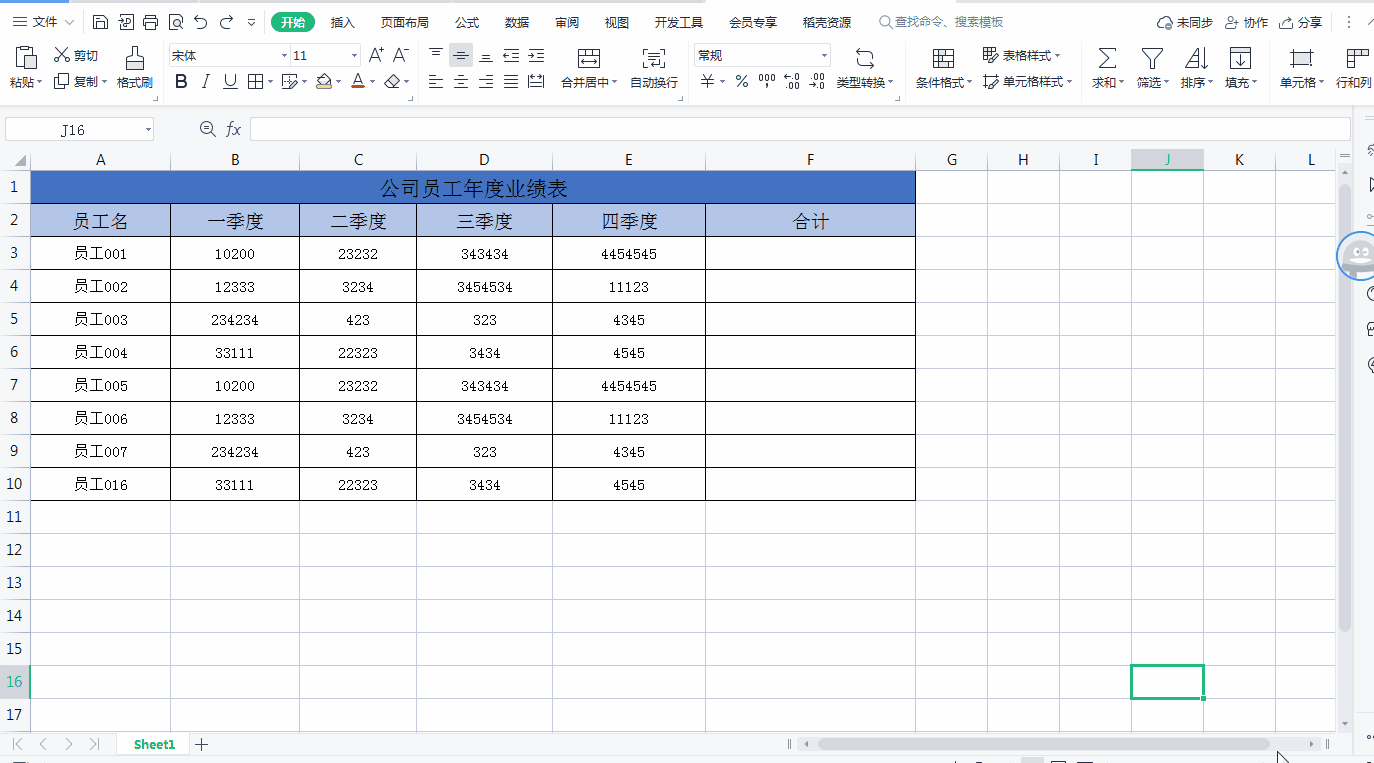
二、Excel表格中批量修改非法日期
在Excel表格中正确的日期格式一般中间的分隔是有斜杠“/”或者是用减号“-”来分隔,使用正确的日期输入格式才可以使用函数或者数据透视表来对它进行计算。如下图中的文本格式的错误日期格式是无法用函数或者数据透视表来对它进行计算的。这就需要批量更正非法日期。
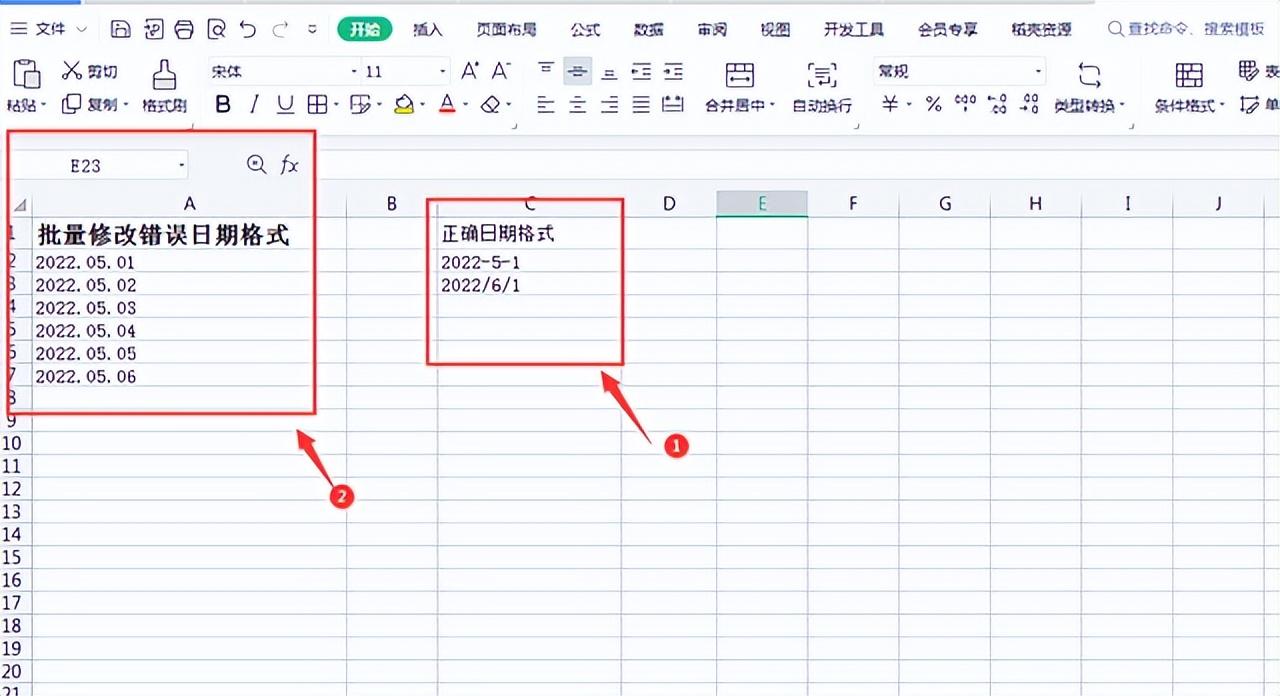
正确和错误的日期格式
1、选择要修改的非法日期,点击【数据】-点击【分列】下面的分列,如下图
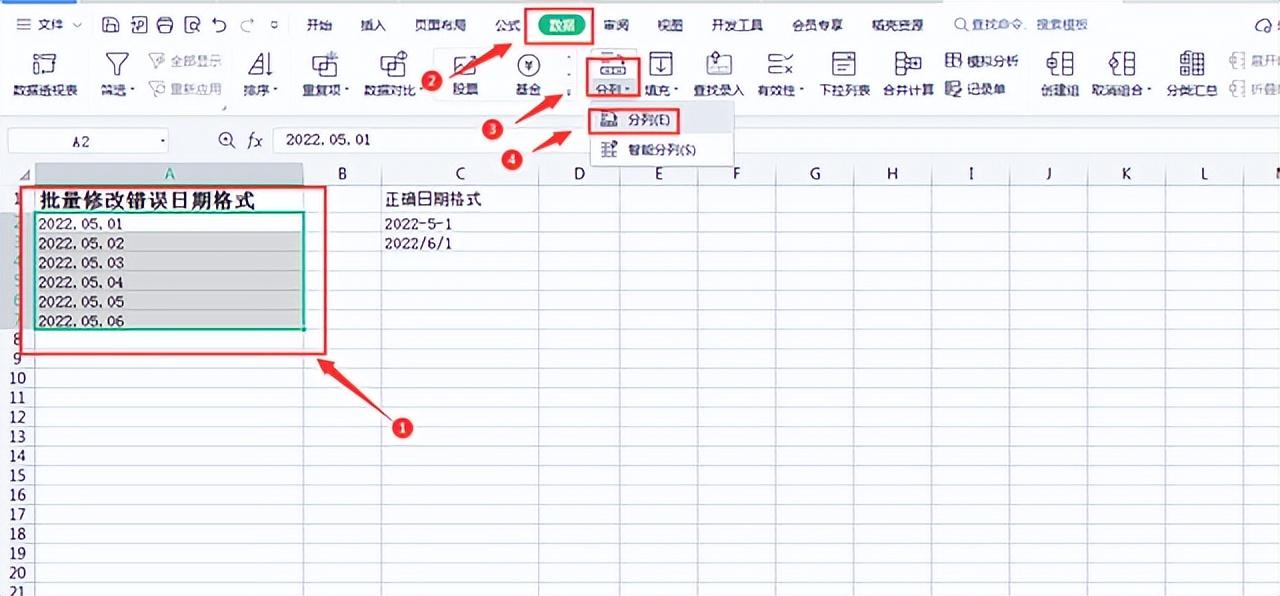
2、在弹出的“文本分列向导”对话框里,先点击【下一步】-再点击【下一步】-然后在“列数据类型”选择【日期】,最后点击完成即可
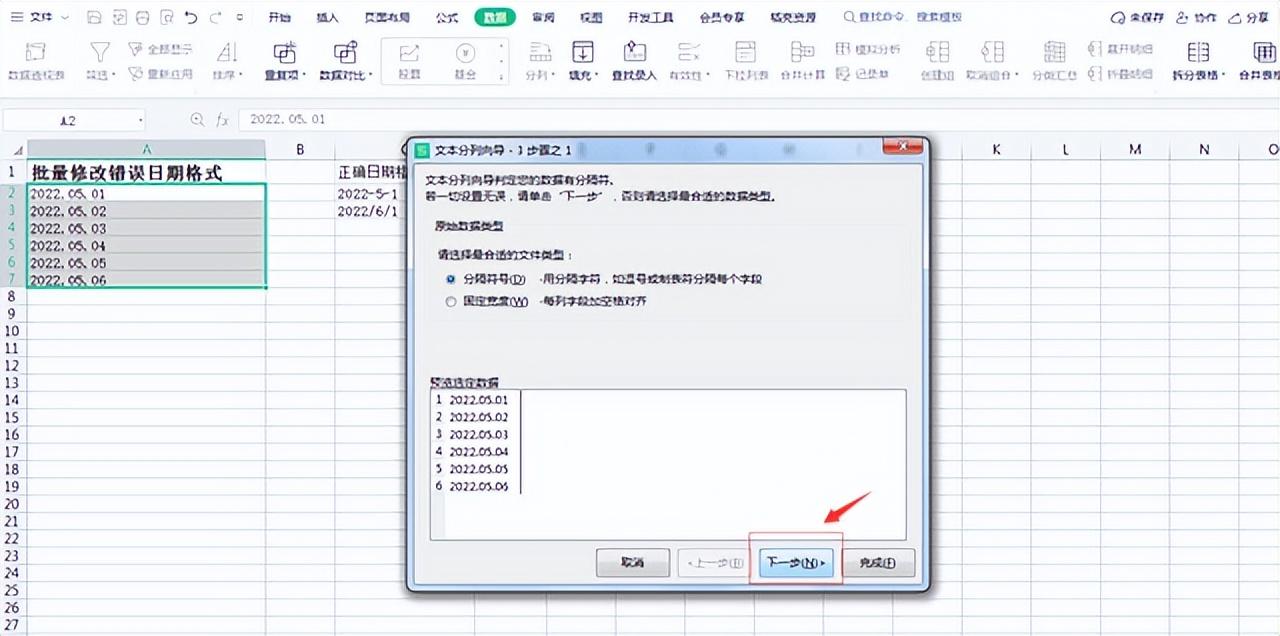
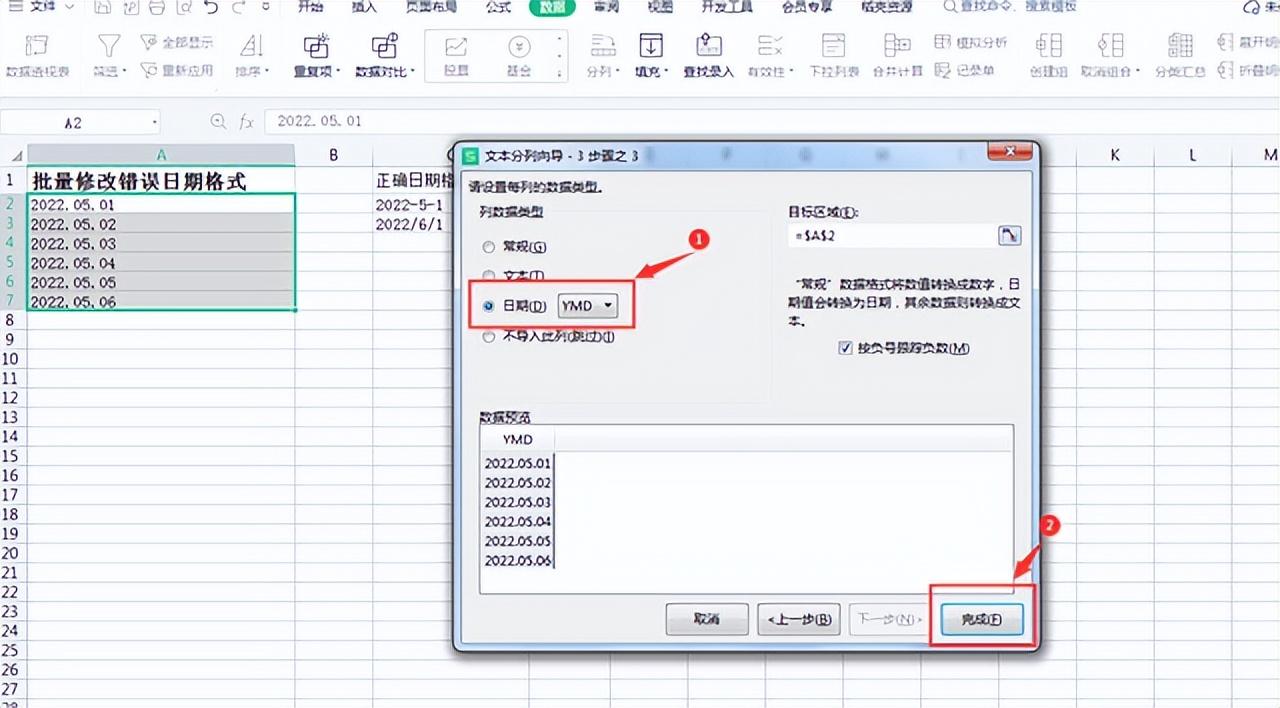
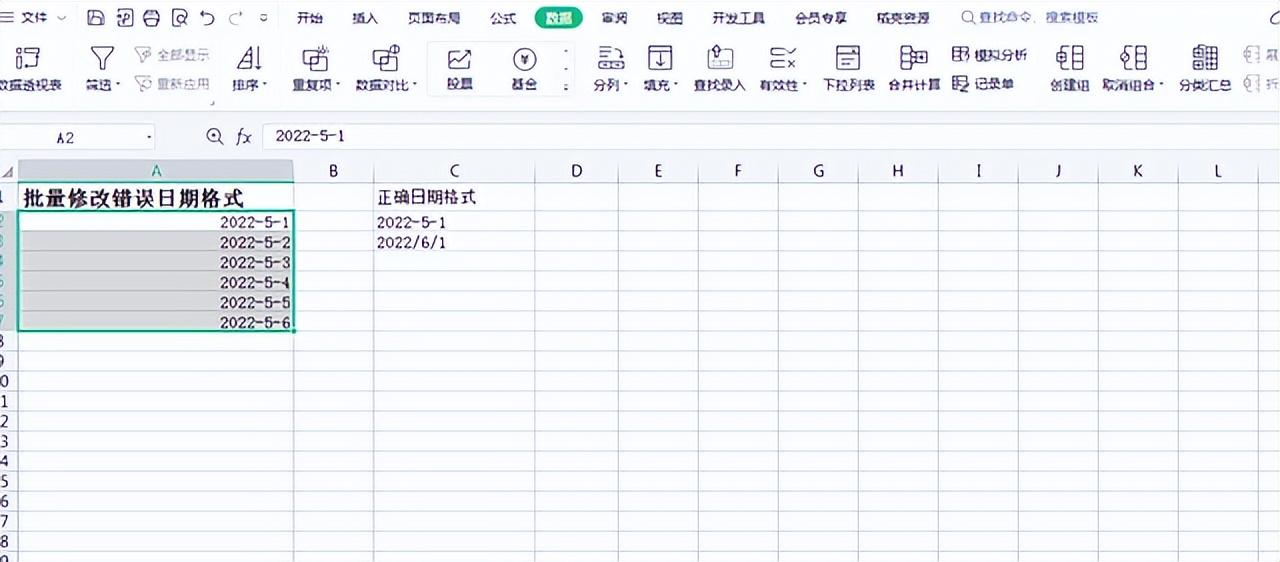
完整操作步骤如下
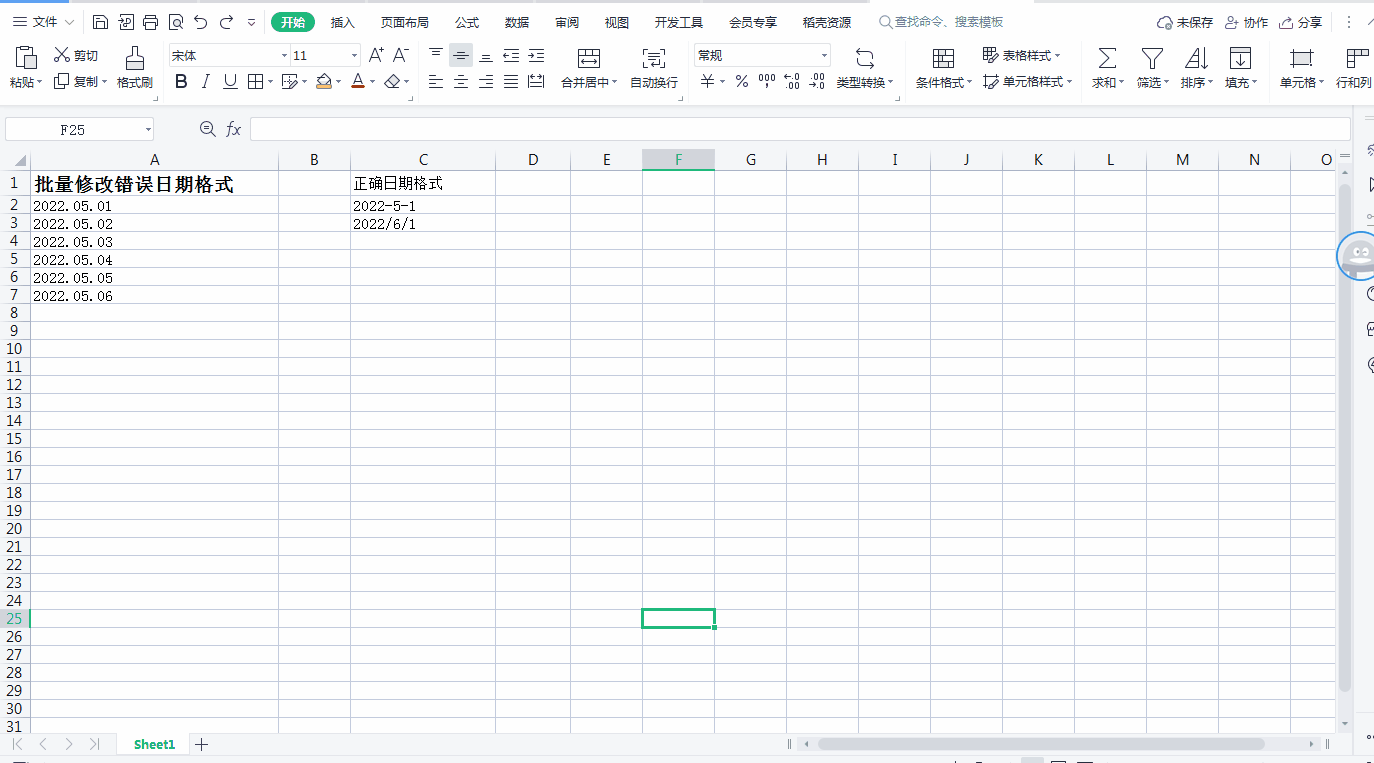
三、用Excel制作自动更新的下拉菜单
我们有时需要为Excel表格设置自动更新的下拉菜单,普通的下来菜单它是无法实现数据自动更新的,要想实现下拉菜单自动更新我们需要借助超级表来完成,步骤如下:
1、选择数据中的任一单元格,然后通过快捷键Ctrl+T,调出创建表界面,然后点击确认 ,如下图
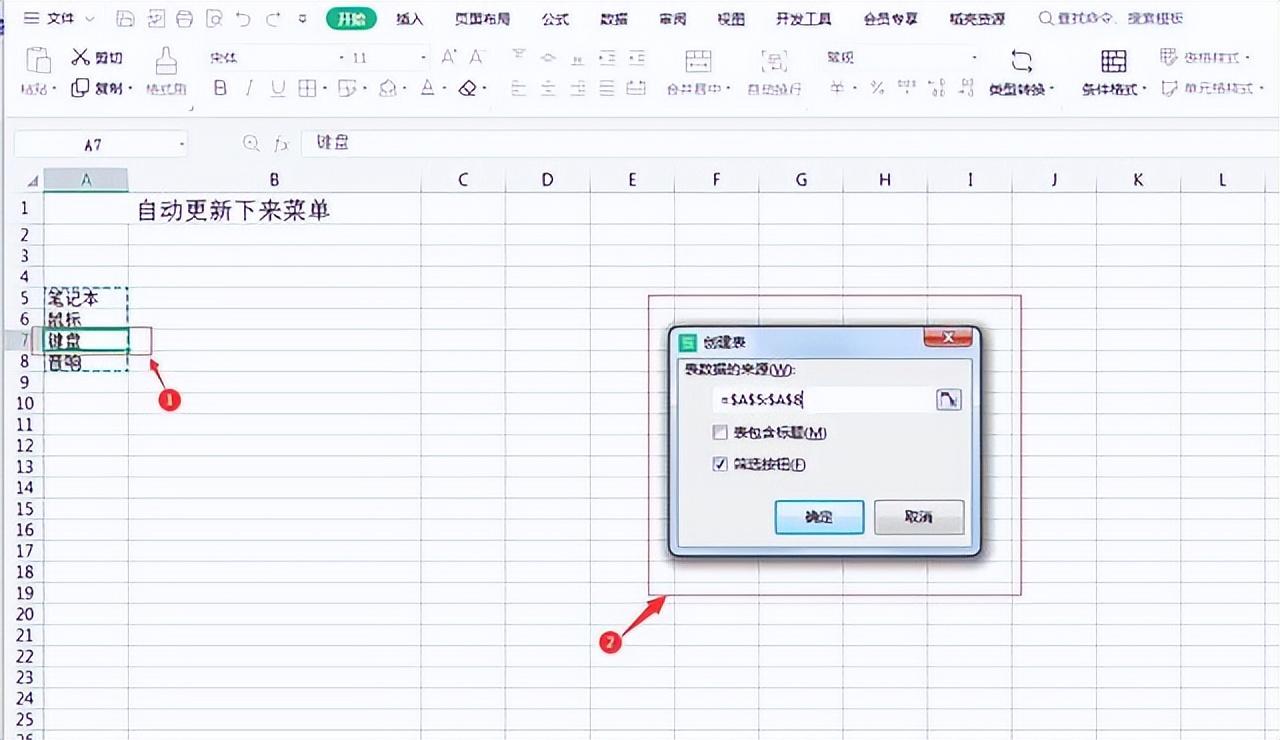
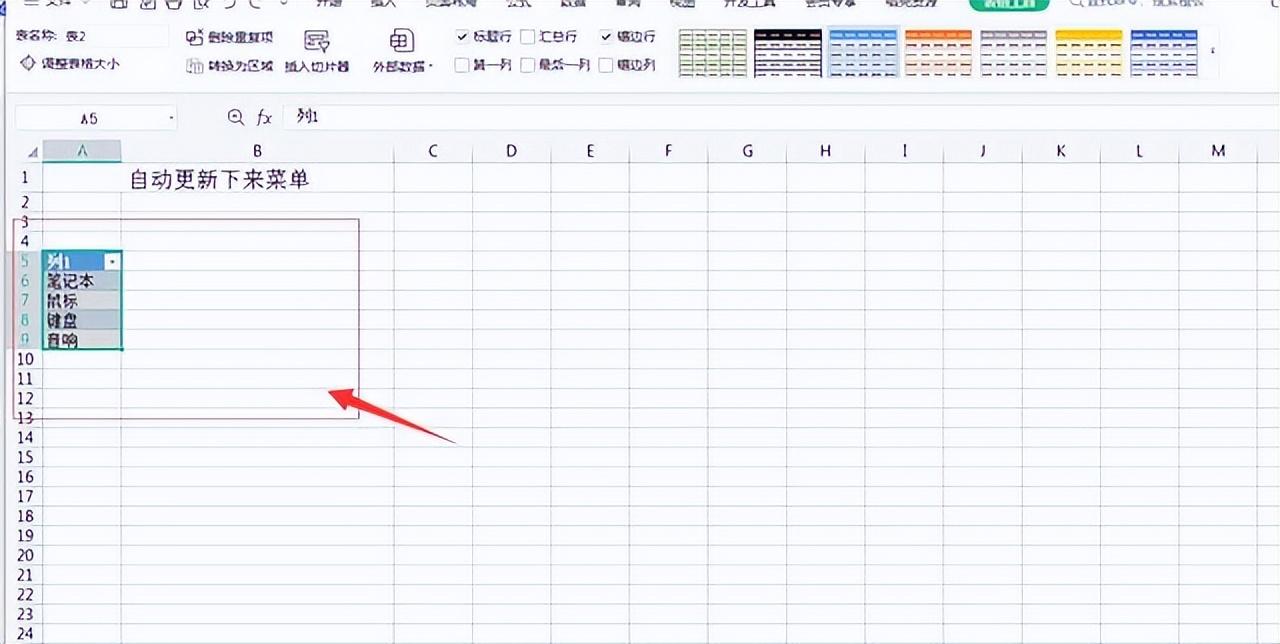
2、然后点击任意空白单元格,点击【数据】-【有效性】下拉菜单中的【有效性】,如下图
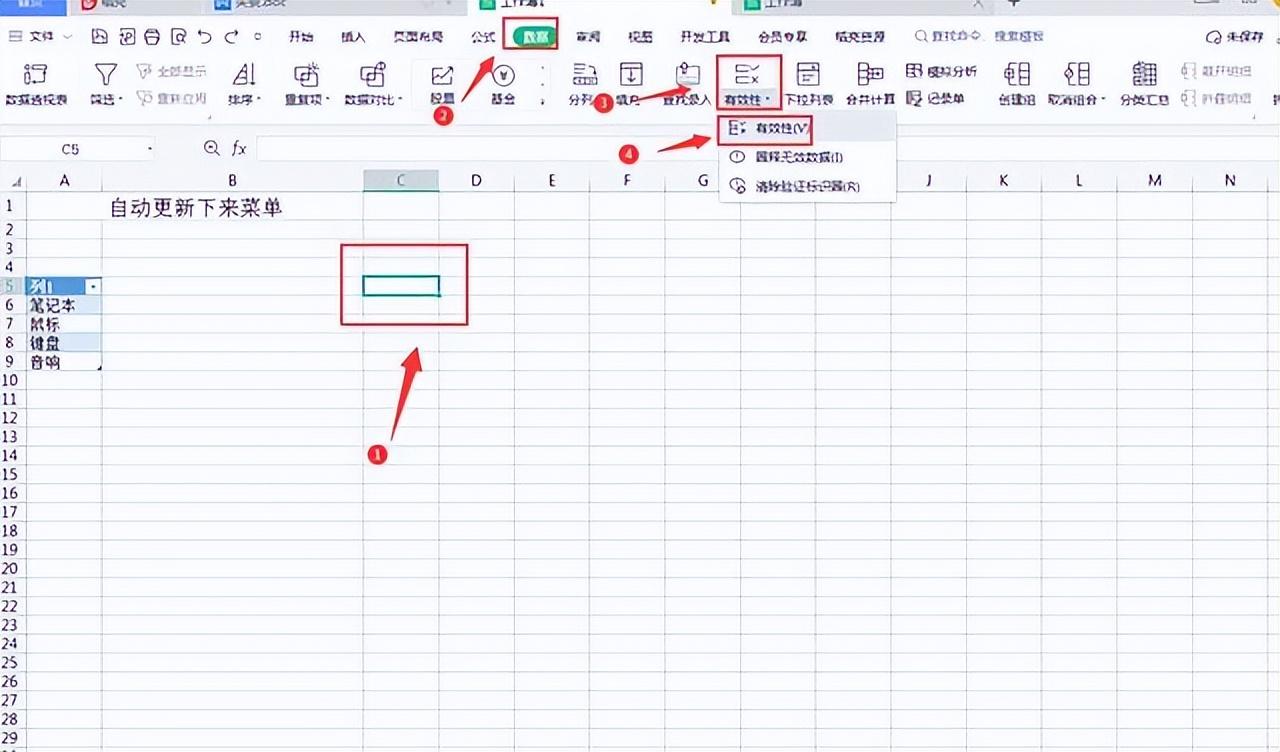
3、在弹出的“数据有效性”对话框里,有效性条件“允许”选择【序列】
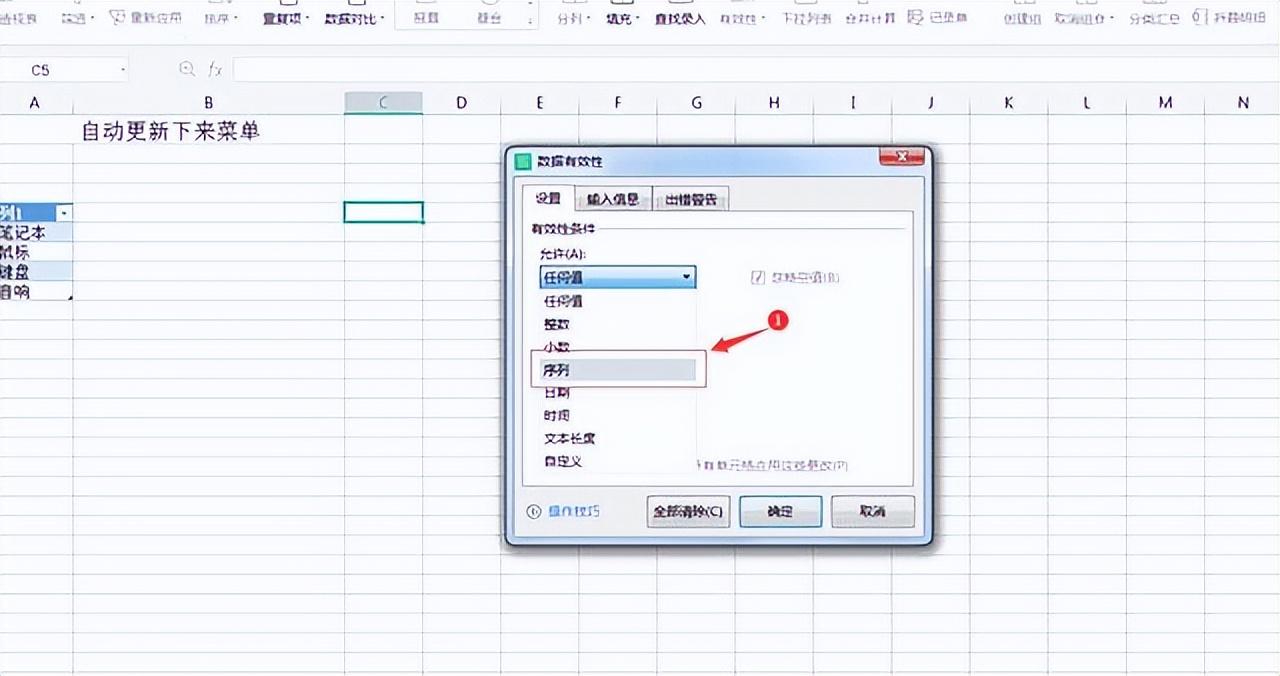
4、把“来源”选择为刚才的数据区域,最后确认
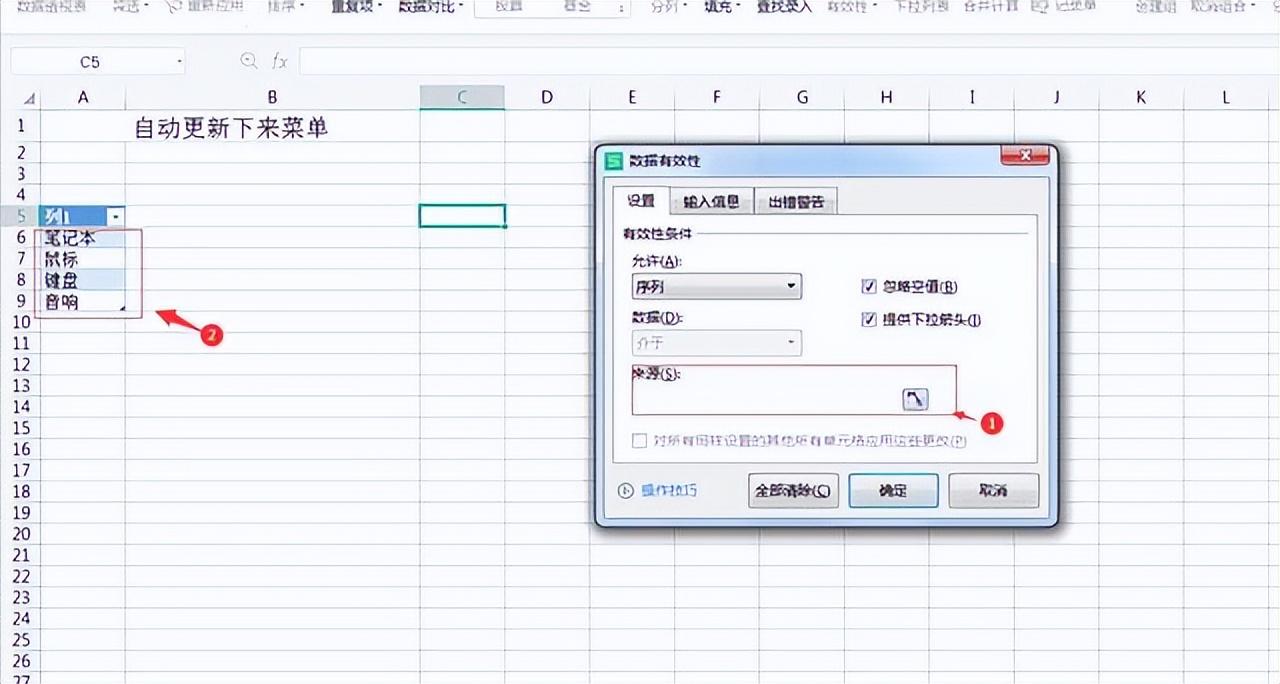
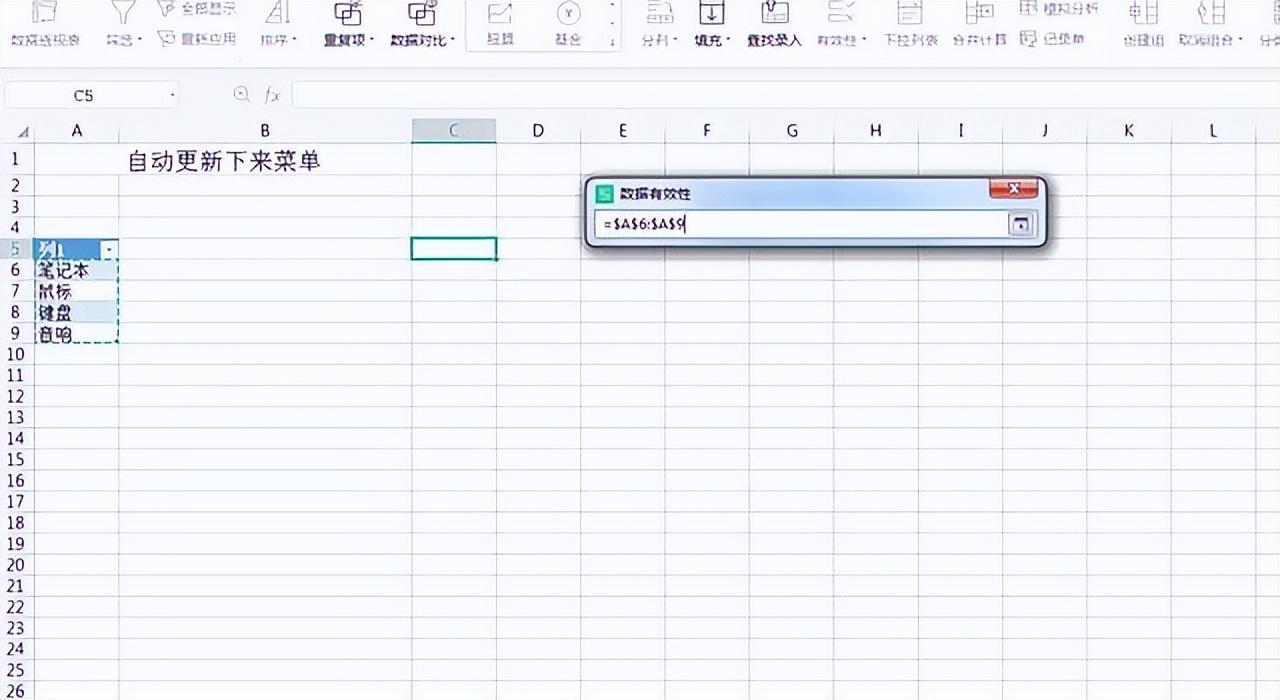
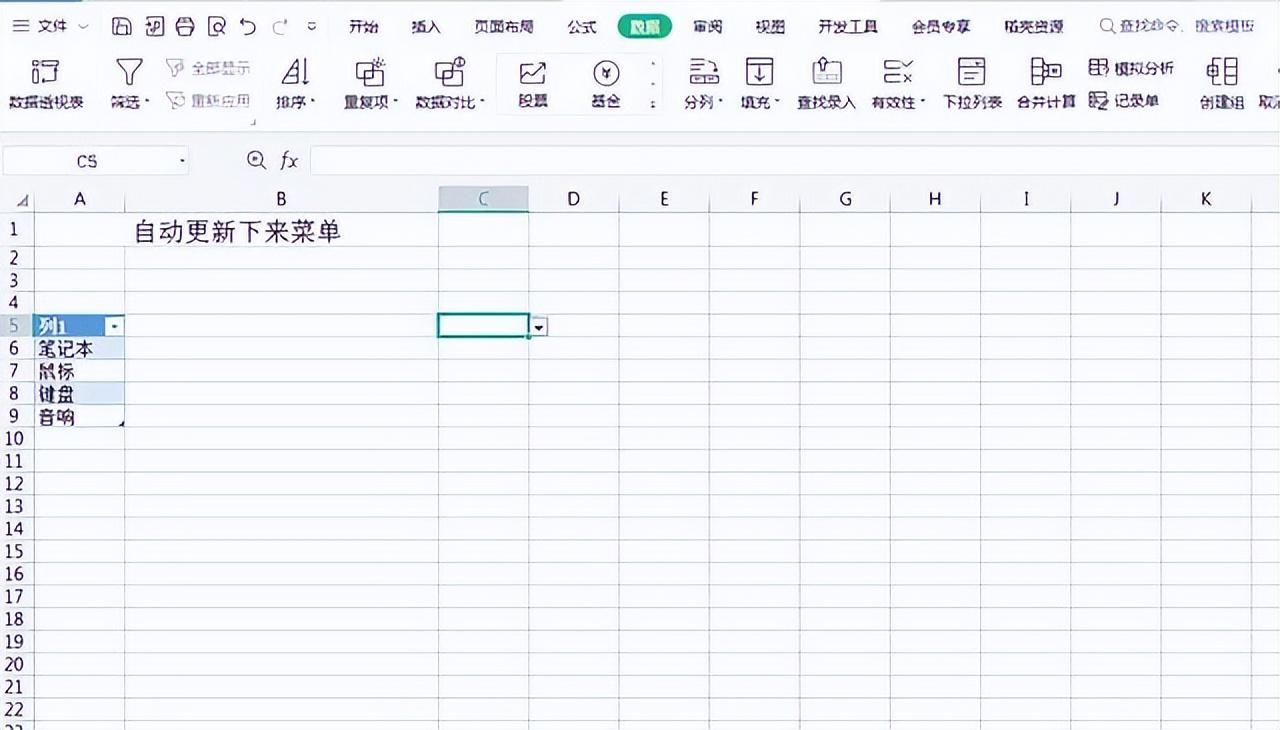
5、这样点击下拉菜单,就会自动更新数据了,如下图
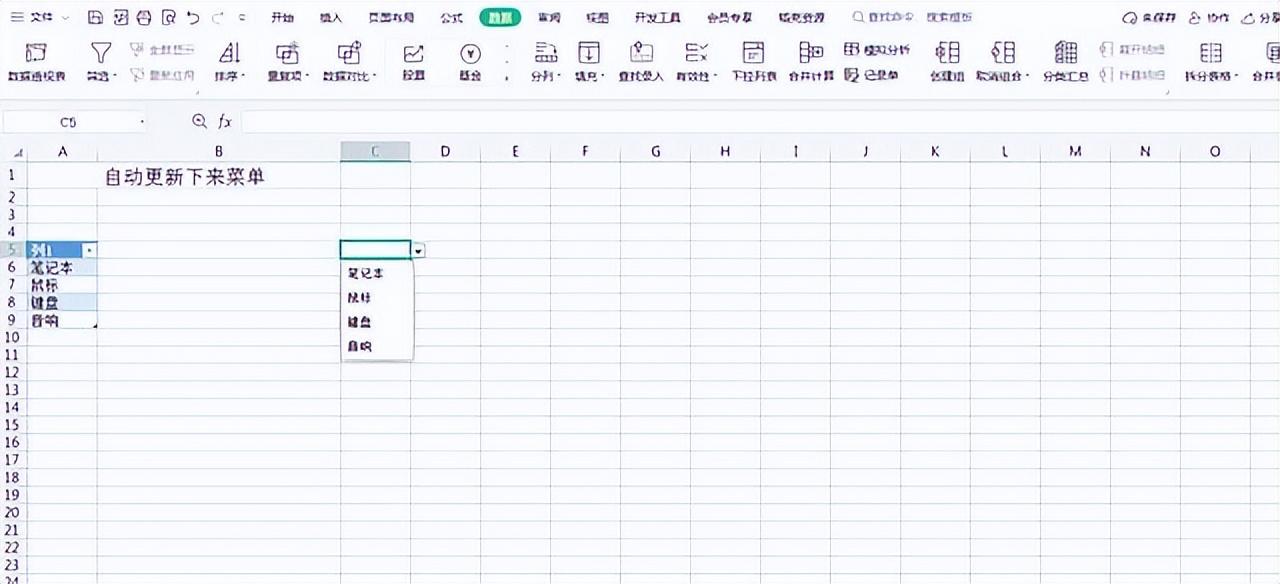
完整操作步骤如下:
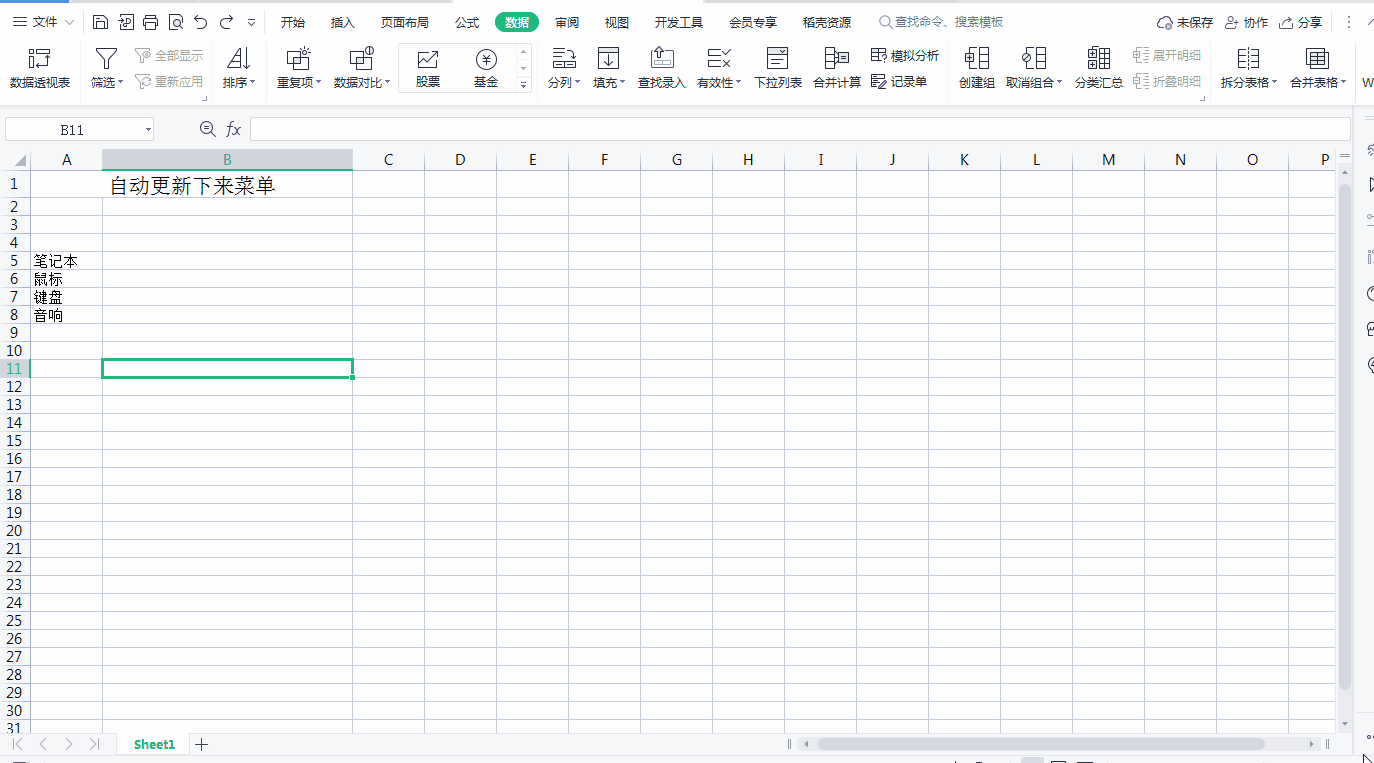
四、Excel表格如何输入分数
在日常的办公中,有时候我们需要输入分数比如二分之一,1/2这样的格式
1、错误的输入方法,一般大家都会直接输入1/2,其实,这样的最终是1月2日这样的时期,如下图
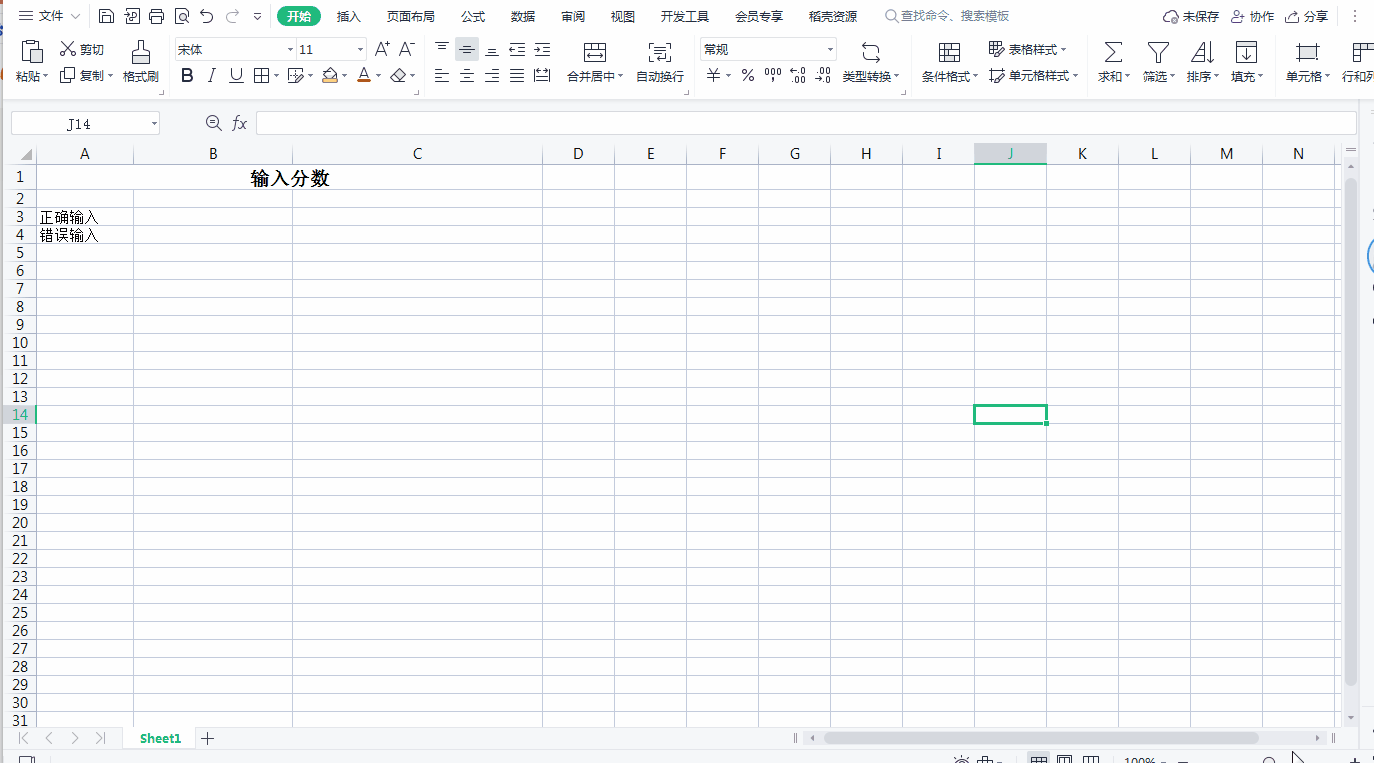
2、分数正确的输入方法是
(1)首先把单元格格式改成【分数】,然后再输入1/2,如下图
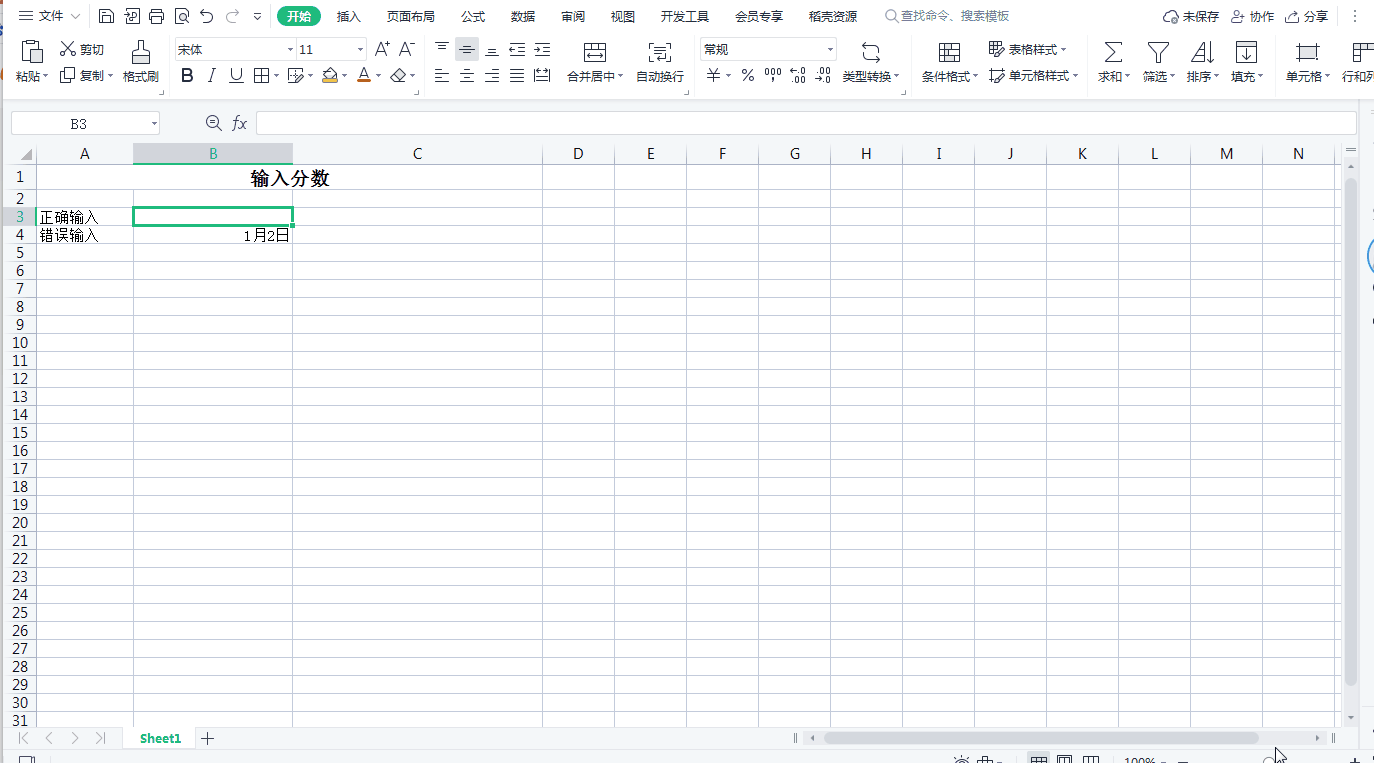
(2)另一种方法就是先输入0,然后空格,再输入1/2,这样也是可以输入分数的,如下图
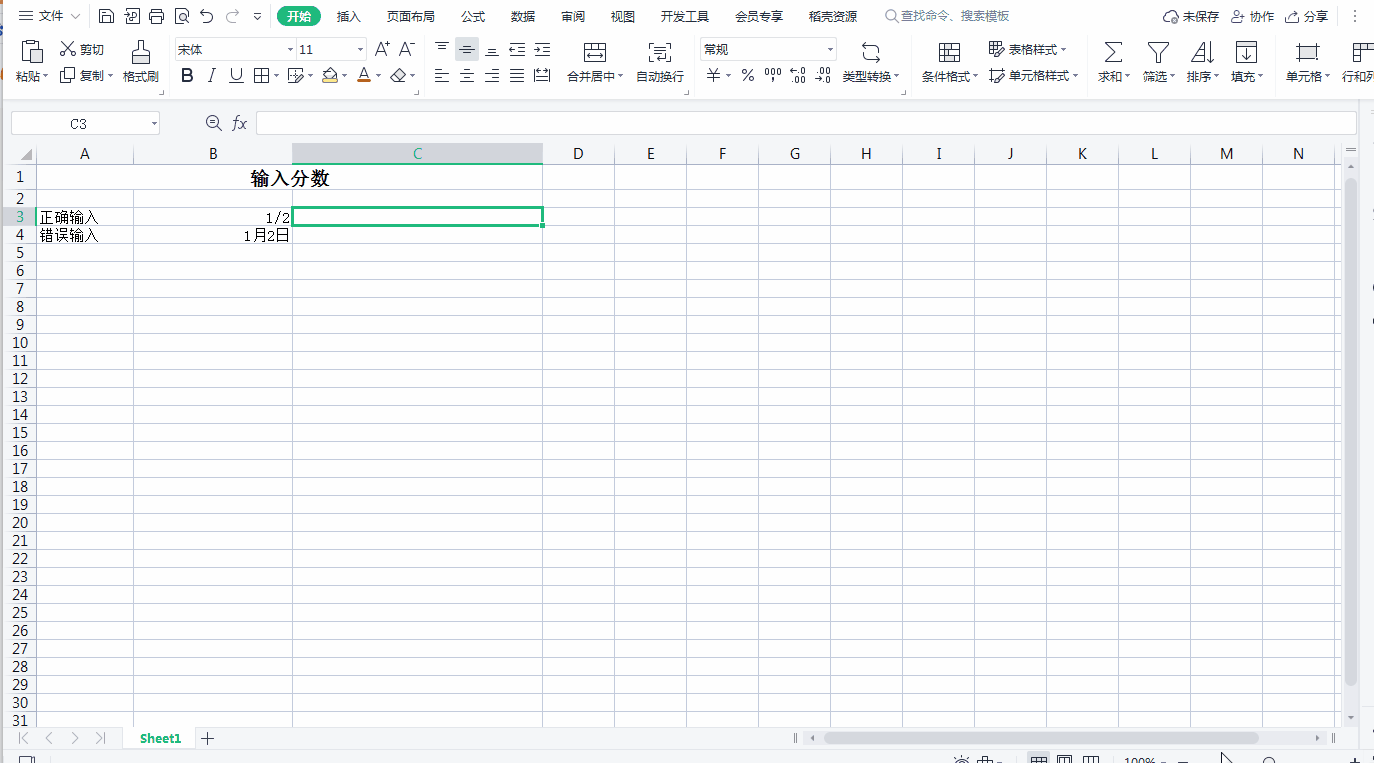
五、Excel表格数据提取
在Excel表格中数据提取可以使用Ctrl+E这个快捷键,它是用来拆分和合并数据的,它的使用也很简单我们只需要在旁边输入数据模板,方法如下:
首先把数据表中第一行的姓名“张飞”复制到,名称这一列第一行,然后按Ctrl+E快捷键,这样个人信息中的姓名都提取到对应的“名称”这一列了;同样的操作方法,也可以拆分出电话号码。