Excel中任意拖动都不会变形的双斜线表头你会制作吗?超简单哦
大家好,上一篇跟大家介绍了如何在Excel表格中制作任意拖动都不会变形的单斜线表头,就有粉丝私信问拖动都不会变形的双斜线表头是怎么制作的呢?确实双斜线表头也是大家在日常工作中经常需要制作的,可让人烦恼的是做出来的双斜线表头稍微拖动一下,斜线表头就变形了。其实,制作任意拖动都不会变形的双斜线表头也是很简单的,今天就跟大家分享一下两种制作不会变形的双斜线表头制作方法。
方法一:
1、打开Excel表格,点击【插入】-【文本框】,绘制一个文本框,如下图
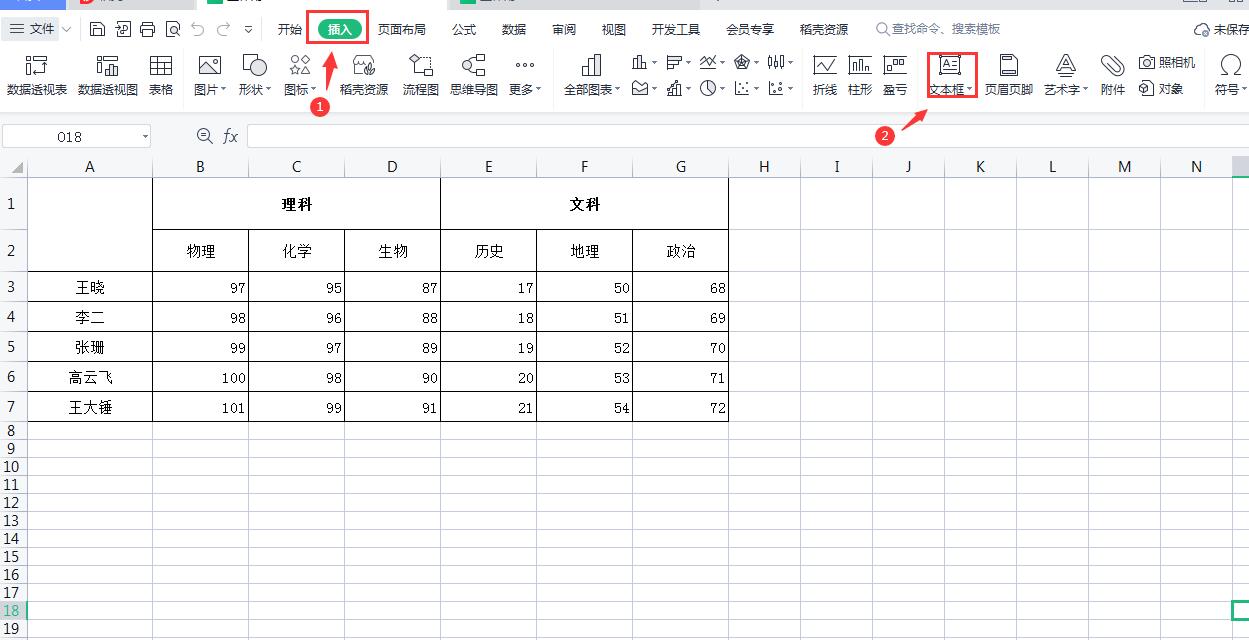
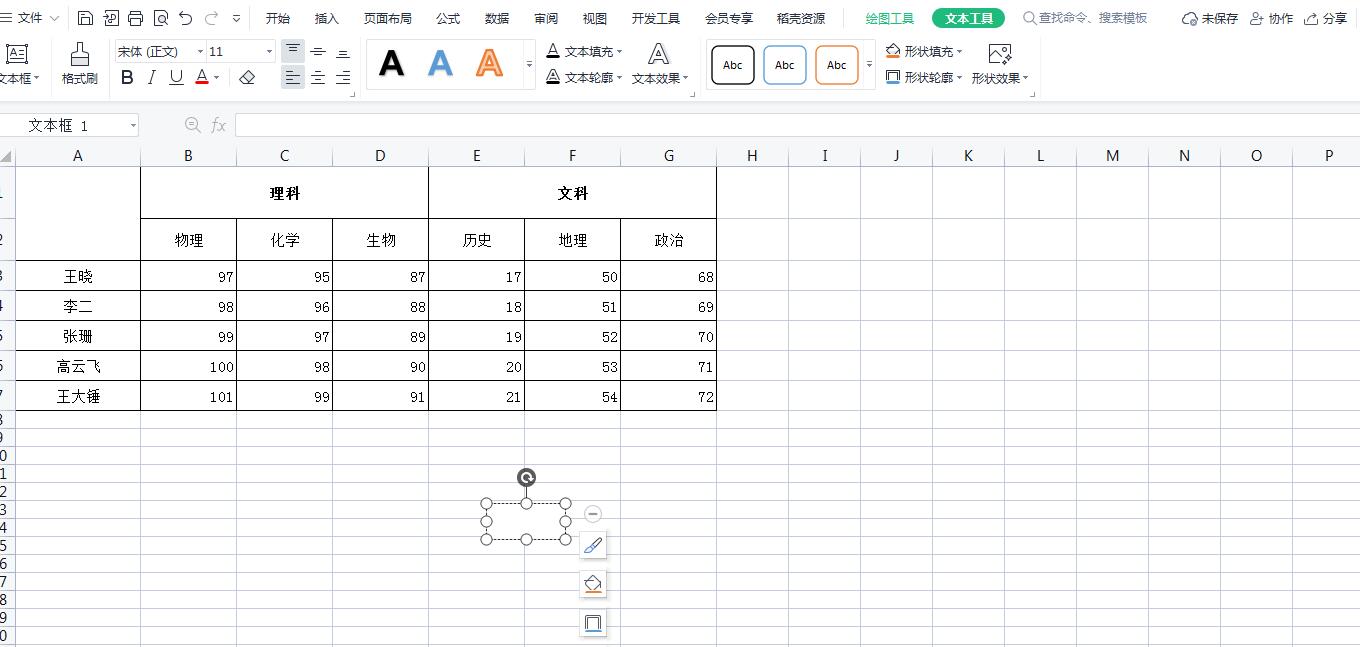
2、在刚才绘制的文本框内输入“文理科”,然后调整字体大小和格式,最后点击【绘图工具】,把文本框的“填充”设置成无填充颜色,“轮廓”设置成无边框颜色,如下图
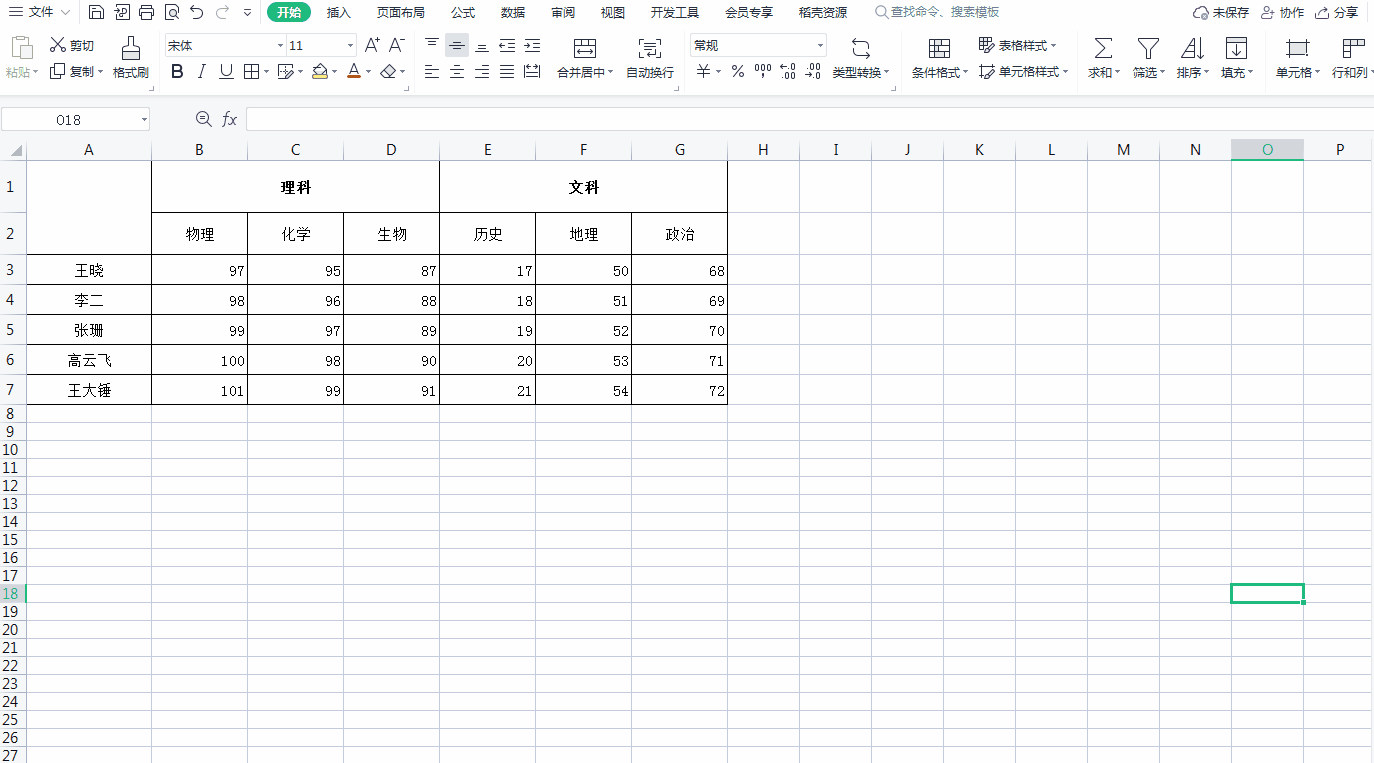
3、把刚才绘制的文本框再复制两个,然后把文字分别改成“科目”、“姓名”,如下图
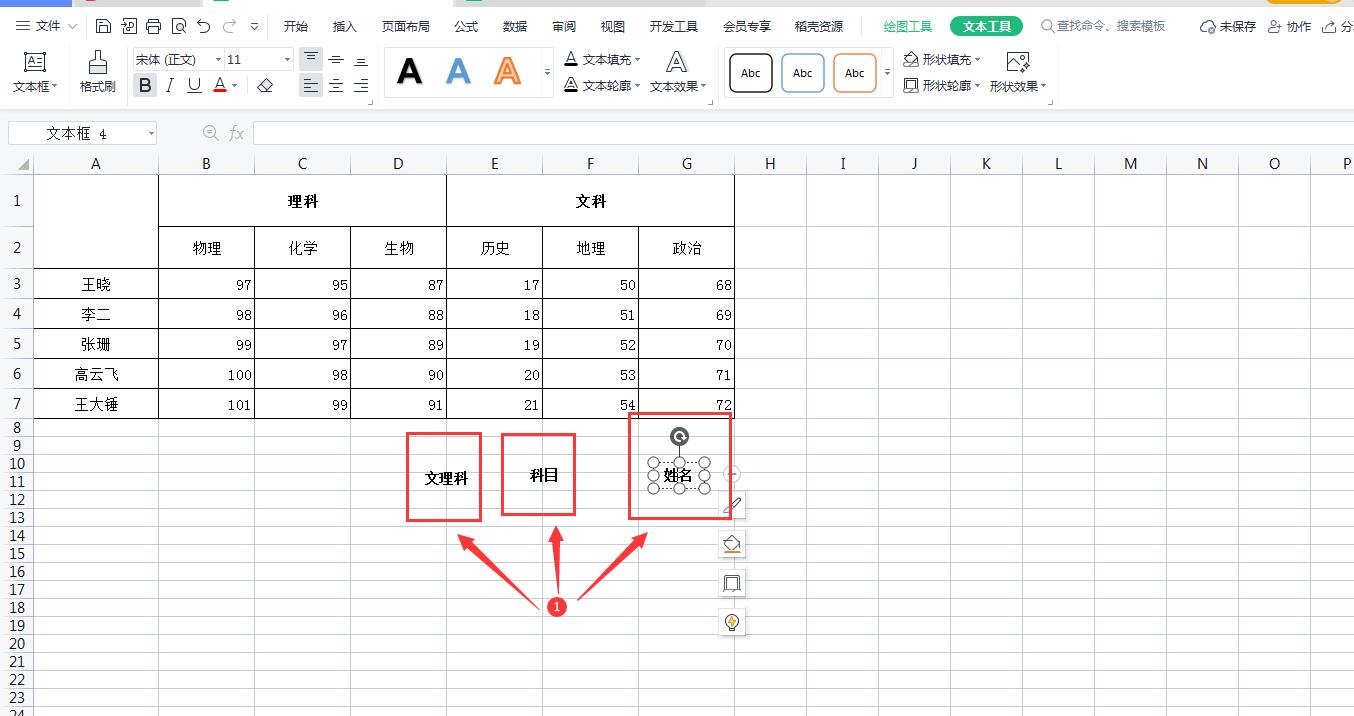
4、把“文理科”文本框移动到右上角的单元格中,靠近单元格的右上角,如下图
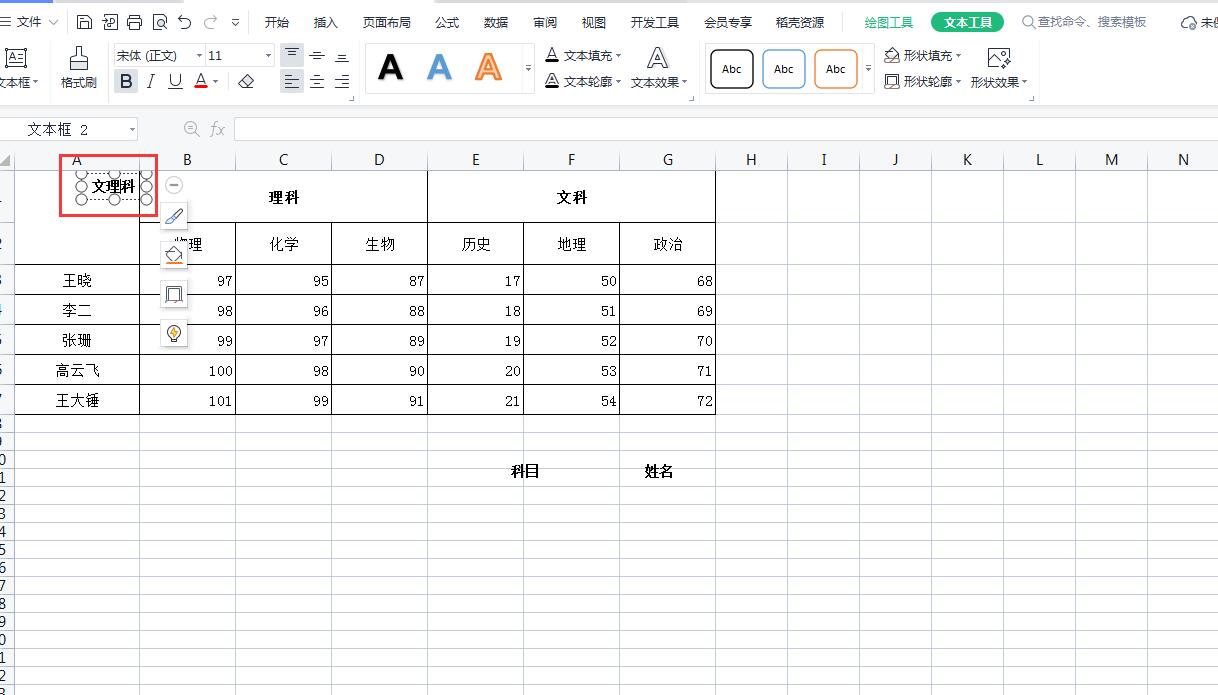
5、然后点击【开始】,设置对齐格式为居中和右对齐,如下图
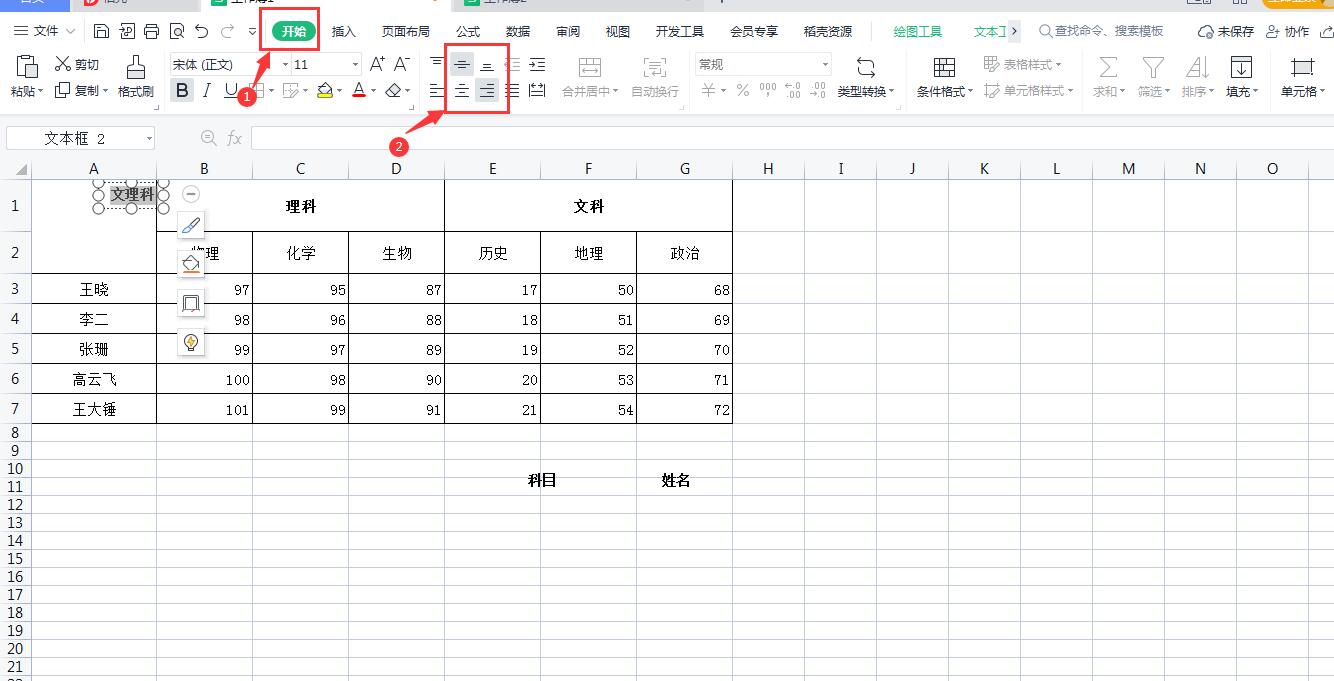
6、要特别注意把绘制的文本框的右边缘一定要超过单元格黑色的竖线,这样我们改变列宽时绘制的文本框也会跟着变化
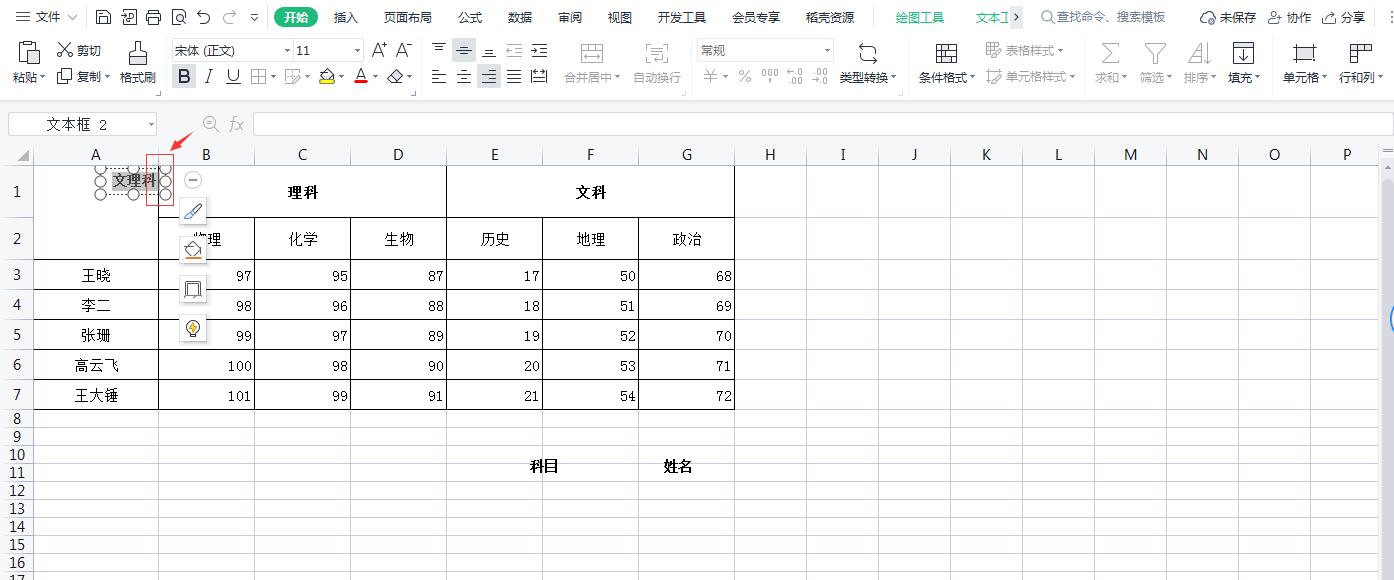
7、然后再把“科目”文本框移动到中间,设置对齐格式为垂直居中和水平居中对齐,如下图
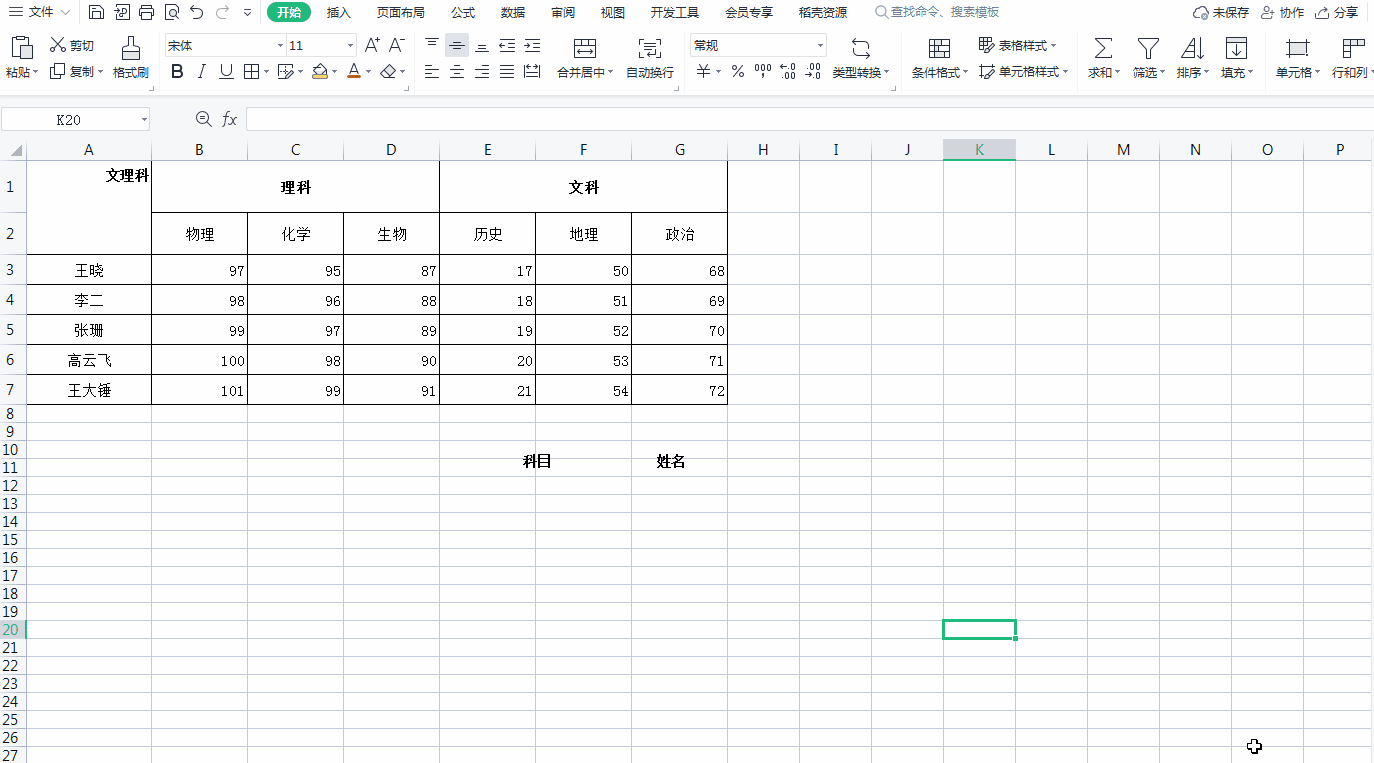
8、把“姓名”文本框移动到右上角的单元格中,靠近单元格的左下角;设置对齐格式为居中和底端对齐;要特别注意文本框的下边缘要超过单元格黑色的横线,这样我们改变行高时绘制的文本框也会跟着变化,如下图
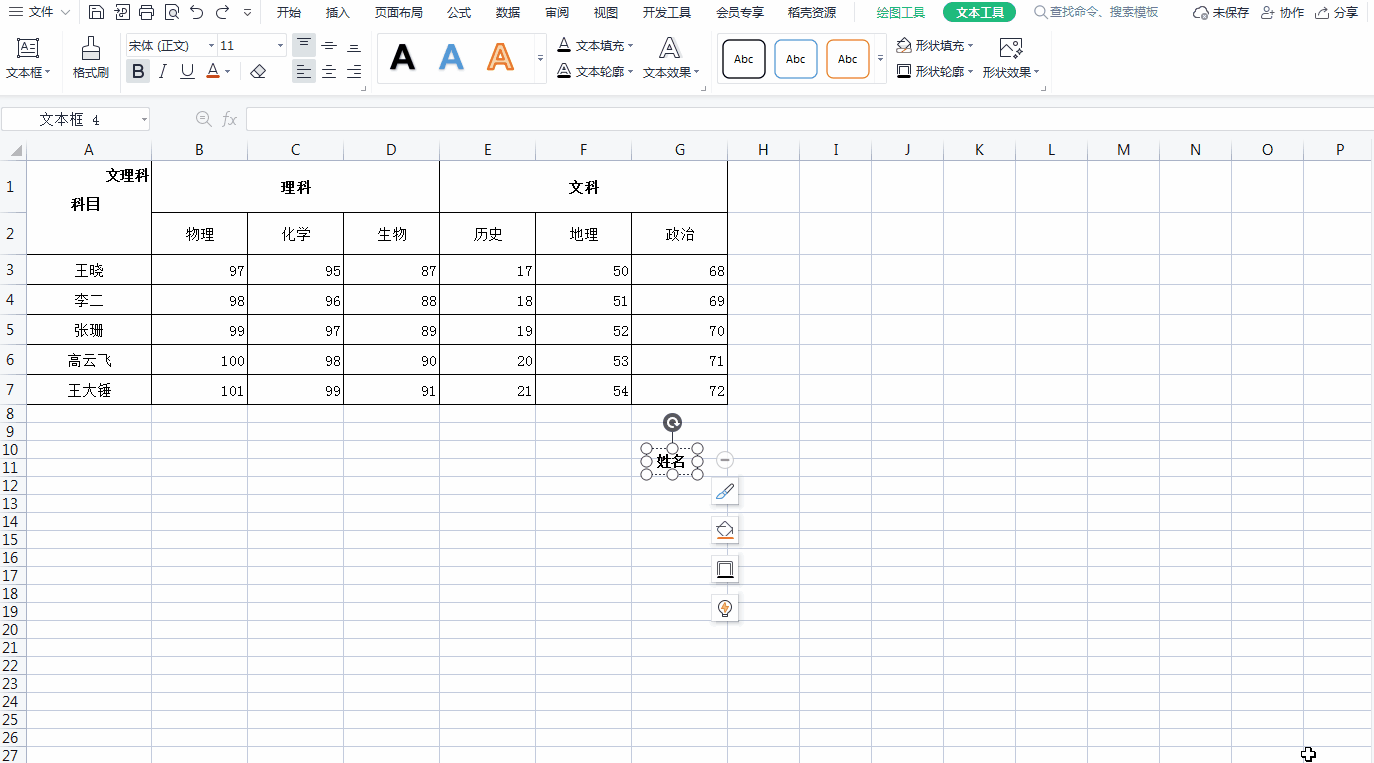
9、点击【插入】-—【形状】,插入斜线,斜线颜色选着黑色;按住Alt键同时按住鼠标左键拖动斜线,鼠标右键拖动使斜线的一端对准A列与1行的交叉处,另一端对准B1与B2单元格左边的交点处;然后复制斜线,鼠标右键拖动使斜线的一端对准A列与1行的交叉处,另一端要连接到下面的横线,如下图
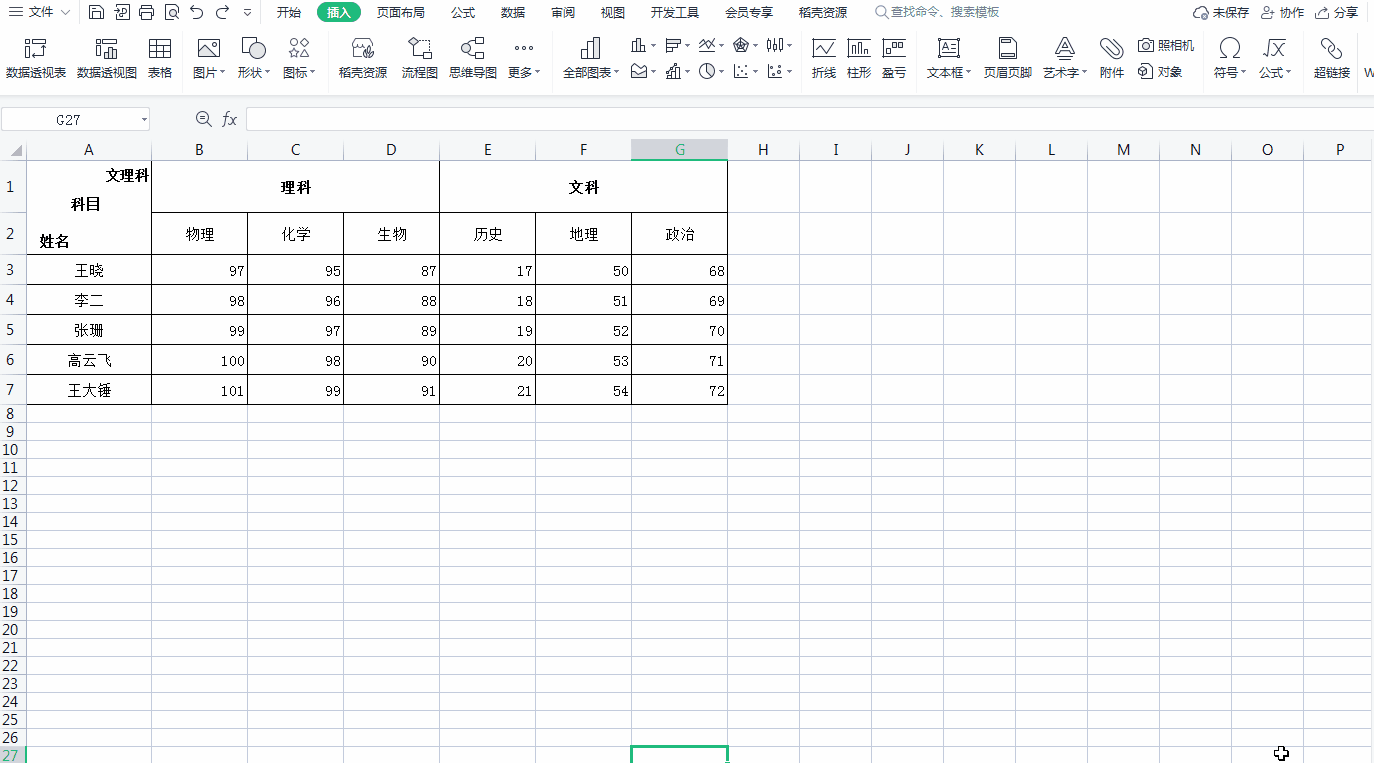
10、这样在任意改变行高和列宽,双斜线就不会变形了,如下图
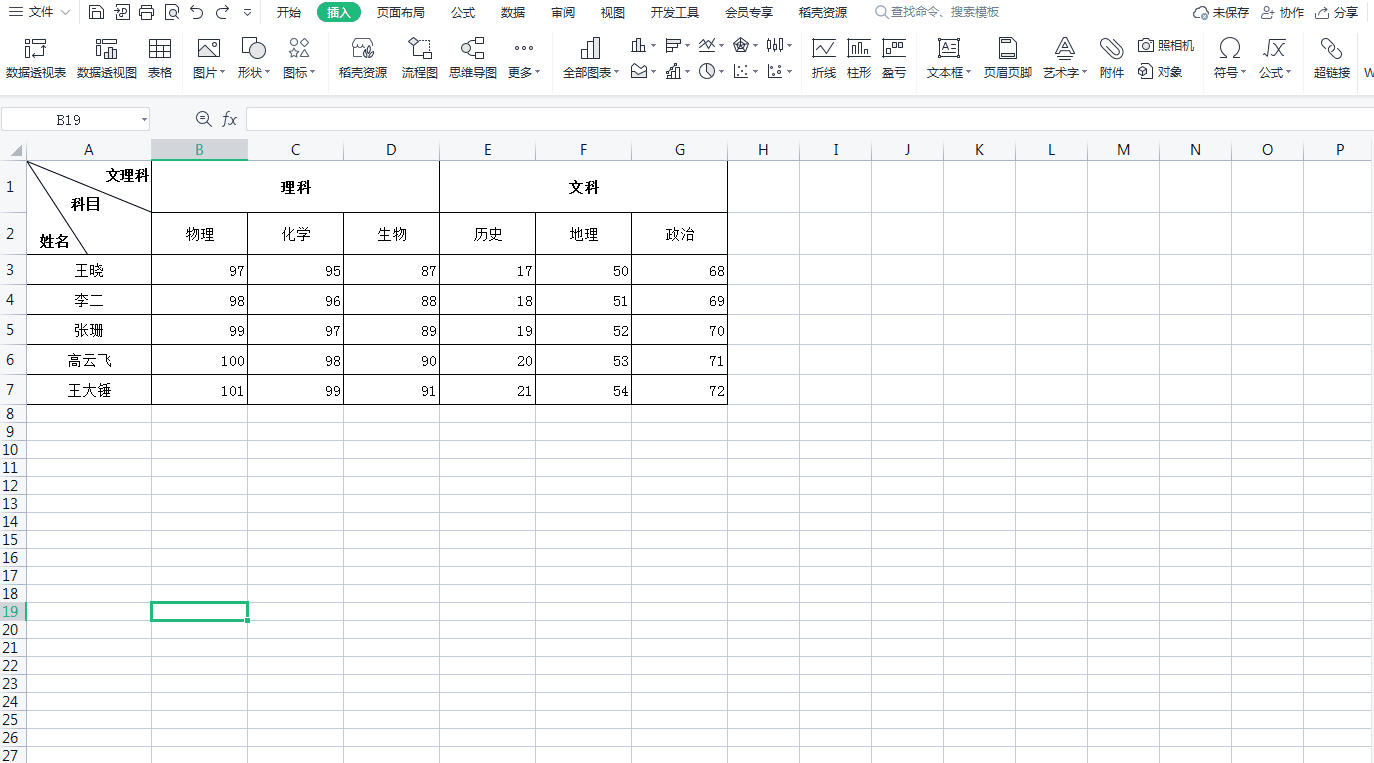
方法二:
1、打开打开Excel表格,然后在文科和理科下面再插入一行;合并文科和理科上下单元格,如下图
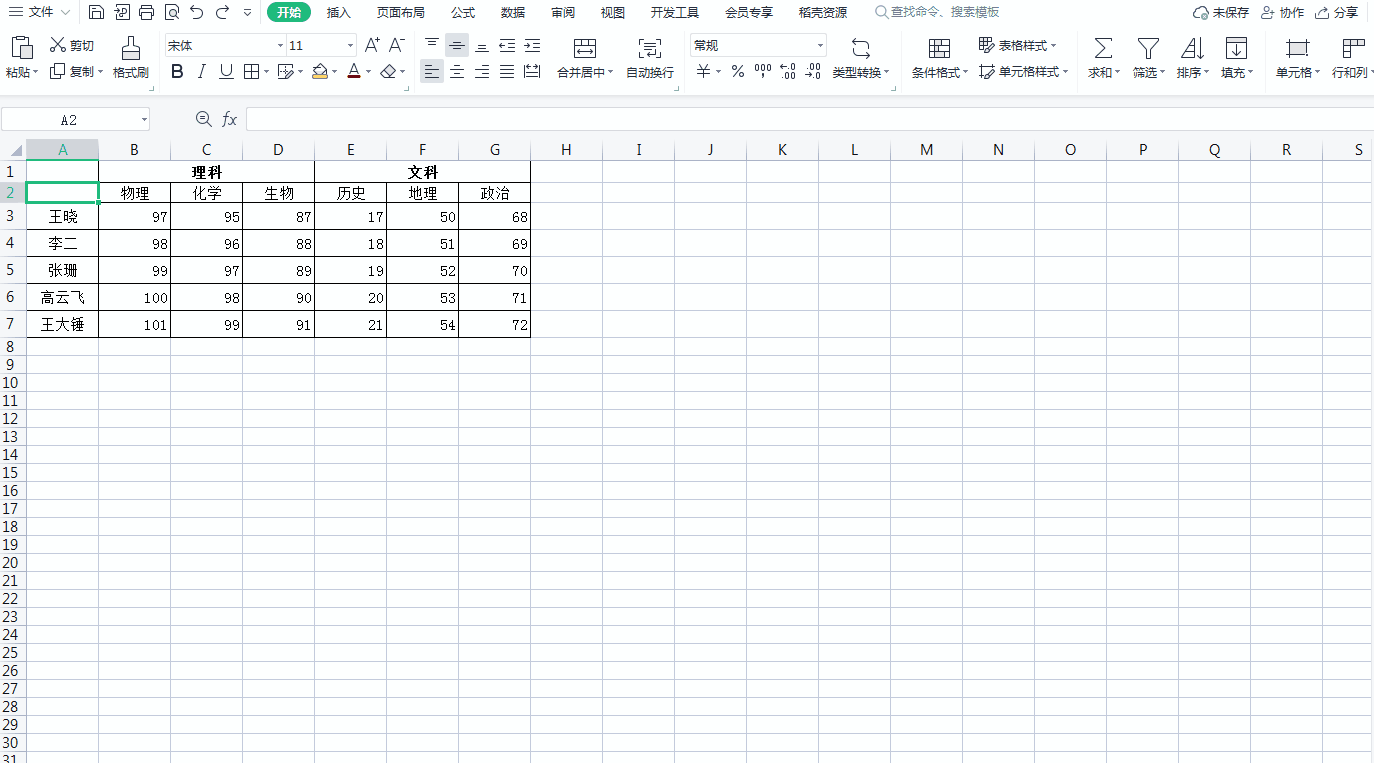
2、在A1中输入“文理科”,文字排列方式居中和顶端对齐;在A2中输入“科目”,文字排列方式居中和水平居中对齐
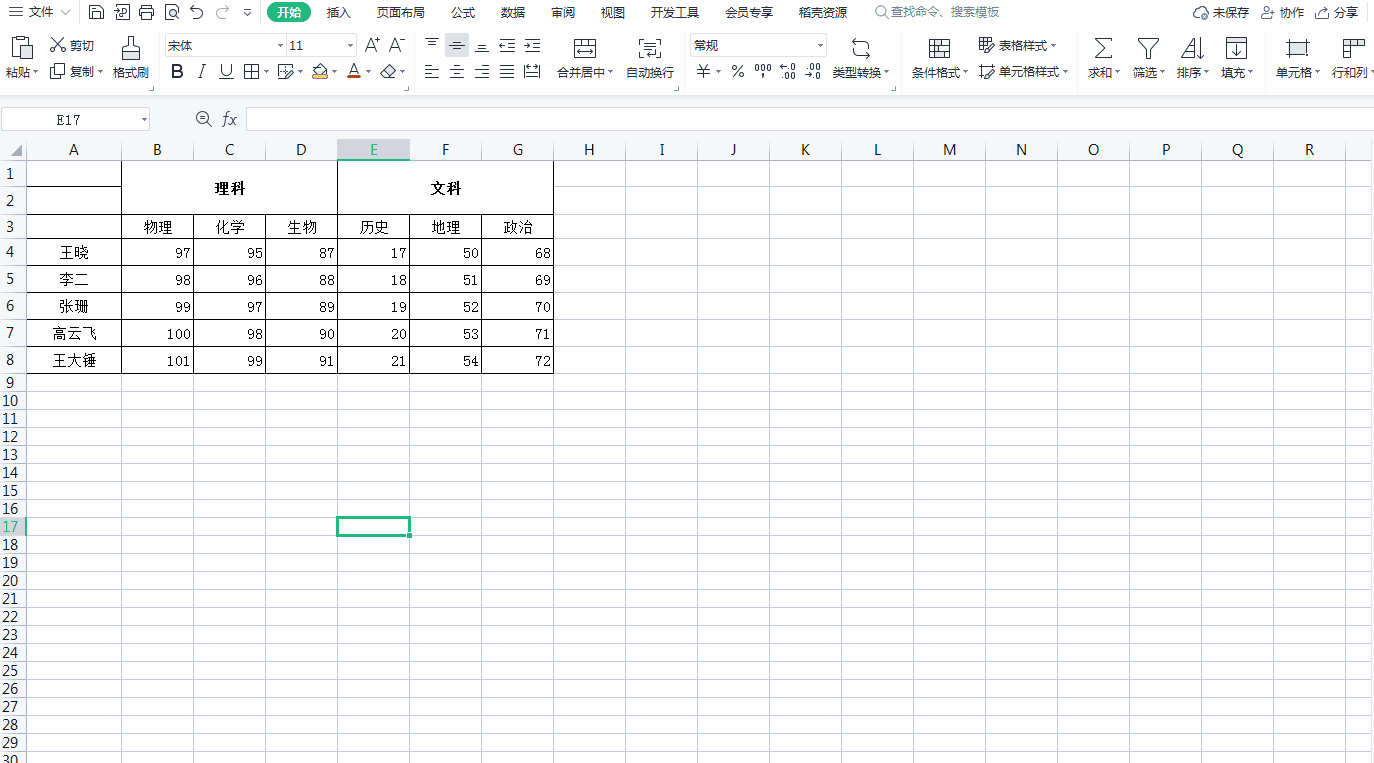
3、选中“科目”这个单元格,点击右键选中【设置单元格格式】-在弹出的对话框中选中【边框】,然后预设选中“无”,边框选中“左右两侧侧边框”,这样科目这个单元格就没有上下边框了,如下图
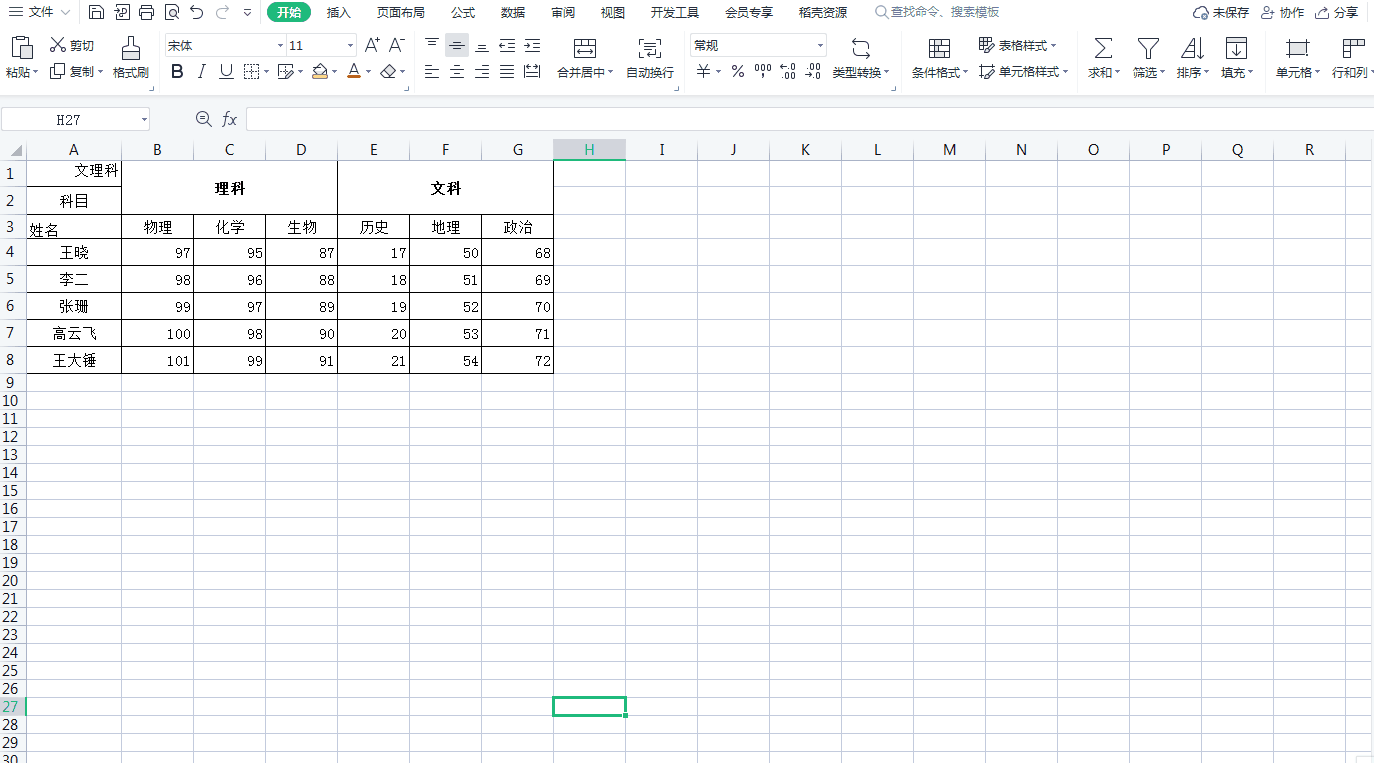
4、点击【插入】-—【形状】,插入斜线,斜线颜色选着黑色;按住Alt键同时按住鼠标左键拖动斜线,鼠标右键拖动使斜线的一端对准A列与1行的交叉处,另一端对准B1与B2单元格左边的交点处;然后复制斜线,鼠标右键拖动使斜线的一端对准A列与1行的交叉处,另一端要连接到下面的横线,如下图
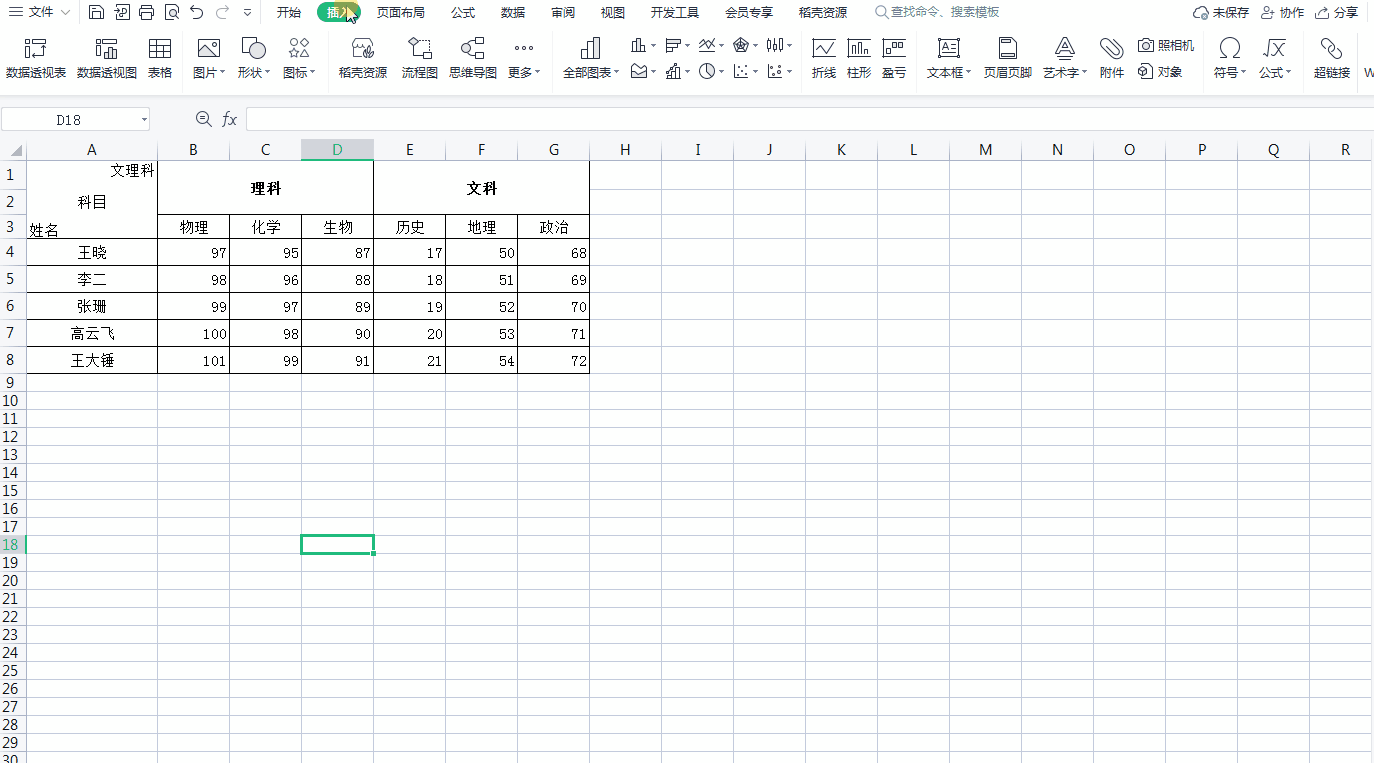
5、这样在任意改变行高和列宽,双斜线就不会变形了,如下图
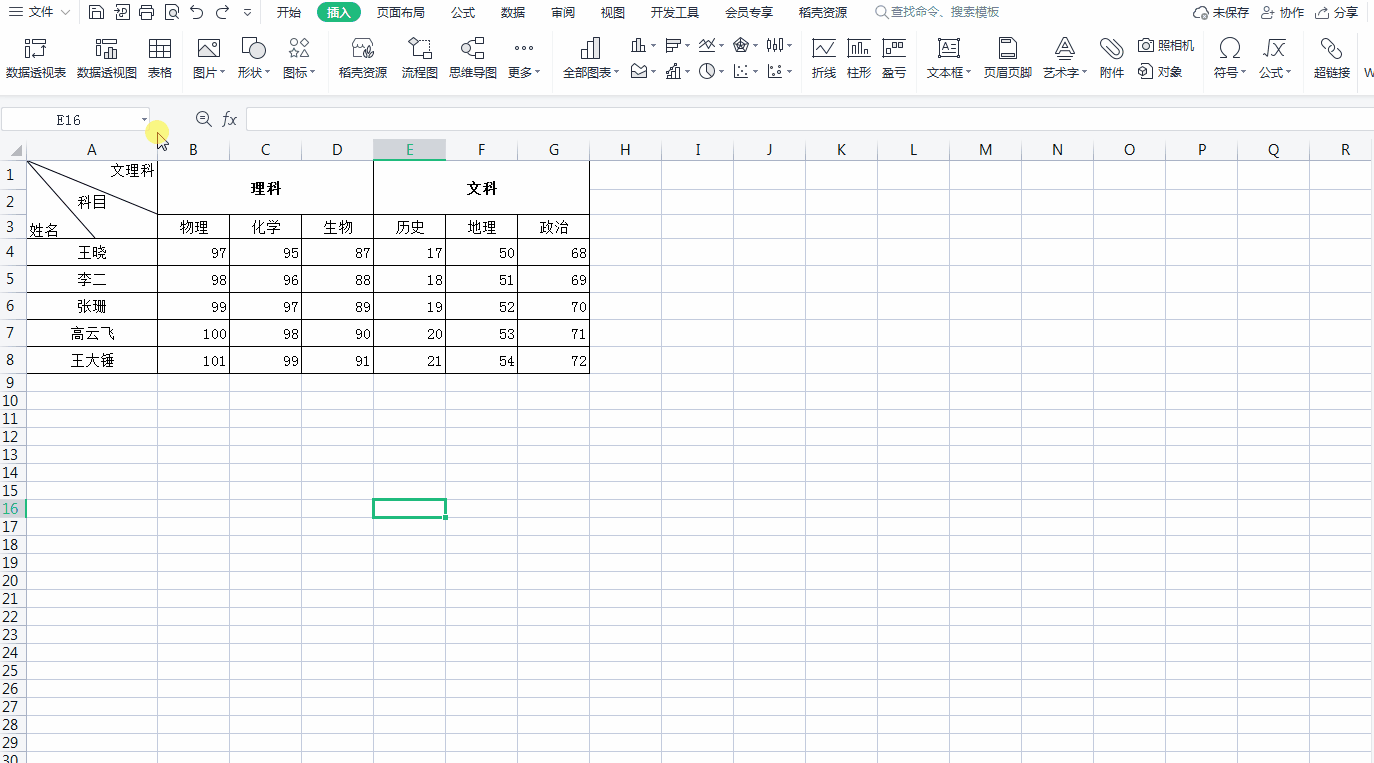
Excel中任意拖动都不会变形的双斜线表头你学会了吗?掌握方法后是不是超简单!!











