Excel表格录入数据容易出错,设置一个自动限制条件轻松解决难题
我们在日常工作中经常会遇到需要大量输入Excel表格数据的情况,在录入数据时会经常录入错误,比如说重复录入、年龄或者电话号码多一位少一位数字,这些错误很多时候不能避免。其实,我们可以通过给指定单元格一个自动限制条件,来防止录入数据出错,这样不仅提高了工作效率准确性也大多提高了。今天笔者就跟大家分享一下以下几种常见的设置自动限制条件的方法,希望对大家有所帮助。
一、不能重复输入或者重复输入有提示
如下图,这是一个员工信息表格,为了防止重复录入员工姓名,我们需要为姓名这一列设置不能重复输入或者重复输入有提示这样的自动限制条件
1、设置不能重复输入
(1)选中姓名这一列数据,然后点击【数据】-点击【有效性】-【有效性】,如下图
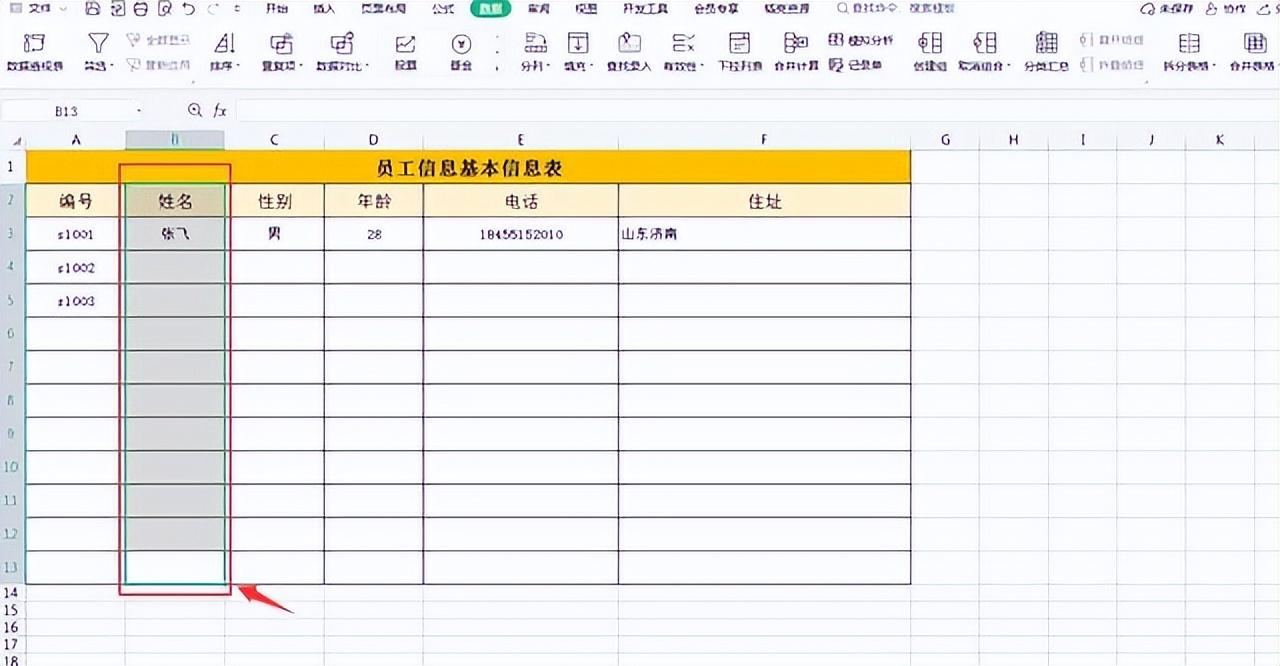
(2)在弹出的“数据有效性”对话框中,有效条件允许选中“自定义”,公示输入=COUNTIFS(B:B,B1)<=1 这个公式的含义就是对b列中的数据进行计数,如果小于等于1次出现就可以输入,否则不能输入,这样就起到不能重复输入的功能,如下图所示
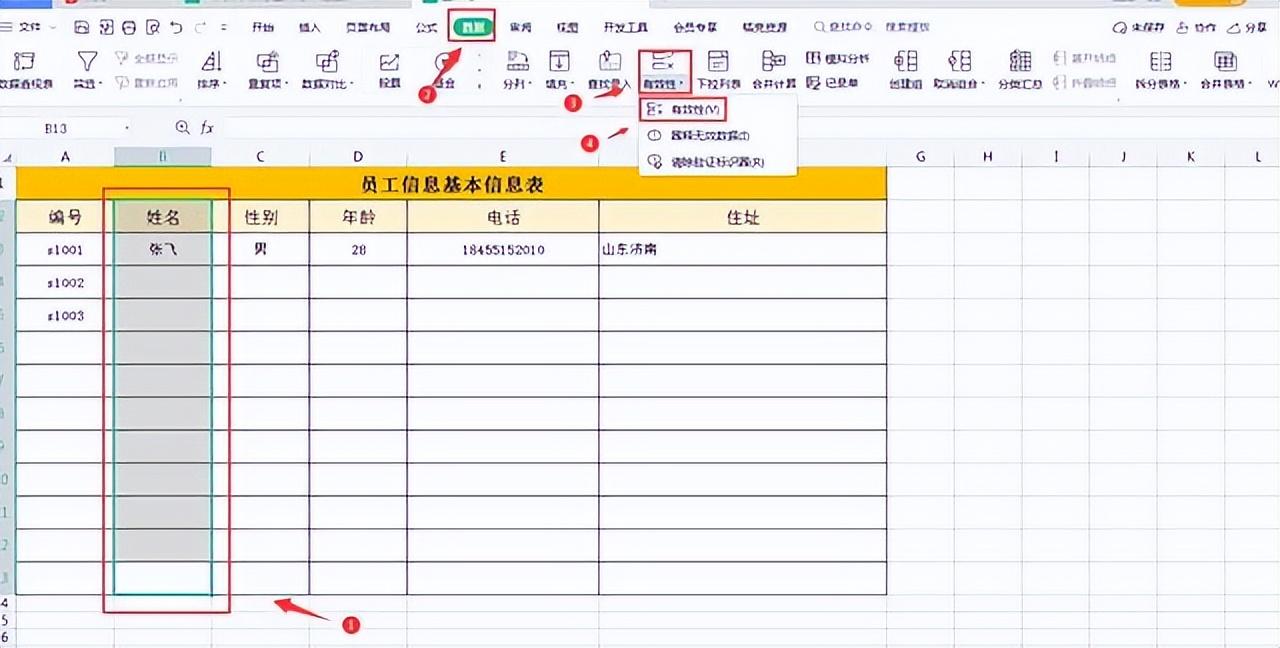
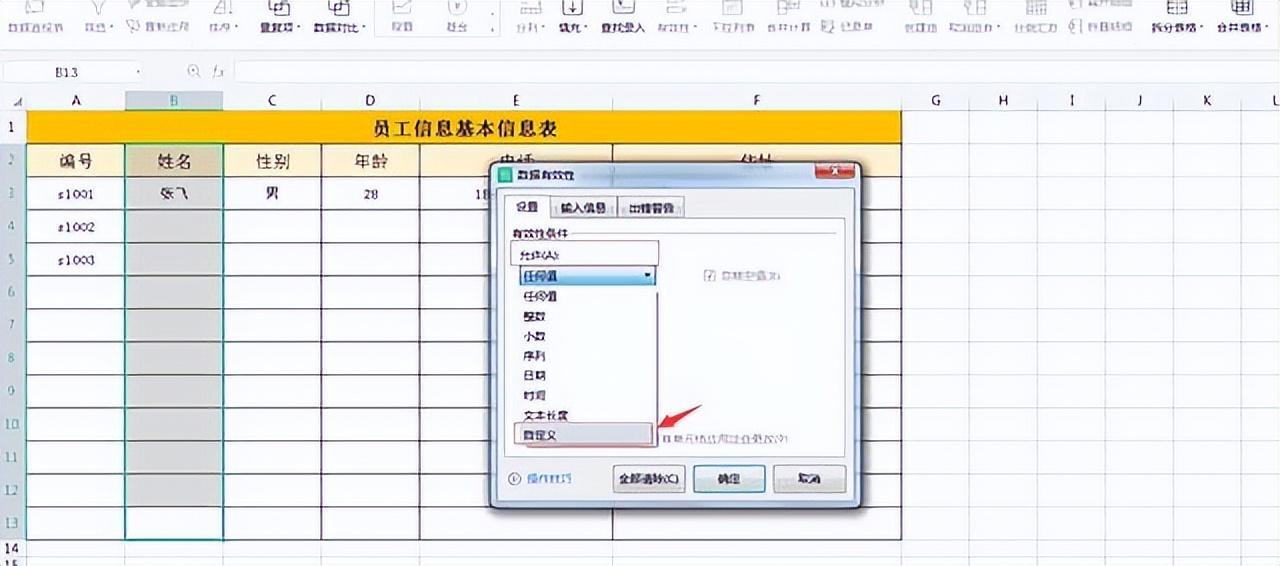
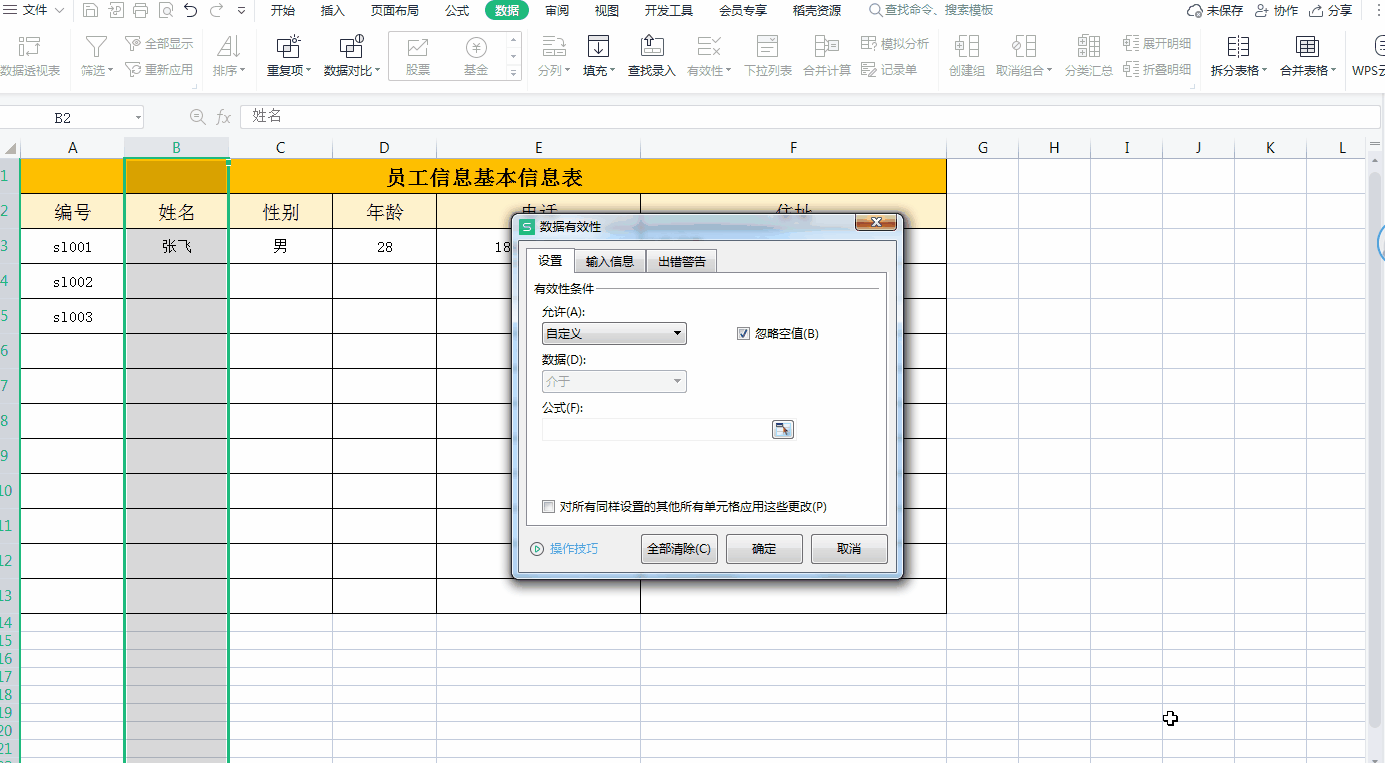
2、设置重复输入有提示
刚才设置不能重复输入,有时我们并不一定需要不能重复输入,比如姓名有可能有相同的名字,这时我们只需要设置输入相同姓名后有提示,颜色同时改变就可以,具体设置方法如下:
选中姓名这一列数据,点击【开始】-【条件格式】-【突出显示单元格规则】-【重复值】,在弹出的“重复值”对话框内设置需要的颜色,点击确定即可,这样就重复输入后就会于颜色提示,如下图
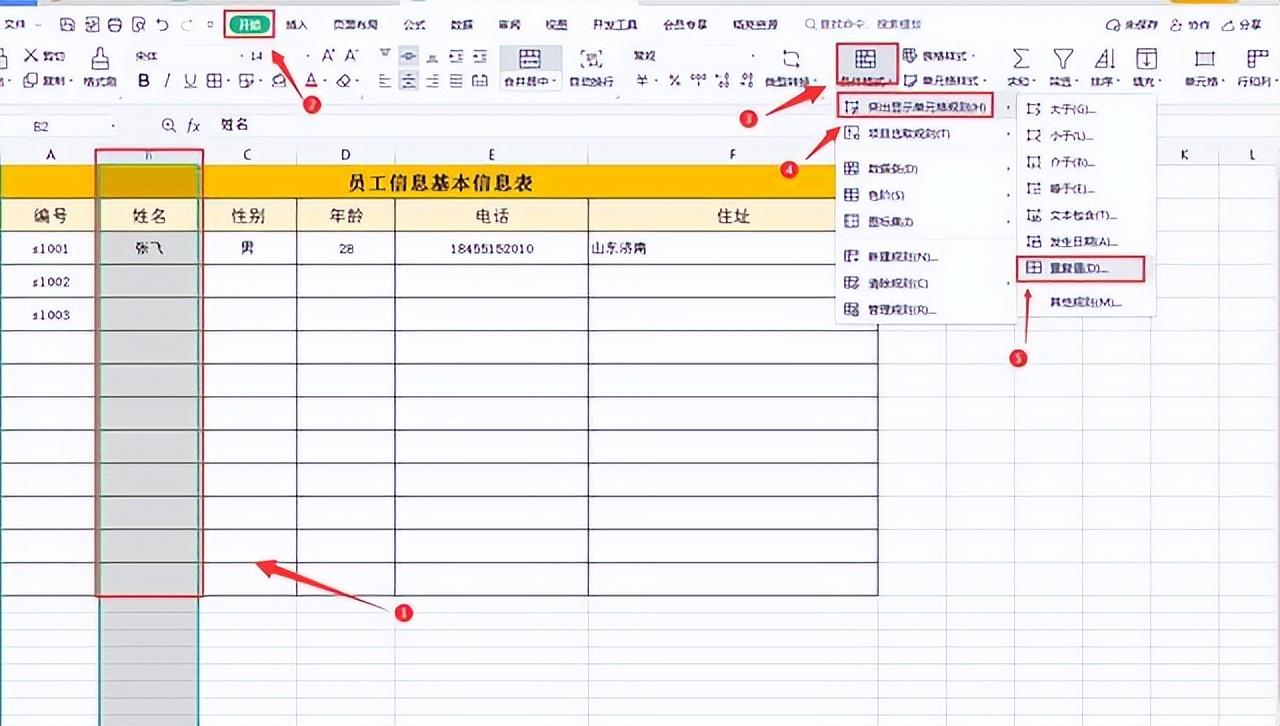
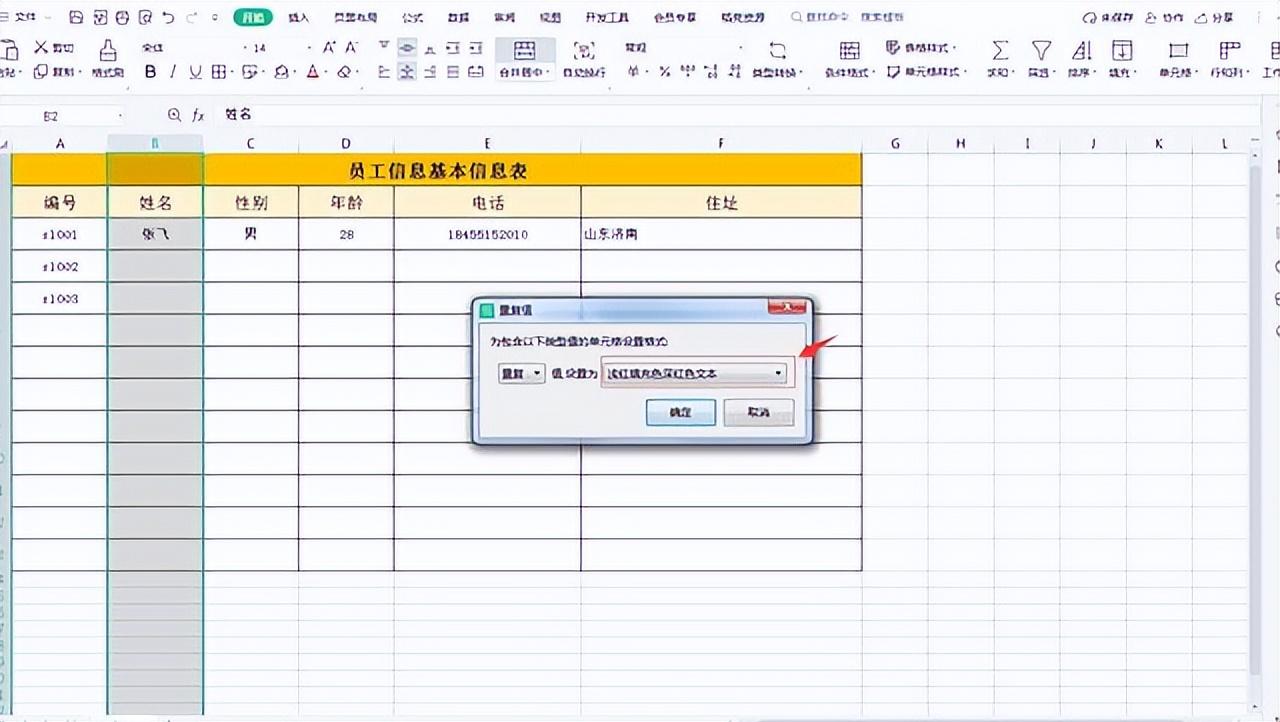
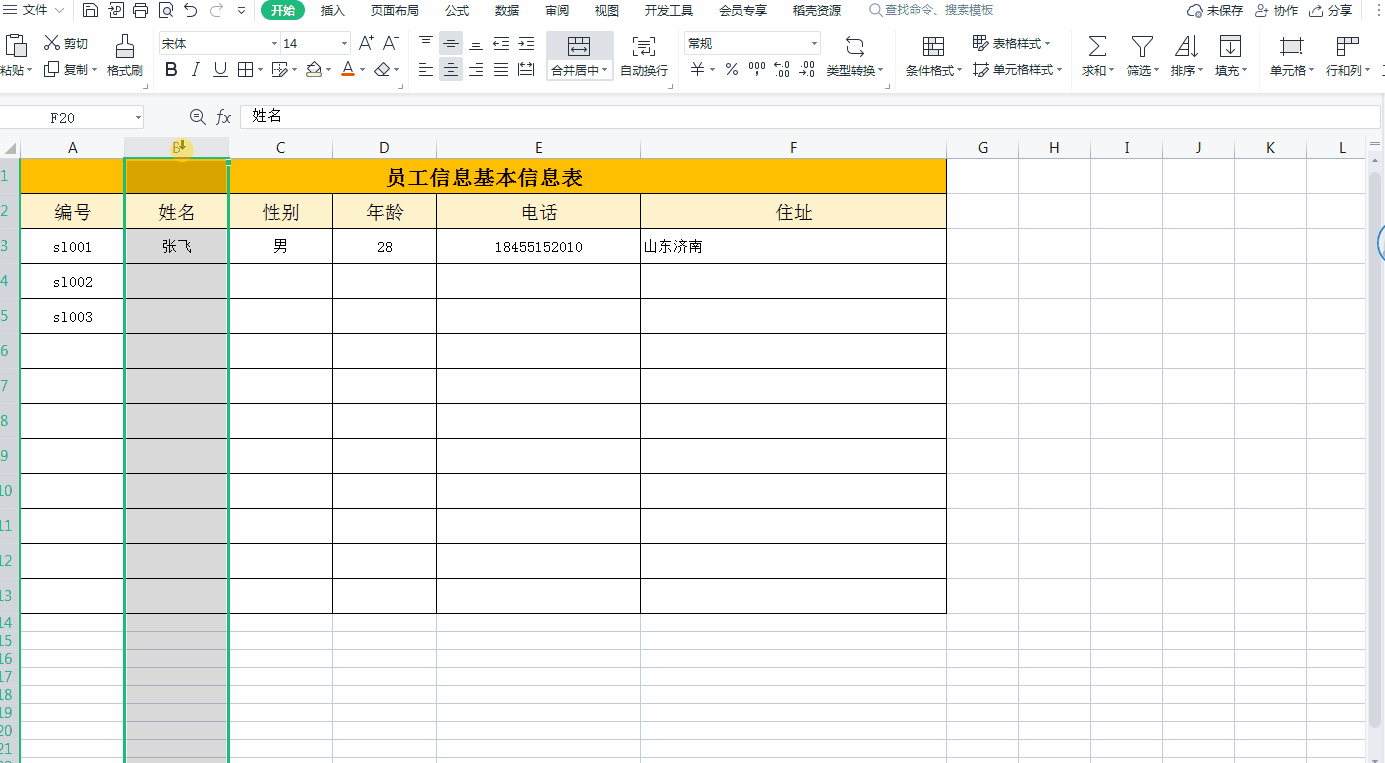
二、设置只能使用下拉框(比如选择男女性别)
1、首先选中性别这一列数据,然后点击【数据】-点击【有效性】-选中【有效性】,如下图
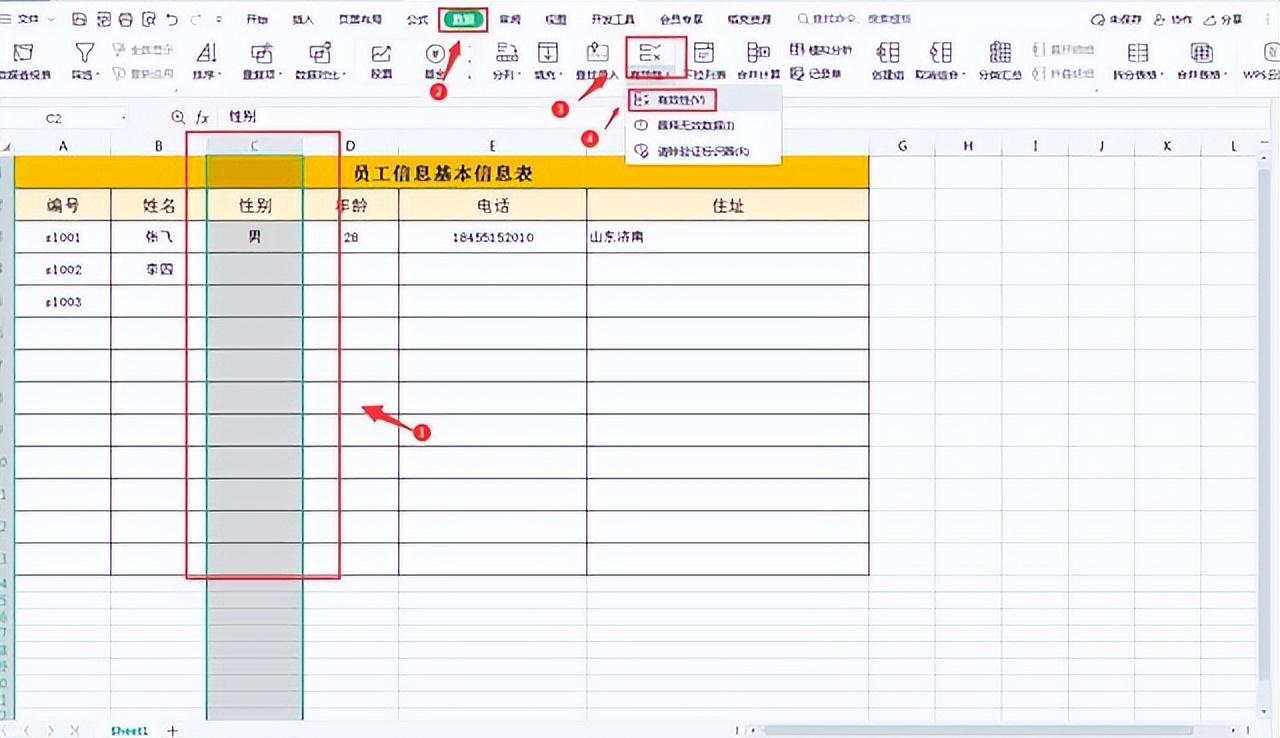
2、在弹出的“数据有效性”对话框中,允许选中“序列”,来源填写“男,女”,点击确定就可以了,如下图
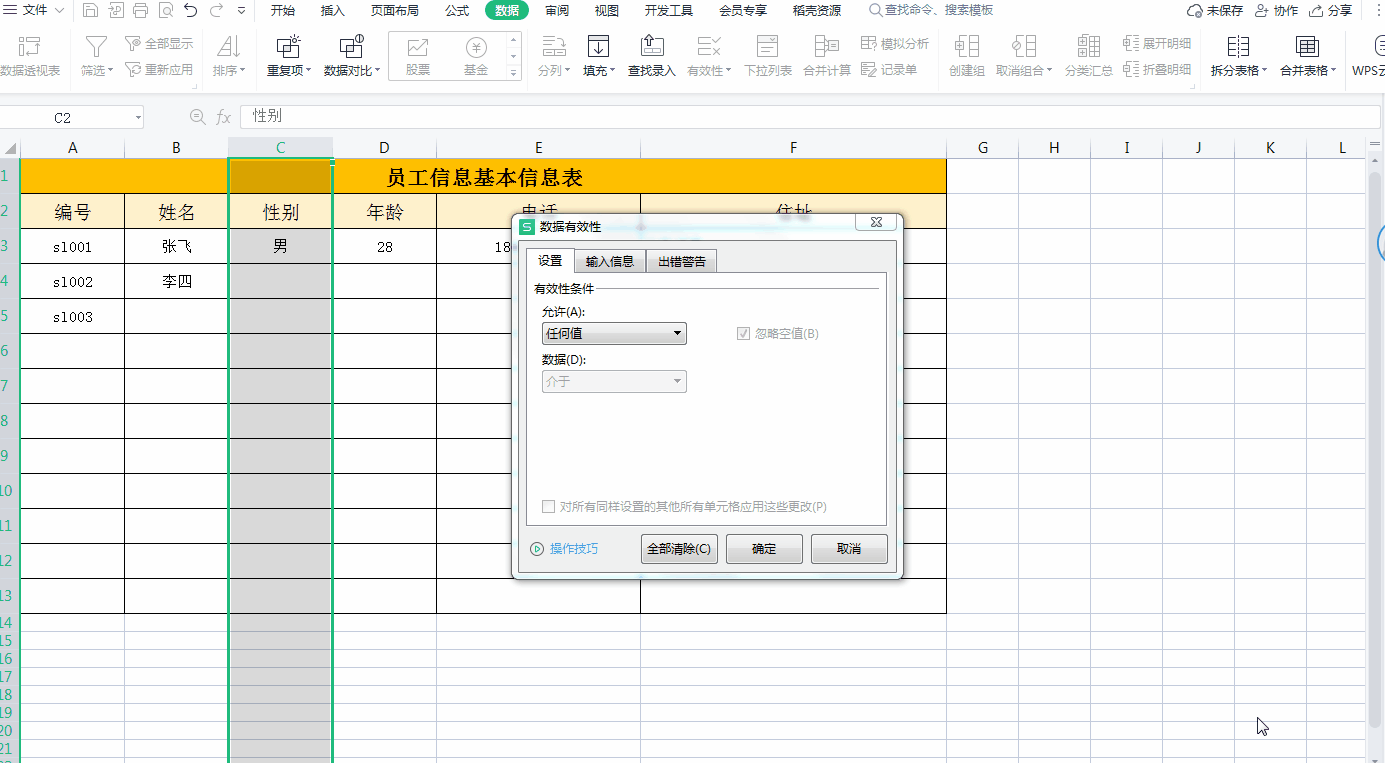
三、设置只能输入1-100之间的整数
我们为年龄设置只允许输入1-100之间的整数,方法如下
1、首先选中年龄这一列数据,然后点击【数据】-点击【有效性】-选中【有效性】,如下图
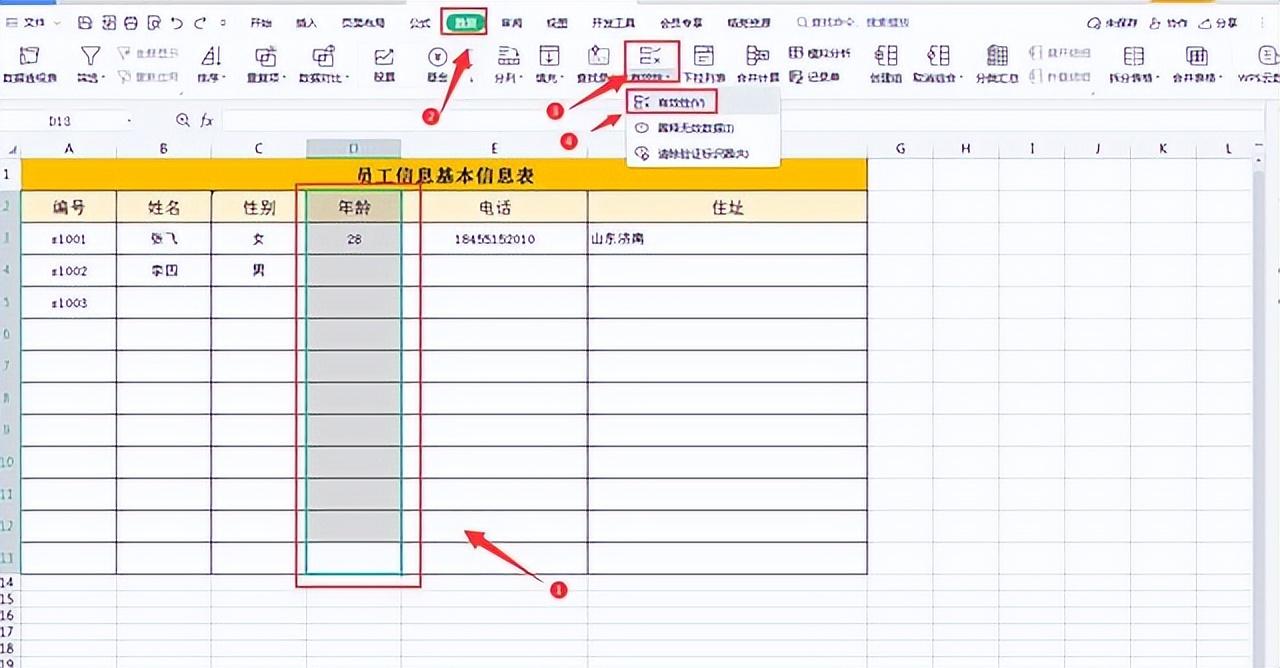
2、在弹出的“数据有效性”对话框中,允许选中“整数”,数据介于最小值1,最大值100,点击确定就可以了,如下图
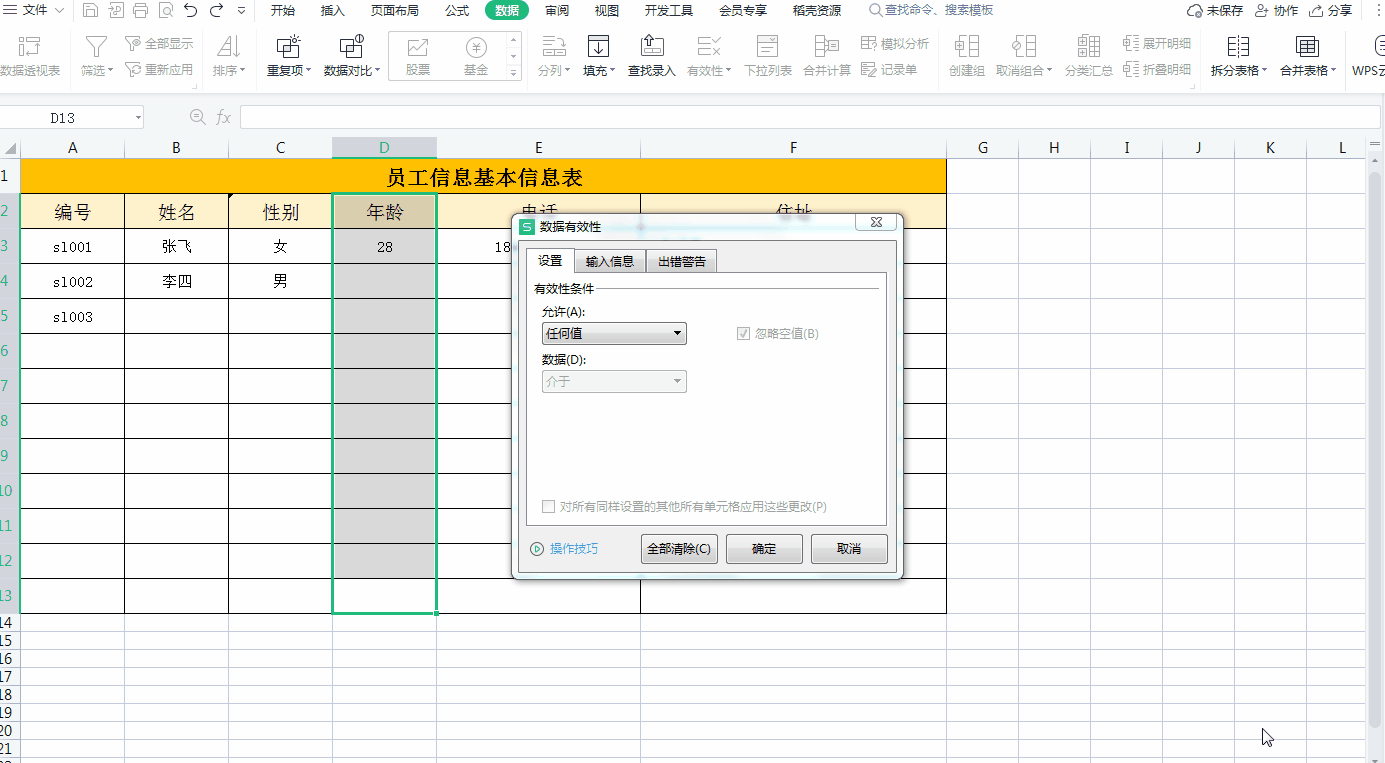
四、设置只能输入11位数字(限制手机号输入位数)
我们为手机号设置只允许输入11位数字,方法如下
1、首先选中电话这一列数据,然后点击【数据】-点击【有效性】-选中【有效性】,如下图
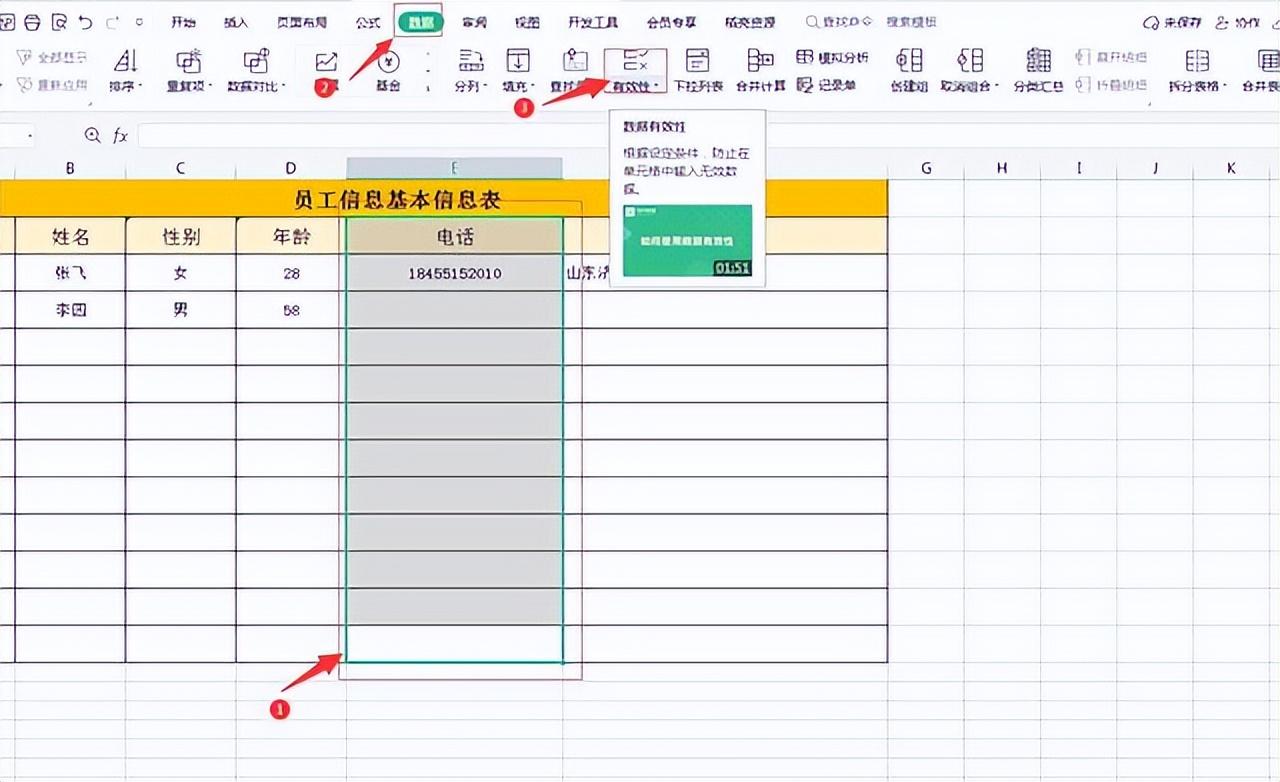
2、在弹出的“数据有效性”对话框中,允许选中“文本长度”,数据等于,数值设置为11,点击确定就可以了,如下图
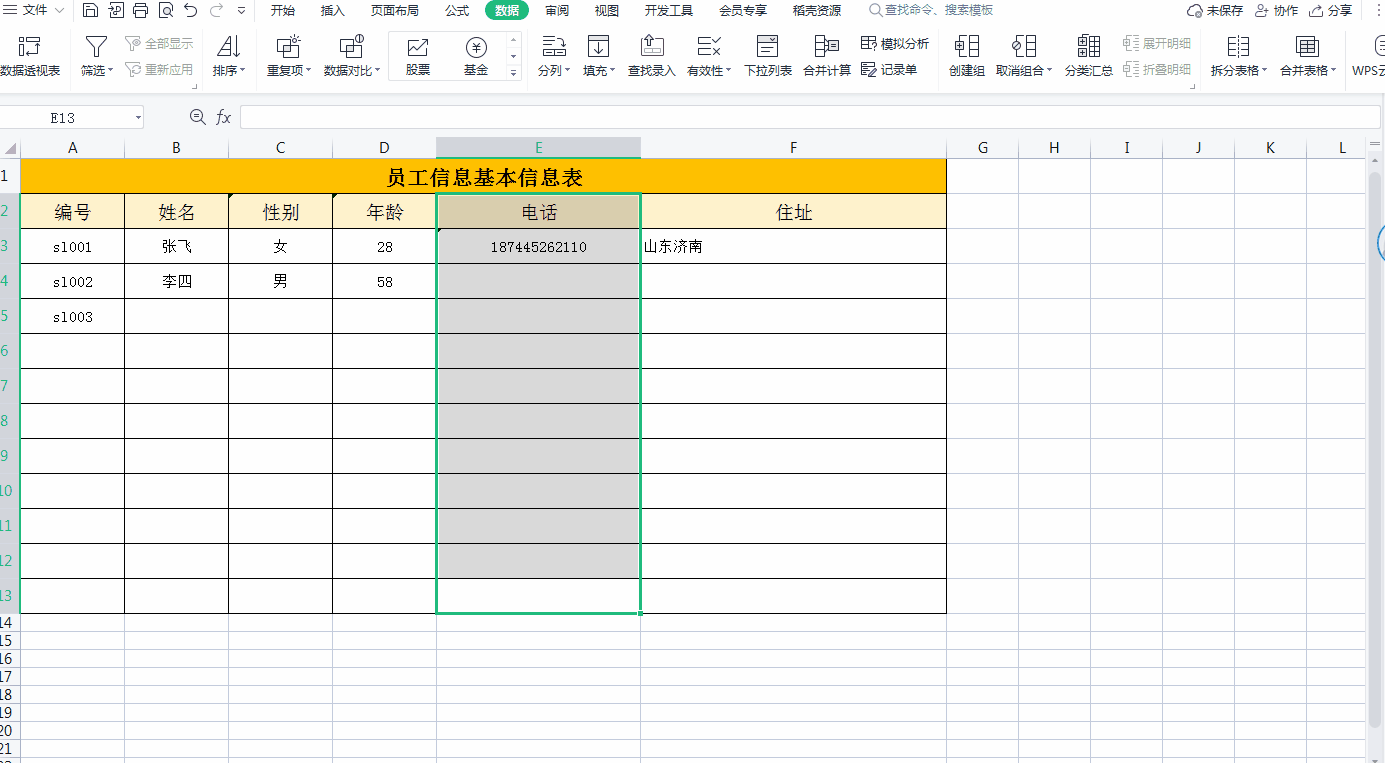
以上就是今天分享的Excel表格录入数据设置一个自动限制条件的方法,是不是简单又高效,其实主要就是使用了数据有效性验证,你学会了吗?











