Excel利用数据透视表2分钟制作一个数据看板!
日常工作中,我们经常需要对Excel汇总数据进行分析。其实,我们可以利用Excel数据透视表快速制作一个数据看板,通过图表的形式更清晰直观的展示数据。
如下图所示,这是一个2021年-2023年产品销售名称,然后通过数据透视表快速制作一个销售数据看板
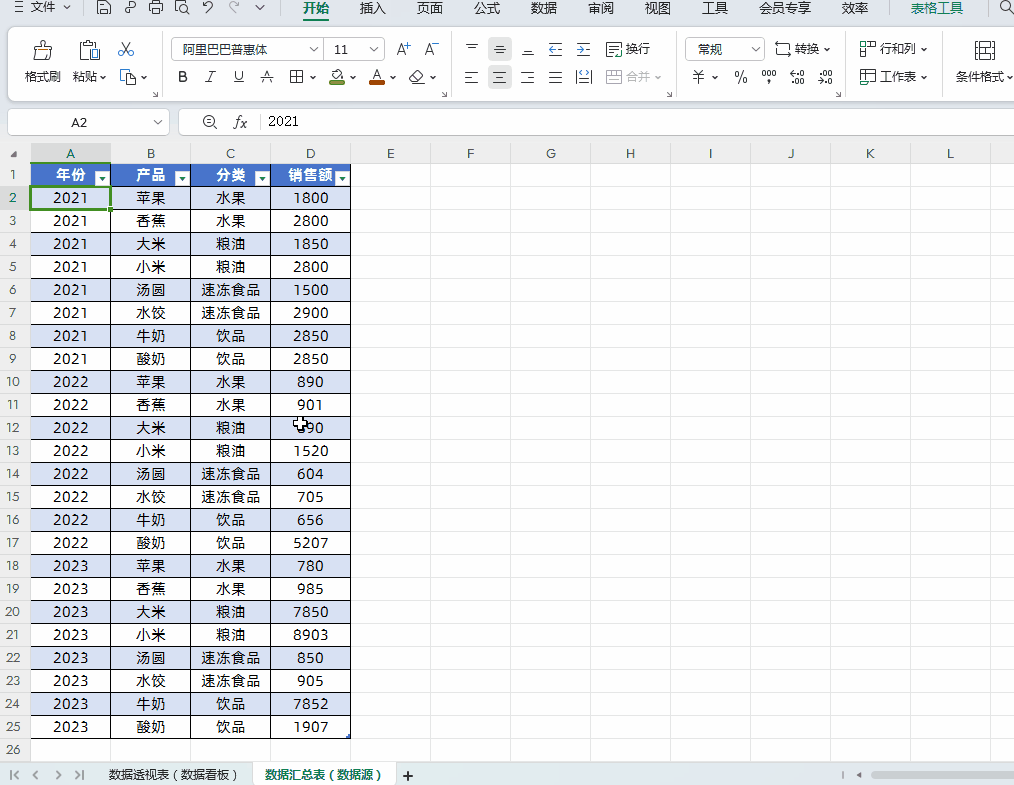
具体操作方法:
1、首先把“数据汇总表(数据源)”转换成超级表
点击汇总表中任意单元格→然后按快捷键【CTRL+T】,会弹出一个【创建表】弹出窗口,直接点击【确定】即可
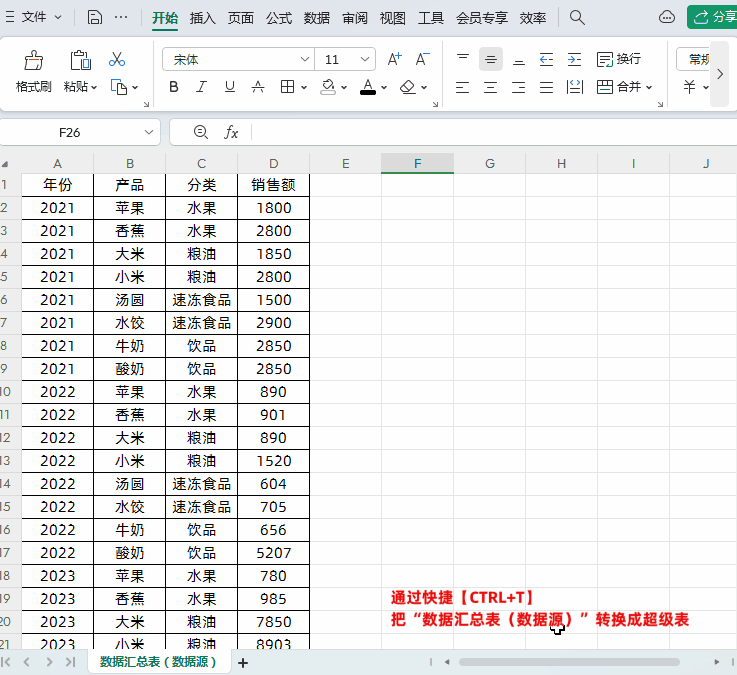
备注:先把普通表转换成超级智能表,主要是因为超级表会把新添加的数据,自动纳入表格的数据范围中。这样汇总表数据更新后,数据看板数据也可以自动更新。
2、插入数据透视表
点击汇总表中任意单元格→然后单击【插入】-【数据透视表】→在弹出的【创建数据透视表】对话框中“请选择单元格区域”不用动,“放置数据透视表的位置”选中【新工作表】→最后点击确定即可(根据实际情况可以把透视表重命名为:数据透视表(数据看板))
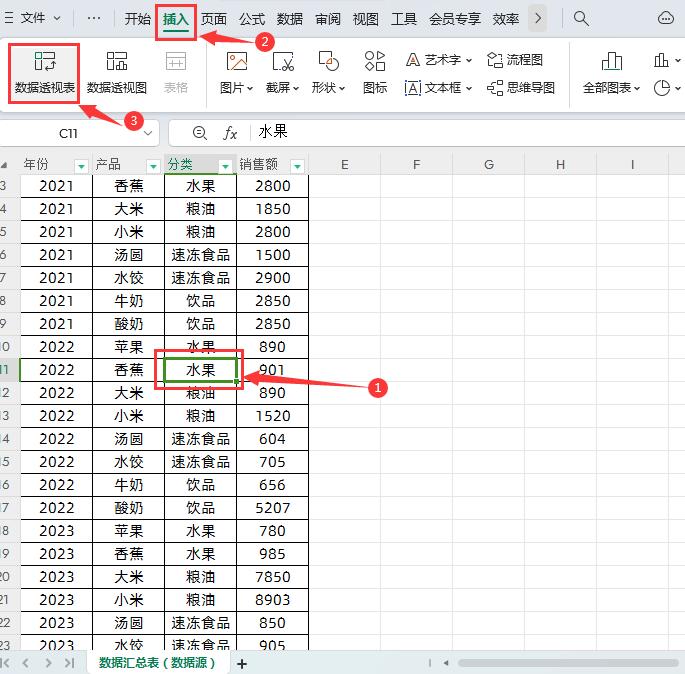
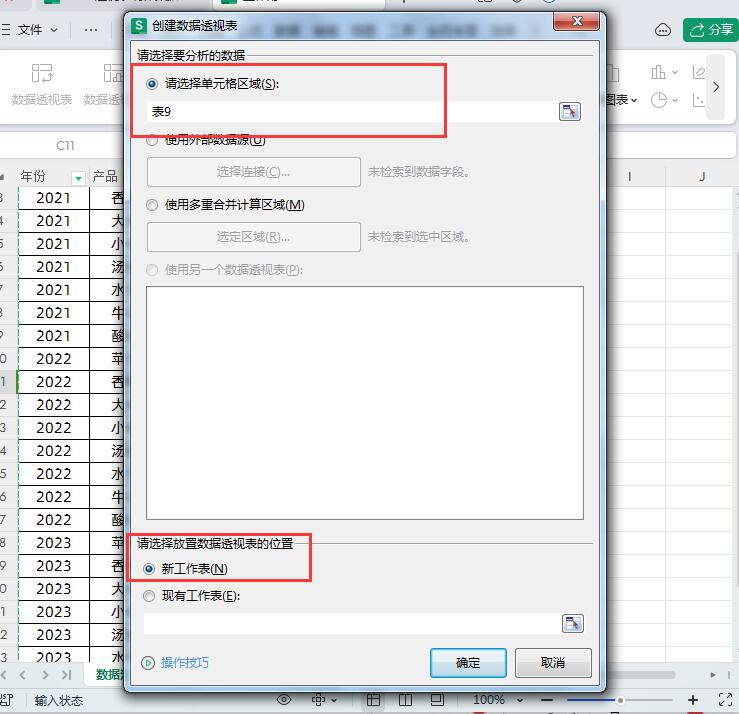
完整操作方法:
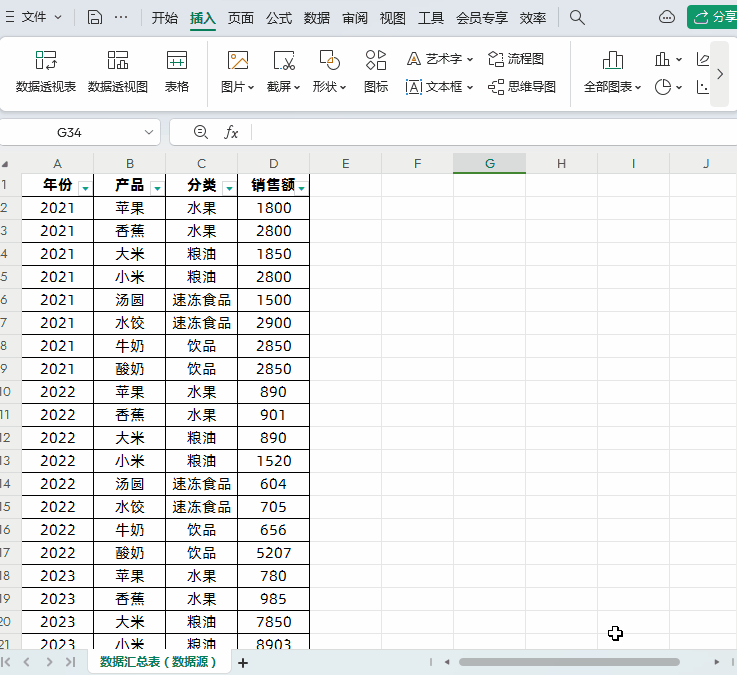
3、对数据透视表进行数据设置
点击“数据透视表”任一区域(备注:因为如果我们点击了透视表其它数据区域后,右侧的【字段列表】栏和【数据透视表区域】位置会消失),在右侧的数据透视表中把【字段列表】中把“产品”和“分类”两个字段拖到【数据透视表区域】的【行】位置,“销售额”字段拖到【数据透视表区域】的【值】位置,如下图所示
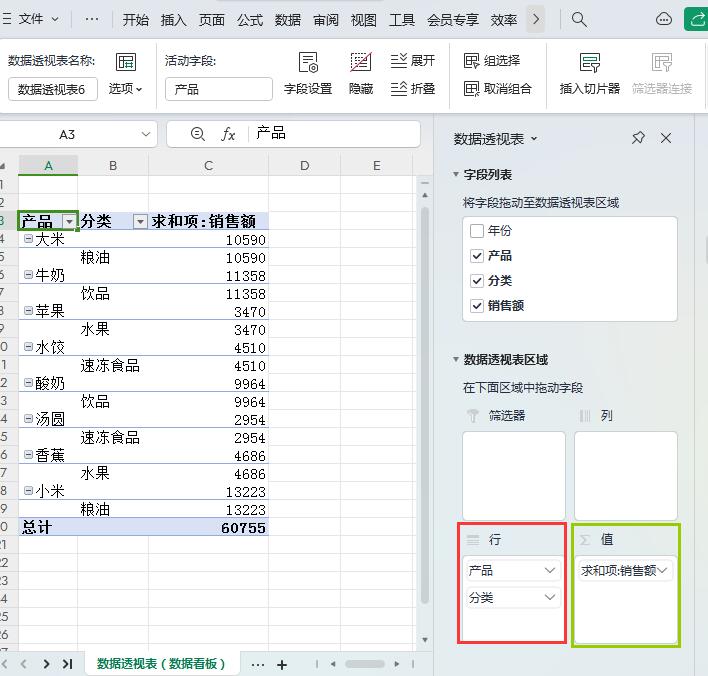
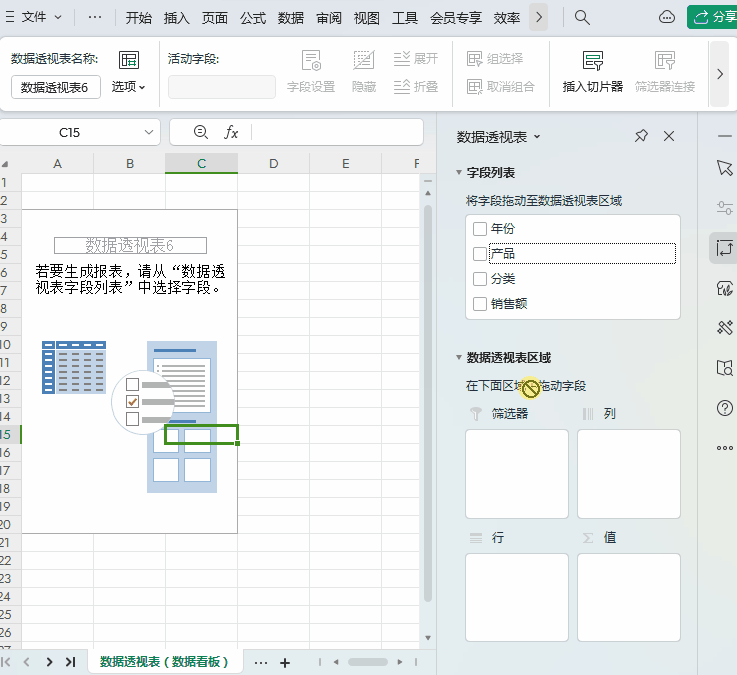
4、为数据透视表插入条形图
选中“数据透视表”任一区域→点击【插入】→【全部图表】下的【条形图】,如下图所示
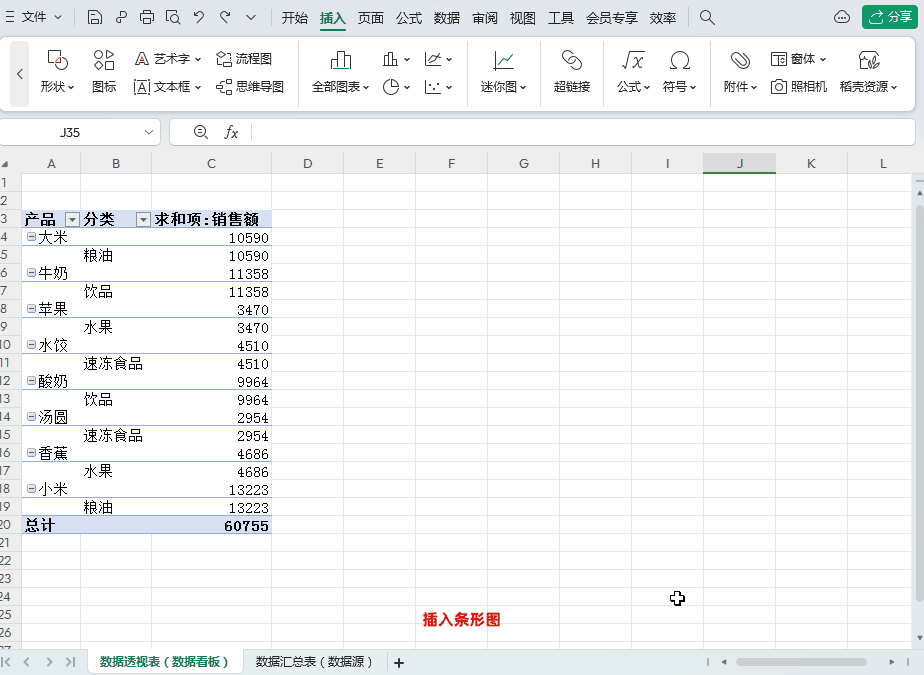
设置条形图
①隐藏字段按钮
鼠标放到字段按钮上点击鼠标右键→选择【隐藏图表上的所有字段按钮】,如下图所示
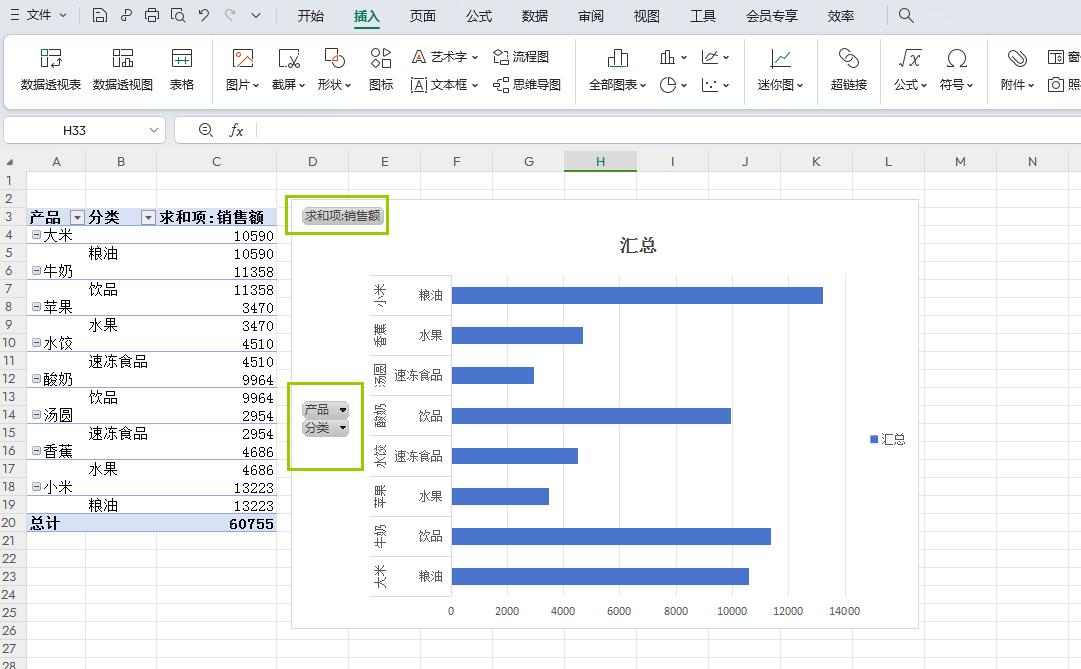
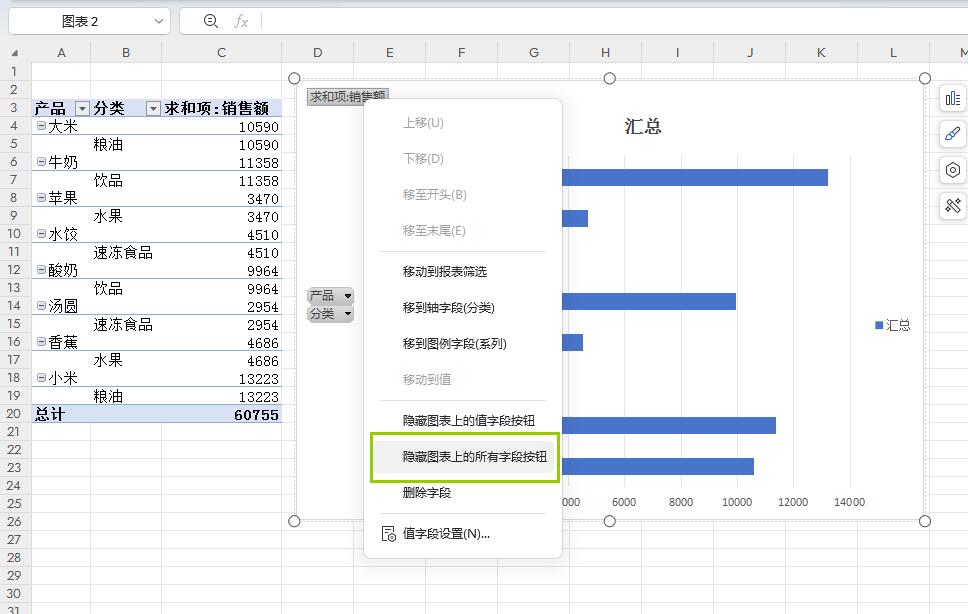
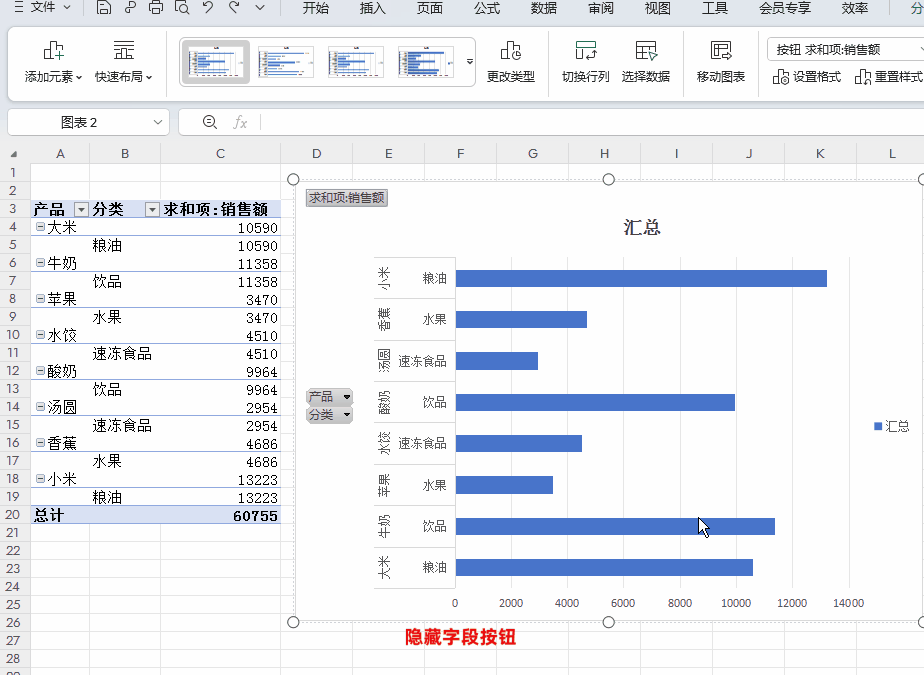
②删除条形图中的图例、网格线、和下面的坐标轴删除(根据自己实际情况确定),如下图所示
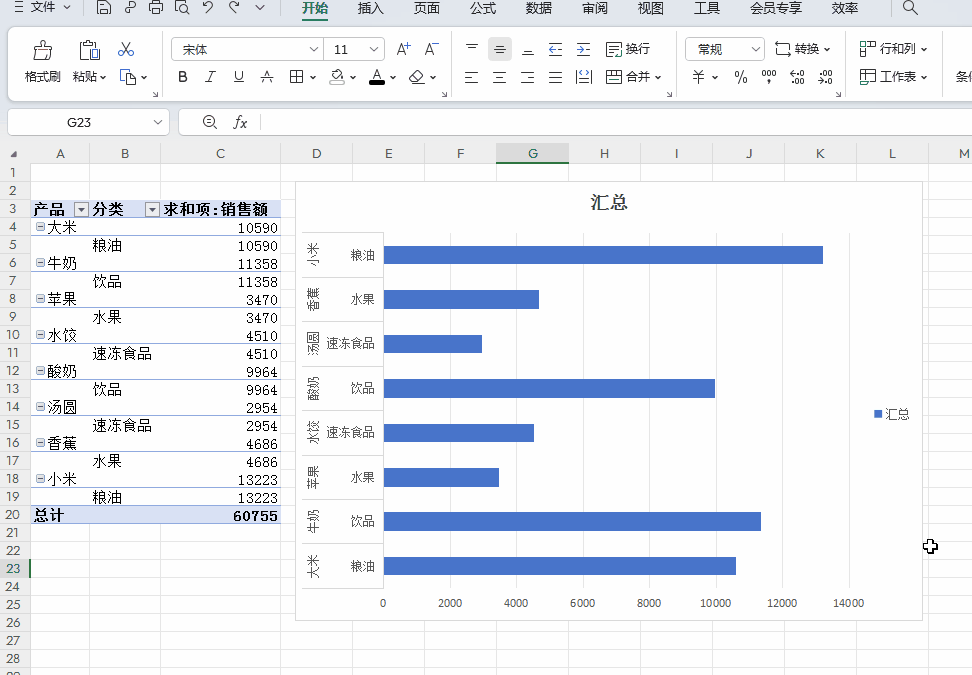
③添加数据标签,点击任意一个条形→点击鼠标右键选择【添加数据标签】,如下图所示
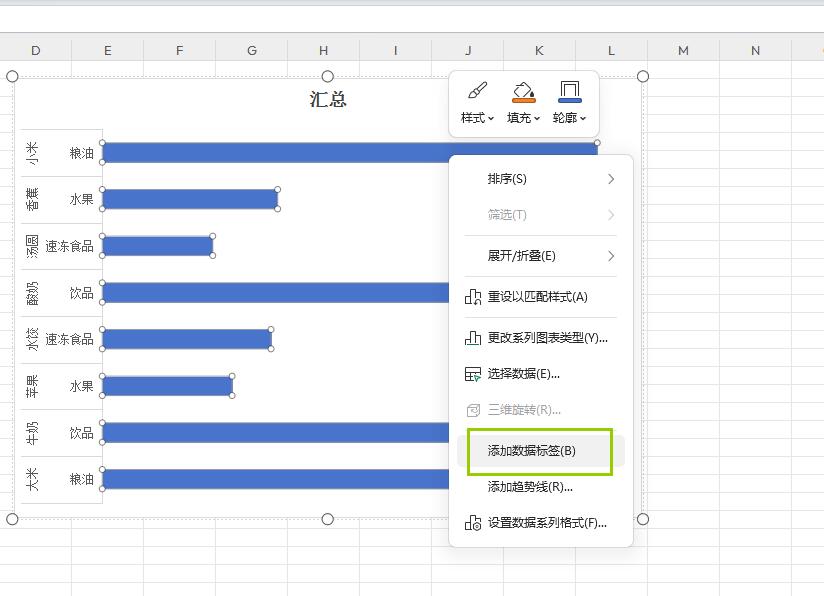
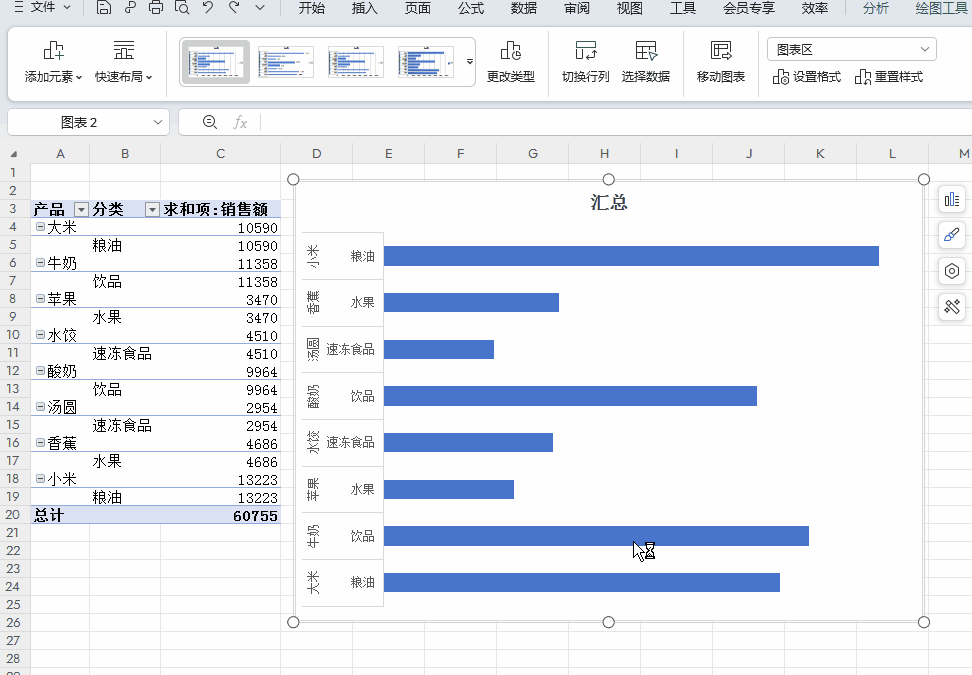
④修改标题为“销售数据汇总”,然后移到左侧位置,如下图所示
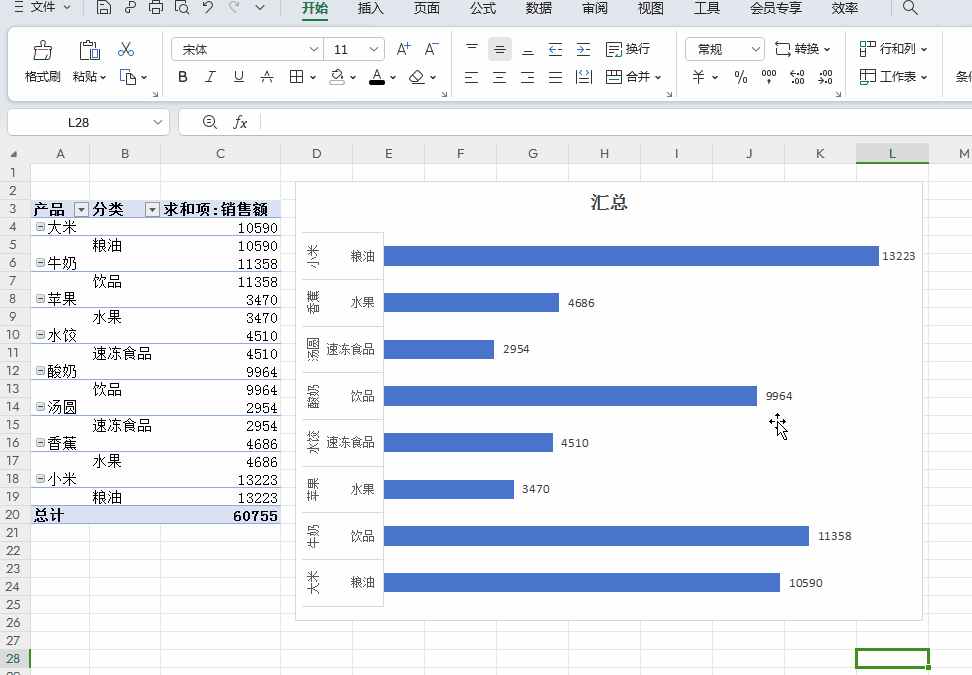
5、为图表插入切片器
先选择图表→点击【分析】→点击【插入切片器】→在弹出的【插入切片器】窗口中选择【年份】,如下图所示
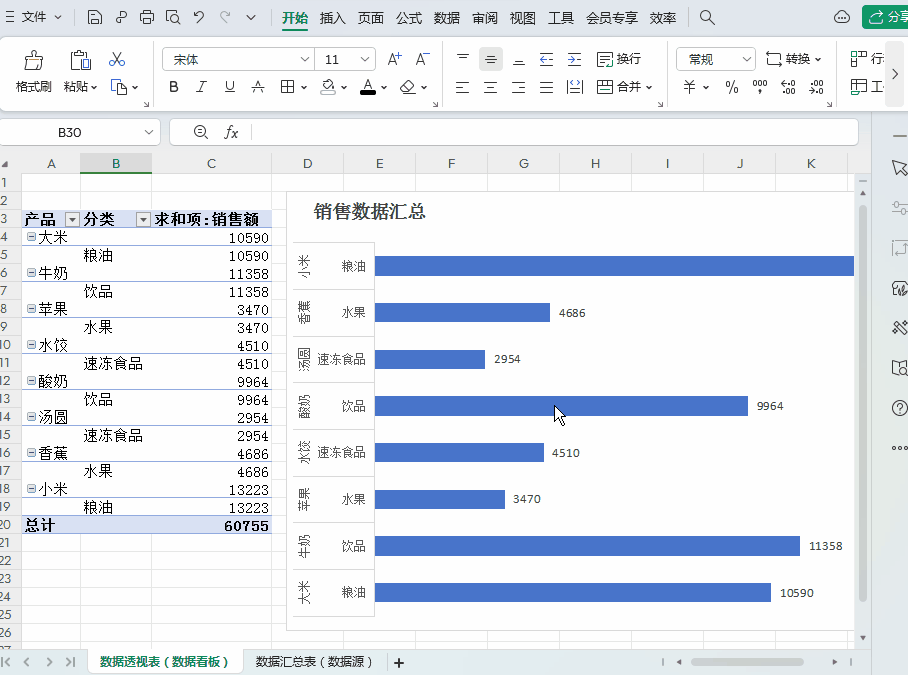
设置切片器
①设置切片器显示列数,我们设置显示3列,可以通过上的【按钮列数】设置,如下图所示
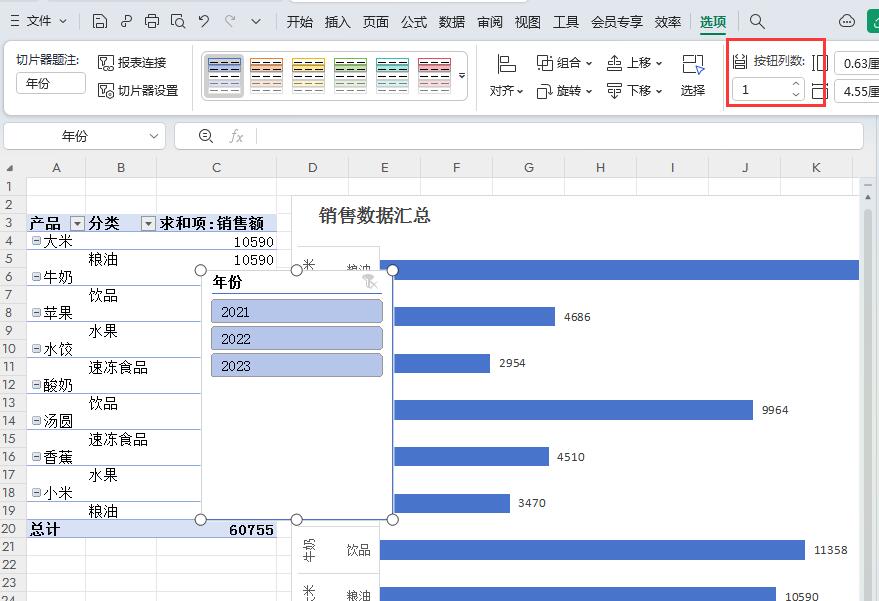
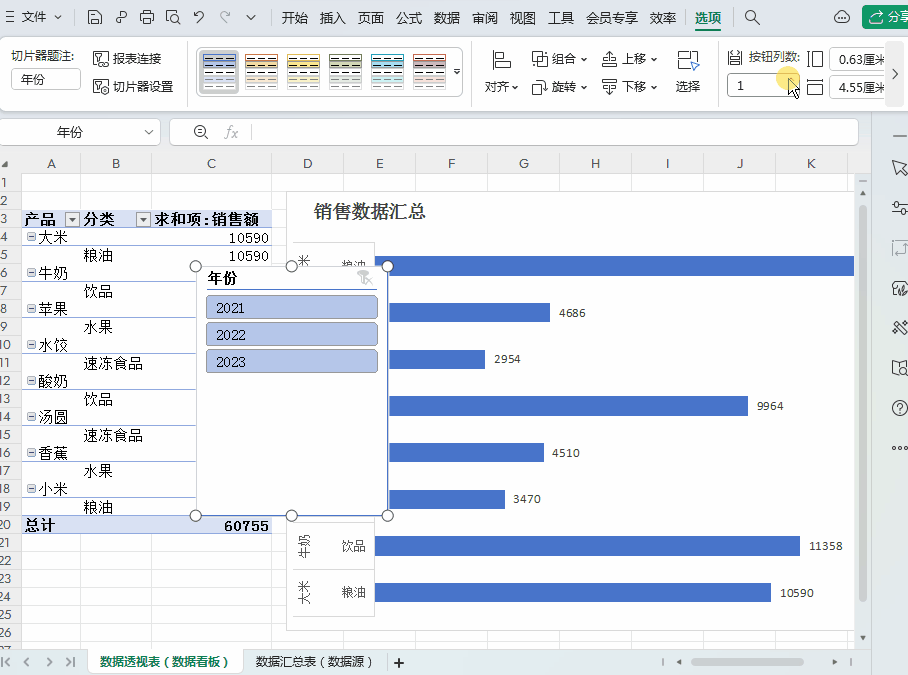
②设置切片器的样式,选择合适的样式,如下图所示
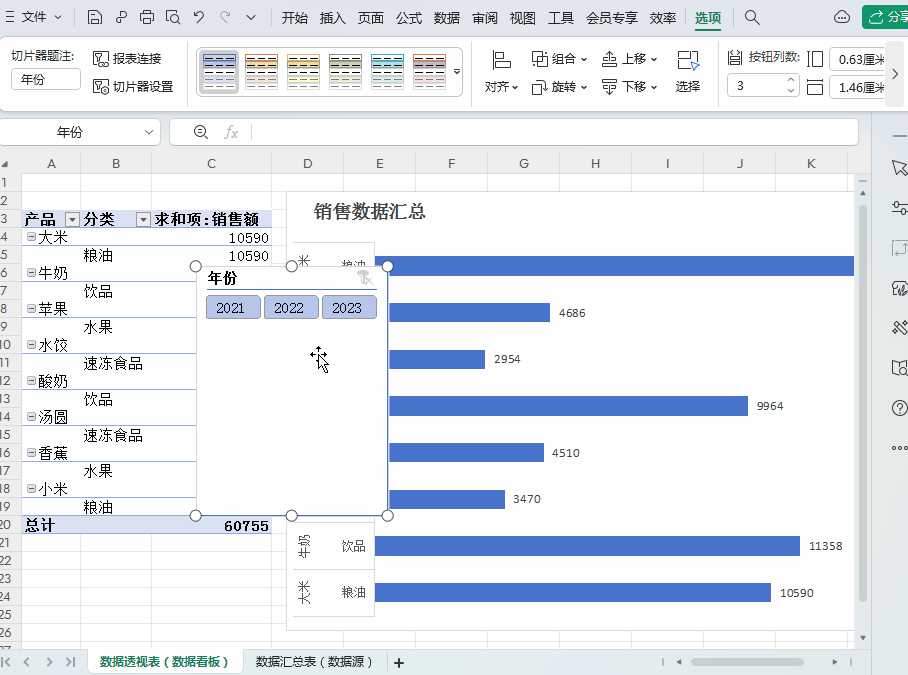
③把切片器放到图表中,调整大小和位置,并且把切片器页眉隐藏
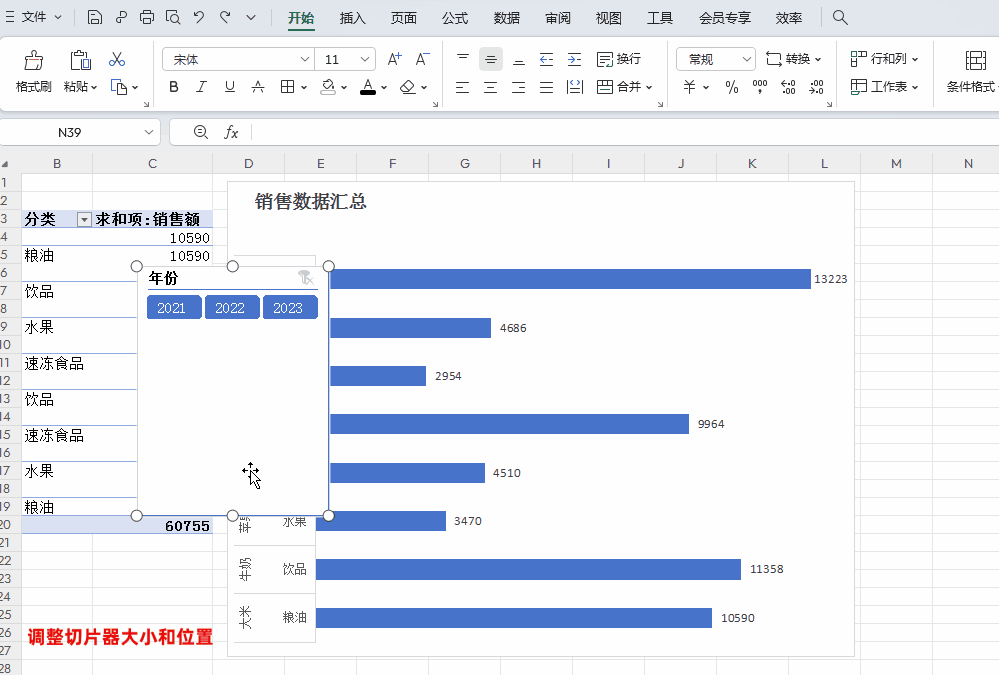
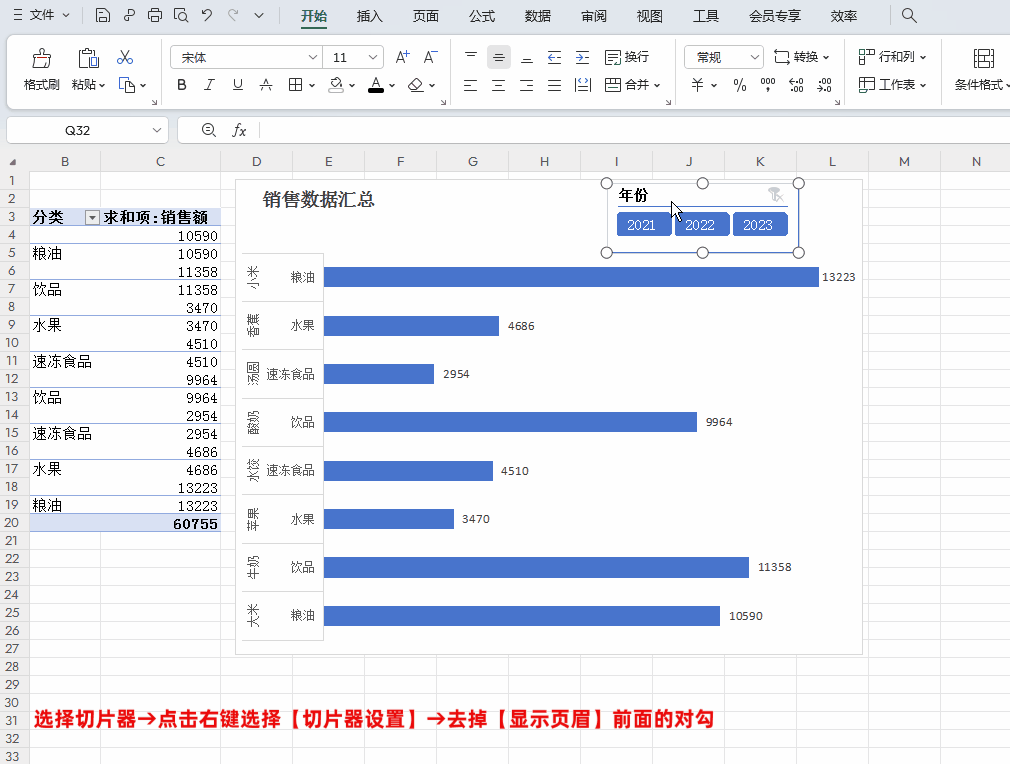
这样Excel利用数据透视表制作一个简单的数据看板就完成了,当然制作过程中可以根据实际情况设置图表和切片器。











