Excel这5个函数组合太好用了,可直接套用,高手未必全会!
我是【桃大喵学习记】,欢迎大家关注哟~,每天为你分享职场办公软件使用技巧干货!
在日常工作中,我们经常会使用Excel中的函数来处理数据,但是,单个函数往往无法完成一些复杂的功能。今天就跟大家分享5个WPS中的函数组合,高手未必全会,大家遇到相同的使用场景可以直接套用公式,建议收藏备用。(特别提醒:下面的有些函数需要使用WPS最新版本才能支持)
一、TEXTJOIN+UNIQUE函数组合(文本合并去除重复值)
如下图所示,左侧是一个姓名名单,我们需要把名称合并到一起,中间用逗号隔开并且需要去掉姓名中的重复值。
在目标单元格输入公式:
=TEXTJOIN("、",TRUE,UNIQUE(A2:A7))
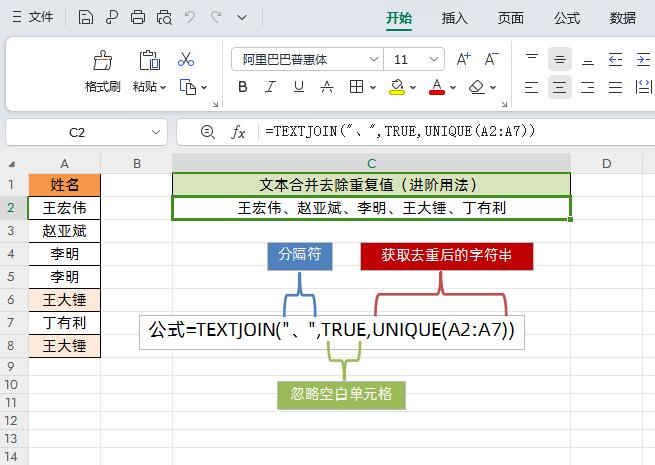
解读:
如果只使用TEXTJOIN函数只能合并文本,要想去除重复值,我们需要结合UNIQUE函数去除重复项。
二、INDEX+MATCH函数组合(万能的筛选查找组合)
INDEX+MATCH函数公式组合可以说万能的筛选查找组合,这两个函组合的公式用法如下:
语法结构:=INDEX(数组结果列,MATCH(查找值,查找区域,0))
下面分别说一下这两个函数:
1、INDEX函数
函数语法=INDEX(数组,行序数,[列序数]可选)
如下图所示,我们在目标单元格中输入公式:
=INDEX(B2:B10,1)
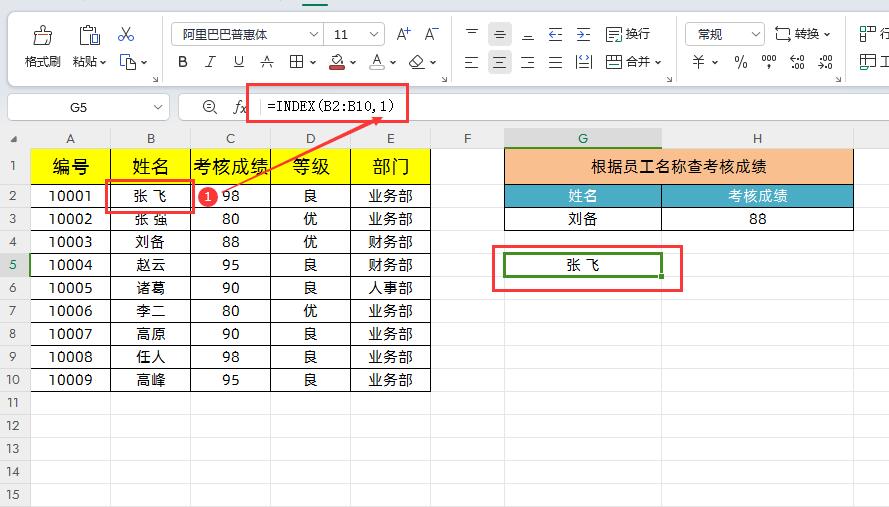
上面的公式表示,获取B2:B10这个数字第1个值,也就是说当第2个参数数字是几,就返回第几行的数据。
2、MATCH函数
函数语法=MATCH(查找值,查找区域,[匹配类型])
同样,如果我们在目标单元格中输入公式:
=MATCH(G3,B2:B10,0)
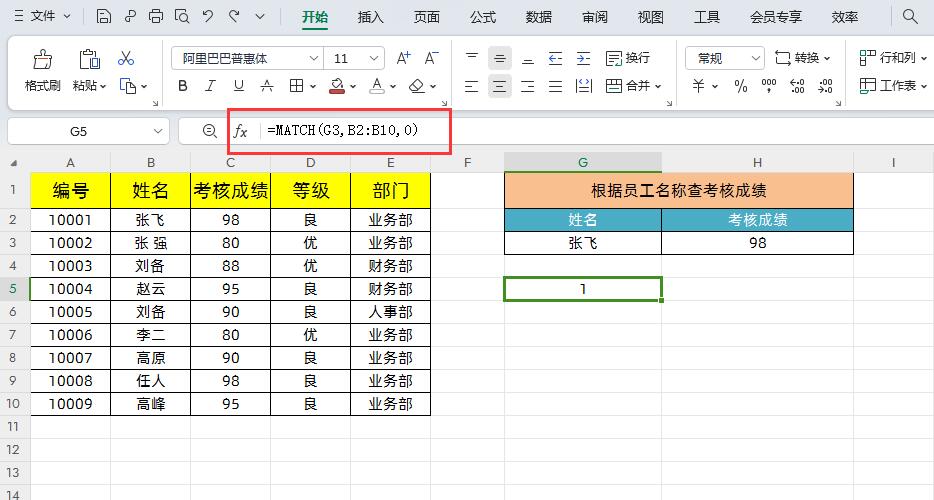
上面的公式表示,G3“张飞”在查找区域B2:B10里面去查找,数字0表示精确查找,它的结果1,也就是说G3“张飞”所在查找区域B2:B10是第一行。
所以,这两个函数组合就是通过MATCH函数查找出对应查找值所在行号,然后再通过嵌套INDEX公式,去数组结果列里面,找对应这个行的值,这就是查找匹配的原理。
应用实例:
如下图所示,左侧是员工考核成绩表,右侧根据员工“姓名”查找对应的“考核成绩”,下面我们用INDEX+MATCH函数公式进行查询。
在目标单元格中输入公式
=INDEX(C2:C10,MATCH(G3,B2:B10,0))
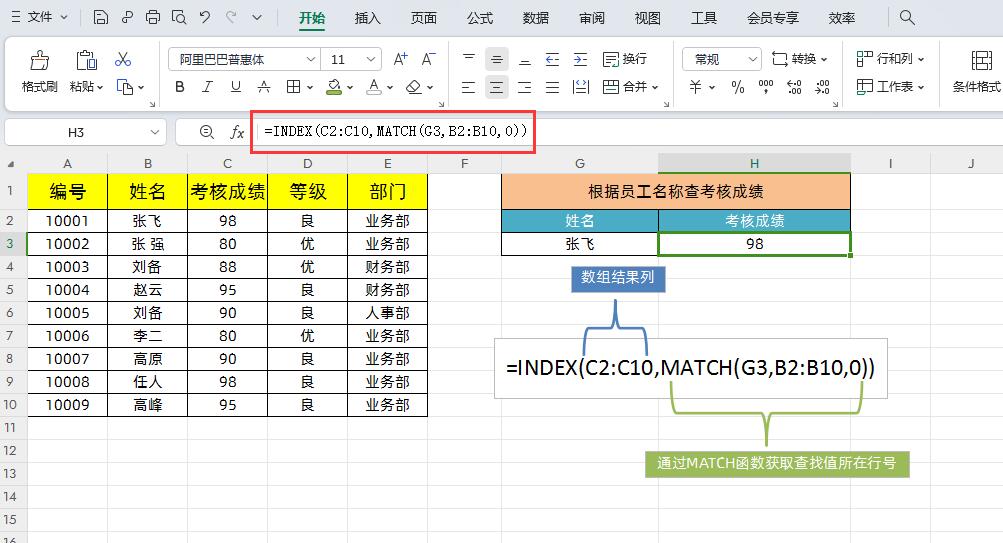
解读:
上面公式首先通过MATCH(G3,B2:B10,0)获取查询值所在行号,然后再通过INDEX函数去结果列里面,找对应这个行的值。
三、UNIQUE+FILTER函数组合(提取指定条件的不重复值)
如下图所示,左侧是不同区域产品销售信息,右侧根据区域查找出该区域不重复的产品列表。
在目标单元格中输入公式:
=UNIQUE(FILTER(C2:C10,B2:B10=G1))
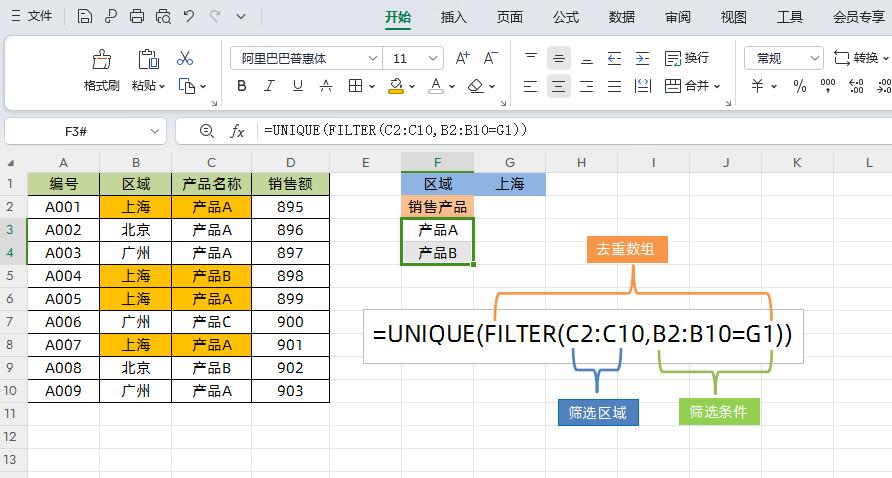
解读:
公式中先用FILTER函数获取符号条件的数据,然后再再使用UNIQUE获取不重复的数据信息。
四、UNIQUE+COUNTA函数组合(去除重复并统计个数)
在日常工作中,我们经常需要去除重复并统计个数,UNIQUE+COUNTA函数公式组也就成了去除重复并统计个数的经典组合。
如下图所示,左侧是每个月销售公司销售冠军信息,我们来统计获得过销售冠军的人数。
在目标单元格中输入公式:
=COUNTA(UNIQUE(C2:C10))
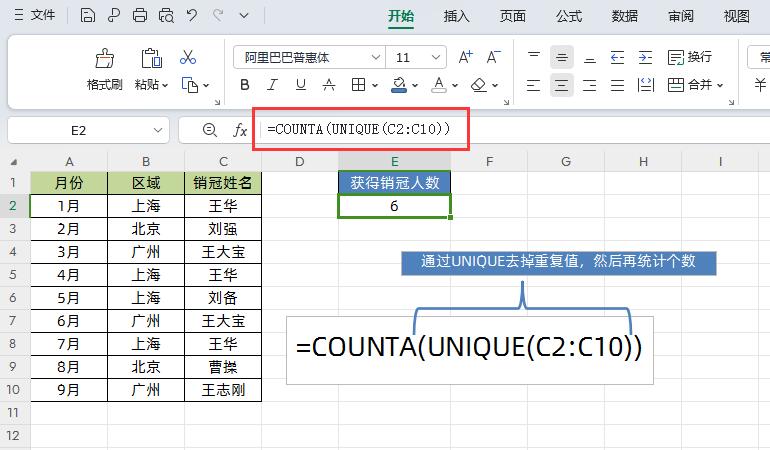
解读:
公式中先使用UNIQUE函数对销冠姓名去重,然后再使用COUNTA函数统计非空个数
五、TEXTJOIN+FILTER函组合(一对多查询)
如下图所示,左边是班级和学生名单数据表,现在需要根据班级,要把所有学生名单列出来并且用逗号隔开,其实就是一对多查询。
在目标单元格输入公式:
=TEXTJOIN(",",TRUE,FILTER(B:B,A:A=D2))
点击回车,下拉填充数据即可
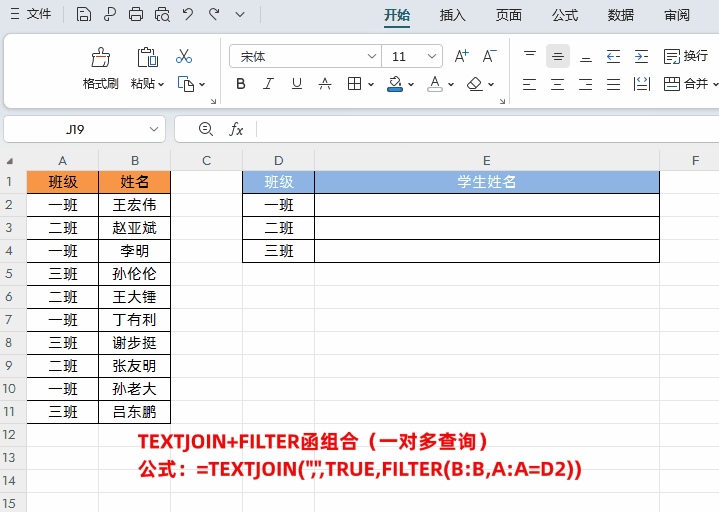
解读:
公式的关键在于使用FILTER筛选函数,先筛选出对应班级的学生,然后再使用TEXTJOIN函数把数据合并到一起。
以上是【桃大喵学习记】今天的干货分享~觉得内容对你有帮助,记得顺手点个赞哟~。我会经常分享职场办公软件使用技巧干货!大家有什么问题欢迎留言关注!











