Excel利用INDIRECT函数,制作动态图表真简单!
我是【桃大喵学习记】,欢迎大家关注哟~,每天为你分享职场办公软件使用技巧干货!
日常工作中,我们经常需要做一些动态图表,来直观的显示一些数据的动态变化趋势。如下图所示,左侧是每个员工的每个月的销售业绩,右侧通过选择员工名称,通过动态图表的形式显示对应员工销售业绩变化趋势。其实,制作这种动态图表非常简单,利用INDIRECT函数轻松搞定!
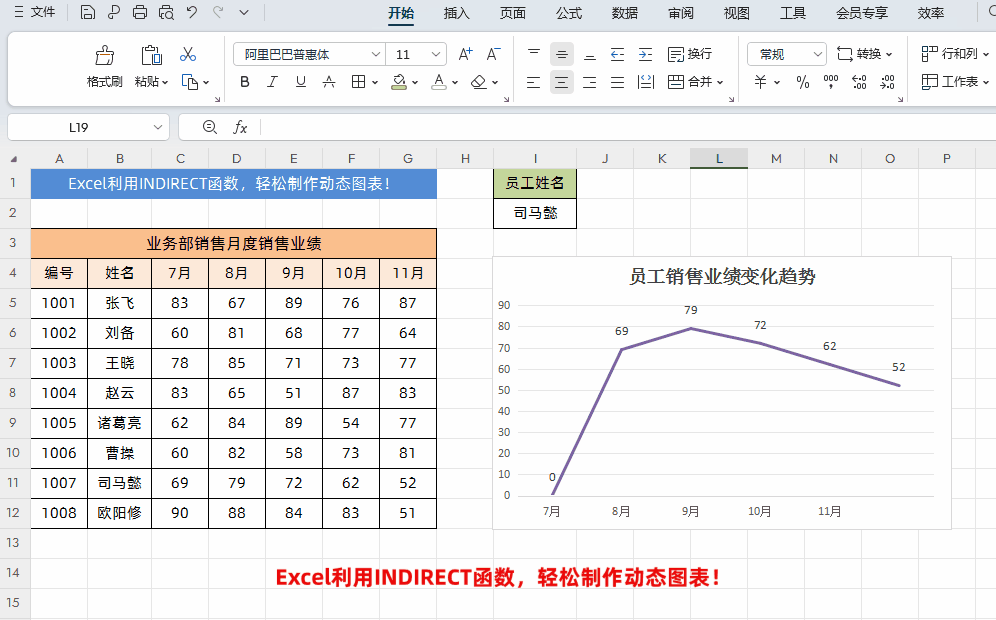
制作步骤:
一、制作员工选择下拉菜单
选中员工姓名下的单元格→点击【数据】-【有效性】调出“数据有效性”窗口→在“数据有效性”窗口中的有效性条件“允许”选中【序列】,【来源】选中左侧表格姓名区域,最后点击确定即可。
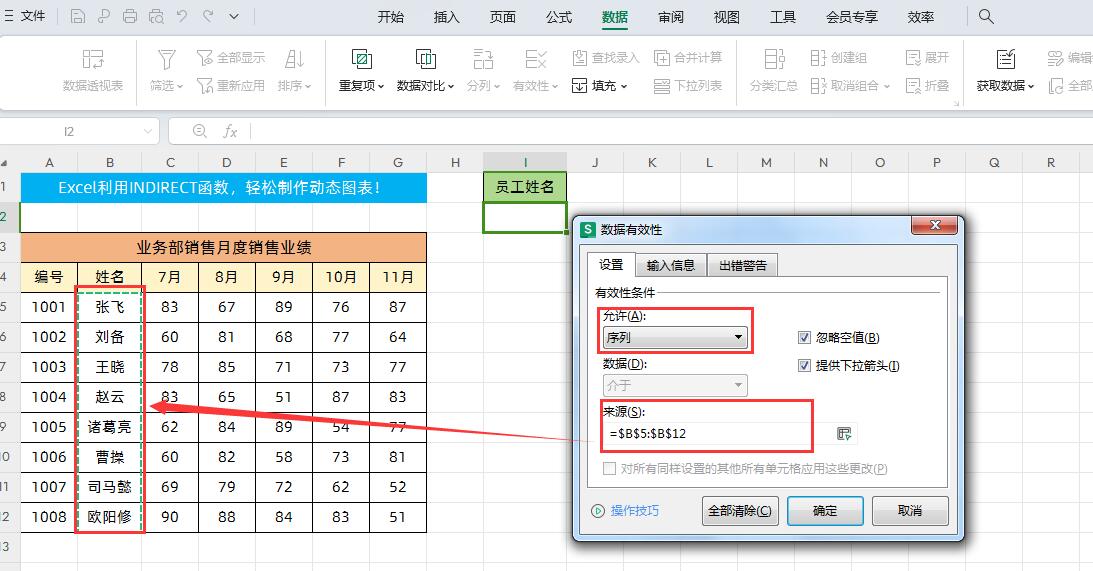
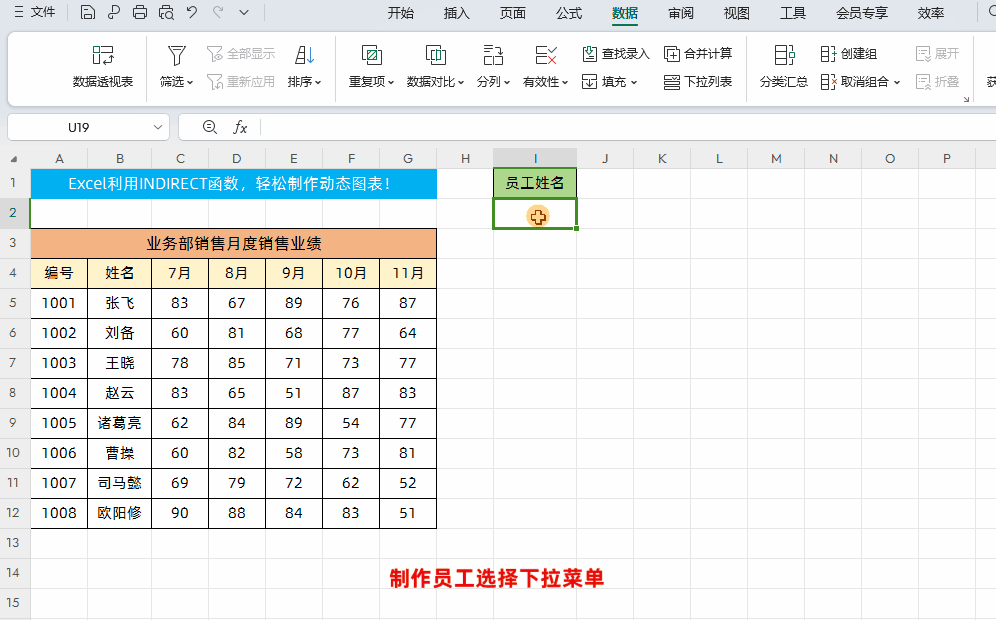
二、创建名称管理
为每个员工以对应数据创建一个单独的名称,并且为右侧下拉菜单单独创建一个名称。
1、为每个员工及对应员工的数据信息创建名称
首先分别选中每个员工及对应员工的数据信息→然后点击【公式】-【名称管理器】调出“名称管理器”窗口→接着点击【新建】,在弹出的“新建名称”对话框中点击【确定】,然后关闭窗口→同样的方法为其它员工创建名称即可。

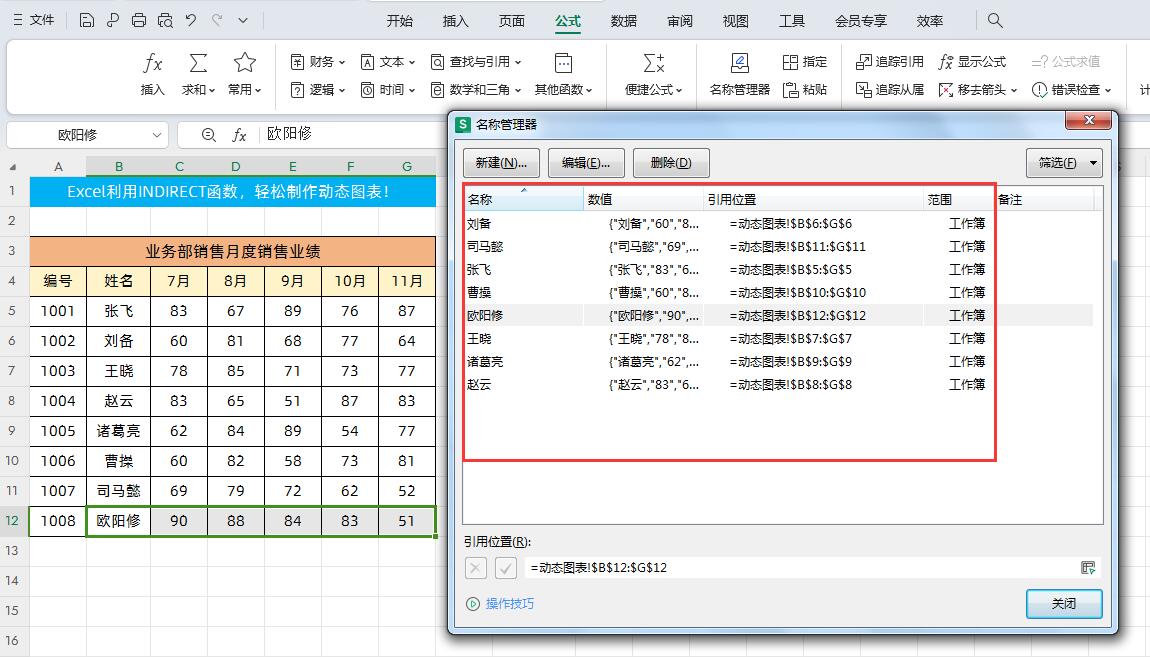
2、为下拉菜单创建名称
首先下拉菜单下面的单元格→然后点击【公式】-【名称管理器】调出“名称管理器”窗口→接着点击【新建】,在弹出的“新建名称”对话框中名称可以命名为“动态图表数据源”,然后引用位置输入:=INDIRECT(),然后在函数里面选中拉菜单下面的单元格,最终引用位置为:
=INDIRECT(动态图表!$I$2)
最后点击确定即可

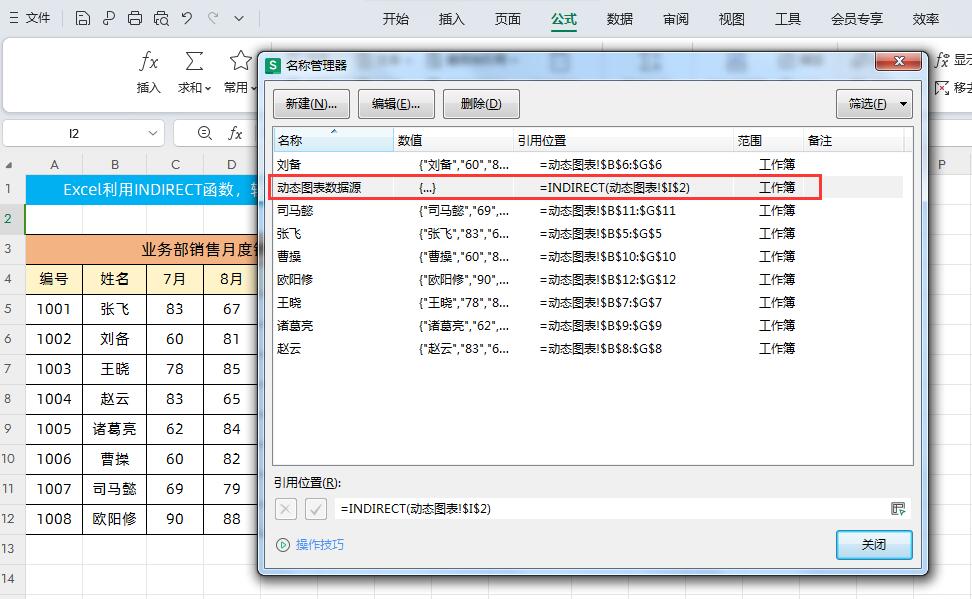
解读:
上面的INDIRECT函数功能主要是返回由文本字符串指定的引用;
语法:INDIRECT(单元格引用,[引用样式])
下拉菜单引用位置为:=INDIRECT(动态图表!$I$2),其实就是引用每个员工独立创建的名称。
关于INDIRECT函数的介绍,明天我会单独出一篇教程,今天就不详细解读了。
三、插入图表和设置图表
1、插入图表
点击【插入】→选中【曲线图】即可,如下图所示

2、设置图表
①设置数据源
选中图表,点击鼠标右键选中【选择数据】调出“编辑数据源”窗口→删除左侧【图例项(系列)】默认的选项,添加新的系列命名为:“员工销售业绩趋势”;【系列值】填写:“=动态图表数据源”,其实就是第二步中为下拉菜单创建的名称,接到点击确定即可→在“编辑数据源”窗口右侧的【轴标签(分类)】点击修改,区域选中月份就是7月-11月即可。
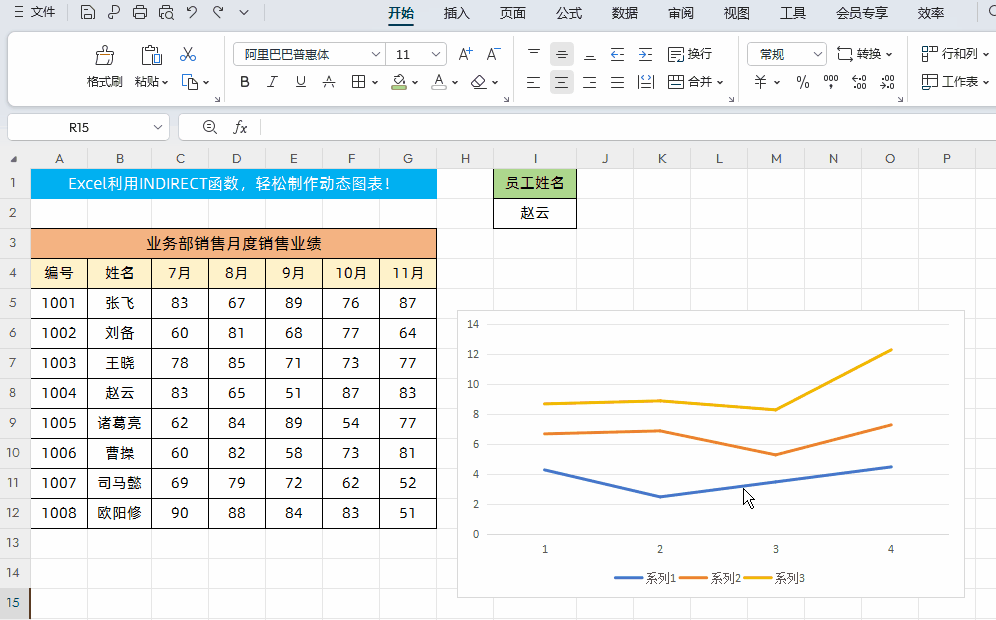
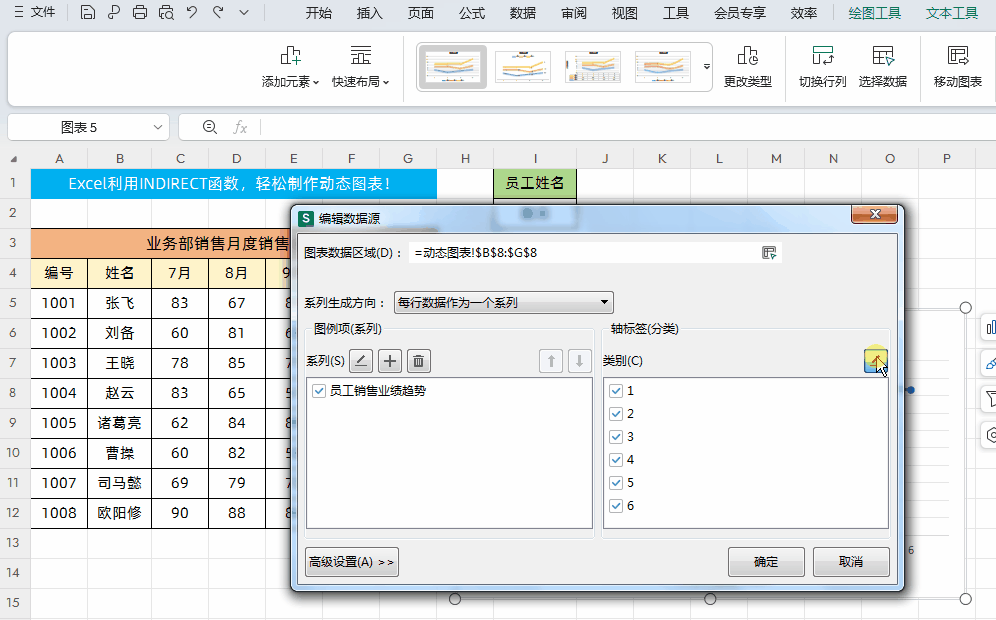
②添加数据标签
点击选中图表,然后添加图表右上角的【图表元素】→在弹出的窗口中勾选【数据标签】这样就显示每个月的数据了,如下图所示

以上就是Excel利用INDIRECT函数制作动态图表的方法,大家可以回复关键词“动态图表”获取实例中的模板
以上是【桃大喵学习记】今天的干货分享~觉得内容对你有帮助,记得顺手点个赞哟~。我会经常分享职场办公软件使用技巧干货!大家有什么问题欢迎留言关注!











