Excel数据透视表的7个高效技巧,你不会就亏大了!
我是【桃大喵学习记】,欢迎大家关注哟~,每天为你分享职场办公软件使用技巧干货!
——首发于微信号:桃大喵学习记
日常工作中,我们经常需要对Excel数据分类统计汇总分析。不会Excel函数公式没关系,利用EXCEL的数据透视表功能也可以轻松实现对数据的分类汇总分析,并且快捷又高效!今天就跟大家分享Excel数据透视表的7个高效技巧,你不会就亏大了!篇幅有点长,建议收藏备用!
技巧一、创建数据透视表(基本技能)
如下图所示,左侧是2023年-2024年(1-6月)前6个月的销售数据表,我们利用EXCEL的数据透视表功能汇总每个产品的销售总额。
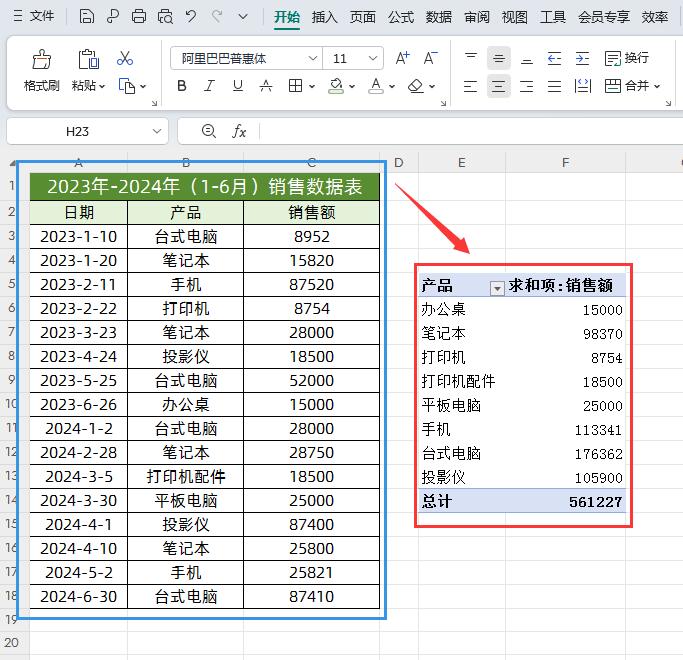
方法:
1、插入数据透视表
点击数据表格中任意单元格→然后单击【插入】-【数据透视表】→在弹出的【创建数据透视表】对话框中“请选择单元格区域”不用动,“放置数据透视表的位置”选中【现有工作表】并且选择放置的单元格→最后点击确定即可,如下图所示
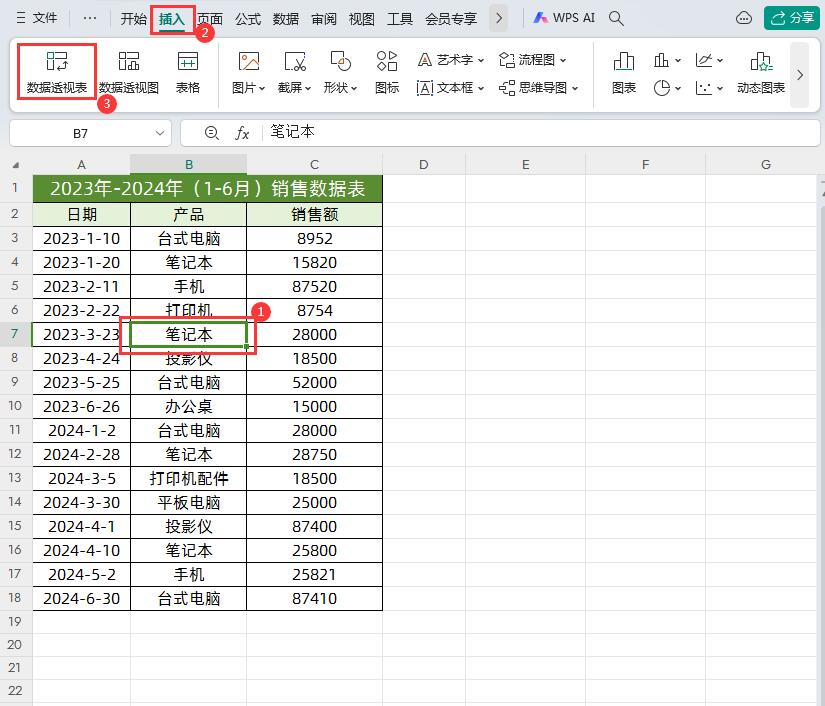
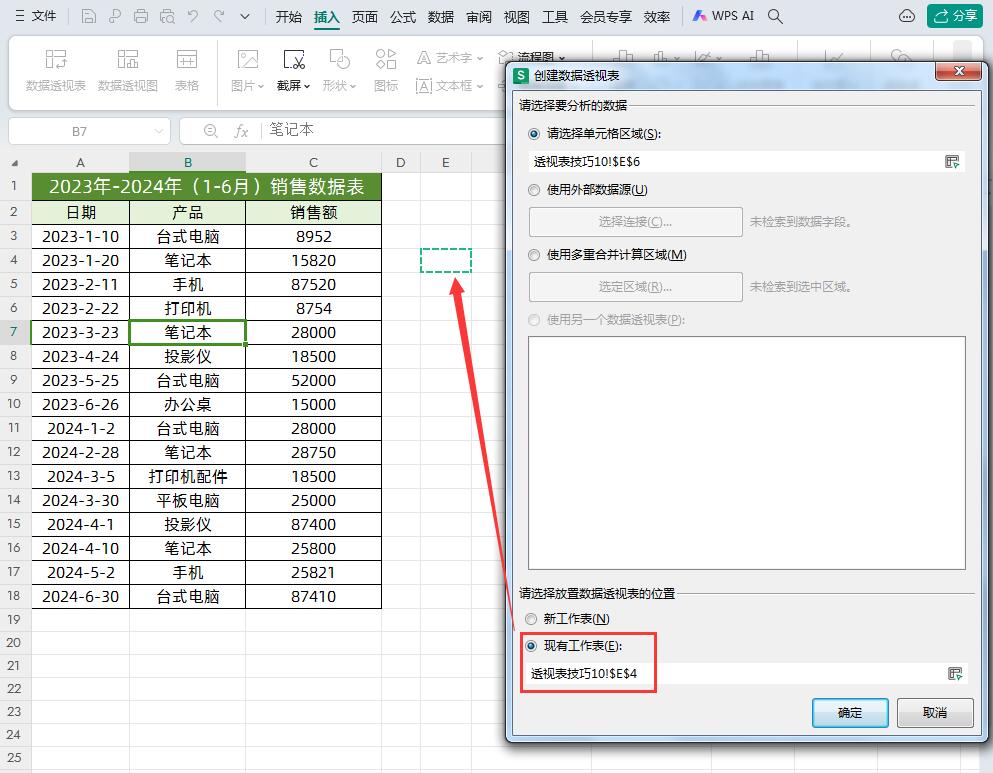
完整操作步骤:
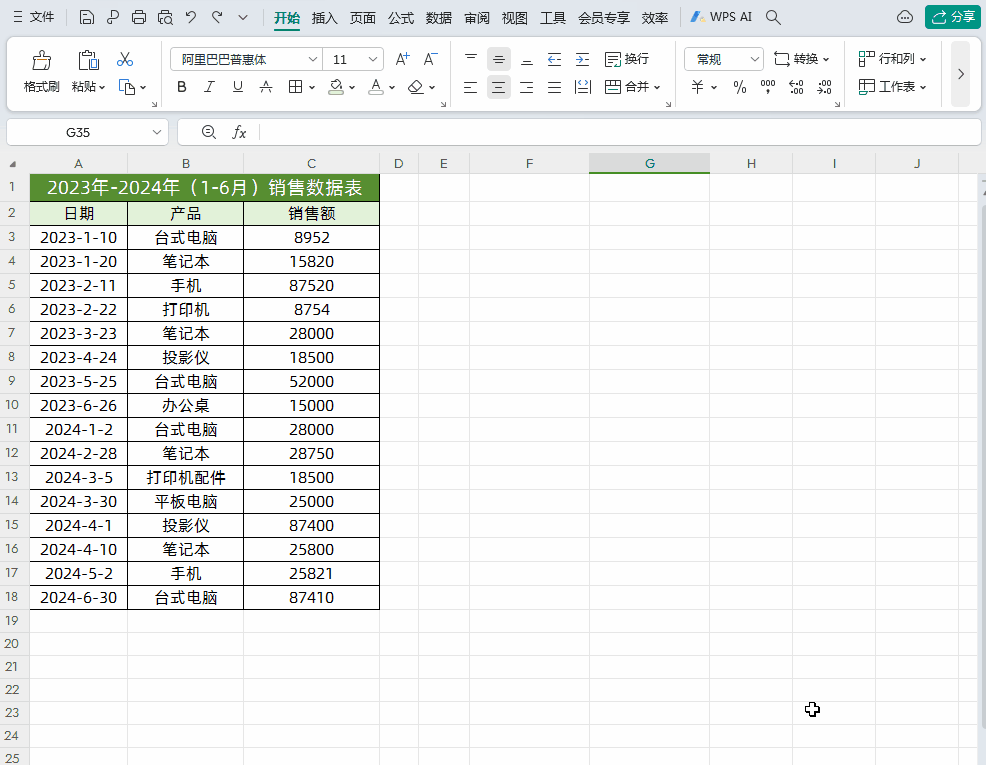
2、对数据透视表进行数据设置
点击“数据透视表”任一区域(备注:因为如果我们点击了透视表其它数据区域后,右侧的【字段列表】栏和【数据透视表区域】位置会消失),在右侧的数据透视表中把【字段列表】中的“产品”字段拖到【数据透视表区域】的【行】位置,最后再把“销售额”字段拖到【值】位置,如下图所示
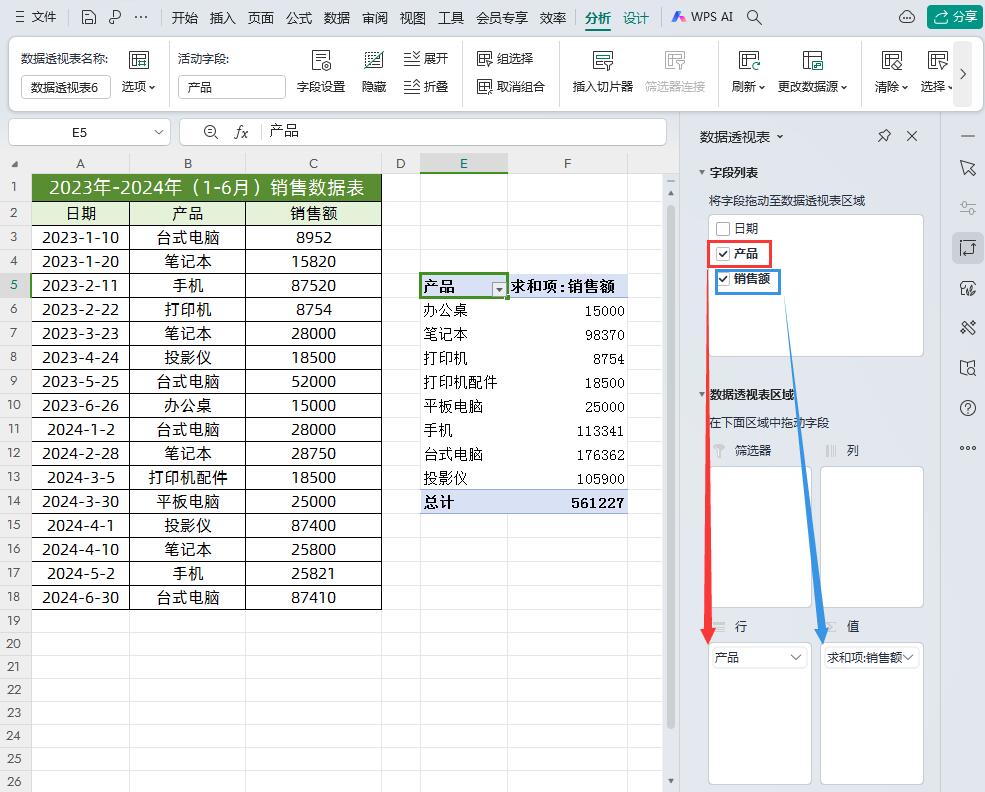
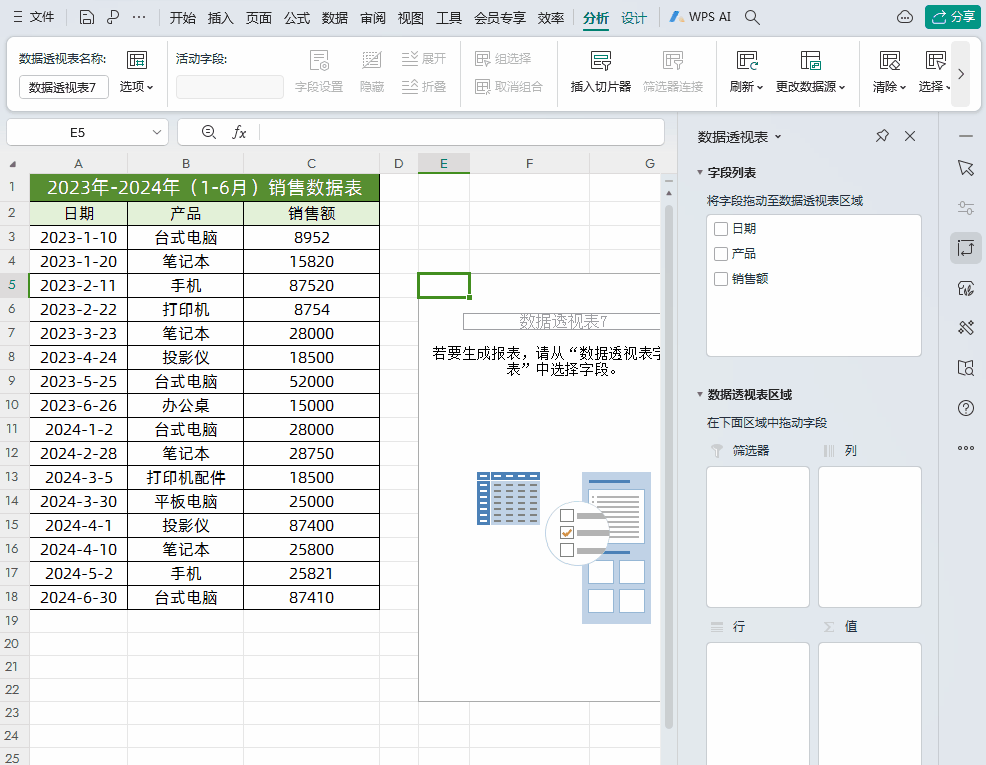
技巧二、多种数值计算方式任你选
方法:
在透视表数值区域中选中任意单元格→单击鼠标右键--在【值汇总依据】中选择计算方式,也可选择“值字段设置”—在对话框里选择计算类型
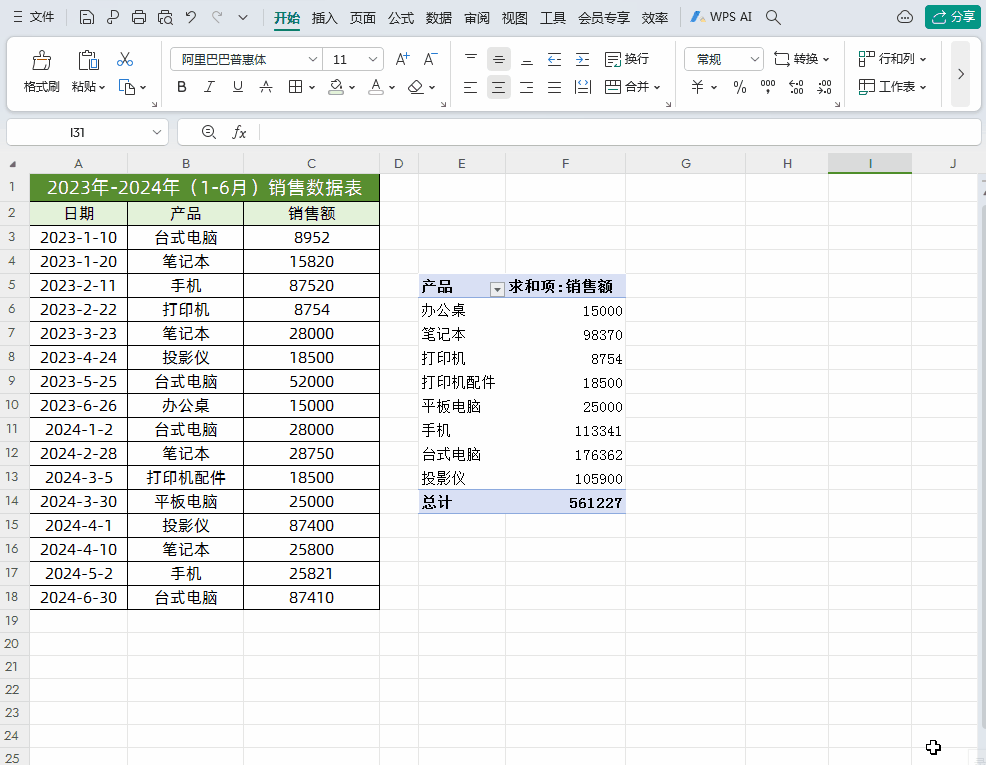
技巧三、按年月组合显示
如下图所示,我们想透视表中的日期转换成按年月或者季度等类别显示。
方法:
在透视表数值区域中选中任意日期单元格→单击鼠标右键--选择【组合】→→在弹出的在对话框中选取需要组合的类别即可。
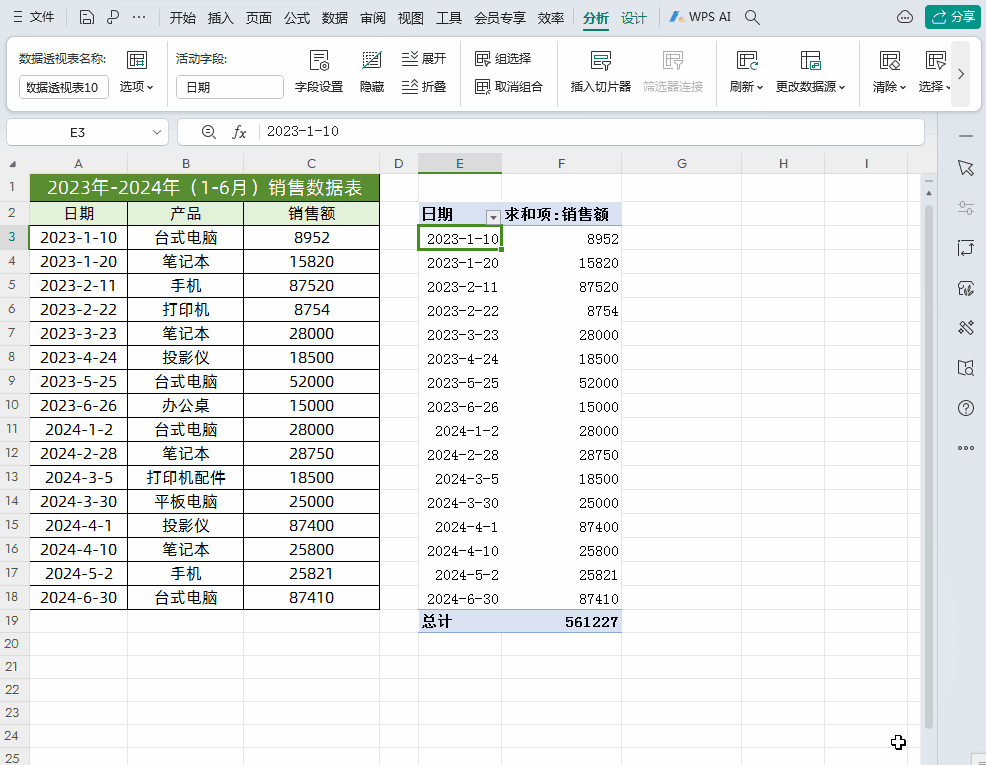
技巧四、显示百分比
如下图所示,我们先设置每种商品销售额占的百分比。
方法:
在透视表数值区域中选中任意日期单元格→单击鼠标右键--选择【值显示方式】→选择【列汇总的百分比】即可
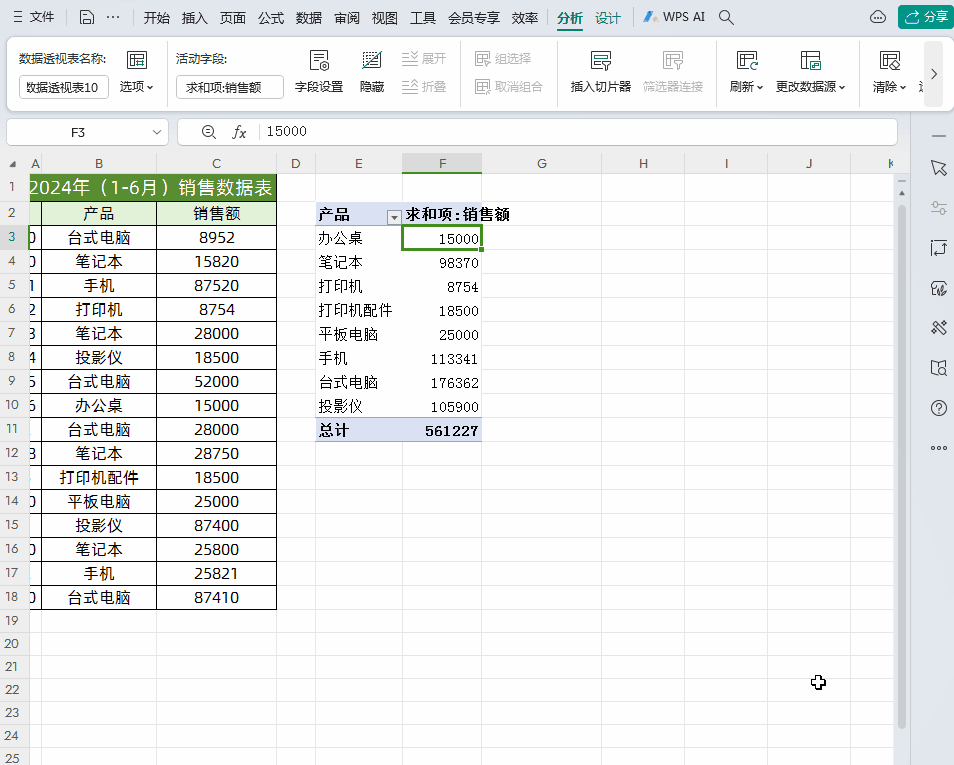
备注:当然可以根据自己是实际需求,选择其它的百分比显示方式。
技巧五、数据透视表的数据排名
当数据透视表的数据很多时,如果想对数据排名,只需要添加多一个字段。
方法:
为数据透视表添加一个销售额字段,然后修改字段名称为“排名”→在透视表数值区域中选中任意日期单元格→单击鼠标右键--选择【值显示方式】→选择【降序】即可
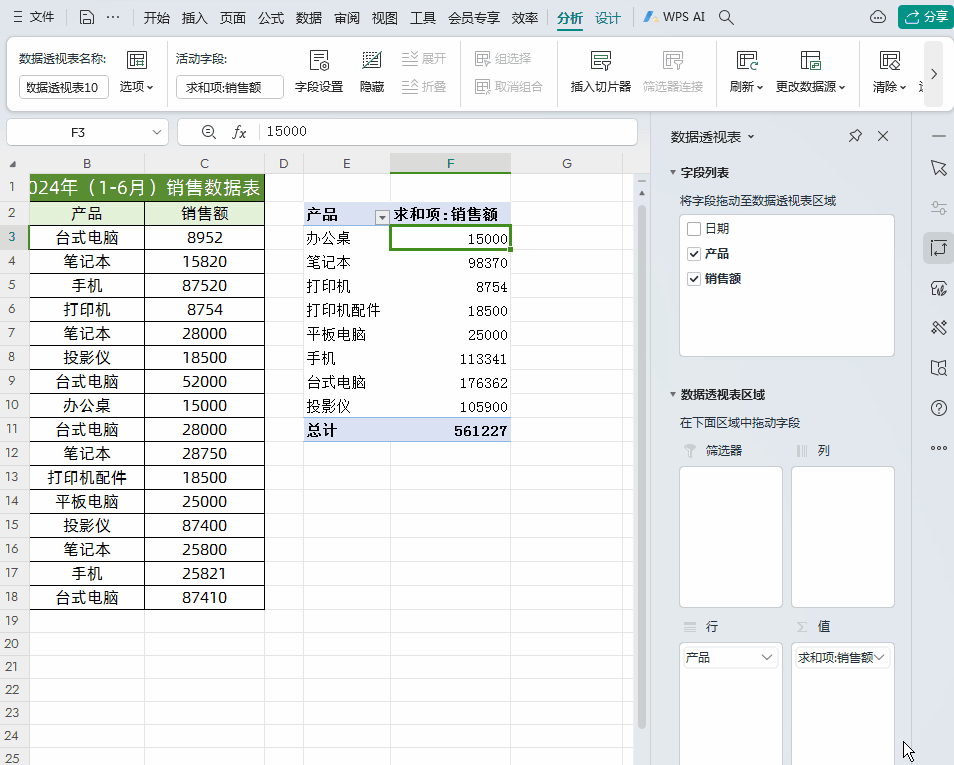
技巧六、计算环比和同比数据
如下图所示,我们要计算下面2022年-2023年(1-6月)的计算环比和同比数据
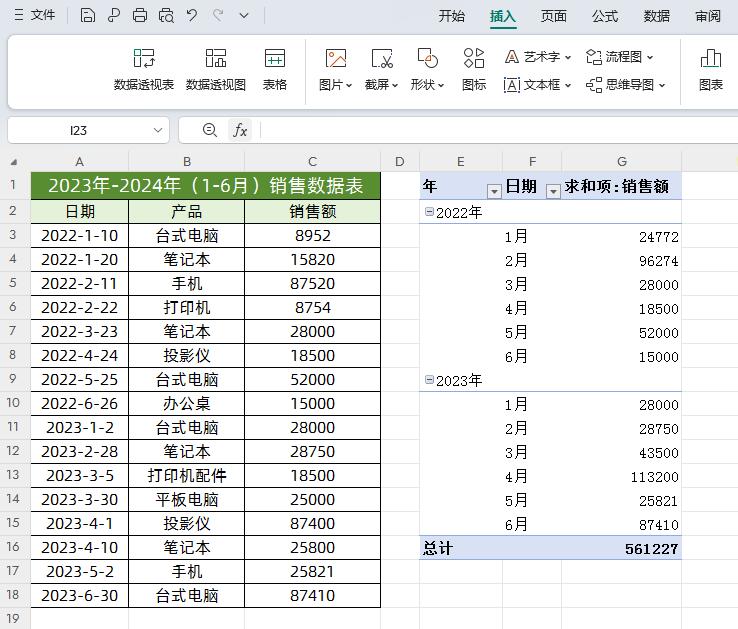
1、计算环比数据
①把【字段列表】中的“销售额”字段再次拖到【值】位置
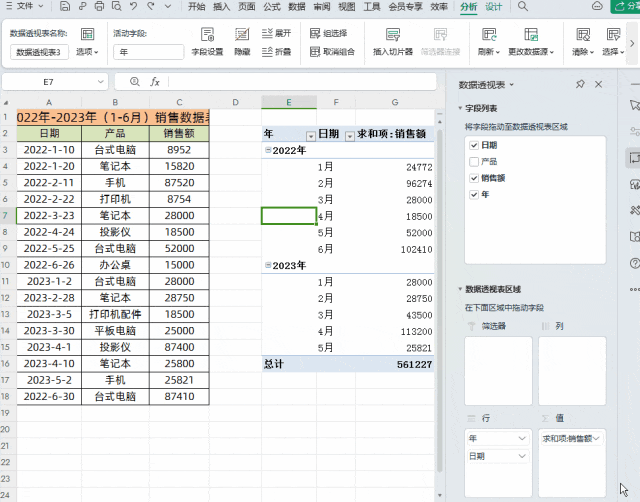
②然后点击值中的【求和项:销售额2】,选择【值字段设置】
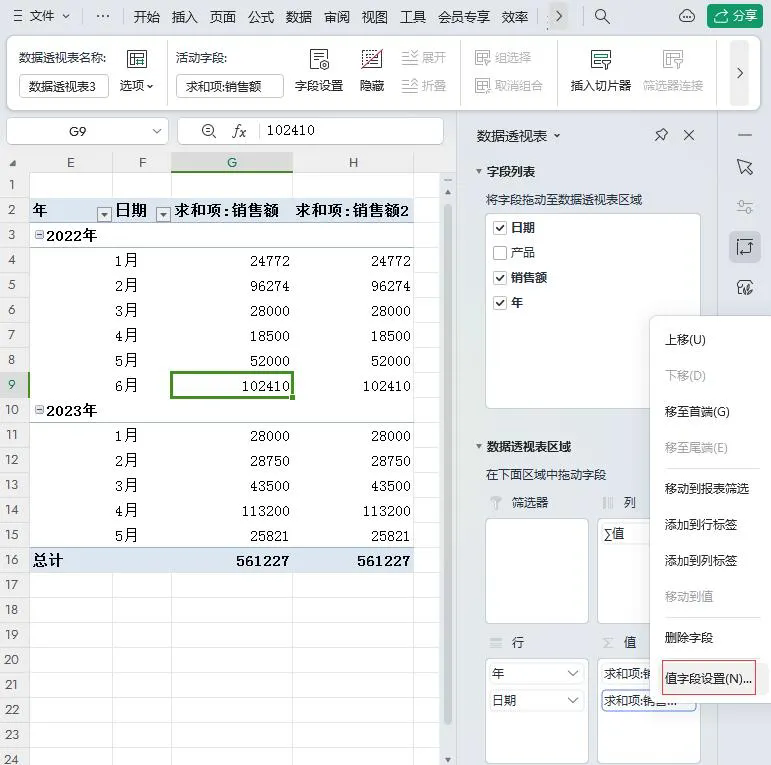
③在弹出的“值字段设置”对话框中,
将“自定义名称”修改成“环比增长率”;
将“值显示方式“设置成“差异百分比“;
在“基本项”中选择“上一个”。
最后点击确定即可,如下图所示
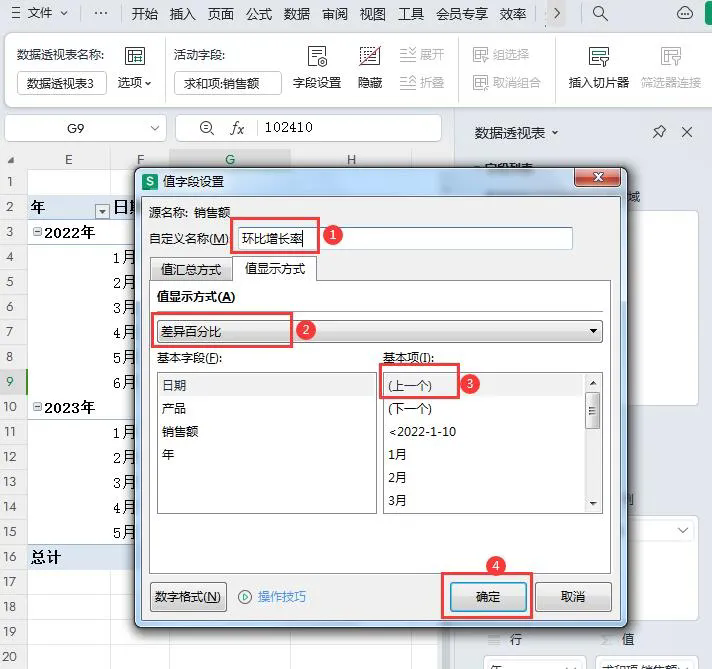
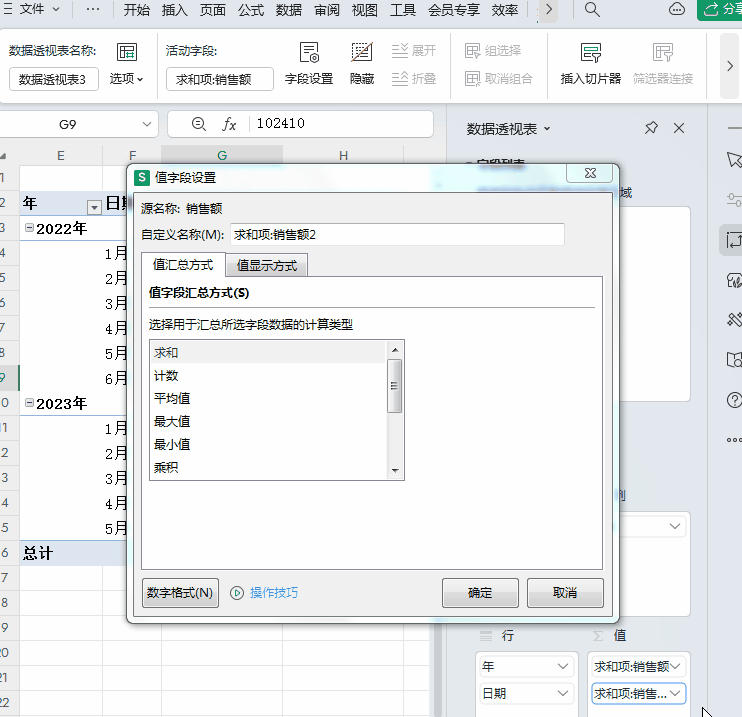
2、计算同比数据
①同样把【字段列表】中的“销售额”字段再次拖到【值】位置
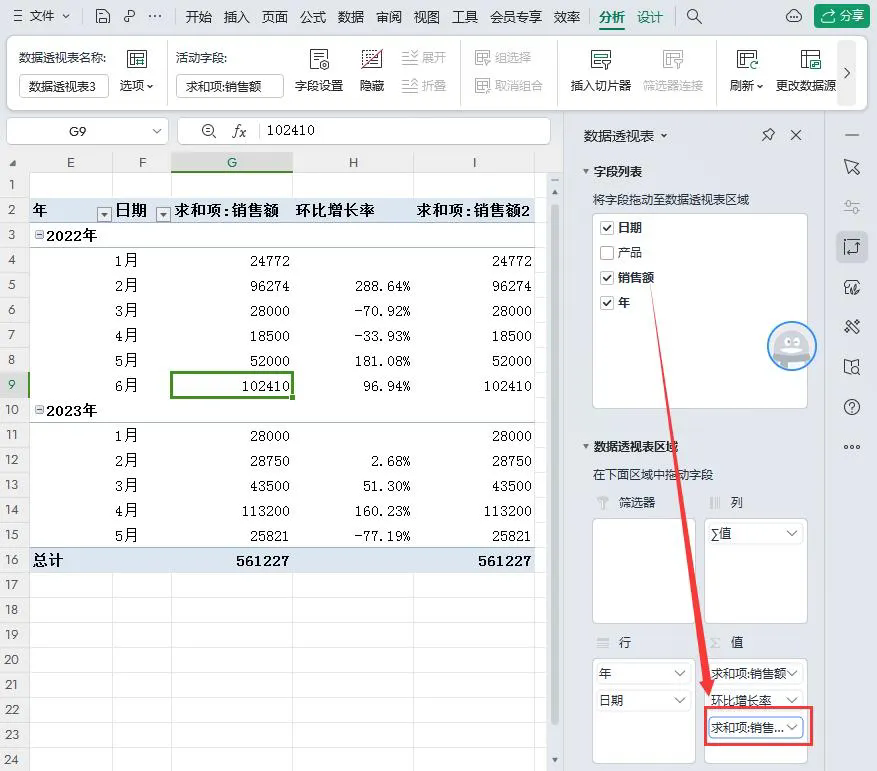
②然后点击值中的【求和项:销售额2】,选择【值字段设置】
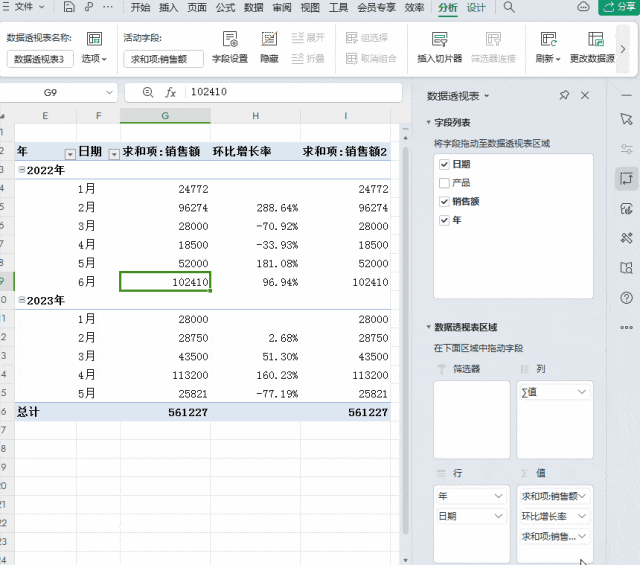
③在弹出的“值字段设置”对话框中,
将“自定义名称”修改成“同比增长率”;
将“值显示方式“设置成“差异百分比“;
在“基本字段“中选择“年“;
在“基本项”中选择“上一个”。
最后点击确定即可,如下图所示
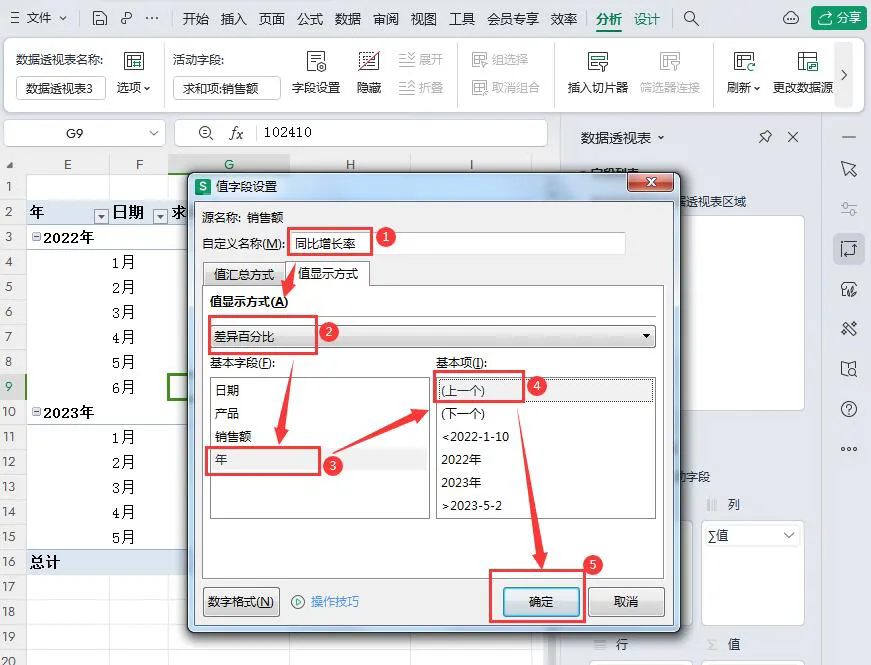
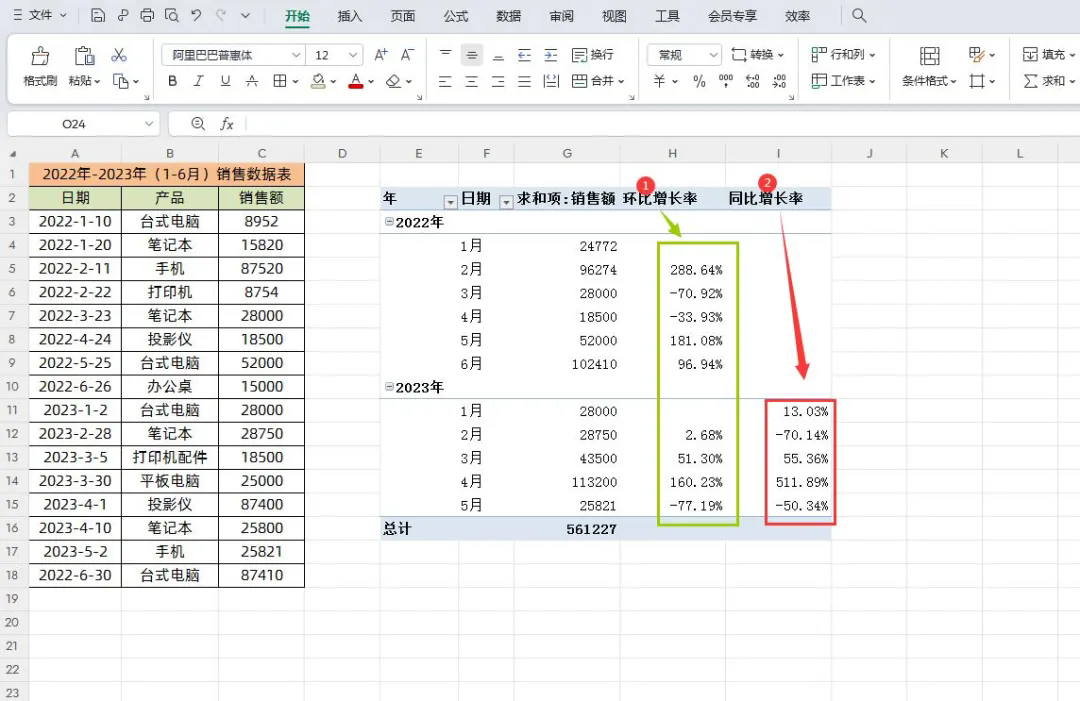
技巧七、插入切片器
方法:选取透视表-在上面找到【分析】-【插入切片器】
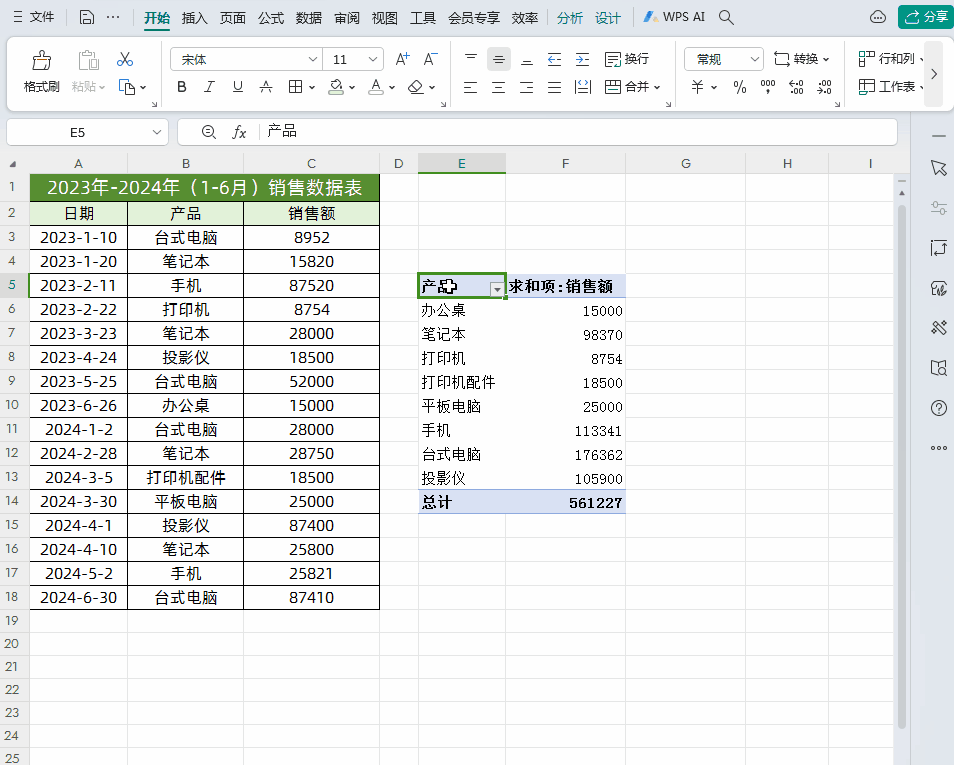
以上就是【桃大喵学习记】今天的干货分享~觉得内容对你有所帮助,别忘了动动手指点个赞哦~。大家有什么问题欢迎关注留言,期待与你的每一次互动,让我们共同成长!











