Excel根据下拉菜单制作动态图表,一招搞定,新手必备!
我是【桃大喵学习记】,欢迎大家关注哟~,每天为你分享职场办公软件使用技巧干货!
——首发于微信号:桃大喵学习记
在日常工作中,我们经常需要制作动态图表来直观地展示数据的动态变化趋势。之前也分享过通过INDIRECT函数结合名称管理器的方法,来实现根据下拉菜单制作动态图表的教程,不过有些新手小伙伴感觉稍微有点复杂。所以,今天就分享一个更简单的方法,特别适合Excel新手小伙伴。
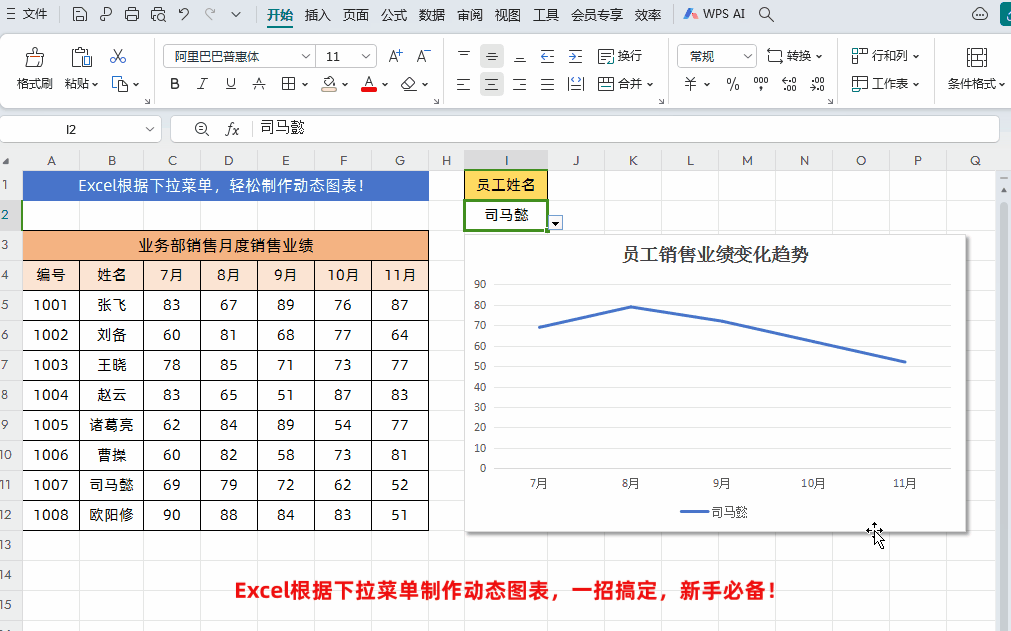
下面直接上干货,具体操作步骤:
第一步:制作下拉菜单
选中员工姓名下的单元格→点击【数据】-【有效性】调出“数据有效性”窗口→在“数据有效性”窗口中的有效性条件“允许”选中【序列】,【来源】选中左侧表格姓名区域,最后点击确定即可。
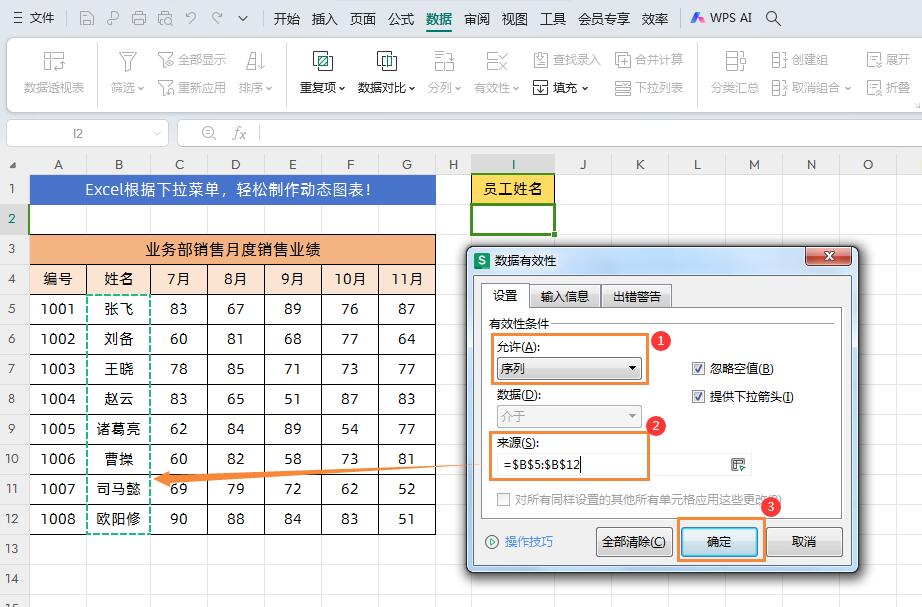
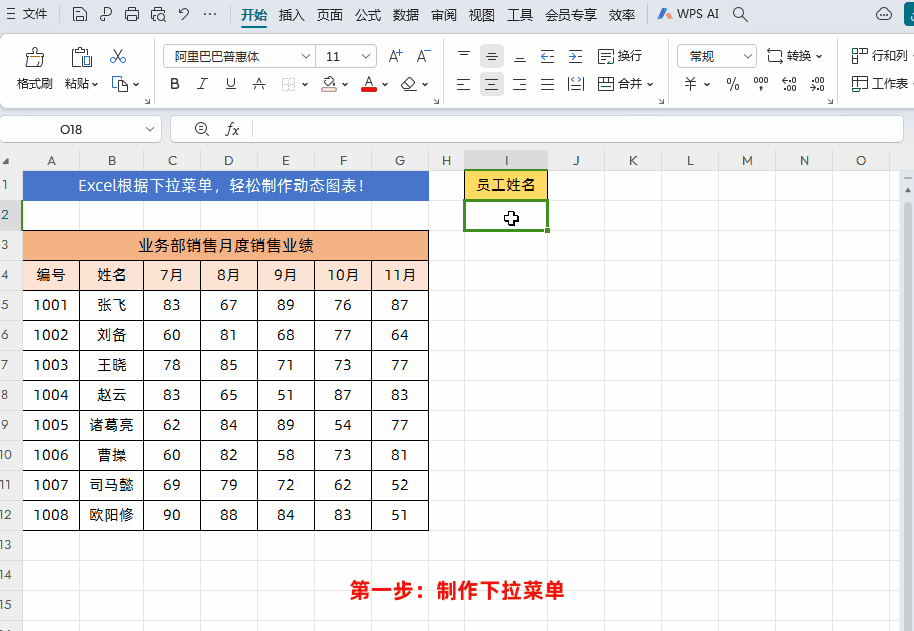
第二步、根据下拉菜单查找数据
1、先复制表格标题到合适的位置,如下图所示
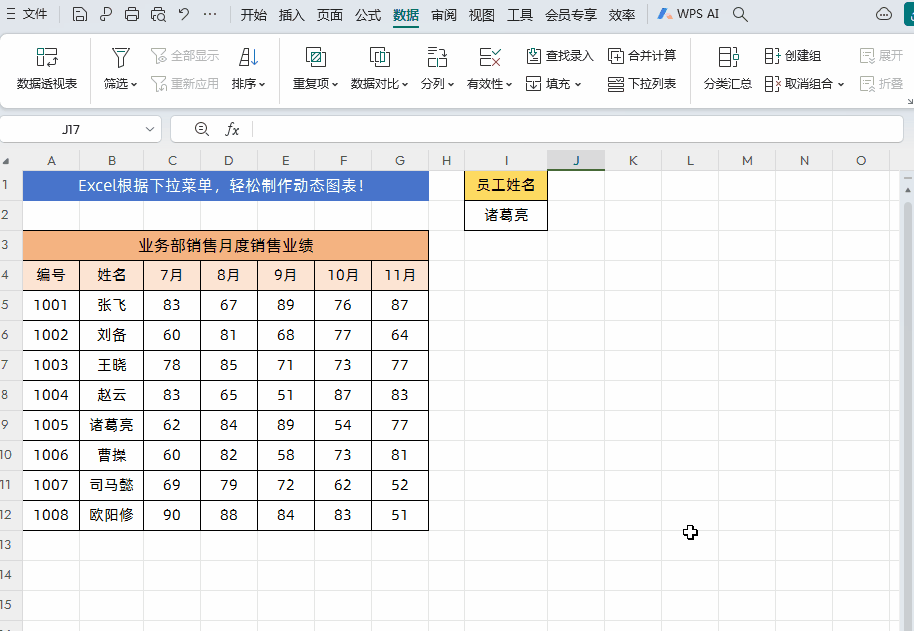
2、在目标单元格输入公式:
=FILTER(B5:G12,B5:B12=I2)
然后点击回车,就是利用FILTER函数根据下拉菜单名称,查找对应的信息。
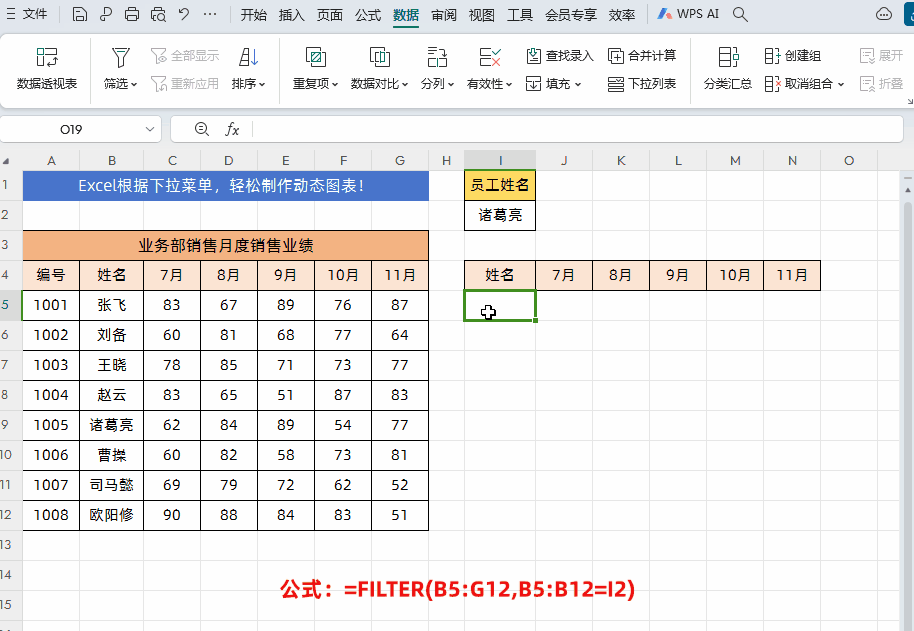
第三步、创建图表
1、先选择刚才的查询数据信息→然后选择插入合适的图表样式(我们可以用图表覆盖住查询的数据,这样比较美观一些),如下图所示
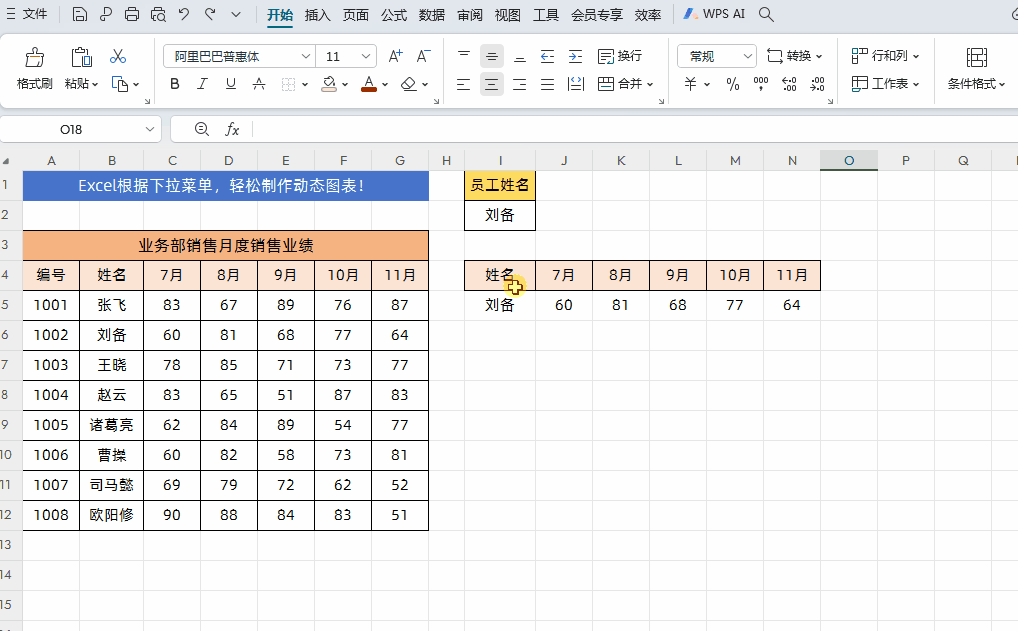
2、可以修改图表的标题为“员工销售业绩变化趋势”,然后为折线图添加“数据标签”,如下图所示
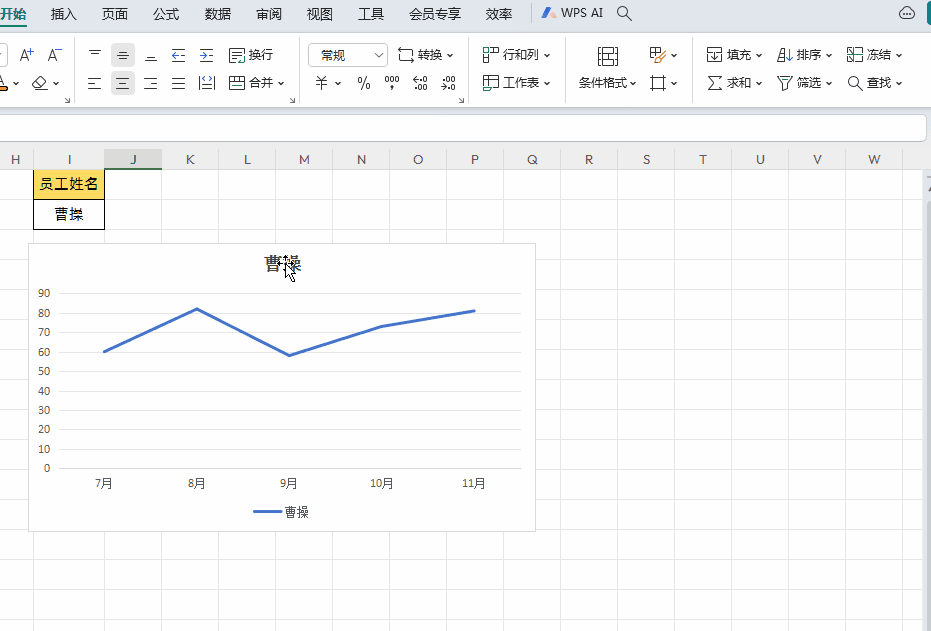
以上就是【桃大喵学习记】今天的干货分享~觉得内容对你有所帮助,别忘了动动手指点个赞哦~。大家有什么问题欢迎关注留言,期待与你的每一次互动,让我们共同成长!











