这3个Excel函数公式,用一次就上瘾!轻松变身数据处理高手!
我是【桃大喵学习记】,欢迎大家关注哟~,每天为你分享职场办公软件使用技巧干货!
——首发于微信号:桃大喵学习记
大家都知道熟练使用Excel函数公式,可以帮助我们快速高效的完成数据处理任务。今天就通过3个使用场景跟大家分享3个Excel函数公式,很多小伙伴用过一次就上瘾,简直太实用了,让你轻松变身数据处理高手!
场景一:按条件提取不重复数据
如下图所示,这是一个假期值班表格,我们需要根据所属“门店”这个条件,筛选出不重复的“值班经理”名单。
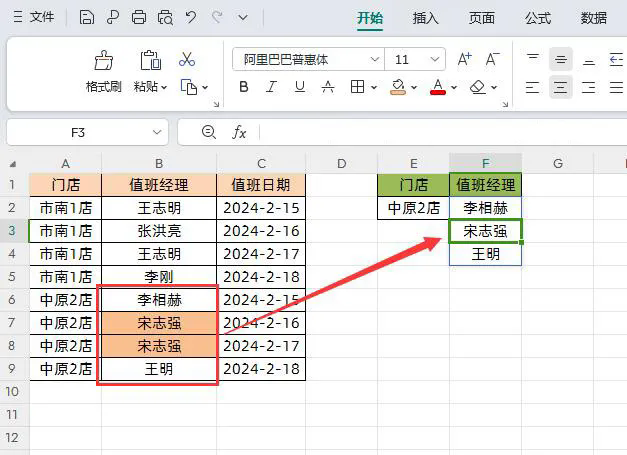
在目标单元格中输入公式:
=UNIQUE(FILTER(B2:B9,A2:A9=E2,"无数据"))
然后点击回车即可
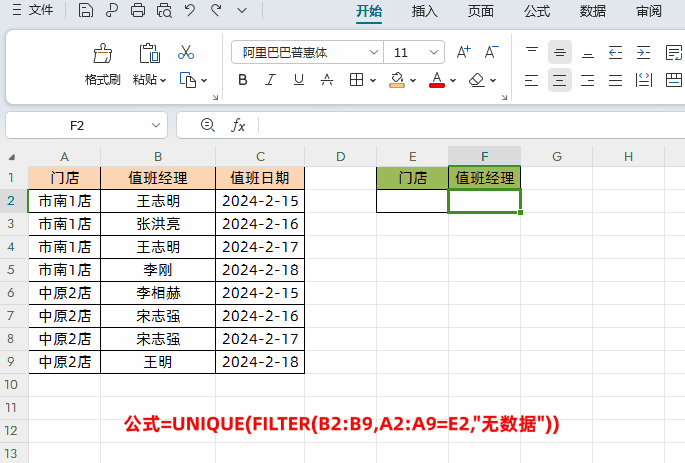
解读:
1、公式中首先通过FILTER函数,按条件筛选出指定门店的值班经理名单,然后再通过UNIQUE函数提取出不重复的名单数据即可。
2、上面实例中是按单个条件提取不重复数据,我们也可以进行多条件提取不重复数据,只需正确设置FILTER函数第2个参数即可
①如果需要多个条件同时满足,就用*把多个条件连接
条件1*条件2*条件N
例如:(A2:A9=E2)*(C2:C9=D2)
②如果需要多个条件满足任意一个,就用+把多个条件连接
条件1+条件2+条件N
例如:(A2:A9=E2)+(C2:C9=D2)
场景二:对应聘人员随机安排面试顺序
如下图所示,我们需要对左侧表格参加面试人员,生成随机的面试顺序。
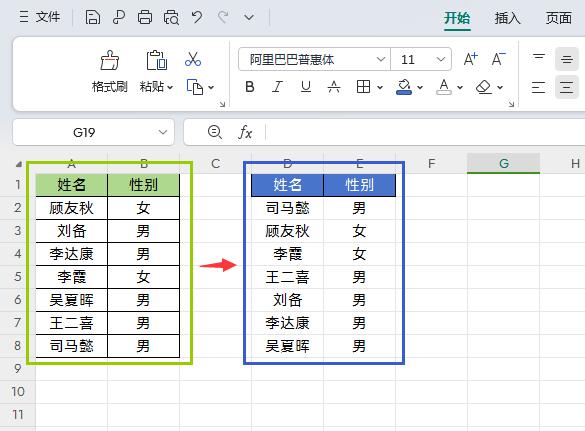
在目标单元格中输入公式:
=SORTBY(A2:B8,RANDARRAY(ROWS(A2:A8)),1)
然后点击回车即可
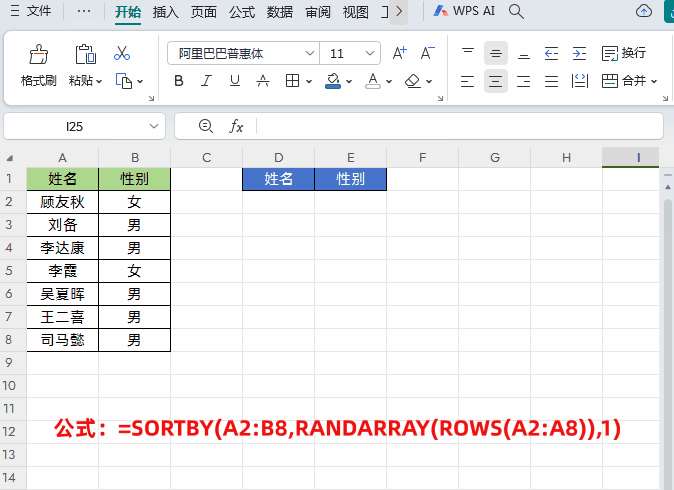
解读:
①先使用ROWS(A2:A8),获取参加面试人员的数量。
②然后使用RANDARRAY(ROWS(A2:A8)),生成7个随机数的数组。
③最后,再使用SORTBY函数对生成序号,以生成的随机小数位为依据进行排序。
场景三:把同一个单元格中的内容拆分成多行多列
如下图所示,A1单元格是我通过Word文档复制过来的内容,每行内容用强制转换符换行隔开,并且每行中的姓名和职务用空格隔开显示,现在需要把姓名和对应职务拆分成多行多列显示。
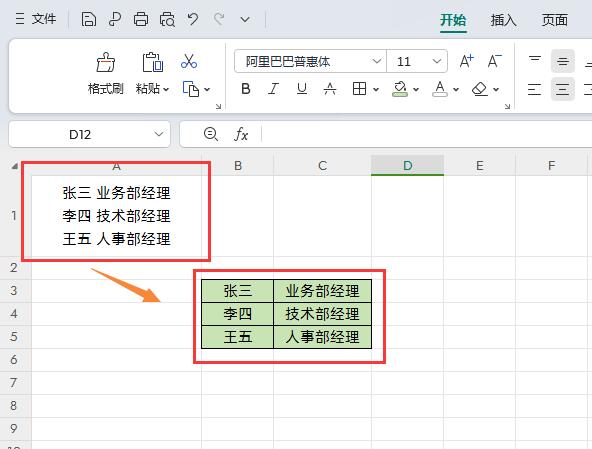
大家处理上面的问题一般都是这样的思路:
第一步:先把A1单元格内容按强制换行符拆分到每一行,强制换行符用CHAR(10)表示。
=TEXTSPLIT(A1,,CHAR(10))
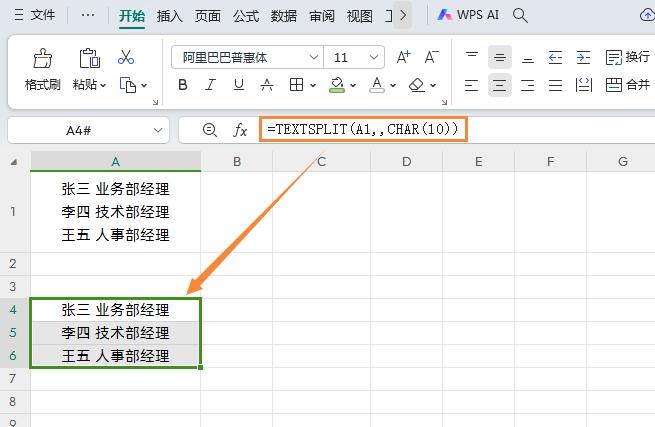
第二步:再按空格符将每行内容拆分到多列。
在目标单元格输入公式:
=TEXTSPLIT(A4," ")
然后点击回车下拉填充数据即可
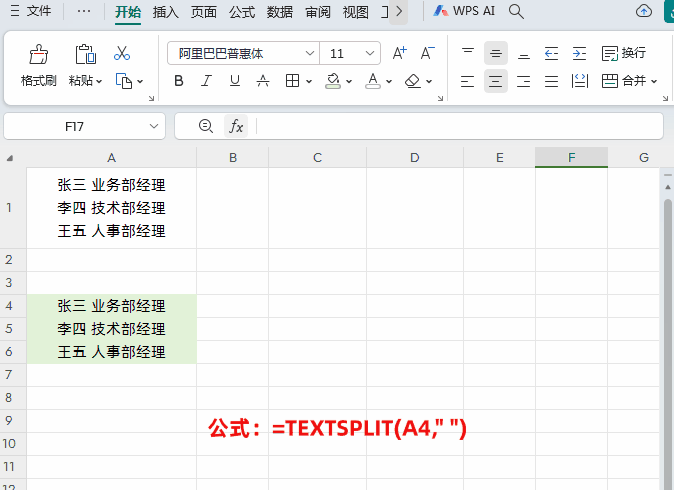
但是,万万没想到TEXTSPLIT函数可以同时按行、按列拆分,简直是实用的让人想哭。
语法:=TEXTSPLIT(要拆分的文本,按列拆分,按行拆分,是否忽略空单元格,是否区分大小写,异常返回值)
我们只需在目标单元格中输入公式:
=TEXTSPLIT(A1," ",CHAR(10))
然后点击回车,即可按空格和强制换行符,同时按行、按列拆分数据了。
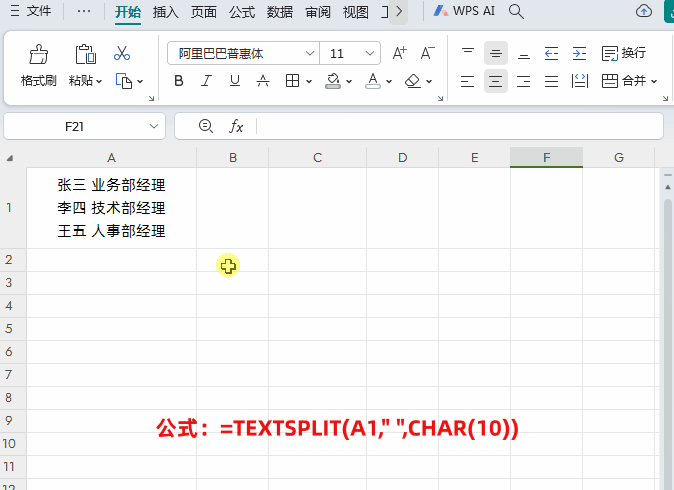
以上就是【桃大喵学习记】今天的干货分享~觉得内容对你有所帮助,别忘了动动手指点个赞哦~。大家有什么问题欢迎关注留言,期待与你的每一次互动,让我们共同成长!











